Изменение шрифта в windows 10
Содержание:
- Установка новых шрифтов
- Как поменять шрифт на телефоне Андроид
- Как изменить размер шрифта на компьютере (везде)
- Не удается исправить ситуацию
- Поменять шрифт в Windows 8
- Можно ли изменить шрифт windows 10? — сеть без проблем
- Изменяем параметры шрифта
- Font-family — задаем имя шрифта в CSS
- Приложения на телефон для создания необычных шрифтов
- Приложения для телефона
Установка новых шрифтов
Рассмотрим установку в Windows 7. Первым делом нам нужно найти новые шрифты. В этом нас выручит сайт www.1001fonts.com, на котором можно найти десятки бесплатных шрифтов. Для нашей цели мы скачаем новый набор символов под названием Metal Macabre.

Теперь распакуем архив с Metal Macabre и откроем файл MetalMacabre.ttf. После этого действия файл откроется в специальной утилите просмотра буквенных, цифровых символов.

В этой утилите нужно нажать кнопку Установить . Это действие инсталлирует Metal Macabre в систему. Посмотреть установленный Metal Macabre можно в общей папке, где находятся все шрифты, уставленные в систему. Открыть эту папку можно в панели управления, а также с помощью приложения «Выполнить» и команды fonts

В этой папке, кроме просмотра всех установленных наборов символов, их также можно удалять. По сути, в этой папке мы удаляем обычный файл с расширением «.ttf».
Теперь рассмотрим установку в Windows 10. Для этого примера возьмем новый шрифт с сайта www.1001fonts.com под названием The Godfather.

После скачивания и распаковки архива The Godfather откроем файл TheGodfather-v2.ttf. После этого действия откроется практически идентичная утилита для установки The Godfather.

Все дальнейшие действия по установке нового набора символов The Godfather аналогичны с установкой Metal Macabre в Windows 7, поэтому можно смело нажимать кнопку Установить . Единственным отличием утилиты Windows 10 от Windows 7 является новая опция «Использовать ярлык». Поставив эту галочку при установке, например, TheGodfather-v2.ttf в папку со шрифтами этот файл не скопируется, но установится ссылка на этот файл. То есть файл TheGodfather-v2.ttf, к примеру, находящийся на рабочем столе и будет шрифтом The Godfather в Windows 10. После удаления этого файла The Godfather исчезнет из Windows 10. Также стоит отметить, что удалить шрифты можно и через панель «Шрифты».
Теперь рассмотрим установку в уже достаточно старую ОС Windows XP. Для этого скачаем новый набор символов Grinched.

Так же как и в предыдущих примерах запустим файл, который будет носить название Grinched.ttf. После открытия файла появится окно с уже знакомой нам программой.

В Windows XP эта утилита имеет старый интерфейс, но принцип работы у нее такой же. Также у утилиты ОС Windows XP отсутствует кнопка «Установить». Чтобы установить новый набор символов в Windows XP, необходимо перейти в панель управления и открыть надстройку «Шрифты». В открывшейся надстройке нужно через меню файл найти пункт «Установить шрифт» и открыть его. В появившемся окне необходимо выбрать наш ранее скачанный файл Grinched.ttf.

Удалить Grinched.ttf можно также через эту панель.
Как поменять шрифт на телефоне Андроид
Шрифт на Андроиде можно менять в зависимости от версии операционной системы и начинки (если она есть). Поэтому единой инструкции быть не может.
Если говорить о чистом Android последних версий (9, 10 и новая 11), в нем можно лишь изменять размер текста. Тем не менее, благодаря стороннему программному обеспечению и лаунчерам можно воздействовать и на другие параметры.
Изменяем стиль шрифта
Стиль шрифта в системе — это такое же изменение текста, как в текстовых редакторах по типу Word.
Устройства Samsung
На современных планшетах и смартфонах от южнокорейского производителя Samsung есть предустановленные стили текста. Более того, оболочка позволяет загружать другие варианты.
Пошаговые действия:
- Перейти в Настройки.
- Открыл раздел “Дисплей” или “Экран”.
- Тапнуть на вкладку “Размер и стиль шрифта”.
- Выбрать пункт “Стиль шрифта”.
- Появится список из нескольких вариантов. Можно выбрать любой из них.
Смартфоны Huawei
Поменять стиль текста можно и на смартфонах Huawei, которые работают на Андроиде с оболочкой EMUI. Нижеописанные действия не касаются Harmony OS, которая полностью заменила платформу от Google на новых гаджетах китайской компании.
Инструкция:
- Найти предустановленное приложение “Темы”.
- Удерживать на нем палец.
- В появившемся списке выбрать “Стиль текста”.
- Выбрать один из стилей.
Устройства Xiaomi
Новые мобильные устройства от XIaomi получили возможность смены вида шрифта без установки дополнительного программного обеспечения. Функция доступна благодаря фирменной оболочке EMUI.
Что нужно сделать:
- Перейти в Настройки.
- Открыть раздел “Дополнительно”.
- Выбрать пункт “Шрифт”.
- Тапнуть на один из предложенных вариантов и подтвердить выбор.
iFont
Самое популярное приложение для изменения текста на мобильных устройствах Android. Стоит учитывать, что из-за различных версий операционных систем и начинок настройки применяются по-разному.
Почти всегда они не распространяются на абсолютно все шрифты в системе. Тот же раздел настроек будет выглядеть стандартно, но домашнее окно и меню приложений изменятся.
Пошаговая инструкция:
- Найти программу в Play Market и установить ее.
- Запустить приложение, дав доступ ко всем запрашиваемым функциям аппарата.
- Отфильтровать текст так, чтобы отображалась только кириллица.
- Выбрать понравившийся шрифт.
- Тапнуть на надпись “Установить”.
Action Launcher
Это программное обеспечение является лаунчером, который ставится поверх имеющейся операционной системы. Грубо говоря, это пользовательская начинка, но конечно же, по функциональности она уступает официальным оболочкам по типу EMUI или MIUI.
Описание действий:
- Установить программу.
- Активировать ее.
- Провести пальцем вверх для запуска панели управления лаунчера.
- Тапнуть на приложение Action Settings.
- Перейти в Настройки.
- Открыть вкладку “Внешний вид”.
- Тапнуть на пункт “Шрифт”.
- Поставить галочку напротив понравившегося варианта.
После этого стиль, используемый в лаунчере и на домашнем экране изменится.
Плюс данного метода в том, что он не требует прав суперпользователя. Минус же в применении только внутри лаунчера.
Меняем цвет шрифта
Если говорить не только о том, как поменять шрифт, но и о том, как изменить его цвет, без предоставления root-прав не обойтись. Причем эффективно работает лишь один способ через вышеупомянутое приложение iFont.
После получения прав суперпользователя нужно:
- Запустить приложение.
- Выбрать шрифт, предварительно отфильтровав его по поддерживаемым языкам.
- В окне настройки конкретного стиля надо выбрать цвет.
- Нажать на надпись “Установить”.
В случае, если хочется изменить текст в определенных приложениях, то это можно сделать через тот же iFont, выбрав раздел PerAppFronts.
Также некоторые приложения дают доступ к редактированию собственных шрифтов, но подобное ограничивается лишь увеличением или уменьшением размера.
Как увеличить шрифт на Андроиде
Изменить шрифт на телефоне Андроид легче всего. Это можно сделать вне зависимости от версии операционной системы и оболочки.
Инструкция (названия и порядок пунктов могут меняться):
- Перейти в Настройки.
- Открыть раздел “Экран”.
- Выбрать вкладку “Шрифт”.
- Под пунктом “Размер” расположен ползунок, который можно перемещать влево и вправо. Левая сторона обычно ассоциируется с маленьким размером, а правая с большим. Также на большинстве устройств будет отображен пример текста, чтобы изменения были видны.
Можно менять размер текста и через стороннее программное обеспечение, но это ни к чему, ибо всегда лучше воспользоваться системной настройкой.
Как изменить размер шрифта на компьютере (везде)
Можно увеличить или уменьшить шрифт не только в отдельных программах, но и сразу во всем компьютере. В этом случае поменяются еще и все надписи, значки, меню и многое другое.
Покажу на примере. Вот стандартный экран компьютера:

А это тот же самый экран, но с увеличенным размером шрифта:

Для того чтобы получить такой вид, нужно всего лишь изменить одну настройку в системе. Если вдруг результат не понравится, всегда можно вернуть все как было тем же самым образом.
В разных версиях Windows эта процедура производится по-разному. Поэтому я приведу четыре инструкции для популярных систем: Windows 10, 7, 8 и XP.
Windows 10
- Щелкните правой кнопкой мыши по Рабочему столу (экрану) и из списка выберите «Параметры экрана».
- В разделе «Масштаб и разметка» нажмите на значение 100% и выберите 125%.
Windows 7
- Нажмите на кнопку «Пуск» и откройте «Панель управления».
- Щелкните по надписи «Оформление и персонализация».
- Нажмите на надпись «Экран».
- Укажите нужный размер шрифта (мелкий, средний или крупный) и нажмите на кнопку «Применить».
- В появившемся окошке щелкните по «Выйти сейчас». Не забудьте перед этим сохранить все открытые файлы и закрыть все открытые программы.
Система перезапустится, и после этого шрифт везде в компьютере поменяется.
Windows 8
- Откройте «Пуск» и выберите «Панель управления».
- Найдите значок «Экран» (обычно он внизу) и откройте его.
- Укажите нужный размер (мелкий, средний или крупный) и нажмите на кнопку «Применить» внизу справа.
- В маленьком окошке нажмите «Выйти сейчас». Не забудьте перед этим сохранить все открытые файлы и закрыть все программы.
Система перезапустится, и шрифт везде в компьютере поменяется.
Windows XP
- Щелкните правой кнопкой мышки по пустому месту Рабочего стола.
- Из списка выберите пункт «Свойства».
- Откройте вкладку «Оформление» (вверху).
- Внизу, в части под названием «Размер шрифта» из выпадающего списка выберите нужный размер – обычный, крупный шрифт или огромный шрифт.
- Нажмите на кнопку «Применить» и через несколько секунд настойки системы поменяются.
- Нажмите на кнопку «ОК» для закрытия окошка.
Не удается исправить ситуацию
Может быть такая ситуация, что никак не получается снять галочку «Только чтение» (рис. 5). Это означает, что у пользователя компьютера нет разрешения на запись и ему не удается изменить свойства файла.
В этом случае нужно обратиться к тому человеку, который устанавливал операционную систему на компьютер. Может быть установлена такая учетная запись, что не позволяет вносить серьезные изменения.
Системный администратор на работе
Системные администраторы, порой, грешат тем, что запрещают пользователям под их учетными записями вносить изменения в свойства не только системных файлов, но и других пользовательских файлов. Делается это чаще всего не со зла, не с умыслом, а чтобы надежно обезопасить компьютер от вирусов и иных угроз из Интернета. Заодно, но уже как побочный эффект – компьютер защищают от самих пользователей!
Также на работе, в офисах, на выдаваемых на работе ноутбуках в различных компаниях системные администраторы задают жесткие настройки, чтобы обеспечить безопасность. Корпоративная безопасность намного строже, чем безопасность домашних компьютеров.
Поскольку из-за возможной беспечности лишь одного корпоративного пользователя вирусы и прочие интернетовские угрозы могут проникнуть в самое сердце корпоративной системы и разрушить ее. Тем самым остановится работа не только одного компьютера беспечного пользователя, а остановится работа всей компании. Подобное приводит к большим убыткам для корпораций (для организаций).
Поэтому корпоративным пользователям следует обратиться к сисадмину, если невозможно самостоятельно поменять свойства файла. Сисадмины, как правило, в таком случае самостоятельно и дистанционно могут сменить настройки компьютера пользователя, в том числе поменять свойства интересующего файла для настроек Microsoft Word. Опять же, если не установлен нормативный запрет на смену файла по умолчанию в конкретной корпорации, в конкретной организации. Такие запреты тоже бывают, например, чтобы все сотрудники корпорации (организации) работали в едином корпоративном стиле.
О надстройках Word
Однако бывает и так, что есть разрешения на запись, но новый шрифт по умолчанию не сохраняется. Тогда можно попробовать отключить надстройки Word, а затем поменять шрифт по умолчанию.
О том, как это сделать, можно узнать на официальном сайте Microsoft.
Но это уже совсем другая история.
Видео “Как изменить шрифт по умолчанию в Word”
Дополнительные материалы:
1. Как несколько файлов сделать одним, чтобы прикрепить на сервисе или отправить один файл
2. Как поставить значок градуса в Ворде или с помощью Таблицы символов в любой программе Windows
3. Новые буквы пишутся поверх прежних в Word: замена букв и вставка
4. Как поставить тире в программе Word?
5. Как заполнить анкету в Word
Распечатать статью
Получайте актуальные статьи по компьютерной грамотности прямо на ваш почтовый ящик. Уже более 3.000 подписчиков
.
Важно: необходимо подтвердить свою подписку! В своей почте откройте письмо для активации и кликните по указанной там ссылке. Если письма нет, проверьте папку Спам
Поменять шрифт в Windows 8
- Рассмотрим один из самых простых вариантов, как изменить размер шрифта на компьютере windows 8:
- Сначала необходимо удалить стиль для текста, предложенный системой. По умолчанию для данной вариации программного обеспечения используется Segoe UI. Сохранить изменения.
- Открываем заново и следуем по такому пути HKEY_LOCAL_MACHINE\SOFTWARE\Microsoft\Windows NT\CurrentVersion\Fonts.
- Для правильного функционирования, следует избавиться от всех системных файлов, которые могут начинаться на Segoe UI.
- Проделываем ту же процедуру, которая уже описана выше — следуем по пути.
- Необходимо создать временную папку. Установить необходимые перемены и выбрать понравившееся оформление. На этом настройки завершены.

Изменение стиля для написания в Windows 8
Можно ли изменить шрифт windows 10? — сеть без проблем
Если вы любите работать на компьютере с Windows 10 или ноутбуке в течение всего дня, вы, должно быть, с любопытством рассматривали системный шрифт по умолчанию более, чем несколько раз, и думали об изменении стиля шрифта и изменении шрифта по умолчанию в системе Windows 10 .
Не так ли?
Что ж, нет никаких сомнений в том, что смотреть на одни и те же шрифты снова и снова может быть довольно скучно, и хотя операционная система Windows 10 имеет приличный шрифт, она не самая модная.
К счастью, для компьютерных фанатов существуют различные способы изменить системный шрифт по умолчанию в Windows 10 без использования стороннего программного обеспечения для смены шрифтов.
А в сегодняшнем руководстве мы рассмотрим, как изменить шрифт в системе Windows 10 и как изменить стиль шрифта в проводнике файлов Windows 10. Итак, без лишних слов, давайте погрузимся прямо в тему вопроса.
* Предупреждение и отказ от ответственности: изменение или использование реестра — это очень рискованный и опасный процесс, который часто приводит к перебоям в работе вашей системы или неожиданным сбоям в работе операционной системы. Продвигаясь по этому методу, вы понимаете риски и возлагаете ответственность за любой ущерб только на себя.
Windows 10 относительно облегчает жизнь людям, которым нравится настраивать свои устройства, но в некоторых аспектах она усложняет жизнь. Одной из таких проблем настройки является способ изменения шрифтов на вашем компьютере. Ранее вы могли легко изменить системные шрифты по умолчанию из панели управления, но теперь вам нужно изменить реестр Windows, чтобы изменить шрифт по умолчанию.
Но не о чем беспокоиться, потому что процесс изменения шрифта, который мы здесь объяснили, довольно прост для понимания и применения. Итак, просто выполните следующие действия и узнайте, как изменить шрифт на ноутбуке или настольном компьютере с Windows 10:
Шаг (1): Прежде всего, нажмите клавишу Windows, а затем найдите панель управления. Теперь из результатов поиска, нажмите на опцию панели управления.
Шаг (2). В окне панели управления выберите параметр «Оформление и персонализация», а затем — параметр «Шрифты».
Шаг (3): В окне «Шрифты» найдите другой шрифт и решите, какой шрифт вы хотите использовать в качестве шрифта по умолчанию. И как только вы найдете подходящий шрифт, просто запишите точное название шрифта.
Например: здесь мы решили использовать шрифт «Doppio One Regular».
Шаг (4): Теперь откройте Блокнот на вашем компьютере и вставьте следующий код в файл блокнота:
Windows Registry Editor Version 5.00 "Segoe UI (TrueType)"="" "Segoe UI Bold (TrueType)"="" "Segoe UI Bold Italic (TrueType)"="" "Segoe UI Italic (TrueType)"="" "Segoe UI Light (TrueType)"="" "Segoe UI Semibold (TrueType)"="" "Segoe UI Symbol (TrueType)"="" "Segoe UI"="NewFont"
Шаг (5): И в последней строке кода реестра просто замените пользовательский интерфейс Segoe тем шрифтом, который вы хотите использовать.
Например: здесь мы заменили «Segoe UI» шрифтом «Doppio One Regular».
Шаг (6): После того, как вы заменили имя шрифта на желаемый, нажмите Файл и затем выберите опцию Сохранить как.
Шаг (7). Теперь выберите «Все файлы» в разделе «Тип файла» и сохраните файл с расширением .reg
Шаг (8): После того, как вы сохранили файл блокнота как файл реестра (с расширением .reg), теперь просто дважды щелкните по нему.
Шаг (9): И когда вас попросят подтвердить, нажмите кнопку Да , и файл автоматически объединится с вашей записью в реестре.
Шаг (10): Теперь вам нужно перезагрузить компьютер с Windows 10, чтобы изменения вступили в силу. Вот и все.
Поздравляем! Теперь у вас есть новый шрифт на вашем компьютере. Таким образом, вы можете увидеть, как просто изменить шрифт по умолчанию в системах Windows 10.
Выводы
Мы надеемся, что это руководство ответило на все ваши вопросы, такие как, как изменить шрифт в проводнике Windows 10? Как изменить системный шрифт по умолчанию в Windows 10 без использования стороннего программного обеспечения для смены шрифтов? Точно выполнив эти шаги, вы сможете изменить шрифт по умолчанию в течение нескольких секунд и без каких-либо перерывов.
Изменяем параметры шрифта
Windows 8 обделена большим количеством функциональных возможностей, которыми обладали предыдущие версии.
Осталось лишь мизерное количество настроек, касающихся шрифта, которыми может управлять пользователь.
Чтобы изменить параметры в тексте следует выполнить такие действия:
Необходимо правой кнопкой мыши вызвать окно с меню и кликнуть по пункту «Разрешение экрана» (Screen resolution).

Путь для изменения в конфигурациях виндовс 8
Откроется окно, в котором следует найти раздел «Сделать текст и другие элементы больше или меньше» либо на иностранном языке «Make text of other items larger or smaller».

«Make text of other items larger or smaller» — выбрать при настройке шрифта
Появится следующее диалоговое окно, в котором можно задать все необходимые параметры.

Настройки параметров нового размера шрифта
- Можно сделать размер букв больше или меньше. Установить понравившийся стиль.
- Так же необходимо будет указать в конфигурациях область действия настроек. Например, только текстовые документы.
- Сохранить изменения.
Следует помнить, что подобные изменения параметров шрифтового оформления можно будет приметить только к некоторым ее элементам.
Попробуем изменить размеры выбранного шрифта другим способом
Требуется зайти в Панель управления в раздел «Принтеры и факсы».

Как изменить размер шрифта
Теперь можно кликнуть мышей по разделу «Оформление и персонализация». А в окне, которое всплывет, найти раздел «Экран». Щелкните по нему мышкой.

Изменение размеров текста
На этой странице можно выделить конкретную область действия и задать нужные параметры.
Можно определиться с размером экрана, установив новое процентное соотношение. Или же внести изменения только лишь для шрифта, указав его размер, видовую и стилистическую характеристику.
По окончанию описанных действий, нажимаем кнопку «Применить».
Font-family — задаем имя шрифта в CSS
Начнем с атрибута стиля font-family с помощью которого можно задать гарнитуру и тип шрифта, которым будет выведен текст html-элемента (например текст заголовка или абзаца p). Синтаксис применения атрибута выглядит так:
font-family: <список имен шрифтов разделенных запятыми>
Список имен шрифтов задается в виде их названий (например Arial, Verdana или Times New Roman). Если имя шрифта содержит пробелы, то его необходимо взять в кавычки. Можно указать несколько наименований шрифтов, разделив их запятыми. В этом случае браузер сначала будет искать первый из указанных шрифтов, в случае неудачного поиска — второй, третий и так далее:
p { font-family: Arial, Verdana, ‘Times New Roman’, san-serif; }
В данном примере браузер сначала будет искать на компьютере пользователя шрифт Arial и если найдет, то отобразит все элементы p этим же шрифтом. Если же Arial на компьютере пользователя не найдется, тогда браузер будет искать Verdana, затем, в случае неудачи — Times New Roman, и так далее. Последним в списке имен шрифтов в данном примере идет не имя конкретного шрифта, а имя целого семейства шрифтов, представляющего целые наборы аналогичных шрифтов.
Таким образом можно задавать целые семейства шрифтов. Таких семейств всего пять:
- serif — шрифты с засечками;
- sans-serif -шрифты без засечек;
- cursive — шрифты, имитирующие рукописный текст;
- fantasy — декоративные шрифты;
- monospace — моноширинные шрифты.
Кроме имен шрифтов, свойству font-family можно задать особое значение inherit, которое говорит браузеру, что текст данного элемента нужно отображать таким же шрифтом, как и текст родительского элемента.
Приложения на телефон для создания необычных шрифтов
Для iOS и Android разработано огромное количество приложений для работы со шрифтами и создания необычных надписей для Инстаграма.
Функционал большинства из них схож между собой, а порядок действий мало чем отличается от того, который я написал к веб-сервисам. Однако встречаются и необычные приложения, в которых нужно предварительно настроить клавиатуру, а после этого уже писать шрифтом, который вы выберете.
Кроме изменения стиля написания текста, в некоторых мобильных приложениях можно подобрать и сделать привлекательные надписи на фото или Сторис.
Для iOS
Fonts & Text Emoji for Instagram Bio, Comments & Captions – одно из самых популярных приложений для любителей “яблочных” гаджетов.
Содержит большой набор креативных вариантов написания и более 3 000 текстовых японских смайликов каомодзи. Основано на технологии Юникод (о ней поговорим дальше). Это означает, что ваш текст будет распознан практически с любого устройства.

Better Fonts Pro – приложение, почти весь функционал которого доступен бесплатно и без рекламы. Можно работать со 100+ интересными текстовыми символами, но некоторые из них доступны лишь при покупке подписки.

Fonts & Keyboard представляет большой выбор шрифтов, в том числе цветных. Можно купить библиотеку дополнительных уникальных вариантов надписей.

Для Android
Fonts for Instagram – приложение, с помощью которого вы сможете сделать красивую надпись не только в шапке профиля или публикации, но и в истории, и на фотографиях. Также можно писать цветом.
Cool Fonts содержит более ста вариантов написания. Можете писать курсивом, использовать цветные надписи.
Fonts Art имеет огромное количество функций. Можно менять аватарки, делая их мультяшными, есть шаблоны для иконок актуального. Кроме того, можно добавлять обычный текст в истории или фотографии. Чтобы воспользоваться шрифтами для сообщений или текста под фоткой, нужно будет перенастроить клавиатуру. После этого вы сможете писать выбранным способом без преобразования и копирования.
Приложения для телефона
В отличие от сайтов, в приложениях для айфона или андроида может быть более широкий функционал. Вот несколько полезных приложений, которые могут вам пригодиться.
Ig Fonts и Cool FontsЦена: бесплатно (с рекламой).Скачать: Google Play| App Store.
Простой сервис по подбору шрифтов. Принцип работы точно такой же, как и на бесплатных сайтах: вводим текст, получаем варианты, выбираем нужный и копируем к себе. Можно использовать потом для шапки профиля или как шрифт для постов в Инстаграме.
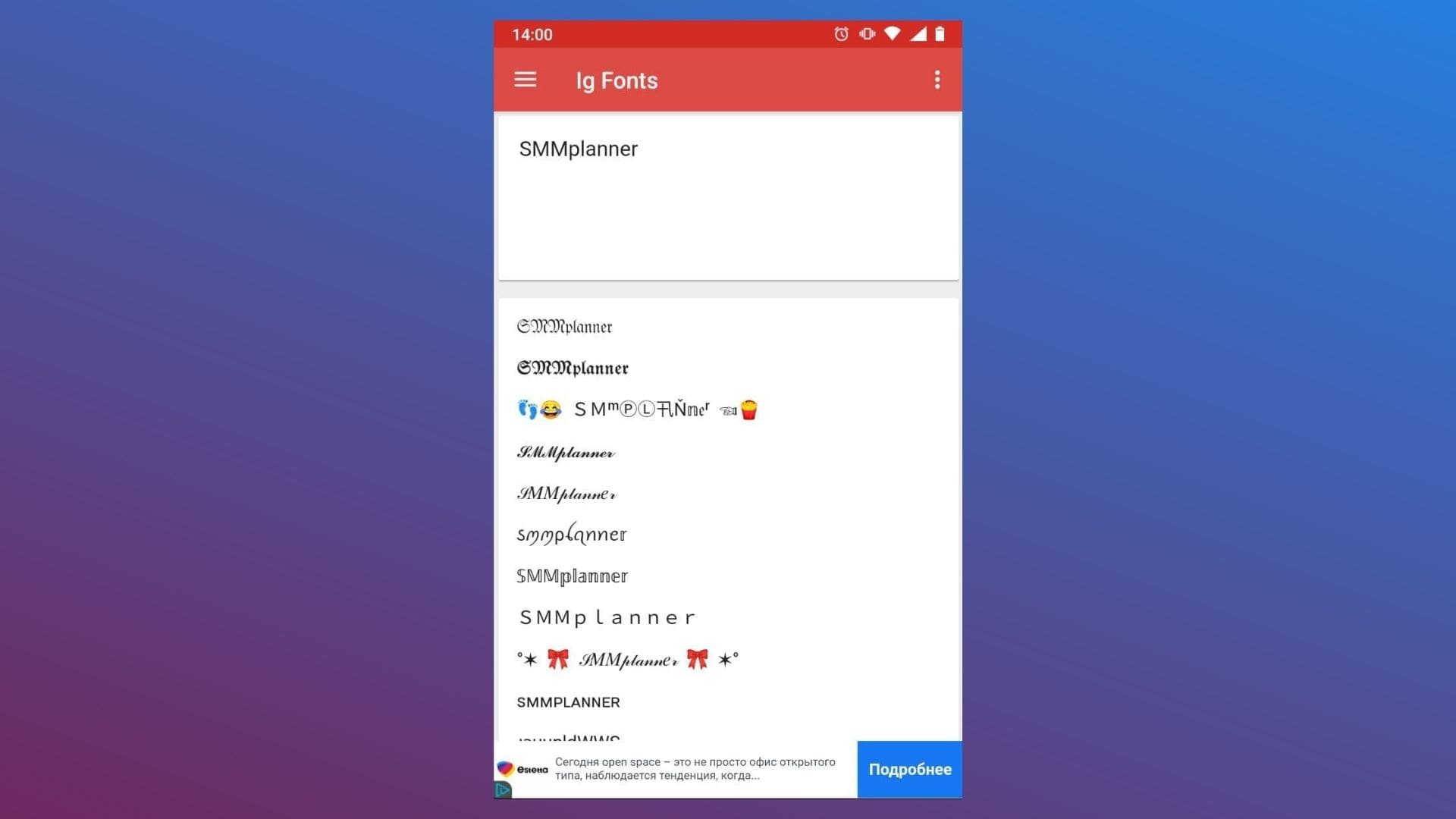 Простое приложение, где нет ничего лишнего
Простое приложение, где нет ничего лишнего
Fonts ArtЦена: бесплатно (ограниченный функционал), 699 рублей – полный пожизненный доступ.Скачать: Google Play | App Store.
Через приложение Fonts Art можно установить виртуальную клавиатуру на телефон и сразу писать красивым шрифтом без шагов «копировать-вставить» с сайтов и приложений. При запуске перед вами появится готовая инструкция по установке
Но я бы посоветовал пользоваться дополнением осторожно: лучше не вводить через такую клавиатуру пароли и номера банковских карт
В бесплатной версии Fonts Art функционал небольшой, а часть шрифтов для букв можно получить только после просмотра рекламы. Зато набор иконок и вариантов огромен, но есть недостаток: программа не поддерживает кириллицу. Также здесь можно сделать обложки для хайлайтс, поменять иконки для приложений на телефоне, создать в специальном редакторе сторис и посты.
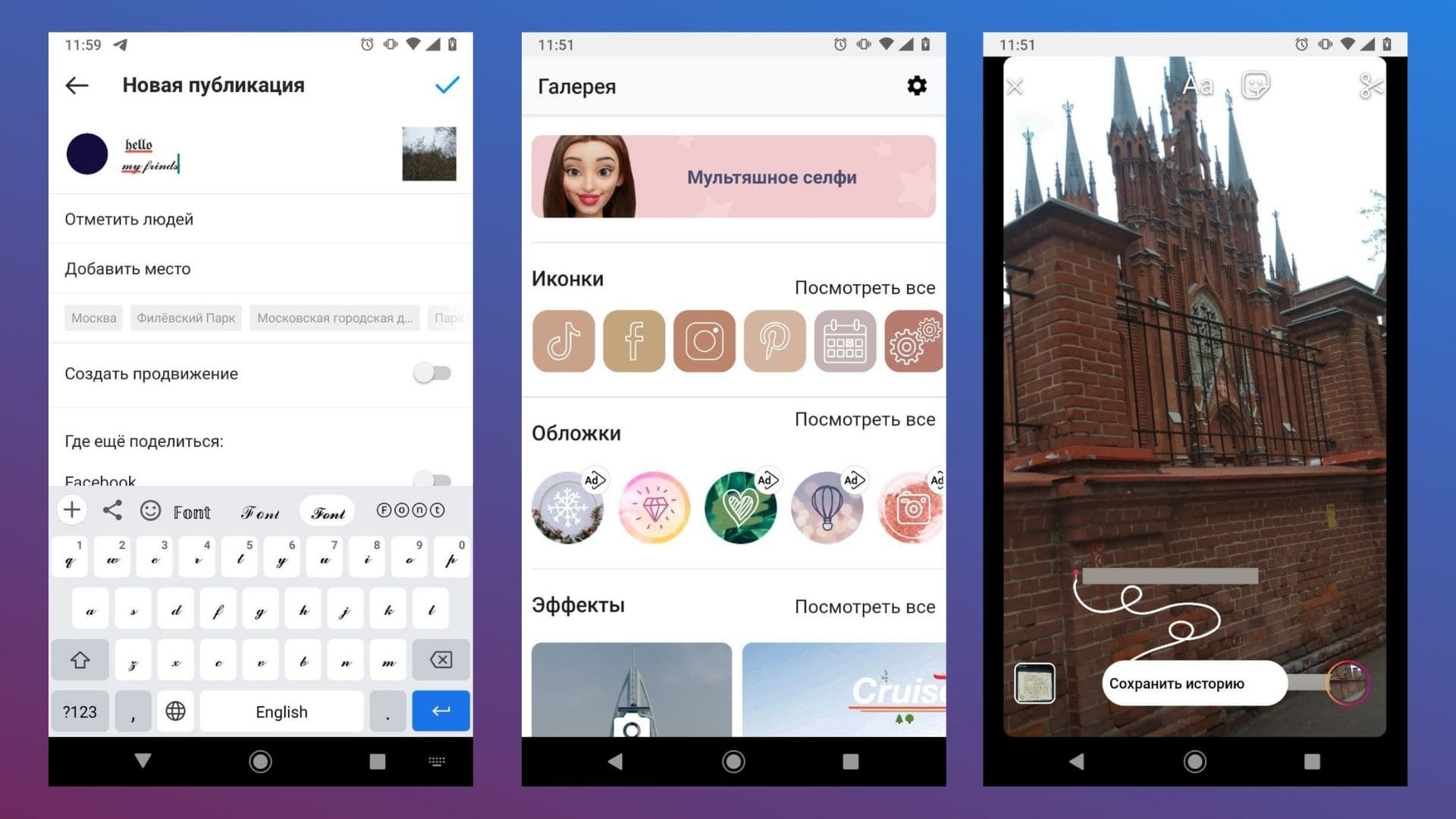 Пользоваться такой клавиатурой удобно, жаль, что русского языка нет
Пользоваться такой клавиатурой удобно, жаль, что русского языка нет
FontgramЦена: бесплатно (есть реклама).Скачать: Google Play.
Fontgram – приложение, которое заточено только под работу с текстом. Здесь можно не только выбрать другой шрифт для Инстаграма, но и оформить его в стиле глитч- или текст-арта. Бонусом: инструменты для копирования слов, создание фраз из разных шрифтов и так далее.
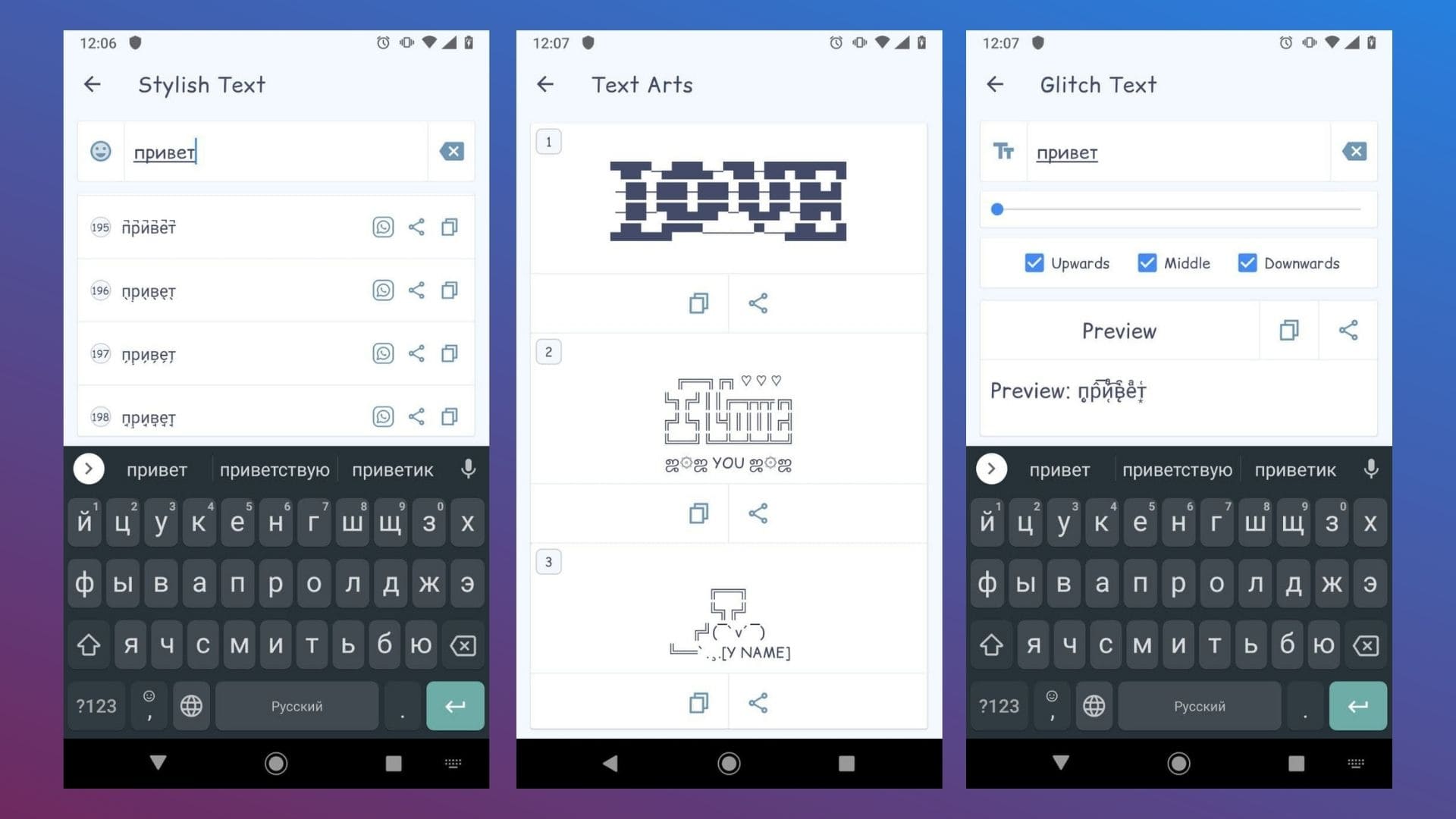 Большинство шрифтов, к сожалению, не поддерживают кириллицу
Большинство шрифтов, к сожалению, не поддерживают кириллицу
TextЦена: бесплатно (ограниченный функционал).Скачать: Google Play | App Store.
Графический редактор, в котором можно добавлять надписи на фотографии или делать красивый шрифт для сторис в Инстаграме. Функционал широкий: есть стикеры, готовые фразы, шрифты, фоны, коллажи. Удобная фишка: редактор позволяет работать со слоями, как в Фотошопе. Поддерживает русскую раскладку.
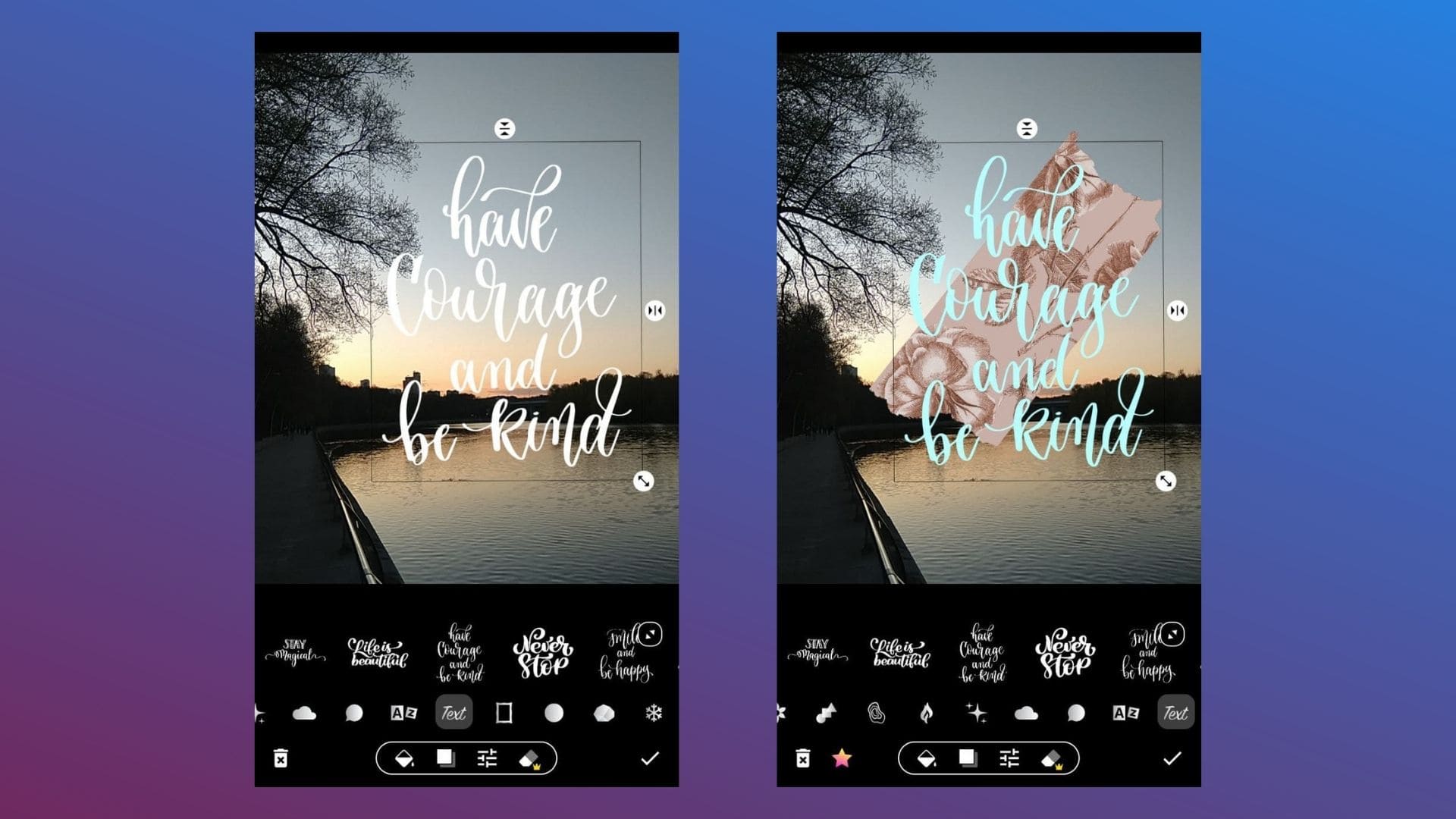 Приложение позволяет делать стильные обложки для постов
Приложение позволяет делать стильные обложки для постов
PostmeЦена: от 249 рублей в месяц.Скачать: Google Play | App Store.
Postme – сервис по созданию черновиков постов и их визуальной выкладке в ленте Инстаграма. В редакторе постов можно добавлять красивые шрифты для букв сразу в текст, а потом постить в свой аккаунт. Правда, приложение платное, зато поддерживает не только английские, но и красивые русские буквы.
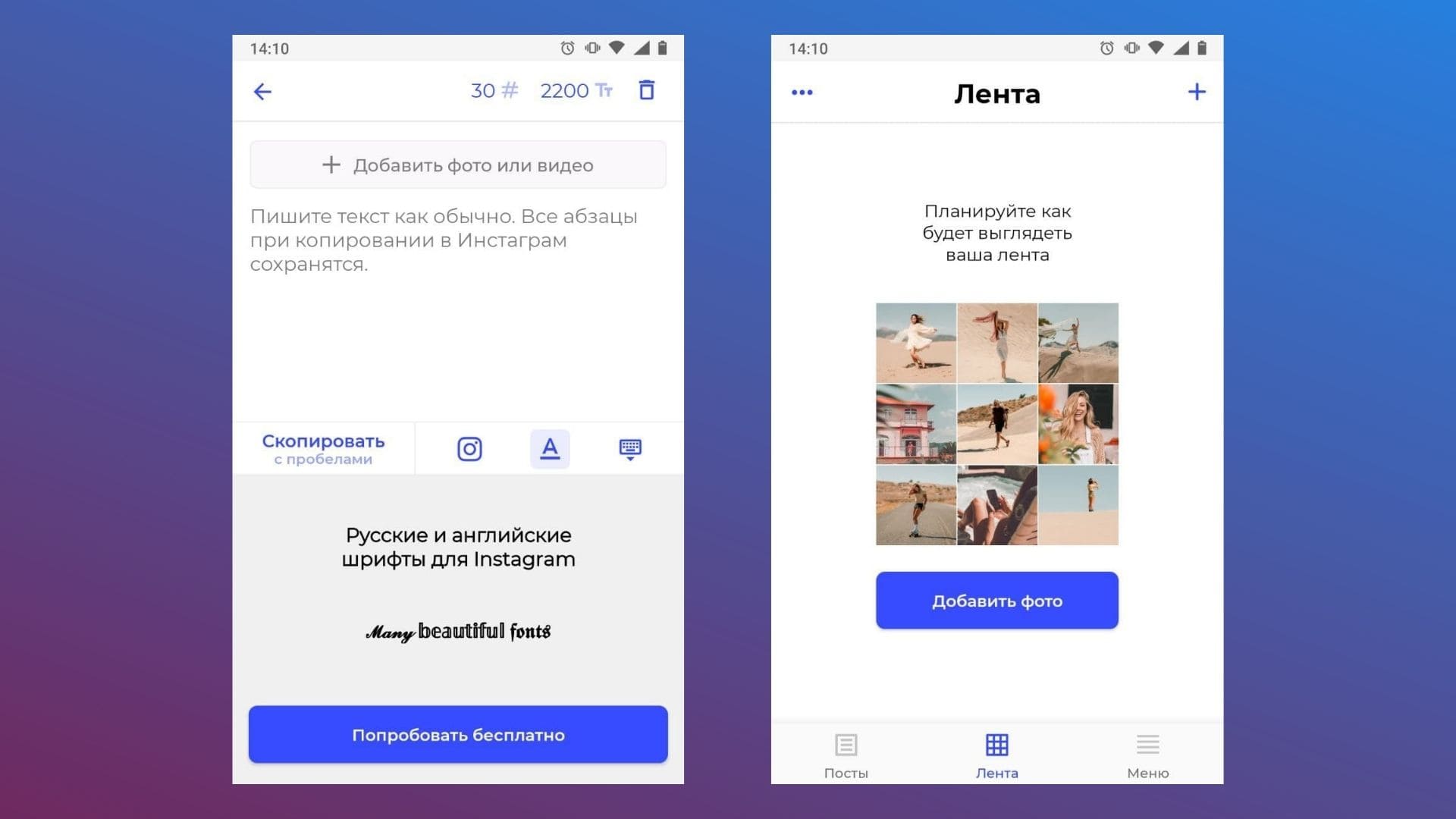 Большинство функций в приложении – платные
Большинство функций в приложении – платные
InStoryЦена: бесплатно (базовый функционал), полный доступ – от 349 рублей в год.Скачать: Google Play | App Store.
Редактор сторис с широким набором функций и готовыми шаблонами на любой случай. Здесь можно рисовать целые текстовые блоки разными шрифтами, менять их цвет и размер. Есть возможность работать с самим оформлением Историй: менять фоны, изображения, добавлять эффекты.
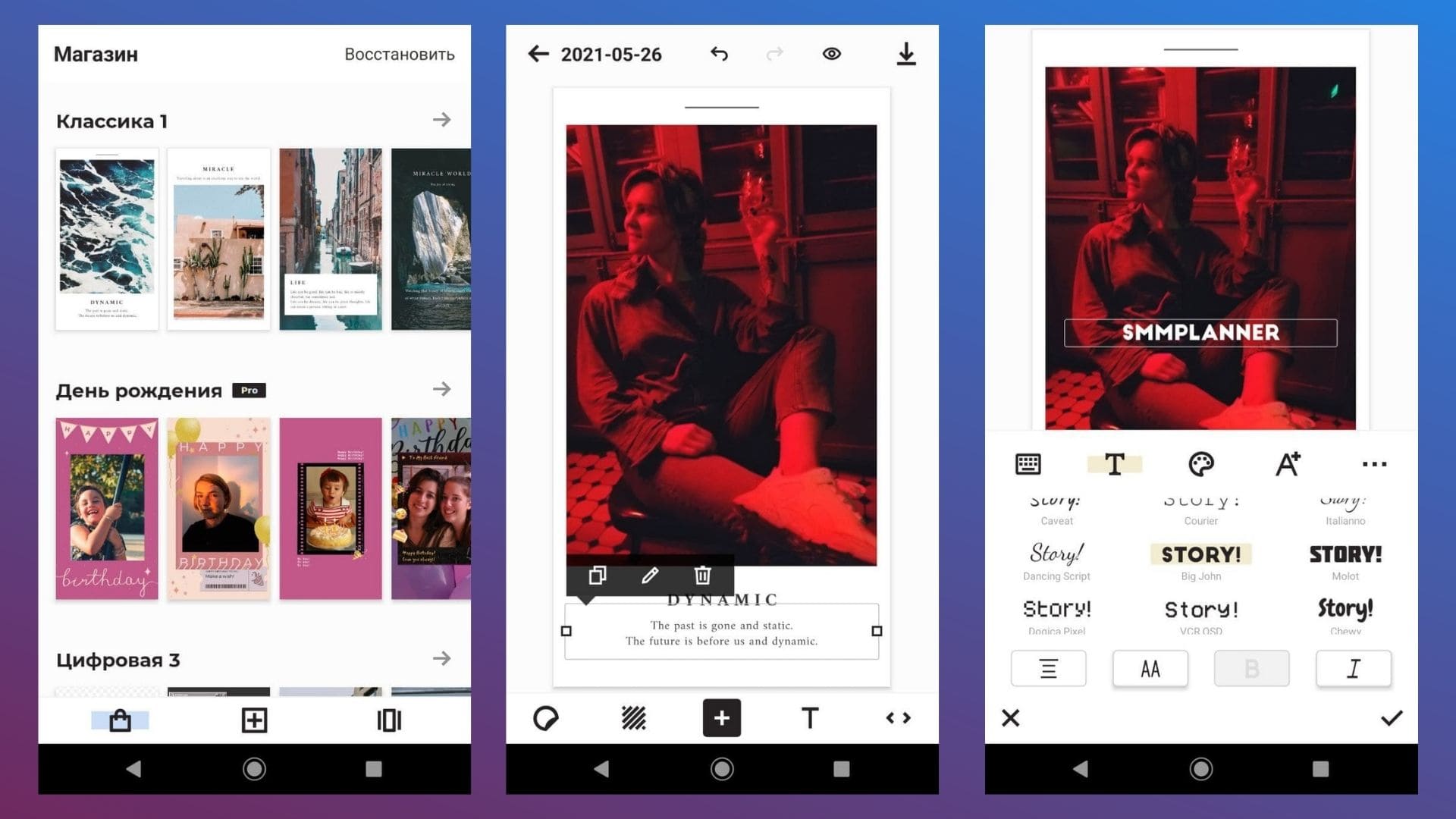 В приложении много шаблонов, которые пригодятся всем, кто постит в сторис текст
В приложении много шаблонов, которые пригодятся всем, кто постит в сторис текст
SnapseedЦена: бесплатно, без рекламы.Скачать: Google Play | App Store.
Бесплатный профессиональный редактор от Google c огромным количеством возможностей по настройки фото: яркость, экспозиция, эффекты, фоны. Плюс можно настроить шрифт под себя и наложить его на картинку.
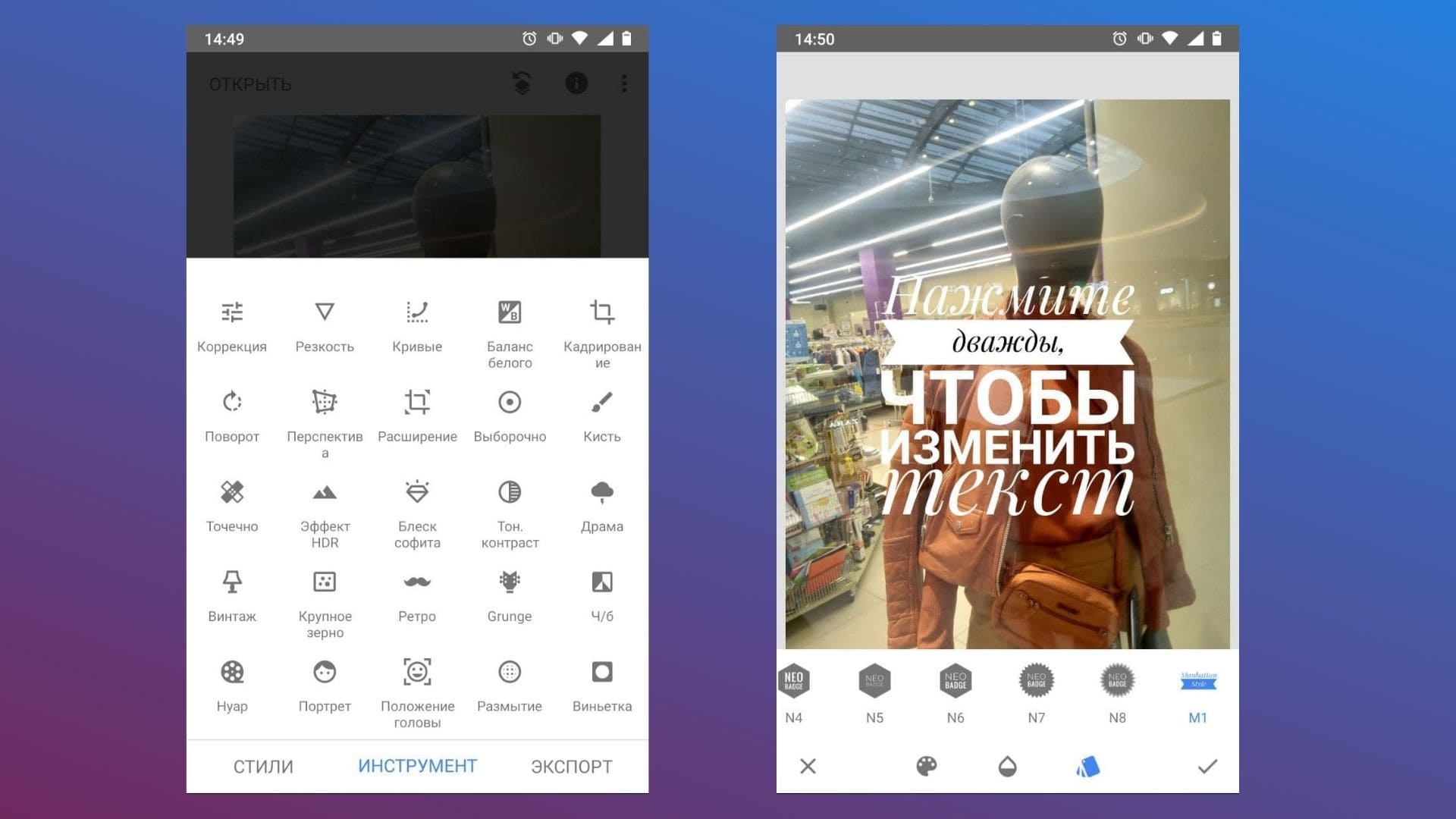 В Snapseed самый большой набор инструментов по обработке фоток и созданию шрифтов. И все это – бесплатно
В Snapseed самый большой набор инструментов по обработке фоток и созданию шрифтов. И все это – бесплатно