Изменение шрифта в тексте в word
Содержание:
- Font-family — задаем имя шрифта в CSS
- Свойство font-size
- Можно ли изменить шрифт windows 10? — сеть без проблем
- Online-letters.com – генерирование надписей
- Как поменять шрифты в Windows 7
- Статусы красивым шрифтом
- Изменяем параметры шрифта
- Fonts-online.ru добавляем текст удобно и быстро
- Поменять шрифт в Windows 8
- Тату надписи фото
- Изящные изречения
- С помощью сторонних программ
- Сайты с шрифтами
- Gfto.ru — красивый дизайн текста
- Unicode text
- Изменение шрифта в Windows 10 с помощью редактора реестра
- Приложения для шрифтов и смайликов
Font-family — задаем имя шрифта в CSS
Начнем с атрибута стиля font-family с помощью которого можно задать гарнитуру и тип шрифта, которым будет выведен текст html-элемента (например текст заголовка или абзаца p). Синтаксис применения атрибута выглядит так:
font-family: <список имен шрифтов разделенных запятыми>
Список имен шрифтов задается в виде их названий (например Arial, Verdana или Times New Roman). Если имя шрифта содержит пробелы, то его необходимо взять в кавычки. Можно указать несколько наименований шрифтов, разделив их запятыми. В этом случае браузер сначала будет искать первый из указанных шрифтов, в случае неудачного поиска — второй, третий и так далее:
p { font-family: Arial, Verdana, ‘Times New Roman’, san-serif; }
В данном примере браузер сначала будет искать на компьютере пользователя шрифт Arial и если найдет, то отобразит все элементы p этим же шрифтом. Если же Arial на компьютере пользователя не найдется, тогда браузер будет искать Verdana, затем, в случае неудачи — Times New Roman, и так далее. Последним в списке имен шрифтов в данном примере идет не имя конкретного шрифта, а имя целого семейства шрифтов, представляющего целые наборы аналогичных шрифтов.
Таким образом можно задавать целые семейства шрифтов. Таких семейств всего пять:
- serif — шрифты с засечками;
- sans-serif -шрифты без засечек;
- cursive — шрифты, имитирующие рукописный текст;
- fantasy — декоративные шрифты;
- monospace — моноширинные шрифты.
Кроме имен шрифтов, свойству font-family можно задать особое значение inherit, которое говорит браузеру, что текст данного элемента нужно отображать таким же шрифтом, как и текст родительского элемента.
Свойство font-size
Свойство используется для установки размера шрифта для текстового содержимого элемента.
Есть несколько способов указать значения размера шрифта, например, ключевыми словами, , , , и т. д.
Установка font-size в пикселях (px)
Установка размера шрифта в значениях пикселей (например, , и т. д.) является хорошей практикой только когда вам нужна точность. Пиксель — это абсолютная единица измерения, которая определяет фиксированное значение.
Посмотрим следующий пример, чтобы понять, как это в основном работает:
Определение размеров шрифта в пикселях не считается хорошей практикой, поскольку пользователь не может изменить размер шрифта в настройках браузера. Например, пользователи с ограниченным или слабым зрением могут захотеть немного увеличить размер шрифта.
Поэтому следует избегать использования значений в пикселях, а использовать относительные единицы измерения, если вы хотите создать отзывчивый дизайн.
Размер текста также можно изменить во всех браузерах, используя функцию масштабирования. Однако эта функция изменяет размер всей страницы, а не только текста. W3C рекомендует использовать значения или для создания более отзывчивых макетов.
Установка font-size в единицах em
Единица является пропорциональной единицей измерения. При определении свойства значение равно размеру шрифта, который применяется к родительскому элементу.
Итак, если вы установите для элемента , то и .
Однако, если вы нигде не указали размер шрифта на странице, то браузер по умолчанию, будет использовать значение 16 пикселей. Соответственно, относительные единицы будет рассчитываться так: и .
Давайте посмотрим на следующий пример, чтобы понять, как это работает:
Использование комбинации % и em
Чтобы упростить вычисление значений , есть лайфхак, который состоит в том, чтобы установить для элемента равным (чтобы единицы рассчитывались не от , а от ).
Теперь вы можете установить размер шрифта для любых элементов, используя единицы , с помощью простого для запоминания преобразования, умножив значение на 10. Таким образом, , , , и т.д. Давайте посмотрим на следующий пример:
Установка font-size в единицах rem
Для большей отзывчивости, в CSS3 введены единицы измерения rem (сокращенно от root em), которые всегда зависят от размера шрифта корневого элемента (), независимо от того, где находится элемент в документе (в отличие от , который расчитывается относительно размера шрифта родительского элемента).
Это означает, что эквивалентен размеру шрифта элемента , который по умолчанию составляет в большинстве браузеров. Взглянем на пример, чтобы понять, как это работает:
Установка font-size с помощью ключевых слов
CSS предоставляет возможность использования некоторых ключевых слов для определения размеров шрифта.
Размер шрифта можно указать с помощью одного из следующих ключевых слов: , , , , , , . Кроме этих, есть еще ключи со значением относительного размера шрифта: or . Посмотрим, как это работает:
Ключевое слово равно стандартному размеру шрифта в браузере, который обычно составляет . Аналогично, — это эквивалент , — , — , — , — и — .
Установив размер шрифта для элемента , вы можете установить относительный размер шрифта для любых элементов на странице, что дает вам возможность легко и удобно масштабировать размер шрифта.
Установка font-size в единицах vw и vh
Размеры шрифта могут быть указаны с использованием относительных единиц : или .
Единицы расчитываются в процентном отношении от размеров окна браузера, где ширины области просмотра и высоты области просмотра. Следовательно, если область просмотра имеет ширину составляет , но т.к. чаще область просмотра имеет ширину то составит
Посмотрим следующий пример:
Однако существует проблема с единицами . На маленьких экранах шрифты становятся такими маленькими, что их трудно прочитать. Чтобы предотвратить это, вы можете использовать CSS-функцию , как в примере:
В этом примере, даже если ширина области просмотра становится равной , размер шрифта будет по крайней мере равен или .
Для создания более гибкой типографики вы можете использовать медиазапросы CSS.
Можно ли изменить шрифт windows 10? — сеть без проблем
Если вы любите работать на компьютере с Windows 10 или ноутбуке в течение всего дня, вы, должно быть, с любопытством рассматривали системный шрифт по умолчанию более, чем несколько раз, и думали об изменении стиля шрифта и изменении шрифта по умолчанию в системе Windows 10 .
Не так ли?
Что ж, нет никаких сомнений в том, что смотреть на одни и те же шрифты снова и снова может быть довольно скучно, и хотя операционная система Windows 10 имеет приличный шрифт, она не самая модная.
К счастью, для компьютерных фанатов существуют различные способы изменить системный шрифт по умолчанию в Windows 10 без использования стороннего программного обеспечения для смены шрифтов.
А в сегодняшнем руководстве мы рассмотрим, как изменить шрифт в системе Windows 10 и как изменить стиль шрифта в проводнике файлов Windows 10. Итак, без лишних слов, давайте погрузимся прямо в тему вопроса.
* Предупреждение и отказ от ответственности: изменение или использование реестра — это очень рискованный и опасный процесс, который часто приводит к перебоям в работе вашей системы или неожиданным сбоям в работе операционной системы. Продвигаясь по этому методу, вы понимаете риски и возлагаете ответственность за любой ущерб только на себя.
Windows 10 относительно облегчает жизнь людям, которым нравится настраивать свои устройства, но в некоторых аспектах она усложняет жизнь. Одной из таких проблем настройки является способ изменения шрифтов на вашем компьютере. Ранее вы могли легко изменить системные шрифты по умолчанию из панели управления, но теперь вам нужно изменить реестр Windows, чтобы изменить шрифт по умолчанию.
Но не о чем беспокоиться, потому что процесс изменения шрифта, который мы здесь объяснили, довольно прост для понимания и применения. Итак, просто выполните следующие действия и узнайте, как изменить шрифт на ноутбуке или настольном компьютере с Windows 10:
Шаг (1): Прежде всего, нажмите клавишу Windows, а затем найдите панель управления. Теперь из результатов поиска, нажмите на опцию панели управления.
Шаг (2). В окне панели управления выберите параметр «Оформление и персонализация», а затем — параметр «Шрифты».
Шаг (3): В окне «Шрифты» найдите другой шрифт и решите, какой шрифт вы хотите использовать в качестве шрифта по умолчанию. И как только вы найдете подходящий шрифт, просто запишите точное название шрифта.
Например: здесь мы решили использовать шрифт «Doppio One Regular».
Шаг (4): Теперь откройте Блокнот на вашем компьютере и вставьте следующий код в файл блокнота:
Windows Registry Editor Version 5.00 "Segoe UI (TrueType)"="" "Segoe UI Bold (TrueType)"="" "Segoe UI Bold Italic (TrueType)"="" "Segoe UI Italic (TrueType)"="" "Segoe UI Light (TrueType)"="" "Segoe UI Semibold (TrueType)"="" "Segoe UI Symbol (TrueType)"="" "Segoe UI"="NewFont"
Шаг (5): И в последней строке кода реестра просто замените пользовательский интерфейс Segoe тем шрифтом, который вы хотите использовать.
Например: здесь мы заменили «Segoe UI» шрифтом «Doppio One Regular».
Шаг (6): После того, как вы заменили имя шрифта на желаемый, нажмите Файл и затем выберите опцию Сохранить как.
Шаг (7). Теперь выберите «Все файлы» в разделе «Тип файла» и сохраните файл с расширением .reg
Шаг (8): После того, как вы сохранили файл блокнота как файл реестра (с расширением .reg), теперь просто дважды щелкните по нему.
Шаг (9): И когда вас попросят подтвердить, нажмите кнопку Да , и файл автоматически объединится с вашей записью в реестре.
Шаг (10): Теперь вам нужно перезагрузить компьютер с Windows 10, чтобы изменения вступили в силу. Вот и все.
Поздравляем! Теперь у вас есть новый шрифт на вашем компьютере. Таким образом, вы можете увидеть, как просто изменить шрифт по умолчанию в системах Windows 10.
Выводы
Мы надеемся, что это руководство ответило на все ваши вопросы, такие как, как изменить шрифт в проводнике Windows 10? Как изменить системный шрифт по умолчанию в Windows 10 без использования стороннего программного обеспечения для смены шрифтов? Точно выполнив эти шаги, вы сможете изменить шрифт по умолчанию в течение нескольких секунд и без каких-либо перерывов.
Online-letters.com – генерирование надписей
Сервис online-letters.com – один из наиболее популярных в Рунете сетевых инструментов для выполнения крутых надписей online. На нём представлено множество категорий шрифтов – кириллические, печатные, сказочные, декоративные, техно и другие, с помощью которых вы легко можете создать нужную вам надпись.
Пользоваться возможностями данного сервиса очень просто:
- Перейдите на online-letters.com;
- В центре выберите нужную категорию шрифта, после чего откроется мастер создания надписи;
- Наберите ваш текст в специальной строке, после чего нажмите на «Далее»;
- На следующей странице ваш текст будет представлен с помощью различных шрифтов;
- Выберите понравившийся вам образец, после чего кликните на «Далее»;
- Вам останется определиться с цветом текста, его размером, и необходимостью обводки. Затем нажмите на «Сгенерировать»;
- Откроется страничка с результатом. Вы можете сохранить его в виде картинки, для чего наведите курсор на надпись, нажмите правую клавишу мышки, и выберите «Сохранить изображение как». Или вы можете задействовать полученный текст на вашем сайте, для чего необходимо скопируйте полученный здесь код на ваш ресурс.
Как поменять шрифты в Windows 7
Рассмотрим, как изменить шрифт для меню по умолчанию на компьютере Windows 7.
Надо щелкнуть мишкой на пустом месте экрана. И подождать, пока откроется главное меню компьютера. Нужный нам пункт называется «Персонализация».

Выбираем раздел «Персонализация».
Перед вами откроется страничка, в которой отображаются различные стили для ПК.
А под ней расположено три папки: «Фон рабочего стола», «Цвет окна», «Звуки». Нам необходимо попасть в раздел «Цвет окна».

«Цвет окна» — нужен для перемены стиля написания
Откроется страница, в которой предлагается изменить цветовую гаммудля границ окон. Показано применяемое на данным момент цветовое оформление.
Можно включить прозрачность и настроить интенсивность цвета. Все эти пункты мы пропускаем и направляется к низу страници, где находится раздел «Дополнительные параметры оформления».
Перед вами откроется окно, в котором можно переменить различные конфигурации. В нем следует опустится к разделу «Рабочий стол», а потом, найти пункт «Значек».

Проследуйте по пути «Рабочий стол»/ «Значек»
Перед вами покажутся все предлагаемые вариации для оформления текста. Необходимо опустится к пункту «Segoe UI» и определится с нужным вариантом.
Если вас не усраивает размер буквиц, следует его сейчас изменить в соответствующем окне.
Также, предоставлена возможность подобрать нужный цвет и выбрать интересный стиль.
Для того, что б все сохранилось, следует нажать на пункт «Применить», который станет активным после установки всех параметров. А затем нажать на кнопку «Ок».
На этом настраивание закончено. Для корректной работы утановленных параметров, перезагрузка компьютера не делается.
Статусы красивым шрифтом
- ღКϼɑϛúвӹӿ мԋѻгѻ, ɑ λᏍნԉю я ҭёნяღ
- ζȧʍɑя ԉɣчшая ηɑра — ፐɑ, ҝѻϯӪϸϫя ԋϫчùнϫеፐϛя ҫ дϼужбы.
- пõч€ოყ Țმκ ეʌõӂнõ ӂúȚь, пõнúომя, чȚõ Ț€бя н€ ʌюбяȚ…
- Цβ€Ťӹ для д€βყώЌú – Ť๏ ӂ€ ȼąʍ๏€, чŤ๏ ú н๏ȼЌú для ʍყӂúЌą: ȼнąчąԉą ๏бяƺąŤ€льн๏ нąд๏ n๏нюჯąŤь
- Т̢ерп̛е̧ть ͟н̴е м̶огу ͝л͞юд́е̢й̡, ͞к̴о̷тор̸ые̢ ̧в̴сп͞оми͜наю̸т ͢об͢о м̷н͝е̴, ли̡шь͜ ̵тогда͘,͝ ̷к̶о̨гда̸ ̧и͟м ͠чт̕о͜-̕т̷о͘ от͡ ̕м̸еня͟ н̕у̧ж̨но. ̀Идите͝ нах̕ер̀,̕ ̢раз вы т̷акие͢!
- Д๏β€ρя€ώь ȼβ๏€ú ѫ€βყώЌ€? ЌąЌ ʍ๏ӂн๏ β€ρúŤь ч€л๏β€Ќყ, Ќ๏Ť๏ρӹú n๏д ȹ๏Ť๏гρąȹú€ú ȼŤρąώн๏ú n๏дρყгú núώ€Ť “Ќρąȼ๏Ť๏чЌą”
- – ЌąЌ бӹ βӹ ๏núȼąлú ȼβ๏ю ӂúƺнь β дβყჯ ȼл๏βąჯ? – Зą чŤ๏?
- Со̕ м̧н́о̸й в͠се ͝о͟ч̷е͝н̸ь͞ просто. И̷л̷и вы͘ м͟е͢н̴я лю͝б̴и͡те, ̵и̨л͘и и͠д̡и͜те ̶нафи̵г. Т̛р̧ет͝ь͡его̛ не дан͞о.
- Ħҿτ ০τਮ০ωҿਮนӥ চҿʓ ςς০թ น ০চน∂. ℭนሉ৮ਮӹҿ ሉ❘o∂น ςς০թᖆτςᖆ, ০চนҗå❘oτςᖆ, ਮ০ ০ςτå❘oτςᖆ βጠҿςτҿ. ℭሉåচӹҿ — นպყτ ʓåጠҿਮყ.
- ∂ҿβყωҝǻ – ∋Ŧø βøς৮ጠøҿ Կყ∂ø ςβҿŦǻ)))
- Ԋикѻгѫȧ ԋѐ ѻϯηӳϛкɑй ϛвоѐ ζч∆стье
- Н€ ๏ŤЌлąдӹβąú nьянЌყ нą ƺąβŤρą, ą ȼеЌȼ нą ȼŤąρ๏ȼŤь.
- В ๏Ťн๏ώ€нúяჯ глąβн๏€, чŤ๏бӹ βȼέ бӹл๏ n๏ȹúг! Нúч€г๏ н€ ๏ӂúдą€ώь, нú β ч€ʍ н€ ρąƺ๏чąρ๏βӹβą€ώьȼя.
- В ͡ж̕изни͜ ͠е̸ст͠ь̶ два͟ ͘вида̵ деп́рес͜с̵ии̵ ̡- вес̴е̛н͝н̀яя “̴М́е̵ня ͜н̸икт̷о не любит̸” и́ ͞осе̕нн̛яя͠ ̨”Да ҉п͡о͢ш̀ли в̕ы в̧се͞ ́н͞а̸ ̛●●͟●”̧
- Я пσняϯúя нε úмεю, кαк ӂúϯь пραвúԉьнσ, пσǝϯσмү ӂúвү в cвσε үдσвσԉьcϯвúε.
- ͯͭͦ̅̽Д̊͗̎̑̈л̈̑̐яͧ͂̈̾̋ ͛̈͌̏͌͗̈́к̑̋ͤͪ͑͋ͯо̍ͬ̏гͥ̿͒ͩо̿̾-̈̓ͦͬт͂̎̆̋ͨͧо̌ и̽͆́ͫͤ̎ ̑̃ко̄̉͗́̋͂̿б͌ͪ̐̓ͪ̐ͯыл̊̽͂̊̚а̿̆̄ ̃̀̑ͨн̑ͩͯͣ̔евͩ͆еͦ̽ͫͮͥсͧ̓тͬа̋͌̎͒ͨͯ̃.

- β๏Ť βąʍ ʍ๏ú ȼ๏β€Ť: “нúЌ๏гдą н€ ȼλყώąú нúЌąЌúჯ ȼ๏β€Ť๏β”
- Н͟ик̛т҉о͘ ͠не ̢ум̡е҉е̢т̕ ͜дел̵ать̵ ̢та͝к бо̀льн̸о̕, ͝к̛а̷к͠ ж̢ен̸щи̛на́, ко̨то̸р҉у͡ю̛ т́ы л̢ю͡биш̸ь͢.
- Т͡ак̡ в ̡ж͡из̧н͝и̕ м͟ал̢о ҉кр̴ас͝от͏ы̶! ̶А̡ ̸тут е͡ще вдоб̡а͘в̷ок ты̶…
- М́но̨гие лю͠ди сч͟ит̡ают ̵мен̛я͠ злы̵м ́и ̨гру̸б͘ым, и ͞э̛т̶о неп͝ра̵в̡д͞а. Я̀ в̸заи̢мн̷ы̨й ̵и сп͡ра̧ве͠д̶лив̨ы̴й,̨ ͡п͜оэ̸том͟у̛ он͟и ̵получают ̸т͜о отноше͠н̛ѝе, ̀ќоторого ̧з͠аслу̕жива̡ют.
Изменяем параметры шрифта
Windows 8 обделена большим количеством функциональных возможностей, которыми обладали предыдущие версии.
Осталось лишь мизерное количество настроек, касающихся шрифта, которыми может управлять пользователь.
Чтобы изменить параметры в тексте следует выполнить такие действия:

Путь для изменения в конфигурациях виндовс 8

«Make text of other items larger or smaller» — выбрать при настройке шрифта

Настройки параметров нового размера шрифта
- Можно сделать размер букв больше или меньше. Установить понравившийся стиль.
- Так же необходимо будет указать в конфигурациях область действия настроек. Например, только текстовые документы.
- Сохранить изменения.
Следует помнить, что подобные изменения параметров шрифтового оформления можно будет приметить только к некоторым ее элементам.
Попробуем изменить размеры выбранного шрифта другим способом
Требуется зайти в Панель управления в раздел «Принтеры и факсы».

Как изменить размер шрифта
Теперь можно кликнуть мышей по разделу «Оформление и персонализация». А в окне, которое всплывет, найти раздел «Экран». Щелкните по нему мышкой.

На этой странице можно выделить конкретную область действия и задать нужные параметры.
Можно определиться с размером экрана, установив новое процентное соотношение. Или же внести изменения только лишь для шрифта, указав его размер, видовую и стилистическую характеристику.
По окончанию описанных действий, нажимаем кнопку «Применить».
Fonts-online.ru добавляем текст удобно и быстро
Данный сайт также предназначен для написания вашего текста красивым шрифтом – Fonts-online.ru. Он содержит огромную базу шрифтов различного направления, вида и стиля. Такому набору сайт обязан большинству пользователей, которые могут самостоятельно добавить на сайт новый шрифт. Все здесь имеющиеся шрифты поделены на латинские, кириллические, графические, рукописные, декоративные, граффити и т.д.
Здесь, как и в других подобных сайтах, вам необходимо лишь ввести фразу в специальное поле, и вы увидите свою фразу в нескольких десятках, а то и сотнях стилей начертания шрифта. Помимо этого на сайте https://www.fonts-online.ru/ вы можете скачать любой шрифт на свой компьютер и пользоваться им в любое время, с одним лишь условием, если шрифт распространяется без каких-либо ограничений. Зайдите на главную страницу сайта, чтобы создать свою надпись.
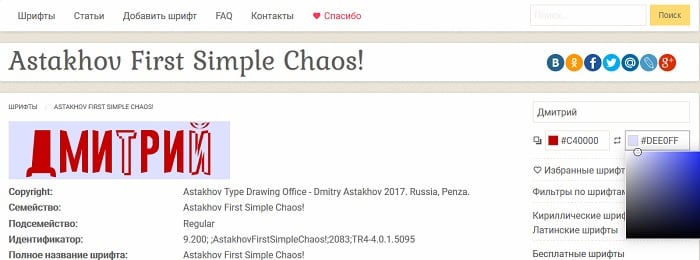
- Чтобы создать текст красивым шрифтом онлайн, зайдите на главную страницу этого сайта.
- С правой стороны, под блоком «Поделиться», в окне введите фразу, которую необходимо украсить интересным шрифтом.
- Под окном ввода текста расположено два блока с выбором цвета. Один из них – цвет текста, другой – цвет фона. Выберите нужные цвета для будущего шрифта.
- Еще ниже находятся разделы с шрифтами, также выберите подходящий.
- На странице скачивания опустите страницу в самый низ, чтобы ввести проверочные цифры и нажмите кнопку «Скачать».
Поменять шрифт в Windows 8
- Рассмотрим один из самых простых вариантов, как изменить размер шрифта на компьютере windows 8:
- Сначала необходимо удалить стиль для текста, предложенный системой. По умолчанию для данной вариации программного обеспечения используется Segoe UI. Сохранить изменения.
- Открываем заново и следуем по такому пути HKEY_LOCAL_MACHINE\SOFTWARE\Microsoft\Windows NT\CurrentVersion\Fonts.
- Для правильного функционирования, следует избавиться от всех системных файлов, которые могут начинаться на Segoe UI.
- Проделываем ту же процедуру, которая уже описана выше — следуем по пути.
- Необходимо создать временную папку. Установить необходимые перемены и выбрать понравившееся оформление. На этом настройки завершены.

Изменение стиля для написания в Windows 8
Тату надписи фото
Сделать татуировку хотят многие девушки. Кто-то сомневается в необходимости этого желания, другие же не могут подобрать для себя идеальную фразу или шрифт. Именно поэтому мы подобрали красивые варианты, среди которых вы точно найдете что-нибудь подходящее.

“Дышать”

“Это пройдет”


“Что бы не случилось”

“Ты оберегаешь меня, я оберегаю тебя”

“Следуй за звездами”

“Возлюбленный”

“Ты мое солнце”

“Рождена чтобы быть счастливой”

“Кто ты”

“До и после”

“Я тебя люблю”

“Наша связь вечна”

“Не мечтайте о своей жизни, живите своей мечтой”

“Я твоя. Ты мой”


“Будь спокойной”

“Небо выше меня. Земля ниже меня. Огонь во мне.”

“Моя часть навсегда”
Выбор татуировок в виде надписей поражает разнообразием. К тому же, в отличии от реалистичных рисунков, всегда можно подобрать уникальный вариант, который подходит именно вам. Это может быть всего лишь одно слово, фраза или даже четверостишье собственного исполнения.
А вам нравятся тату в виде надписей?
Изящные изречения
Крылья – то, что позволяет летать и парить птицам. Так и нам помогают поверить в собственные силы и оторваться от серости и будней в мышлении красивые фразы. В них сила и смелость, в них уверенность и доброта. Основная направленность таких изречений – помочь.






Кто-то не решается признаться в любви? Скажите им окрыляющее: «у тебя все получится!», и он переборет внутренние сомнения, какие бы они пугающие не были. Если другу предстоит принять серьезное решение, заверьте его в поддержке, используя красивые высказывания. Скажите ему, что при любом принятом им решении, вы будете рядом и поможете все преодолеть, дайте ему крылья, чтобы он, взлетев, мог посмотреть на ситуацию со стороны. Это поможет ему быть спокойнее и увереннее.






Крылья человеку нужны, чтобы он, вооружившись ими, мог стать богаче. Чтобы весь мир для него стал ближе. Они расширяют его кругозор настолько, что первое, что он видит, анализируя красивые афоризмы, это – себя. Он понимает, на что реально способен, и как использовать весь потенциал, который у него имеется!





Могущие оторвать от земли красивые фразы, нужны каждому человеку, ведь всех нас порой одолевают страхи и сомнения, кого-то преследуют сплетни и недобрые пожелания, зависть. Как все перебороть? А не надо бороться, иначе легко затянет в круговорот сложности и болотная неуверенность. Взмахните крылом, прочитайте красивые высказывания, и парите, парите над этим трудностями. Они не стоят того, чтобы тратить и минуту вашей жизни на эти ничтожные дела.





Умейте радоваться, умейте понимать свою значимость и значение некоторых событий и людей в вашей жизни. Те из людей, кто вам нужен, пусть останется в ней, не позволяйте остальным надеть на вас сковывающие кандалы, чтобы разрушить вашу личность и вашу жизнь. Что в этом поможет? Мудрые и красивые афоризмы. Начинайте день с их прочтения, а когда навалятся проблемы, снова читайте укрепляющие изречения.




С помощью сторонних программ
Вы можете поменять шрифт с помощью специального мобильного софта, например, Font Installer, HiFont или iFont. Последняя программа требует прав Root, если по умолчанию ваш телефон не поддерживает смену стилей шрифта, так как это подразумевает изменение свойств системы. Получить права «Рут» можно, например, с помощью программы Kingo Root. Но вы должны помнить, что после получения прав «Рут» ваш гарантийный срок телефона аннулируется.
iFont походит для «Андроида» версии 4.4 и выше. Как в нём работать:
-
Установите программу с помощью «Плей Маркета». Запустите её, откройте вкладку «Мой». Щёлкните по настройкам.
-
Кликните по строчке «Изменить режим шрифта». Укажите нужный вариант, к примеру, системный режим.
-
Откройте вкладку «Рекомендованные». Просмотрите перечень стилей и выберите понравившийся. Можете сразу использовать фильтры по языку.
-
Посмотрите в следующем окне, как будет выглядеть шрифт. Учтите, что рукописные шрифты хоть и красивые, но могут стать нечитабельными в интерфейсе «Андроида». Кликните по «Скачать».
- Подождите, пока шрифт загрузится.
-
Щёлкните по «Установить», подтвердите действие и подождите, пока завершится инсталляция.
-
Перезагрузите устройство. Когда оно снова прогрузится, проверьте, как выглядит шрифт в интерфейсе. Учтите, что некоторые элементы могут остаться со стандартным для «Андроида» шрифтом — изменить их у вас не получится.
Если в настройках устройства вы не нашли штатного инструмента для смены шрифта, вам нужно скачать и установить стороннюю утилиту с «Плей Маркета», например, iFont. Перед этим вам нужно установить в телефоне права «Рут», то есть получить права администратора смартфона, с которыми можно менять тонкие параметры системы. Для этого можно взять программу KingoRoot.
Сайты с шрифтами
Существуют также сайты, где можно преобразовывать шрифт текста в нужный онлайн:
Информации о себе
- Установите из Play Market программу Font for Instagram.
- Запустите его. Внизу выберите подходящий шрифт.
- В окне для ввода текста введите нужное предложение или текст. Учтите, что как и все программы, эта поддерживает только латиницу.
- Если необходимы смайлы, переключитесь на соответствующую вкладку, выберите нужные.
- Скопируйте текст.
- Откройте приложение инсты, перейдите в профиль.
- Тапните по кнопке «Редактировать профиль».
- В поле «О себе» вставьте скопированный в из приложения текст. Для этого коснитесь строки и удерживайте палец, пока не появится меню. Нажмите кнопку «Вставить».
В описании к фото
- Установите из Play Market программу Font for Instagram.
- Запустите его. Внизу выберите подходящий шрифт.
- В окне для ввода текста введите нужное предложение или текст. Учтите, что как и все программы, эта поддерживает только латиницу.
- Если необходимы смайлы, переключитесь на соответствующую вкладку, выберите нужные.
- Скопируйте текст.
- Откройте приложение инсты, начните делать публикацию.
- Дойдите до поля «Описание», вставьте туда скопированный текст. Для этого коснитесь строки и удерживайте палец, пока не появится меню. Нажмите кнопку «Вставить».
Gfto.ru — красивый дизайн текста
Сервис для написания красивого текста онлайн – http://gfto.ru. Этот сайт предоставляет дополнительные возможности в виде фона текста, а также масштабирования поля вокруг текста и настройки наклона шрифта. Здесь вы можете выбрать красивый шрифт и украсить его специальными шаблонами, которых здесь также имеется большое количество на любой вкус. Для того, чтобы создать свою необычную надпись, перейдите на главную страницу сайта.
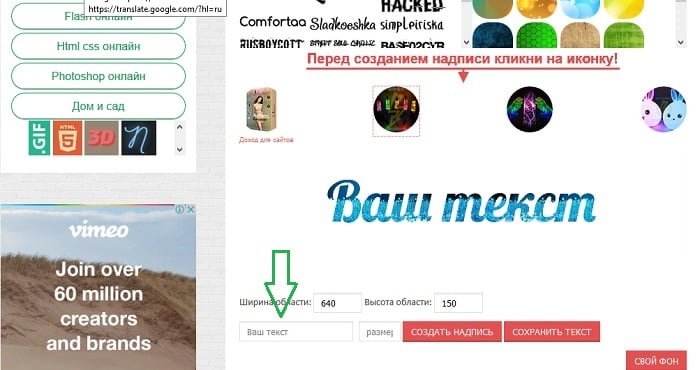
- Выберите шрифт в соответствующем блоке.
- В поле «Ваш текст» введите необходимые строки. Если вам достаточно только шрифта, нажмите кнопку «Сохранить текст» и графический файл в формате PNG Image сохранится в папку на вашем компьютере.
- Если вы хотите дополнить вашу фразу необычными красками и другими дополнительными настройками, нажмите «Свой фон».
- В этом разделе вы можете загрузить свой фон, нажав соответствующую кнопку внизу.
- В окне «Ваш текст» введите фразу. Здесь же вы увидите другие настройки – размер, шрифт, размер области вокруг текста и др. Для применения и обзора одной из настроек, нажмите кнопку «Применить» внизу.
- В этом окне редактирования сохранить картинку можно, кликнув по ней правой кнопкой мыши и нажав «Сохранить» из выпадающего меню.
Unicode text
Amongst the hundreds of thousands of symbols which are in the unicode text specifications are certain characters which resemble, or are variations of the alphabet and other keyword symbols. For example, if we can take the phrase «thug life» and convert its characters into the fancy letters «𝖙𝖍𝖚𝖌 𝖑𝖎𝖋𝖊» which are a set of unicode symbols. These different sets of fancy text letters are scattered all throughout the unicode specification, and so to create a fancy text translator, it’s just a matter of finding these sets of letters and symbols, and linking them to their normal alphabetical equivalents.
Unicode has a huge number of symbols, and so we’re able to create other things like a wingdings translator too. Also if you’re looking for messy text, or glitchy text, visit this creepy zalgo text generator (another translator on LingoJam).
Изменение шрифта в Windows 10 с помощью редактора реестра
Заменить стандартный шрифт в операционной системе можно при помощи редактора реестра — преимущество данного способа в том, что пользователю не нужно загружать дополнительный софт.
Перед тем, как приступить к процессу замены, пользователю нужно найти название нужного ему шрифта:
- откройте проводник;
-
введите в адресную строку C:\Windows\Fonts;
- просмотрите варианты, выбрав подходящий шрифт;
- запишите его название в блокнот (например, Times New Roman).
Теперь можно приступать к процессу замены стандартного системного шрифта.
Пошаговая инструкция:
- нажмите клавиши Windows + R на клавиатуре;
- в появившемся окне введите команду regedit, после чего нажмите на кнопку «ОК»;
- перейдите по адресу HKEY_LOCAL_MACHINE\SOFTWARE\Microsoft\Windows NT\CurrentVersion\Fonts (можно скопировать и вставить в адресную строку, либо открыть нужный раздел в ручном режиме);
- найдите в списке шрифт Segoe UI и все его вариации;
- нажмите два раза левой клавишей мыши на Segoe UI;
- в открывшемся окне удалите всё содержимое из поля «Значение», нажмите «ОК»;
- повторите процедуру для всех вариаций шрифта Segoe UI, кроме Segoe UI Emoji;
- перейдите по адресу HKEY_LOCAL_MACHINE\SOFTWARE\Microsoft\Windows NT\CurrentVersion\FontSubstitutes (можно скопировать и вставить в адресную строку этого же окна);
- в правом окне нажмите правой клавишей мыши, после чего выберите пункт меню «Создать» и кликните по «Строковый параметр»;
- введите название параметра «Segoe UI»;
- введите в поле «Значение» название необходимого для замены шрифта, которое было записано на этапе подготовки (с учётом заглавных букв);
- нажмите «ОК»;
- закройте редактор реестра, после чего перезагрузите компьютер.
Важное уточнение: шрифт в меню «Пуск» и «Параметры» не меняется, он останется стандартным
Приложения для шрифтов и смайликов
Один из способов писать нужным шрифтом в Инстаграм — использовать приложение, преобразующее шрифт исходного текста в любой другой. Рассмотрим несколько программ для каждой из популярных операционных систем.
Android
Для Андроид устройства в Play Market есть множество программ изменения шрифтов, вот некоторые из них:
- Font for Instagram. В приложении собрано множество популярных шрифтов, а также смайликов.
- Cool Fonts for Instagram. Множество шрифтов, а также возможность быстрого копирования ждут каждого пользователя в этом приложении. Выбрать шрифт и ввести нужный текст, затем скопировать его.
- Cool Fonts for Instagram Bio. Похожее на предыдущее приложение, также содержит простой интерфейс, предоставляет возможность писать текст выбранным шрифтом и вставлять смайлики.
iPhone
Для IOS в магазине приложение есть много программ, чтобы писать текст нужными шрифтами:
- Fonts — for Instagram. Простое приложение, где можно ввести текст в нужном шрифте, а также сразу скопировать его в нужный мессенджер, в том числе и Instagram.
- Шрифты & текст смайликов for Инстаграм. Приложение с огромным выбор шрифтов, а также смайликов для инсты. Пользователю нужно выбрать шрифт, ввести текст, а также по необходимости добавить смайлики.
- Stylish Text. Приложение для написание текстов в инсте нужным шрифтом. Нужно выбрать шрифт и написать подходящий текст английскими буквами.