Поиск и инсталляция драйверов для bluetooth-адаптера в windows 10
Содержание:
- С помощью BIOS
- Запустите средство устранения неполадок Bluetooth
- Устранение неисправностей подключения
- Сопряжение Bluetooth-принтера или сканера
- Не работает или нет кнопочки включения
- Центр уведомлений
- Включение в BIOS
- Центр уведомлений
- Возможные проблемы и их решения
- Что такое Bluetooth, что нужно для его работы и как пользоваться?
- Как включить Bluetooth на Windows 10
- Как включить Bluetooth на компьютере Windows 7
- Убедитесь, что Bluetooth включен
- Драйвер
- Что делать, если включить не получается
- Обновите драйверы
- Устранение неисправностей подключения
- Включение
- Как включить bluetooth в windows 10
- Используйте устройство Bluetooth для передачи файлов
- Если нет кнопки Bluetooth
- Устранение проблем с драйверами Bluetooth
С помощью BIOS
В очень редких случаях, адаптер блютуз в Windows может не работать, даже после повторения всех описанных действиях. Но не стоит отчаиваться, а попробовать еще один вариант, как можно решить проблему – дополнительная настройка Bluetooth на компьютере Виндовс 10. Для этого при включении устройства зайти в BIOS, воспользовавшись различными клавишами – F2 или del – в зависимости от типа компьютера и самого BIOS. Там нужно перейти на вкладку «Onboard Devices» и убедиться, что напротив Bluetooth стоит «Enable».
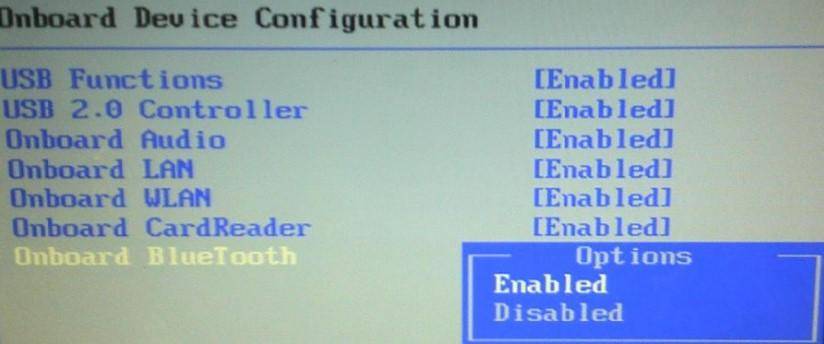
После включения, в трее, на панели задач, появляется иконка блютуз, которую можно использовать для быстрого управления. Найдя ее, вы знаете также, как выключить блютуз на ПК с Windows 10.
С ее помощью можно добавить устройство в список доверенных Windows, чтобы каждый раз не проводить проверки и быстро переходить к передаче файлов или управлению. Здесь же есть доступ к списку уже добавленных. Можно как открыть диалоговое окно «Принятия/отправки файлов», так и воспользоваться другими функциями. Это также ответ на вопрос, как настроить блютуз на ноутбуке с Windows 10.
Кстати, стоит отметить, что наличие иконки блютуз в трее Windows говорит о том, что он включен и готов к работе.
- https://siteprokompy.ru/kak-vklyuchit-bluetooth-v-windows-10/
- https://wifigid.ru/bluetooth/kak-vklyuchit-bluetooth-na-windows-10
- https://windows10x.ru/vklyuchit-bluetooth-v-windows-10/
Запустите средство устранения неполадок Bluetooth
Windows 10 имеет встроенный модуль устранения неполадок Bluetooth. Это обнаружит любые проблемы и автоматически попытается устранить их.
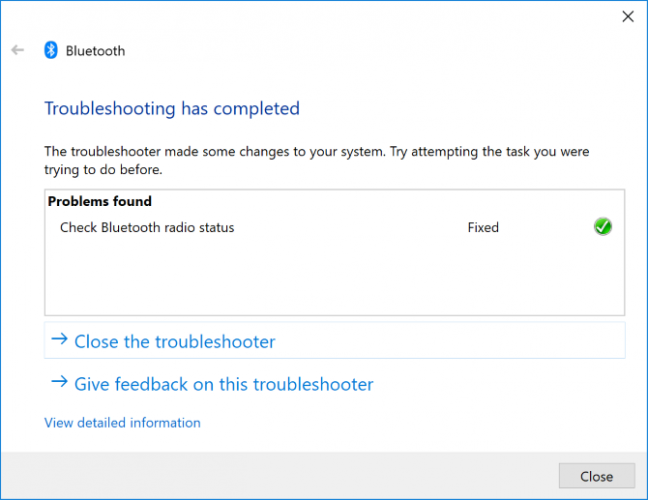
Чтобы запустить его, нажмите клавишу Windows + I, чтобы открыть «Настройки» и перейти в «Обновление и безопасность» → «Устранение неполадок» → «Bluetooth» → «Запустить средство устранения неполадок». Следуй инструкциям.
Это должно исправить любые найденные проблемы, но некоторые из них могут потребовать ваших действий вручную.
- https://wifigid.ru/bluetooth/propal-bluetooth-na-noutbuke-windows-10
- https://allerror.ru/windows-9/kak-ispravit-v-windows-10-problemy-s-bluetooth.html
- https://ip-calculator.ru/blog/ask/kak-pochinit-bluetooth-na-windows-10/
Устранение неисправностей подключения
Проблемы с активацией модуля можно устранить простыми способами. Правда, вначале нужно найти Блютуз на своем ПК и проверить, как он работает. Для устранения неполадок можно воспользоваться встроенным инструментом из консоли Параметры.
Как устранить проблемы в работе Блютуза:
Проверка наличия модуля
Важно! Если в консоли Диспетчер устройств нет Bluetooth, значит, модуль не установлен на ПК. Можно купить USB-адаптер и самостоятельно подключить его к порту USB, а потом установить драйвер и активировать опцию
Обновление и установка драйверов
Если модуль есть в списке Диспетчера устройств, но он неактивен, то его можно включить. Значок Блютуза разрешается даже вернуть на Панель задач (в трей). Если сетевое подключение было, но пропало, рекомендуется обновить драйвер для модуля. Если обновление не выполняется, то придется самостоятельно скачать и установить нужный софт.
Как установить драйвер:
Установить драйвер можно с помощью стороннего приложения Driver Pack Solution. Предварительно эту программу нужно скачать на свой ноутбук. Это приложение просканирует ОС и выдаст уведомление о том, что нужно установить.
Сопряжение Bluetooth-принтера или сканера
Сопряжение принтера или сканера через Bluetooth очень просто. Во-первых, убедитесь, что устройство включено и доступно для обнаружения. Затем на вашем ПК перейдите в «Настройки» (нажмите Win + I) и нажмите «Устройства».
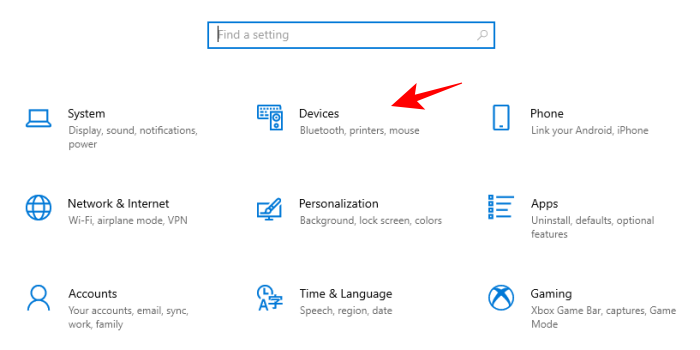
Затем на левой панели выберите «Принтеры и сканеры». На правой панели нажмите Добавить принтер или сканер.
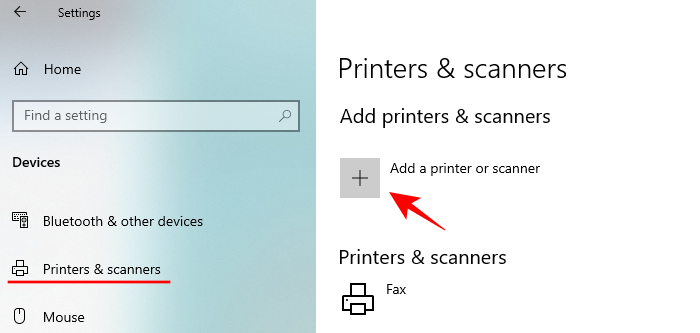
Теперь подождите, пока он выполнит поиск и обнаружит ближайшие обнаруживаемые принтеры. Затем выберите принтер / сканер, к которому вы хотите подключиться, и нажмите «Добавить устройство».
Связанный: Как использовать Google Duo на ПК или ноутбуке с Windows
Не работает или нет кнопочки включения
Если вы знаете, что данная функция у вас есть, но почему-то ни в трее ни в устройствах её нет, то скорее всего проблема в программном обеспечении.
- Нам необходимо зайти и проверить наличие этой функции в диспетчере устройств. Правой кнопочкой выбираем «Пуск» и далее переходим в этот раздел.
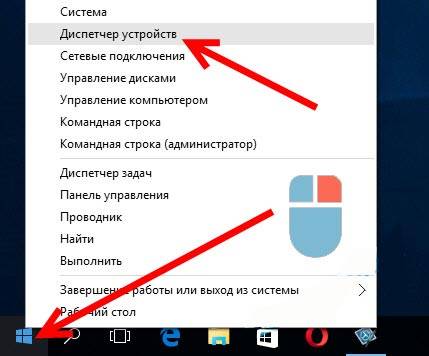
- Если устройство просто не активно и имеет значок стрелочки, то просто выбираем правой кнопкой и далее «Задействовать».
Нет такого устройства
Если ваши глаза не видят передатчик совсем, то в подкаталоге «Другие устройства» вы увидите подозрительные девайсы с неустановленными драйверами и жёлтыми треугольниками. Есть несколько типов решений для установки дров.
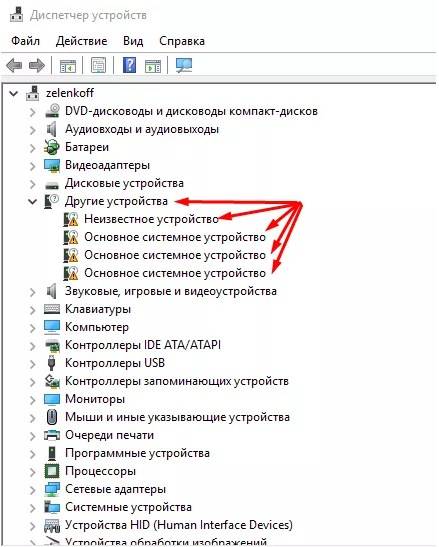
- Если у вас ПК подключен к интернету, то можно поискать драйвера на официальных сервисах Microsoft. Для этого нажимаем напротив каждого правой кнопкой мыши и выбираем свойства. В разделе драйвера выбираем «Обновить». После этого комп подумает, и начнёт пытаться установить драйвера из интернета.
- На современных игровых ноутбуках драйвера идут на отдельном встроенном диске. Просто откройте компьютер, там должен быть раздел жёсткого диска с названием Drivers» или «Драйвера». Заходим и запускаем файл с типом exe. Далее просто установите весь пак драйверов. Или выберите отдельно в списке установщика Блютуз драйвер. Не перепутайте он так и будет называться.
- Если такого жёсткого диска нет, то постарайтесь найти диск от вашей материнской платы, который должен был идти в комплекте. Просто вставляем его в DVD или CD-ром и устанавливаем.
С официального сайта
- Нажимаем две клавиши одновременно «Windows» и «R». Прописываем название запускаемого приложения «CMD» и нажимаем «Enter» или «OK».
- Очень внимательно вводим команду в одну строку:
- Жмём «Enter».
- Далее вы увидите вот такую строчку как показано на картинке ниже.
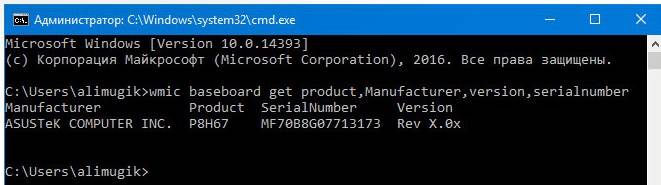
- Нас интересует название фирмы (здесь – это ASUS) и модель (З8H67). К сожалению, названия производителя может и не быть, но мы постараемся найти драйвер по модели.
- Теперь берём эту модель (в моём случае это «З8H67») и просто вводим в поиск у Яндекс или Google.
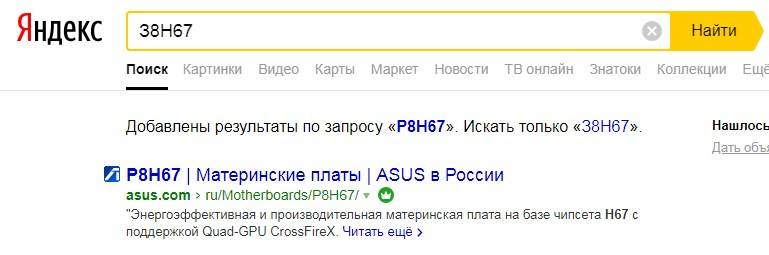
Установка в DRS
- Если нет диска, а драйвера как проклятущие не хотят устанавливаться с официальных сервисов, то идём на сайт DriverPack – https://drp.su/ru.
- Пролистываем в самый низ до последнего пункта и нажимаем «Для сисадаминов».

- В разделе «Драйверпаки» выберите и скачайте оба пакета.
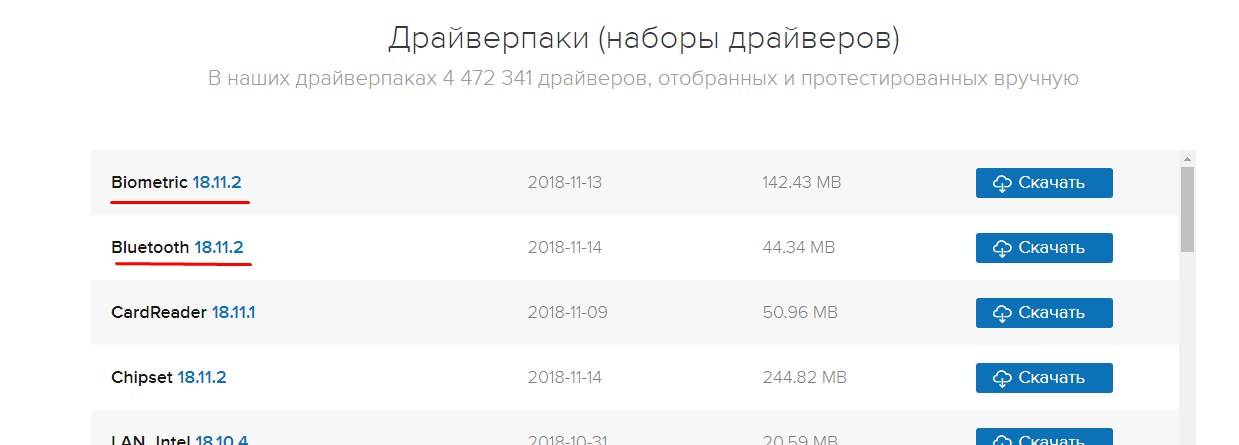
- Запускаем и делаем установку. Будьте внимательны, так как при установке может добавиться всякий мусор, если вы не уберете галочку. В противном случае придётся всё удалять с ПК.
Центр уведомлений
Один из наиболее простых способов.
В правой нижней части экрана на панели задач вы можете увидеть иконку центра управления. Нажмите на нее левой клавишей мыши.
<center>
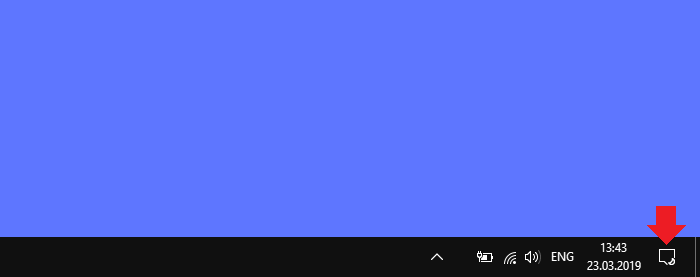
Если вы не видите значок Bluetooth, кликните по строке «Развернуть».
<center>
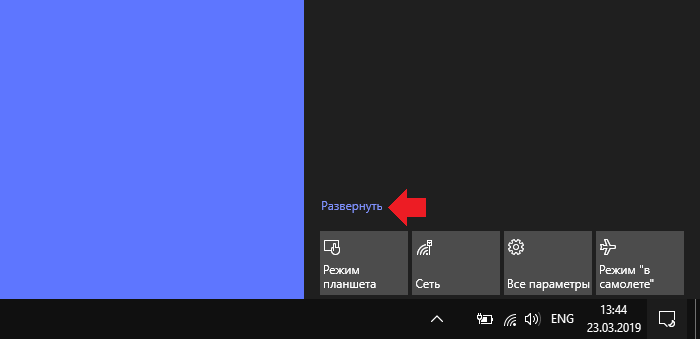
Теперь значок Bluetooth появился. Нажимаем на него.
<center>
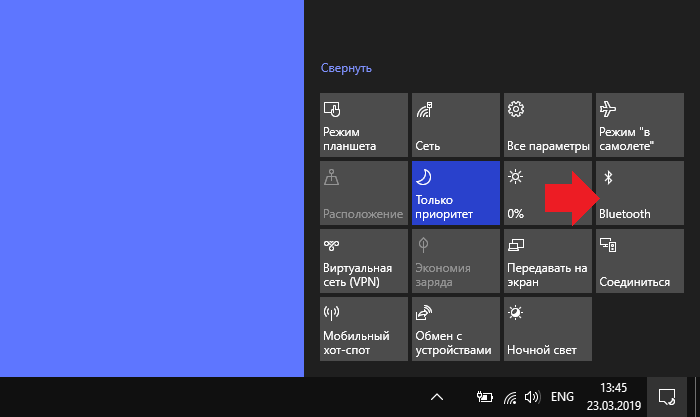
Значок изменил цвет, а кроме того, на панели задач появилась иконка Bluetooth.
<center>
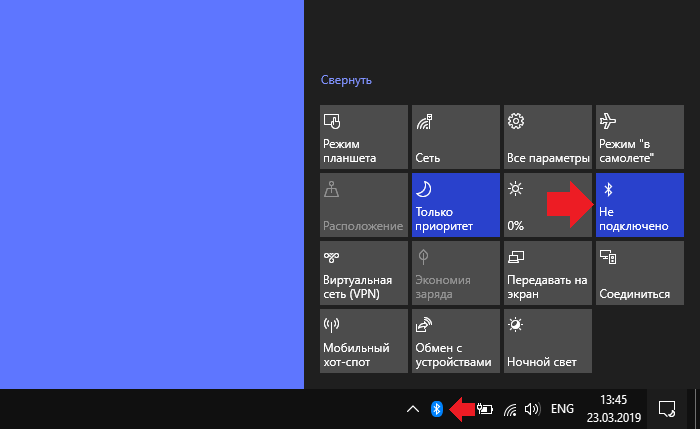
Блютуз включен, можете подключать устройства, например, беспроводную мышь или блютуз-наушники. Для этого можно нажать на иконку Bluetooth правой клавишей мыши и в меню выбрать «Показать устройства Bluetooth».
<center>
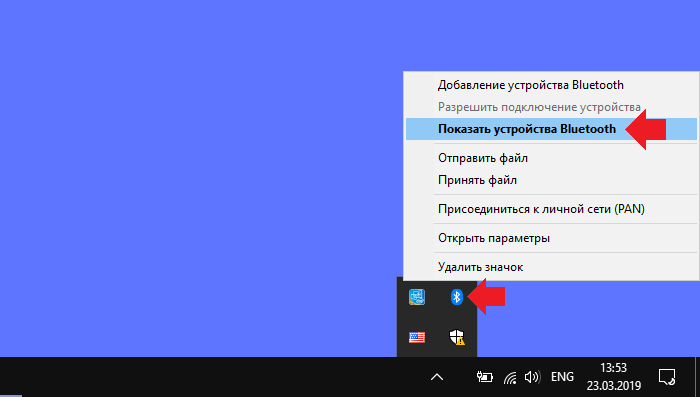
Вы увидите список доступных устройств и сможете к ним подключиться.
<center>
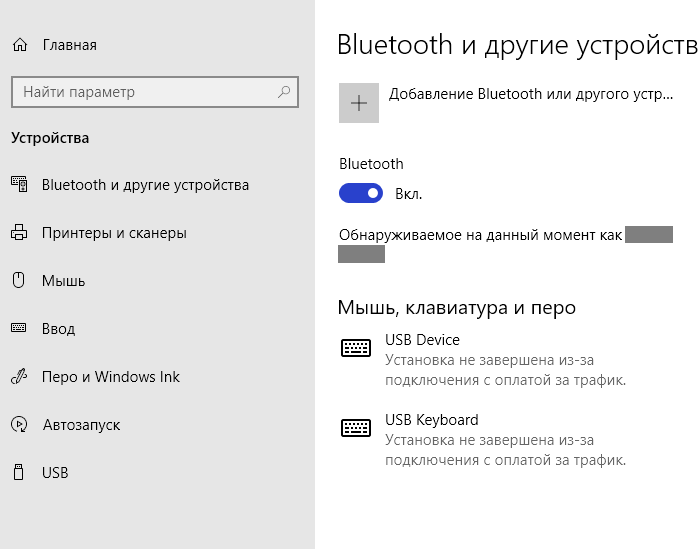
Включение в BIOS
Иногда продающие фирмы, по забывчивости и вовсе отключают Блутус в биосе. Тогда как в диспетчере устройств, так и в трее вы не найдёте это устройство и не сможете установить драйвера, хоть они и есть.
- И тут начинается танцы с бубнами и игра в карты Тарро. Версии BOIS отличаются, а поэтому запустить их можно разными способами и разными клавишами. Начинаем перезагружать компьютер. Когда он погаснет зажмите одну из клавиш: Delete (или Del); F10; F2, F Ниже в таблице приведены все доступные варианты.
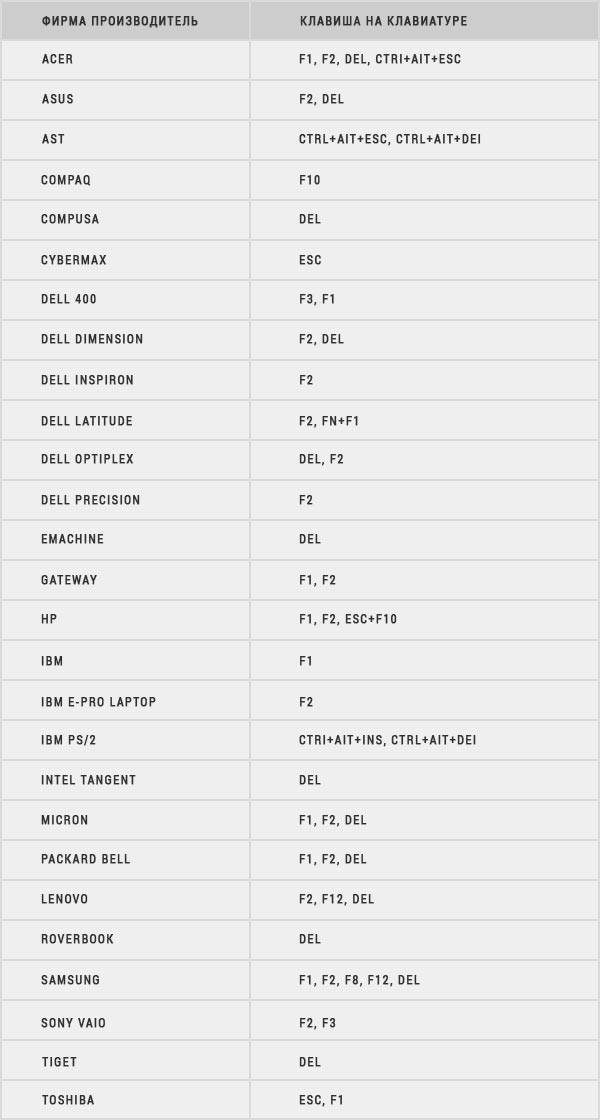
- Иногда при запуске пишут какую клавишу надо нажать.
- Как только вы появитесь в Биос, ищем разделы «Onboard Devices Configuration». В любом случае просто потыкайте по каждому разделу и поищите название «Bluetooth».
- После нахождения беспроводной функции – нажимаем на её и выбираем «Enabled».
- Когда будете выходить, то нажмите на выход с сохранениями настроек, а иначе он так и будет выключен.
Если уж и тут его нет, то значит он по умолчанию не встроен в материнскую плату. Но не отчаивайтесь, для этого есть внешние адаптеры, которые продаются в любом компьютерном магазине.
В данной статье мы расскажем о том, как как включить Блютуз на ноутбуке Windows 10, для чего он нужен и, собственно, что такое Bluetooth, но обо всем по порядку.
Bluetooth – одна из самых перспективных технологий в современном мире. Без использования проводов она применяется для передачи разного типа файлов, взаимодействия разнообразных устройств или управления одного другим. Поэтому неудивительно, что она, как и Wi-Fi, присутствует во всех, даже самых бюджетных современных устройствах. Но нужно знать, где включить Bluetooth на компьютере Виндовс 10.

Центр уведомлений
Один из наиболее простых способов.
В правой нижней части экрана на панели задач вы можете увидеть иконку центра управления. Нажмите на нее левой клавишей мыши.
<center>
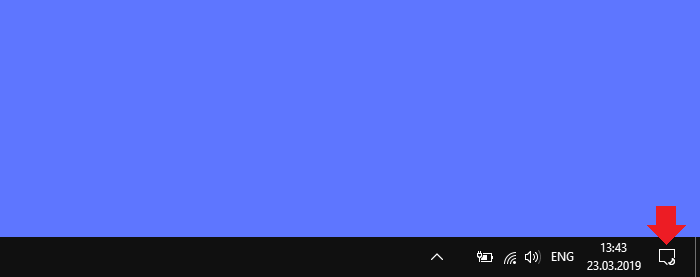
Если вы не видите значок Bluetooth, кликните по строке «Развернуть».
<center>
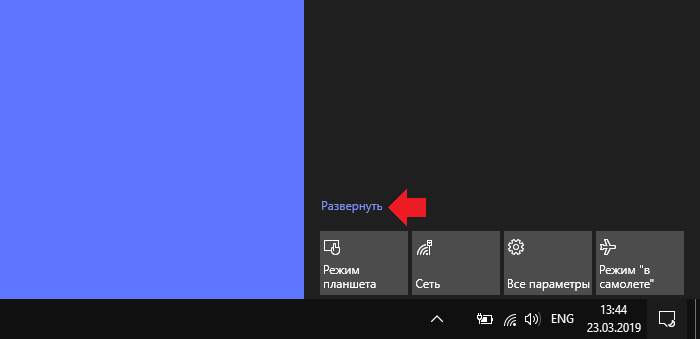
Теперь значок Bluetooth появился. Нажимаем на него.
<center>
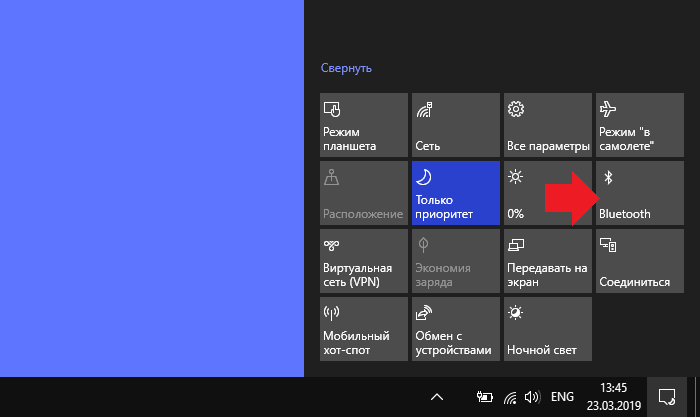
Значок изменил цвет, а кроме того, на панели задач появилась иконка Bluetooth.
<center>
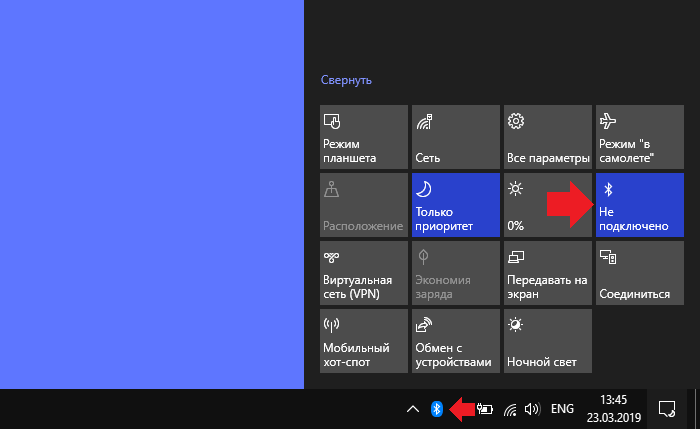
Блютуз включен, можете подключать устройства, например, беспроводную мышь или блютуз-наушники. Для этого можно нажать на иконку Bluetooth правой клавишей мыши и в меню выбрать «Показать устройства Bluetooth».
<center>
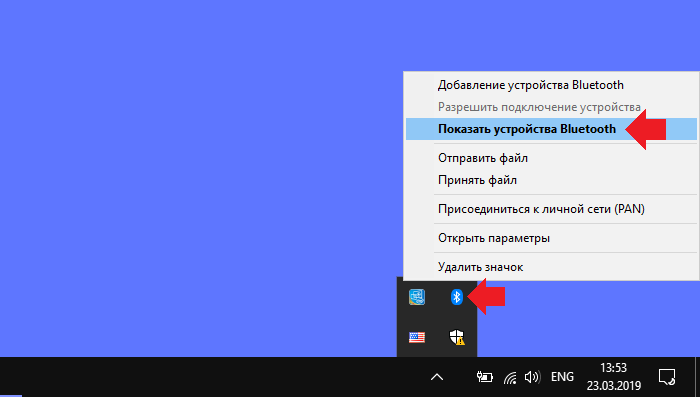
Вы увидите список доступных устройств и сможете к ним подключиться.
<center>
Возможные проблемы и их решения
Иконка блютус может не появляться в трее даже после проведения всех манипуляций. Первоочередные действия – установка или обновление драйверов. Скачайте необходимое ПО с сайта производителя. Найдите соответствующую вкладку и загрузите драйвер. Не забудьте выбрать вашу версию ОС и ее битность.
На моделях некоторых ноутбуков ставят адаптеры различных производителей. Перед скачиванием в диспетчере устройств узнайте модель и производителя конкретно вашего модуля, чтобы скачать правильный драйвер.
Обновление драйвера можно выполнить также через диспетчер устройств:
- На адаптере нажмите правой кнопкой мышки и выберите «Свойства».
- Нажмите на кнопку «Обновить».
Второй вариант – использовать специальный софт от производителя. Многие компании, такие как Asus и Lenovo предлагают пользователям дополнительные программы для удобного управления беспроводными адаптерами. С их помощью включать адаптер и передавать файлы можно с использованием интерфейса самой программы.
При подключении телефона или планшета убедитесь, что на самом мобильном гаджете включено обнаружение. Для этого перейдите в настройки Bluetooth и включите его. Нажмите на название вашего устройства, после чего активируется таймер. В течение этого времени ваш гаджет будет видим другим устройствам.
Если установка драйвера и активация блютус всеми способами не помогла, обратитесь в сервисный центр. Возможно, адаптер поврежден аппаратно или у вас брак.
Пожаловаться на контент
Что такое Bluetooth, что нужно для его работы и как пользоваться?
Во избежание любых недоразумений, стоит разметить основные понятия, касающиеся этой технологии, даже если они кажутся очевидными. В первую очередь, блютуз опирается на аппаратные составляющие. Чаще всего это миниатюрный адаптер, который не занимает много места в корпусе и стоит достаточно дешево для того, чтобы установить Bluetooth на компьютер с Windows 10 любой ценовой категории. Следовательно, если в каком-то старом компьютере или ноутбуке этого адаптера нет, установив какие-то программы добавить Bluetooth невозможно. В остальном, он работает на разных ОС, включая 64 bit.
Как и любой другой компонент современного компьютера, Bluetooth требует наличия соответствующих Atheros драйверов для Windows 10, которые будут отвечать за взаимодействия миниатюрного адаптера и операционной системы. Чаще всего они устанавливаются в комплекте с другой, более крупной частью системы, например, чипсетом. В остальном же, драйвера не так уж и сложно найти.
О том, как настроить и включить Blutooth в Windows 10, Вы можете посмотреть в видео:
На этом все. Вам даже не нужно знать, как установить блютуз на Виндовс 10. Для работы необходимо две составляющих:
- Реальный адаптер;
- И виртуальные драйвера (Broadcom Bluetooth driver для Windows 10).
Если они соблюдены, теоретически, технологией можно начинать пользоваться в любой момент и не думать о том, как подключить блютуз на ноутбуке Windows 10, и есть ли он там. Но стоит тут же отметить один важный момент. В некоторых, особенно дорогих моделях ноутбуков, есть отдельная аппаратная кнопка, отвечающая за работу беспроводных сетей. Чаще всего она находится где-то на торце. Если она активна, даже Wi-Fi работать не будет.
Обычно, настройка ОС после установки включает в себя подключение блютуз.
Как включить Bluetooth на Windows 10
Активировать опцию на Виндовс 10 можно из БИОСа, рабочего стола или с помощью специального сочетания клавиш на клавиатуре. По умолчанию она, как правило, отключена.
Кнопками
Запустить Блютуз можно с помощью специальной кнопки на клавиатуре ноутбука. Обычно на такой клавише нарисована буква «Беркана» или две скобки и еще какой-то символ (черточка, прямоугольник). Модуль может включаться с помощью сочетания двух кнопок («Беркана» и «Fn»).
На некоторых старых ПК есть механический переключатель для активации этой опции. Для того чтобы включить модуль, нужно нажать на «ON». Для деактивации опции переключатель переводят в положение «OFF».
Командная строка
Как подключить Блютуз из Командной строчки:
Метод активации через БИОС:
Важно! Если модуль на ПК отсутствует, его нужно предварительно активировать через БИОС. У некоторых ноутбуков опция включения Блютуза вынесена в настройки BIOS или UEFI
Как включить Bluetooth на компьютере Windows 7
Семерка является упрощенной операционной системой по сравнению с восьмой и десятой версиями Виндовс. Но многие пользователи операционной системы не знают, как включить Bluetooth на Windows 7. Настройка Bluetooth в Windows 7 производится через Панель управления. В панели следует зайти во вкладку «Устройства», где будут отображаться все устройства, подключенные к компьютеру. Подключаемый телефон к ноутбуку через блютуз обязательно будет отображаться в этой вкладке.
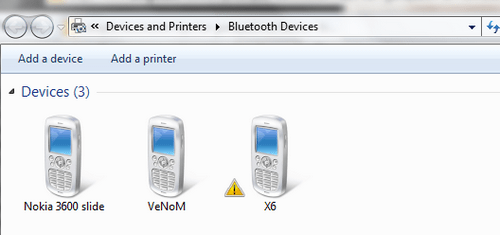
Также в правой нижней части экрана должен находиться синий значок блютуза. При нажатии правой кнопкой мыши высветятся всевозможные действия с программным приложением. Следует выбрать настройки и перевести ползунок в режим включить.
Убедитесь, что Bluetooth включен
На вашем устройстве не обязательно будет включен Bluetooth по умолчанию.
В Windows 10 нажмите клавишу Windows + A, чтобы открыть Центр действий. Убедитесь, что плитка Bluetooth выделена и включена. Если это не так, нажмите на плитку, чтобы включить его. Если вы не видите плитку Bluetooth, нажмите «Развернуть». Пока вы здесь, дважды проверьте, что режим полета отключен, потому что это отключает Bluetooth.
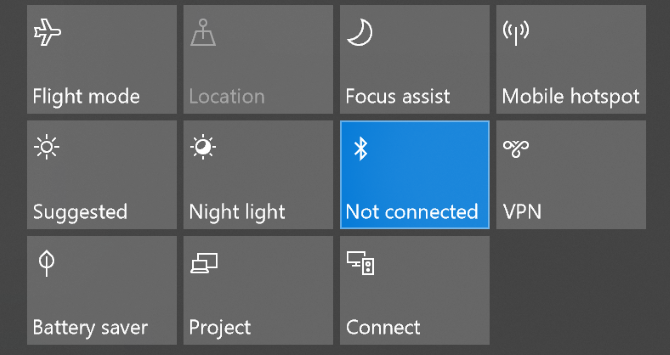
Либо нажмите клавишу Windows + I, чтобы открыть «Настройки» и перейти к «Устройствам» → «Bluetooth» и другим устройствам, а затем «Bluetooth» включить.
Устройство, которое вы хотите подключить, будет иметь свой собственный метод для его включения, поэтому проверьте его документацию. Он может даже иметь физический переключатель для включения Bluetooth.
Драйвер
Может быть, что при нажатии на горячую клавишу функция блютуза так и не заработала. Необходимо узнать, установлен ли драйвер на персональном компьютере. Если драйвер не установлен, то следует немедленно произвести его установку.
Для того, чтобы установить драйвер, требуется зайти в Диспетчер устройств. Далее следует найти блютуз-адаптер и посмотреть включен ли он. Если на значке присутствует черная стрелка либо треугольник с восклицательным знаком, то это значит, что функция не активирована. Для того, чтобы блютуз был включен, необходимо нажать на устройство правой кнопкой мыши и выбрать параметр «Задействовать». Для установки драйвера требуется нажать параметр «Обновить драйверы» либо зайти на сайт производителя ноутбука и загрузить драйвер оттуда. Установленный драйвер поможет полноценно функционировать блютузу на персональном компьютере и обмениваться данными с внешними устройствами.
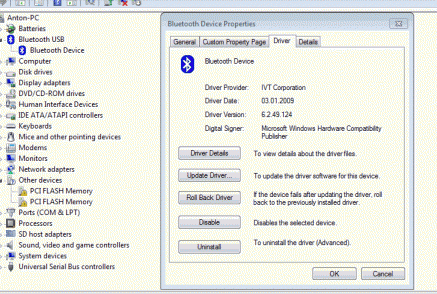
Что делать, если включить не получается
Как правило, проблемы с включением модуля вызваны неверной установкой драйверов, проблемами с программами безопасности, вирусными атаками. Для каждого случая определен набор простых действий, которые могут решить проблему.
Обновление или переустановка драйвера
Если модуль виден в списке в Диспетчере устройств, но не работает (восклицательный на желтом фоне или вопросительный знак на ярлыке), нужно установить рабочий драйвер.
Лучший вариант для этого:
- перейти на сайт производителя в раздел поддержки;
- найти модель ноутбука (по полному серийному номеру);
- выбрать в списке драйверов ПО для Bluetooth-модуля, скачать их на ПК, при необходимости – распаковать архив;
- выбрать пункт «Обновить драйвер» в контекстном меню модуля в Диспетчере устройств;
- задать поиск обновленного драйвера на дисках ноутбука или указать папку, в которую были загружены драйверы, вручную.
После завершения установки убедиться, что статус девайса изменился. В некоторых случаях, чтобы изменения вступили в силу, потребуется перезагрузка компьютера.
Проверка неопознанных устройств
Если драйверы не подходят или установлены некорректно, модуль может отображаться в разделе неопознанных устройств. Потребуется убедиться, что среди них есть нужный девайс. Для этого:
- На ярлыке неопознанного девайса вызывают контекстное меню (правая кнопка мыши) и выбирают пункт «Свойства».
- Переходят на вкладку «Сведения» в раскрывающемся списке находят пункт «ID оборудования».
- Копируют часть строки, содержащую параметры VEN (данные производителя) и DEV (идентификатор устройства).
- Выполняют поиск по этой строке в интернет. Более качественные результаты даст запрос на специализированных сайтах, например, https://devid.info/.
- В результате будет идентифицирован тип оборудования и его производитель. С этими сведениями перейти на сайт изготовителя ноутбука, скачать и установить нужный драйвер.
Проверка на наличие вирусов
В ряде случаев причиной отказа модуля становится заражение системы вирусами или, наоборот, некорректная работа программ безопасности (антивирусов, брандмауэров, файерволлов), блокирующих обмен данными. Если появились такие подозрения, перед очередной попыткой включить блютуз нужно:
- Выполнить полное сканирование памяти и дисков ноутбука на вирусы. Устранить обнаруженные угрозы. Если правки затронули связанное с модулем ПО – переустановить его.
- Отключить программы безопасности.
- Попытаться выполнить включение девайса.
- Если получен положительный результат – скорректировать настройки софта.
Перезагрузка системы
Если сбой блютуз происходит в процессе работы, оптимальный способ восстановить нормальное состояние – перезагрузка системы. Выполнить ее лучше штатным способом – из меню ОС (пункты Перезагрузка или Выключение). При этом будут восстановлены настройки и состояние драйверов.
Перезагрузка Bluetooth-модуля
Еще один способ устранить возникшие в процессе работы адаптера проблемы – выполнить перезагрузку Bluetooth-модуля.
Для этого на ноутбуках под Windows достаточно выключить и включить девайс аппаратно.
На ПК под MacOS можно:
- Вызвать панель меню (Shift+Alt, зажать).
- В меню Bluetooth выбрать «Отладка»-«Сбросить…».
- Перезагрузить компьютер.
- При необходимости – включить модуль.
Перезапуск NVRAM (PRAM)
На компьютерах под Windows восстановление (сброс) стандартных настроек энергонезависимого ОЗУ помогает крайне редко. Штатными средствами пользователю доступно только восстановление заводских параметров BIOS в меню при загрузке. Произвести полный сброс можно только аппаратно. Но для этого нужно выполнить частичную разборку ноутбука. Такие действия в исполнении неопытного пользователя могут привести к полной потере работоспособности лэптопа.
На Маках процедура относится к стандартным, и в ряде случаев позволяет восстановить работу аппаратных средств. Выполняют ее в последовательности:
- Выключают ПК.
- Сбрасывают SMC для чего зажимают Shift(левый)+Control(левый)+Option(правый) и кнопку включения Пуск. Удерживают 7с для ПК с T2 и 10с – без него. Отпускают кнопки и включают ноутбук.
- При необходимости выполняют сброс NVRAM (PRAM). Для этого сразу после включения зажимают и удерживают 20 с клавиши Shift+Control+P+R.
Повреждённые файлы
Некоторые пользователи утверждают, что Bluetooth может сбоить или вообще перестать работать при передаче/приеме поврежденных файлов. Хотя это и вызывает сомнения, но для перестраховки можно выполнить перезагрузку ПК и повторный обмен. Если проблема повторится, придется отказаться от трансляции этих данных или попытаться восстановить их.
Обновите драйверы
Ваши драйверы Bluetooth могут быть устаревшими. Это часто будет иметь место, если вы недавно обновили Windows 10.
Чтобы проверить наличие обновлений драйверов, нажмите клавишу Windows + X и нажмите Диспетчер устройств. Разверните Bluetooth и щелкните правой кнопкой мыши адаптер.
Нажмите Обновить драйвер → Автоматический поиск обновленного программного обеспечения драйвера. Следуй инструкциям. После обновления драйвера перезагрузите систему.
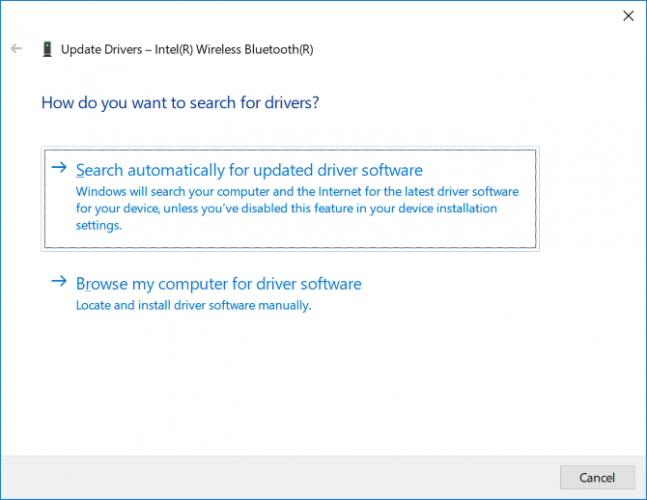
Если этот процесс не находит драйверов, дважды проверьте веб-сайт производителя и загрузите его оттуда. Если это EXE-файл, откройте его и следуйте инструкциям.
Кроме того, это другой формат, например INF или SYS, следуйте приведенным выше инструкциям для обновления с помощью диспетчера устройств, но при появлении запроса выберите «Просмотреть мой компьютер для поиска драйверов». Перейдите к тому, что вы только что загрузили, выберите местоположение, нажмите «ОК», затем «Далее», чтобы увидеть мастер до конца. Перезагрузите компьютер, когда закончите.
Устранение неисправностей подключения
Проверка наличия модуля
Если нужной вкладки нет, но есть «Другие устройства», возможно, драйвера, необходимые для работы блютуза, попросту еще не установлены. Если вкладка есть, но возле установленного адаптера стоит желтый или красный восклицательный знак, проблема кроется в драйвере, а при наличии стрелки – кликнуть правой кнопкой мышки по этому адаптеру и нажать «Задействовать».
Если в Диспетчере отсутствуют вкладки и Bluetooth, и неизвестные устройства, значит, на ноутбуке нет данной опции. Придется купить отдельный адаптер и подключить его к порту USB. Windows 10 в таком случае автоматически установит на него драйвера и включит его.
Можно определить наличие модуля по техническим характеристикам ноутбука. В инструкции должно быть написано, какой адаптер установлен и какие драйвера скачать.
Проверка Службы поддержки
Путем одновременного зажатия на клавиатуре клавиш Win+R вызвать окно «Выполнить. Вписать в поиск команду services.msc, подтвердить действие нажатием на «Ок». В списке открывшегося окна найти желаемую службу
Осуществить двойной клик по ней.
Здесь важно проверить состояние (должна выполняться) и тип запуска (ручной).
Обновление и установка драйверов
Откроется окно с пошаговым мастером. Следовать инструкции, запустится поиск драйвера на официальных сервисах Microsoft, и модуль автоматически обновится.
Если процесс обновления не сработал, тогда рекомендуется воспользоваться одним из способов установки:
Включение
В первую очередь нужно проверить включено ли устройство. По умолчанию Блютус адаптер отключен, чтобы не создавать лишних помех для Wi-Fi и не загрязнять радио пространство лишними волнами. Давайте разберём все способы – как быстро найти и включить Блютуз на компьютере с операционной системой Windows (Виндовс) 10.
Кнопками
Самый быстрые найдите на своей клавиатуре на клавише F3, F4, F5 значок Bluetooth. Теперь одновременно нажимаем на кнопку Fn и на эту клавишу. В трее в правом нижнем углу должно загореться активация устройства. Нужно понимать, что включение может быть и на другую клавишу типа F, так что просто внимательно посмотрите на значки в самом верхнем ряду – на клавиатуре.
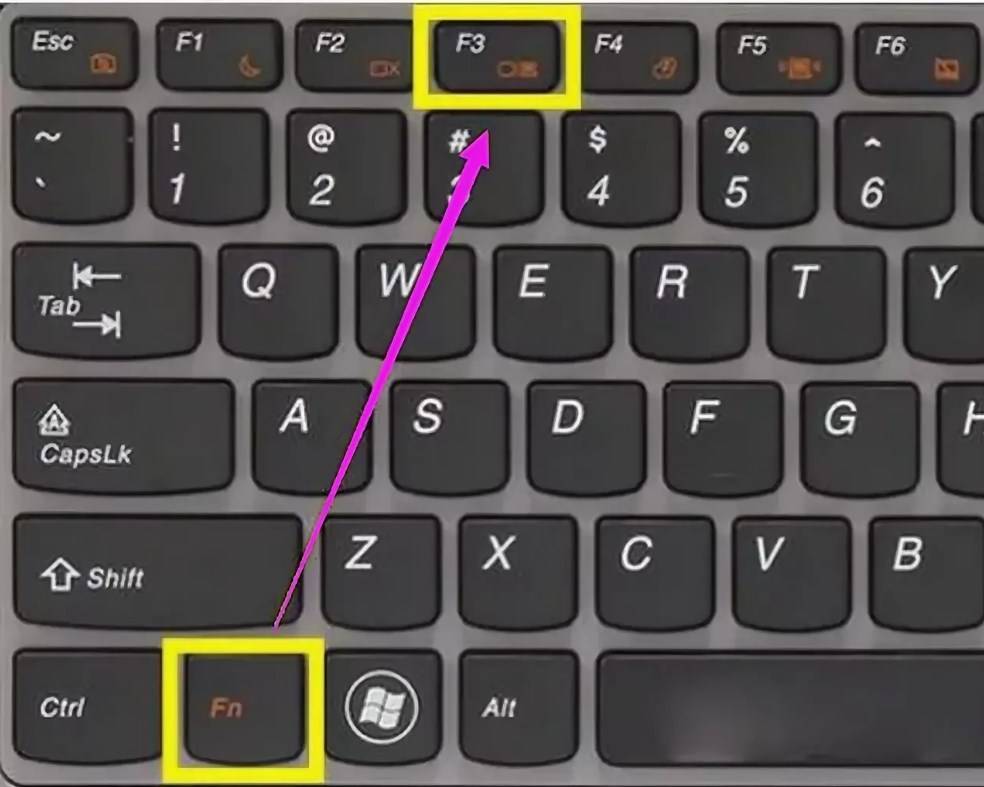
В трее
- В левом нижнем углу нажмите на треугольник или на значок Блютус, если он есть.
- Далее просто активируем устройство.
- Если нажать правой кнопкой, то вы сможете увидеть раздел «Перейти к параметрам», он более детально сможет настроить передачу данных между устройствами.
- После этого вы увидите список устройств для подключения. Напомню, что для некоторых беспроводных колонок, наушников или других девайсов эту функцию надо включить кнопкой на устройстве.
Через Пуск
- Если предыдущие действия не вразумили дикую машину, то переходим в «Пуск».
- Заходим в параметры приговаривая заклинание.
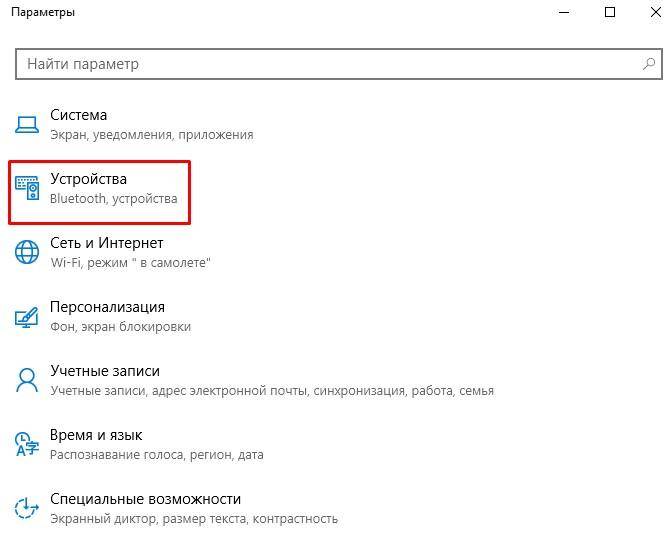
- Далее выбираем подкатегорию «Устройства».
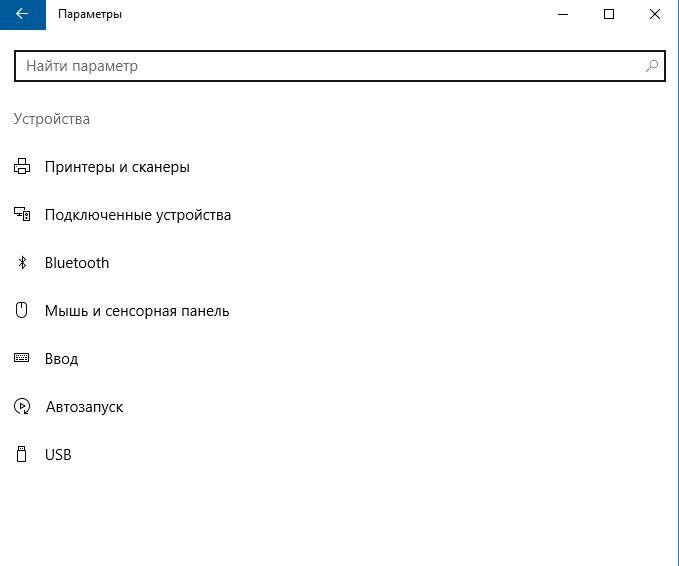
- Там должен быть наш «Голубой зуб». Нажимаем правой кнопкой и активируем.
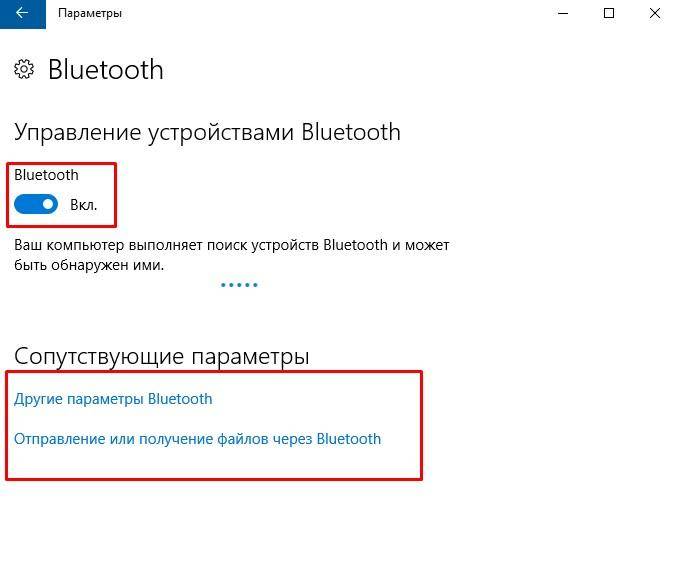
После включения функции, ПК начнёт поиск уже активированных устройств с которыми можно контактировать и предавать данные. Так что не забудьте включить этот же передатчик на втором устройстве.
Я советую, чтобы впредь не мучиться, зайдите в параметры и поставьте галочку напротив «Отображать значок Bluetooth в области уведомлений». После этого включать и отключать передатчик можно в трее в правом нижнем углу экрана.
Как включить bluetooth в windows 10
Перед переходом к включению нам нужно проверить наличие данного адаптера в нашем компьютере.
Проверка наличия bluetooth
Самый первый и очевидный способ — осмотрите свой компьютер и попытайтесь найти нечто подобное:
Это является прямым подтверждением наличия блютуза в вашем ПК. Однако, данный способ не всегда даст вам всю информацию, что вам нужна. Очень может быть, что вы найдете эту этикетку, но не найдете установленных драйверов…
Так что давайте, чтобы не терять время, проверим все и сразу. Лучший способ проверить наличие драйверов и самого bluetooth — посмотреть в диспетчере устройств, переходим туда.
Как попасть в диспетчер устройств?
Чтобы попасть в диспетчер устройств, вам нужно открыть панель управления (в windows 10 вы можете нажать сочетание клавиш win + s и ввести «панель управления» для максимально быстрого поиска), затем выбрать вкладку «оборудование и звук» и там вы найдете диспетчер устройств.

Теперь внимательно просмотрите список устройств на наличие вкладки «Bluetooth» и, если такая есть — раскройте ее и проверьте, чтобы напротив устройства не было никаких красных/желтых восклицательных знаков, которые обычно символизируют какую-то ошибку (скорее всего отсутствие драйвера).
Если такой вкладки нет, то поищите вкладку «Другие устройства» в которой вы найдете различные неизвестные устройства (одно из них может быть тем, что мы ищем).

В данному случае вам нужно обновить драйвера, после чего, если ваш компьютер имеет в наличии блютуз, вы сможете им пользоваться.
А если нет блютуза?
Если вы сделали все из предыдущего пункта, но ничего не нашли — значит нет соответствующего адаптера и вам остается только купить его… Как правило — выглядит он как обычная флешка и стоит совсем дешево, поэтому проблема ограничена походом в магазин.

Как только вы вставите это устройств в компьютер (через USB порт) — необходимые драйвера подтянутся автоматически, после чего пользоваться им можно как и встроенным.
Включаем bluetooth
С наличием разобрались.
Теперь нужно проверить — может быть «блютуз» включен и мы просто не знаем об этом? Проверить это можно нажав на значок в правом нижнем углу, рядом с часами:

В открывшемся окне поищите значок символизирующий bluetooth. Есть — включен, нет — соответственно, нет.
Зачем нужно отключать bluetooth
Если bluetooth оказался включенным, а вы даже не знали об этом — советую его отключать! Это положительно скажется на времени работы вашего компьютера (если это ноутбук). Также это позволит освободить некоторые вычислительные процессы — что положительно скажется на производительности.
Если иконки вы не нашли — вам нужно включить «блютуз». Сделать это можно двумя путями:
- Аппаратно;
- Программно.
Аппаратное включение
Если вам компьютер поддерживает адаптер «из коробки», то, где-нибудь на клавиатуре вы найдете соответствующий значок. Это значит, что нажав определенную комбинацию клавиш вы сможете включить/выключить то, что изображено на клавише.

Программное включение
Если аппаратный вариант не подошел, то мы с вами, как правильные пользователи нажимаем win + s и в появившемся окне вписываем bluetooth, и прямо там нам предложат перейти к соответствующему пункту настроек, где нам предложат включить bluetooth.

Картинка с сайта pcpro100.info
Чтобы попасть в пункт настроек bluetooth, вам нужно пройти по следующему пути: Пуск — Параметры — Устройства — Bluetooth
Используйте устройство Bluetooth для передачи файлов
Как только ваше устройство будет подключено к компьютеру через Bluetooth, вы можете сразу же начать его использовать. Например, если вы подключили пару наушников Bluetooth, они будут использоваться в качестве устройства воспроизведения. С другой стороны, если вы подключили устройство, которое может отправлять и получать файлы, например смартфон, то вот как вы можете передавать файлы между ним и своим ПК.
Перейдите на страницу настроек Bluetooth, как показано ранее (Настройки> Устройства).
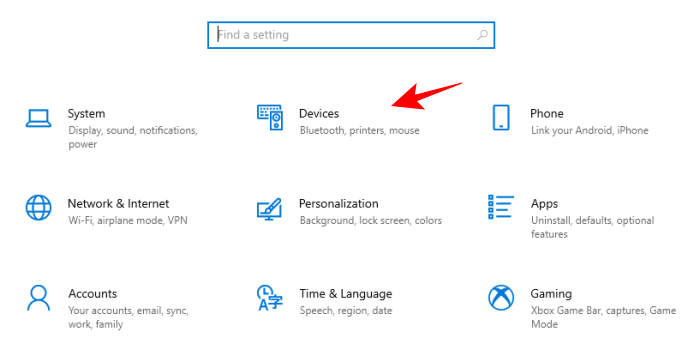
Затем, выбрав Bluetooth на левой панели, прокрутите вниз вправо, пока не найдете параметр «Отправлять или получать файлы через Bluetooth».
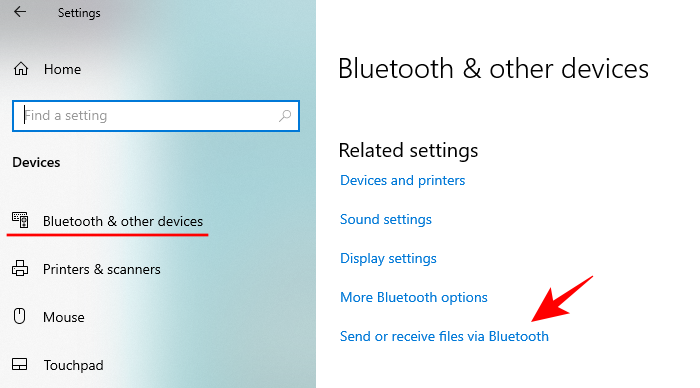
Откроется новое окно «Передача файлов по Bluetooth». Нажмите «Отправить файлы» или «Получить файлы», в зависимости от того, что вы хотите сделать, и следуйте инструкциям для успешной передачи файлов.
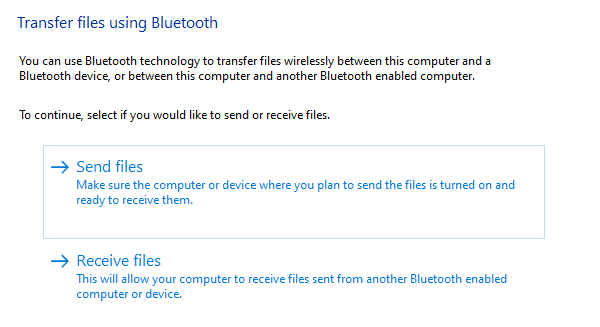
Если нет кнопки Bluetooth
Если воспользовавшись двумя первыми способами вы не обнаружили кнопку Bluetooth, скорее всего, модуль просто отключен.
Откройте диспетчер устройств, для чего нажмите на «Пуск» правой клавишей мыши и выберите пункт «Диспетчер устройств».
<center>
Нажмите Bluetooth. Если на значке адаптера есть стрелка, кликните на нему правой клавишей мыши и в меню выберите «Включить устройство».
<center>
Стрелка исчезла.
<center>
Это значит, что модуль включен, кнопка должна появиться — проверяйте.
Всем привет! Сегодня поговорим о проблеме, с которой сталкиваются новые пользователи Windows 10. После обновления или переустановки с Windows 7 найти и включить Bluetooth адаптер бывает проблематично, так как интерфейс за 2 поколения «окон» немного поменялся.
Сразу отметим, что не на всех современных ноутбуках есть встроенный Блутус. Для его включения есть специальная кнопка сбоку ноута или на передней панели. Иногда он включается сочетанием клавиш. Для стационарного компьютера есть внешние адаптеры, которые выглядят как маленькая флэшка, но работают аналогично.
Устранение проблем с драйверами Bluetooth
При наличии диска с драйвером установить его не составляет труда. Но бывает часто, что диска с драйвером нет. Тогда стоит воспользоваться двумя ниже описанными способами.
Часто пользователи задаются вопросом, как активировать Windows 10 без ключа и бесплатно. В этой статье расскажу про все способы.
Способ № 1. Автоматическое обновление или установка драйверов.
- Необходимо зайти в «Диспетчер устройств» (подробную инструкцию смотреть выше);
- Выбрать Bluetooth и развернуть его;
- Нажать второй кнопкой мыши на Bluetooth-адаптер и выбрать пункт меню «Обновить драйвер»;
- Либо выбрать пункт меню «Свойства». Далее во вкладке «Драйвер» нажать кнопку «Обновить».
Если автоматическое обновление не установило/обновило необходимые драйвера, можно воспользоваться способов № 2.
Способ № 2. Обновление или установка драйверов через специальные программы.
Одной из наиболее эффективных программ на сегодняшний день является – Driver Pack Solution. Программа очень удобна в использовании и эффективна.
Необходимо совершить следующие действия:
- Скачать программу с официального сайта и запустить ее;
- В открывшейся программе нажать «Режим эксперта» в нижней части окна;
- Затем перейти в раздел «Рекомендуемые программы» (иконка в виде 4 квадратов) и снять галочки со всех программ, так как необходимо только обновить/установить драйвер без установки дополнительного программного обеспечения;
- Затем перейти в раздел установки драйверов (иконка в виде гаечного ключа) и нажать «Установить все».
После этого программа проанализирует наличие драйверов и их версии (в том числе драйвер для Bluetooth) и обновит/установит все необходимые драйвера. После завершения работы программы необходимо перезагрузить устройство для корректной работы драйвера.