11 бесплатных программ для обновления драйверов windows 10 8 7
Содержание:
- Ответы на популярные вопросы
- Поиск и установка драйверов при помощи онлайн пакета DriverPack Solution
- Intel Driver Update Utility
- Нужно ли обновлять
- Для чего нужно обновлять драйверы на компьютере
- DriverPack Solution
- DriverPack Solution — общее описание
- Обновление драйверов NVIDIA
- Benefits of Using DriverPack Solution Online
- Поиск и установка драйверов с помощью DriverPack Solution
- DriverMax
- Установка драйверов с диска
- Как обновить драйвера
- Как установить драйвера на Windows 10 автоматически
- Driver Genius
- 3DP Net
- Free Driver Scout
- DriverHub
- Меры предосторожности при обновлении драйверов Windows 7
- Как установить драйвер видеокарты
- Установка драйвера с диска
Ответы на популярные вопросы
После обновления устройство перестало нормально функционировать
Способ 1: откат изменений
1. В Диспетчере устройств выберите устройство и перейдите в «Свойства».

2. Переместитесь на вкладку «Драйвер» и нажмите кнопку «Откатить».
3. Выберите одну из причин, почему вы хотите вернуть прежнюю версию, и нажмите «Да».
Система произведет установку более ранней версии.
Способ 2: восстановление системы
1. В меню Пуск напечатайте «Создание точки восстановления» и откройте приложение.

2. Нажмите кнопку «Восстановить».
3. Выберите точку восстановления до применения обновления и нажмите «Далее».

4. Подтвердите действие кнопкой «Готово». Компьютер автоматически перезагрузится и вернется к настройкам до установки не подошедшего драйвера.

Как определить неизвестное оборудование
Опознать устройство и скачать для него драйвер можно по коду. Для этого откройте Диспетчер устройств и перейдите в свойства неизвестного устройства.

Перейдите во вкладку «Сведения». В переключателе «Свойство» отметьте «ИД оборудования».
В поле «Значение» нажмите правой кнопкой мышки по первому коду и выберите «Копировать».
Откройте в браузере любой поисковик и вставьте скопированный код.
Поисковик проиндексирует базу сайтов на наличие скопированного ИД. В случае успеха будет показано название устройства.

Нет подходящей версии для моей ОС
Такая ситуация чаще всего происходит с владельцами старого оборудования.
- Воспользуйтесь драйвером для другой версии Windows — зачастую они совместимы.
- Если при установке программа ругается на несовместимость, попробуйте поискать и распаковать отдельный архив и указать путь к папке. Иногда такой метод помогает и после ручной установки — система нормально взаимодействует с устаревшим оборудованием.
Поиск и установка драйверов при помощи онлайн пакета DriverPack Solution
Данная программа предназначена для некоммерческого пользования, и скачать ее можно с сайта разработчиков по этой ссылке – https://driverpack.io/ru.
С помощью этой программы, вы можете онлайн обновлять или устанавливать драйвера на компьютере или ноутбуке. DriverPack Solution имеет собственную базу драйверов, и в некоторых случаях не требует подключения к интернету для обновления того или иного драйвера. Программа работает на всех операционных системах Windows, начиная с XP до 7/8/10, и способна самостоятельно сканировать систему пользователя на тип архитектуры, чтобы определять необходимый драйвер и автоматически устанавливать его.
Чтобы использовать возможности DriverPack Solution скачайте его и запустите у себя на компьютере. Когда программа запуститься, она начнет автоматически собирать информацию о данном компьютере и драйверах, которые имеются в наличие. Необходимо сразу включить режим эксперта для того, чтобы получить возможность установить или обновить драйвер для конкретной программы или оборудования. Для того чтобы это сделать выберите:
- В меню нажмите «Настройка» и далее ставим галочку в пункте «Режим эксперта».
- Теперь можно выбрать пункт «Обновить все», чтобы произвести обновление всех драйверов на компьютере вместе с предлагаемым софтом.
- Следующими пунктами выберите «Выбрать все» и «Установить», чтобы произвести комплексное обновление необходимых драйверов на вашем ПК или ноутбуке.
- Можно также выбрать, какие драйвера необходимы для установки, указав галочкой соответствующие пункты. Теперь нажмите «Установить» для начала работы DriverPack Solution.
Intel Driver Update Utility
Еще одна утилита от производителя – Intel Driver Update Utility. Нынче процессор, видеокарту и прочее оборудование от этой фирмы можно найти практически в любом ПК, потому я и включила его в ТОП. Данное средство очень простое в использовании, и обновления устанавливает только официальные и актуальные для ОС. Это идеальный вариант для тех, кто просто хочет обновить ПО, не заморачиваясь со всеми дополнительными параметрами.
Плюсы
- Автоматизированный процесс.
- Загружает драйверы для любых устройств Intel.
- Простой интерфейс с предустановленным русским языком (можно менять в настройках).
Минусы
- Чрезмерно простой функционал – нет резервного копирования и прочих «примочек».
- К устаревшему оборудованию не предусматривается обновлений.
- Использовать можно только на ПК с компонентами от Intel.
Нужно ли обновлять
Именно так. Вопрос необходимости обновления драйверов не такой однозначный, как может кому-то показаться, как и вопрос обновления самой операционной системы.
Некоторые пользователи сходятся во мнение, что заниматься обновлением драйверов стоит только по необходимости, когда тот или иной компонент Windows перестал функционировать должным образом.
Пользователи, согласные с данным утверждением придерживаются одному известному высказыванию, которое было интерпретировано и к данной тематике:
То есть, если в работе Windows не наблюдаются какие-либо проблемы с уже имеющимися драйверами, то значит она и не нуждается в их обновлении.
С этим вполне можно согласиться, но лишь отчасти.
Например, для поддержания лучшей производительности графического модуля (видеокарта) крайне важно поддерживать актуальность драйверного обеспечения, в том числе для того, чтобы нивелировать риск появления различных ошибок в игровых продуктах. Вывод напрашивается сам собой – это нахождение баланса между необходимостью и желанием что-либо обновить
Вывод напрашивается сам собой – это нахождение баланса между необходимостью и желанием что-либо обновить.
Для чего нужно обновлять драйверы на компьютере
Свежие обновления драйверов зачастую содержат новые и улучшенные функции аппаратных компонентов. А также в них регулярно исправляют недоработки прошлых версий. В значительной части случаев сбои и нестабильность работы компьютера объясняются той или иной проблемой с драйверами:
- установлен устаревший драйвер, некорректно взаимодействующий с другими аппаратными и программными компонентами;
- файл(ы) драйвера повреждён(ы);
- установлен стандартный системный драйвер, а не программа от производителя оборудования;
- отсутствуют драйверы на те или иные периферийные устройства.
Во всех приведённых выше случаях проблема решится обновлением драйверов.
DriverPack Solution
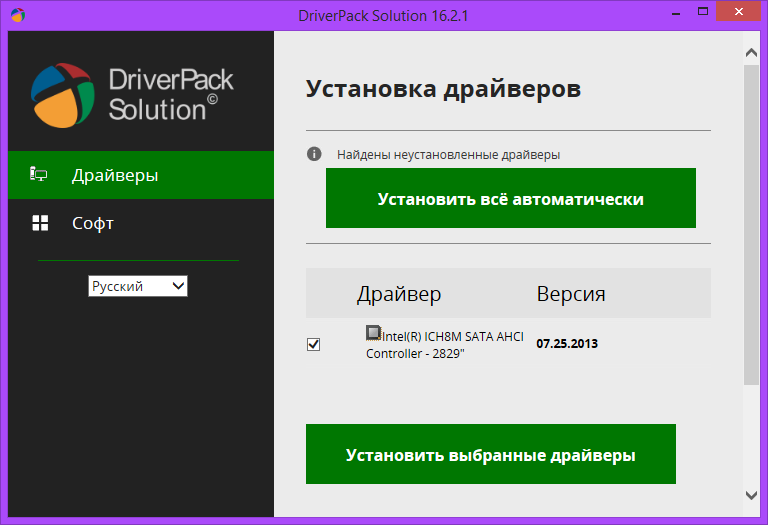
https://drp.su/ru/
DPS изначально была рассчитана на возможность работы без наличия доступа к сети. Впрочем, в настоящий момент разработчик предоставляет два варианта утилиты: автономную и обычную, что и позволило включить её в число лучших программ для поиска и обновления драйверов на почётном втором месте.
Первый вариант DriverPack Solution представляет собой архив, который в распакованном виде вместе со всеми папками и файлами занимает порядка 20 ГБ. Вот эта версия и является автономной, загрузив эти файлы на сменный носитель, вы сможете использовать программу на компьютерах без выхода в интернет. Такой вариант часто выручает – например, когда сетевая карта нестандартная (устаревшая или слишком новая), и переустановленная ОС не может выйти в сеть.
Второй вариант работает примерно так же, как Driver Booster: первый этап – сканирование компьютера и скачивание из сети нужных драйверов, второй – собственно обновление.
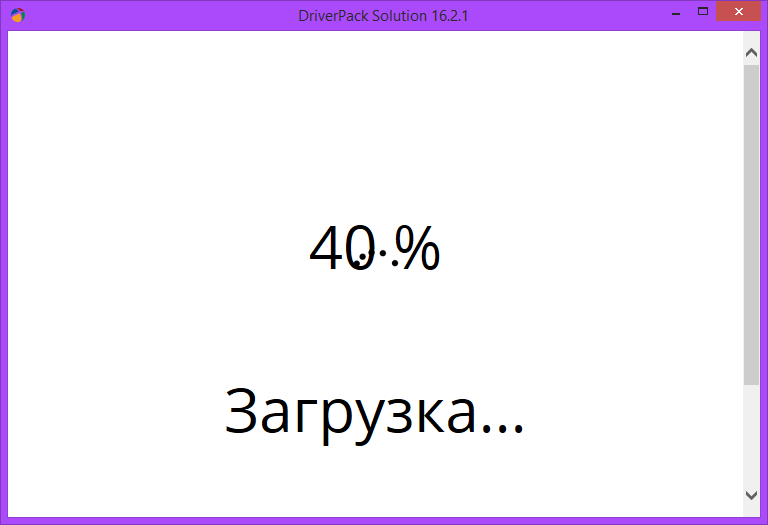
Особенности утилиты:
- наличие двух вариантов поставки, для работы без доступа к интернету и с обновлением драйверов «на лету» в режиме онлайн. Обе версии являются актуальными;
- хотя по объёму база драйверов уступает лидеру, в 99.9% случаев проблем с заменой не возникает;
- DPS, как и Driver Booster, умеет установить другие полезные компоненты ОС;
- доступно обновление драйверов в пакетном режиме;
- перед обновлением драйверов создаётся бэкап;
- программа умеет проверять ПК на вирусы, выполнять проверку работоспособности оперативной памяти.
Основным недостатком DriverPack Solution можно назвать обилие рекламы, при установке будьте внимательными и следите за мелкими галочками!
ВАЖНО. При выборе автономного варианта базы упаковываются в формат 7z, для распаковки которого вам может потребоваться установка соответствующего архиватора
Первые версии утилиты упаковывались в образ ISO, для распаковки которого также требуется специализированный софт.
DriverPack Solution — общее описание
Эпиграф (из мультфильма «Трое из ларца»)..
– И драйвера за меня ставить будете?
– Ага!
На дворе вовсю хозяйничает 2012, а это значит что вот уже как 4 года, программа DriverPack Solution живет своей жизнью на рынке автоматизированных средств обновления драйверов, причем не просто живет, а чувствует себя здесь довольно вольготно, ибо предлагает пользователям довольно широкие возможности:
Интеллектуальный (достоверный) механизм сканирования
Программа, сама проводит инвентаризацию аппаратных компонентов ПК, путем сканирования и считывания идентификационного кода ID устройства (который зашит внутри него) и устанавливает «правильный» драйвер. Это исключают путаницу, при установке последних, на одно и то же оборудование различной модификации.
Обширная база
Вместо доступа, к нескольким десяткам гигабайт драйверов на стороннем сервере, пользователю предлагается (с собственных хранилищ разработчиков) уже готовая база драйверпаков, под всевозможное оборудование, со встроенной утилитой для идентификации аппаратного обеспечения по UID в системе.
Доступность, безопасность, удобство использования
Программа, распространяется по свободной лицензии GNU GPL и с открытым кодом (что позволяет самостоятельно дорабатывать оную, тем самым совершенствуя, настраивая под конкретные потребности своей системы). Кроме того, она имеет цифровой сертификат за подписью разработчика и всем сборкам, выдается своего рода «грамота безопасности» (проверено на вирусы) от «Лаборатории Касперского»
Удобство и интуитивная понятность (без потери функциональности), также является ее важной, потребительской чертой
Программа имеет собственный SVN-репозиторий
Свободная, централизованная система управления версиями, для удобства пользователей.
Масштабируемость и обновления
Это не просто программа для установки драйверов, — это целая система взаимосвязанных приложений и Web-сервисов для автоматической настройки компьютера, с каждой версией которой, предоставляются все новые возможности для различных групп пользователей (системные администраторы/домашние компьютерные пользователи и т.д.).
Чтобы понять всю структуру взаимосвязанных сервисов (кто, за что отвечает и в каких связях находится) DriverPack Solution, обратимся к следующей схеме.
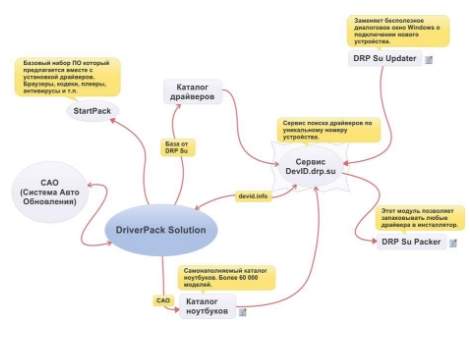
Идем далее.
Обновление драйверов NVIDIA

Если вы знаете свои параметры видеоадаптера, то можно воспользоваться Вариантом 1.
Если вы не знаете параметры своей графики, то рекомендую воспользоваться Вариантом 2. Нажимаем Графические драйверы

Выйдет окошко с разрешением на запуск приложения. Нажимаем Run

Затем выйдет еще один такой же запрос. Жмем так же Run
В моем случае Smart Scan не смогла просканировать мой компьютер. Пробовал на Google Chrome и на Internet Explorer. Возможно потому, что в моей системе нет компонентов NVIDIA

Если у вас установлена видеокарта NVIDIA, то скорее всего вам подберут свежий драйвер и дадут ссылку на его скачивание.
Если же Smart Scan не сможет проверить ваш компьютер, то придется использовать Вариант 1. Там необходимо выбрать Серию и Семейство продуктов. Операционная система и язык у меня автоматически установились правильно. Нажимаем Поиск и Загрузить сейчас

Устанавливаете скачанный драйвер.
Benefits of Using DriverPack Solution Online
Nobody will install any software on his computer without knowing its benefits or because of some urgent requirement. So let’s have a look at few of the benefits which you can have by using this software.
- Like mentioned earlier that it is very easy to use the software. The interface of the software is very easy that even a layman can acclimatize to it within no time. You just need to download and run the installer and leave the remaining task to the software.
- It automatically updates the drivers when required for your computer. Besides, it also supports automated, no-prompt installs.
- The download of the required drivers is very quick and takes very minimum time as compared to traditional download of drivers.
- You can download multiple drivers simultaneously. It supports bulk downloads
- If you download the offline version of software, you can stay updated to the latest drivers even without any internet connection.
How to Keep Drivers Updated with DriverPack Solution Online 2021 Full Version
In order to have proper benefits from this software, it is important to keep your software updated. It is not a very difficult task to update driverpack Solution online in order to keep your drivers updated. You just need to follow the following simple steps to update your required drivers.
- Go to the down of this post and download Driverpack Solution Online Installer 2021 Version For Free
- Now click that downloaded file and a progress bar will appear with a gray background. In the background, you can see the logo of the company. Wait until the progress bar is completed.
- Now you will see a screen with left and right column. At the left side, you will see a big dark green button saying “Setup Computer Automatically”. Just beneath the columns, in the center, you will be seeing an option written in dark gray color saying “expert mode”. Click it.
- You will be directed to the next screen with two columns. The left is a little narrow having options “Driver, Software, Security and Diagnostics”. Click the option you require and the relevant screen will appear on the right side.
- Select any of those options, the relevant screen will appear on the right side. Check and uncheck your required drivers, software or any security concerns and in the end, click Diagnostics to see the final list of your choices.
- Click the big green button saying “Install Automatically”. It will take like few seconds to install.
- You are good to go.
Installation Process Of Driverpack Solution
Setup Installing the app should just take you two or three minutes and may even be used whenever you’re not on the web. There’s also an internet version of DriverPack Solution Online on the internet which it is possible to use should you not wish to download it to your PC. You’re able to automatically stop by the site to begin using this program as frequently as you want. This saves people a great deal of hassle and time cause of the simple fact that it permits them to feel confident in everything they can do for their own computers. There’s nothing worse than finding out that you have issues with your drivers cause they weren’t kept as updated as they could be. Rather than coping with these issues, be certain that you download driverpack and begin using it so as to profit from everything it can provide to you along with your PC.
Поиск и установка драйверов с помощью DriverPack Solution
Установить необходимое программное обеспечение быстро и удобно можно с помощью мощной программы — DriverPack Solution.
Это полностью бесплатное приложение, которое автоматически найдет недостающие или неактуальные драйверы и установит новые. Именно эту программу используют многие компьютерные мастера для настройки устройств. За годы пребывания на рынке она успела себя отлично зарекомендовать.
Все потому, что устанавливать драйвера очень просто, ведь вашего участия в этой процедуре не требуется. Все что вам нужно, это:
-
Скачать установщик DriverPack с официального сайта https://drp.su/ru.
-
Установить его и открыть на своём компьютере.
-
Выбрать автоматическую установку и подождать, пока программа сама установить все необходимое для нормальной работы программное обеспечение.
- После этой процедуры ваш компьютер должен начать полноценно работать.
Установка драйверов вручную с помощью DriverPack Solution
Что бы настроить параметры установки вручную делайте следующее:
-
На главной странице программы нажмите на раздел «Режим эксперта».
-
Вам нужен раздел «Драйверы», но прежде чем к нему перейти необходимо в других разделах убрать галочки с софта, который DriverPack предлагает дополнительно. Откройте раздел «Софт», уберите галочки с ненужных программ.
-
Откройте раздел «Защита и чистка», уберите галочки с предлагаемого софта.
-
Вернитесь в раздел «Драйверы», сделайте активными ползунки в пунктах «Показать альтернативные и установленный драйверы» и «Показать дополнительную информацию».
-
Проверьте и установите или уберите галочки с предлагаемых драйверов, если вы уверены, что все правильно, нажмите «Установить все».
DriverMax
Это очень мощная программа, благодаря которой можно быстро и без каких-либо проблем обновить все драйверы, присутствующие в системе Windows. Эта утилита быстро соберёт информацию о системе, всех установленных в неё драйверов, после чего сравнит полученную информацию со своей базой данных, после чего предложит пользователю выбор, какое программное обеспечение надо обновить.
Также, если нет необходимости прямо сейчас обновлять какой-либо драйвер, обновления можно сохранить в отдельный архив, чтобы позже можно было вручную его установить.

- Предоставляет детальную информацию о программном обеспечении;
- Автоматическое скачивание и установка драйверов;
- Автоматическое обновление.
Скачать DriverMax12 с официального сайта
Установка драйверов с диска
Все современные материнские платы включают в себя приличное количество устройств. Например: звуковая карта, сетевая карта, контроллер портов USB 3.0 и другие. Все эти драйвера удобно устанавливать с диска, который идет в комплекте поставки материнской платы или компьютера. Находим этот диск и вставляем в привод.
Рекомендуется также переписать содержимое на диск отличный от системного, дабы не задаваться вопросом поиска и не удалить эти файлы при установке операционной системы.

Содержимое диска с драйверами для материнской платы
Ищем файл Setup.exe (или Autorun.exe или просто Run.exe также может быть файл с расширением *.msi) и запускаем его

Вкладка Drivers установочного диска для материнской платы ASUS P8H67-V
Переходим на вкладку Drivers. Видим вверху кнопку ASUS InstAll, при нажатии на которую произойдет автоматическая установка драйверов указанных ниже. Присмотримся к этому списку и обнаружим, что автоматически установится так же и пробная версия антивируса Norton Internet Security 2011. Проще нажать установить все и если вас не устроит установленный антивирус — удалить его.
Если же вы хотите устанавливать драйвера вручную — я так делаю, выбирайте каждый драйвер отдельно и устанавливайте следуя инструкциям.

Установка драйвера чипсета
Драйвера для периферии (например принтера) устанавливаются таким же образом. Может понадобится с начала установить драйвер, а после подключить устройство. Обычно об этом пишут на упаковке.
Как проверить что все драйвера для устройств установлены? Для этого необходимо открыть меню Пуск, выбрать Компьютер и вызвав контекстное меню, правой кнопкой мыши, выбрать пункт Свойства.

Также открыть окно Система можно открыть нажав клавиши Win+Pause/Break

Выбираем слева Диспетчер устройств

Если все прошло успешно и вы видите картинку подобную выше, т.е. без желтеньких вопросительных знаков и неизвестных устройств, значить все устройства подключенные к вашему компьютеру получили свои драйвера.
Как обновить драйвера
Существует много способов обновления подобного программного обеспечения. Можно разделить методы на автоматический поиск и установку вручную. Встроенные утилиты Windows позволяют справиться с задачей, за исключением систематической инсталляции новых компонентов. Возможные варианты:
- Официальные программы производителей.
- С помощью центра обновлений.
- Ручное и автоматическое обновление в «Диспетчере устройств».
- Через официальные сайты производителей.
- Поиск обновлений по ID устройства.
Официальные программы производителей
Можно воспользоваться менеджером обновлений от производителя устройства, если предусмотрена такая возможность. Обычно приложение автоматически уведомляет о наличии новых компонентов при подключении к интернету. При отсутствии проверки на наличие новой версии можно зайти на сайт разработчика и посмотреть дату последних внесенных изменений.
Для установки программы нужно:
С помощью центра обновлений
С помощью встроенного в систему центра обновлений можно найти и установить новые версии приложения на компьютер. Способ позволяет выполнить поиск и провести автообновление онлайн. Процесс может занять продолжительное время. Необходимо:
- Нажать левой кнопкой мыши по меню «Пуск».
- В выпавшем окне найти раздел «Компьютер», щелкнуть правой кнопкой мыши, перейти в «Свойства».
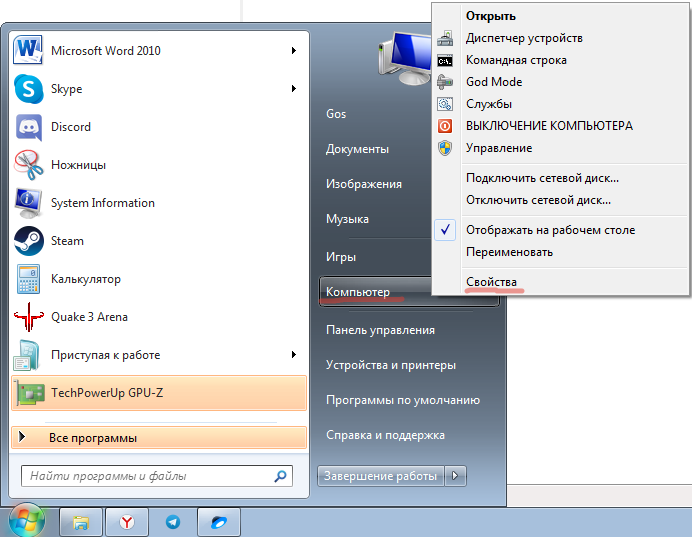
- Найти «Дополнительные параметры системы», открыть вкладку «Оборудование».
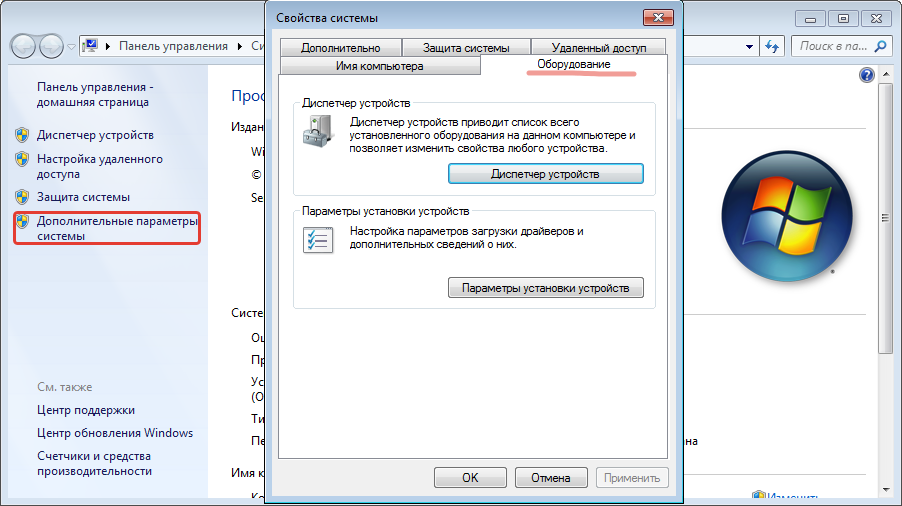
- Выбрать «Параметры установки устройств», кликнуть «Нет, предоставить возможность выбора» и «Устанавливать драйверы из Центра обновления Windows, если они не найдены на компьютере», после чего нажать Сохранить.
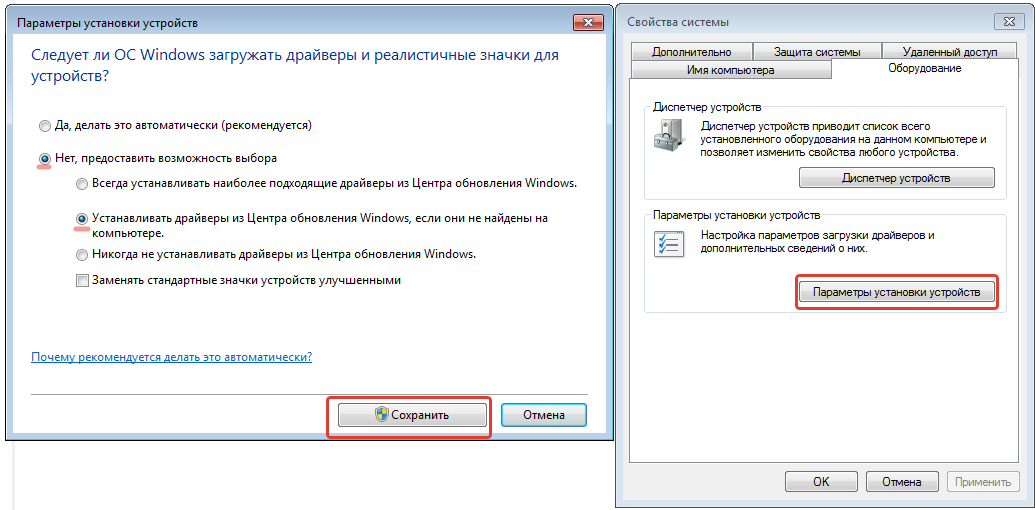
- Дождаться окончания процесса поиска и загрузки. Это займет продолжительное время.
Ручное и автоматическое обновление через «Диспетчер устройств»
С помощью «Диспетчера устройств» можно автоматически или вручную осуществить инсталляцию необходимых компонентов. Потребуется ознакомиться с перечнем устройств, которым нужно обновить программное обеспечение:
- Нажать сочетание клавиш Win + R.
- В появившемся окне ввести devmgmt.msc, кликнуть ОК.

- Среди устройств, распределенных по группам, найти необходимое.
- Выполнить двойное нажатие левой кнопкой мыши, перейти в раздел «Драйвер».
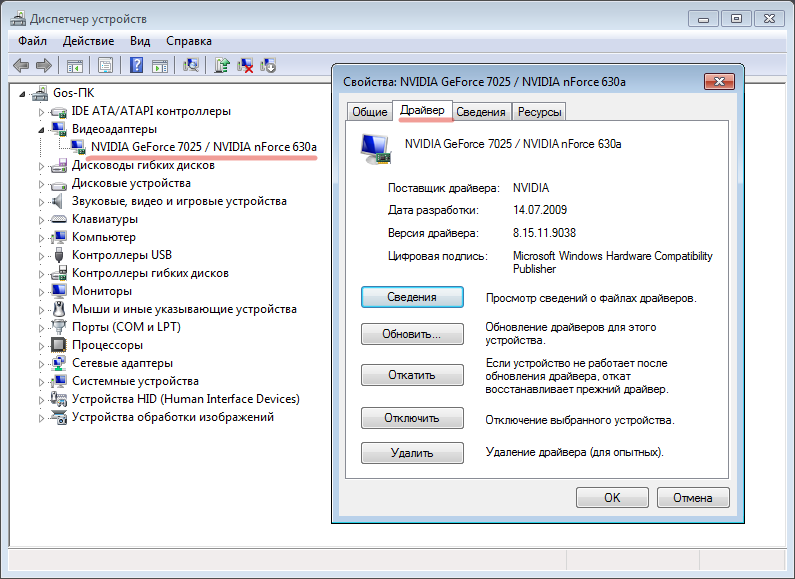
- Щелкнуть «Обновить». Выбрать «Автоматический поиск обновленных драйверов».


- Дождаться окончания процесса.
Чтобы обновить вручную, необходимо:
- Нажать сочетание клавиш Win + R.
- В появившемся окне ввести devmgmt.msc, кликнуть ОК.
- Среди устройств, распределенных по группам, найти необходимое.
- Выполнить двойное нажатие левой кнопкой мыши, перейти в раздел «Драйвер».
- Щелкнуть «Обновить», выбрать «Выполнить поиск драйверов на этом компьютере».

- Указать путь к приложению, подтвердить.
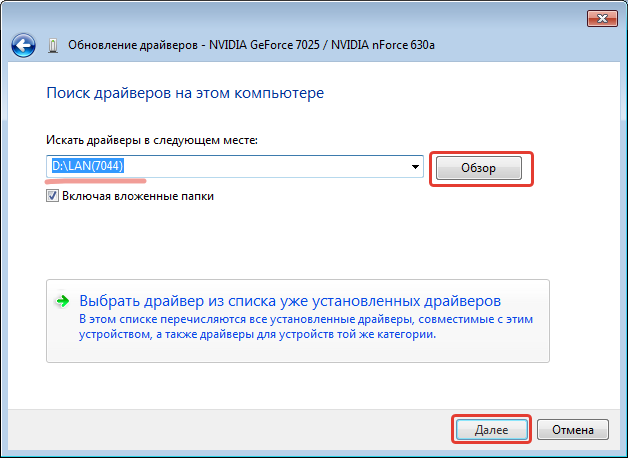
- Дождаться окончания процесса.
Через официальные сайты производителей
В интернете можно найти последнюю версию программного обеспечения (ПО) для устройства при отсутствии возможности приложения выполнить автоматическую инсталляцию последней версии ПО. Чтобы установить новые компоненты, нужно:
Поиск обновлений по ID устройства
Поиск новых компонентов для устройства по ID необходим в случае неопределенного наименования продукта. Потребуется:
- Нажать сочетание клавиш Win + R.
- В появившемся окне ввести devmgmt.msc, кликнуть ОК.
- Среди устройств, распределенных по группам, найти необходимое.
- Выполнить двойное нажатие левой кнопкой мыши, перейти в раздел «Сведения».
- В списке «Свойство» выбрать «ИД оборудования».

- Скопировать первое значение.
- Найти драйвер с помощью браузера в интернете. Можно воспользоваться ресурсом devid.info.
Как установить драйвера на Windows 10 автоматически
Привет друзья! Не забывайте про встроенное в Windows 10 средство автоматического поиска драйверов. На серверах Майкрософт содержится очень большая база драйверов практически на все известные устройства. В сегодняшней статье я просто напомню вам как пользоваться этим средством, более полная статья лежит здесьПосле установки Windows 10 заходим в Диспетчер устройств и видим устройства (помеченные жёлтым треугольником с восклицательным знаком), на которые не установились драйвера. К примеру раскроем пункт Видеоадаптеры и видим, что на видеокарту установлен базовый драйвер Майкрософт, также не установились драйвера на звук и чипсет материнской платы.
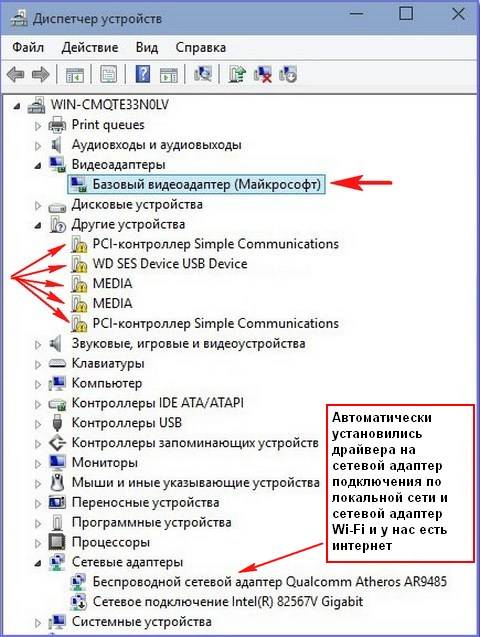
Одно хорошо, что автоматически установились драйвера на сетевой адаптер подключения по локальной сети и сетевой адаптер Wi-Fi и у нас есть интернет. Если Windows 10 при инсталляции не нашла в себе драйвер на ваш сетевой адаптер, значит вам ничего не останется, как использовать другой компьютер с интернетом и скачать драйвер на сетевую карту на официальном сайте вашей материнской платы, для Win 10 там драйверов ещё нет, но я уверен, что драйвер от Win 8.1 точно подойдёт.В Диспетчере устройств щёлкаем правой мышью на базовом видеоадаптере (Майкрософт) и выбираем Обновить драйвера.
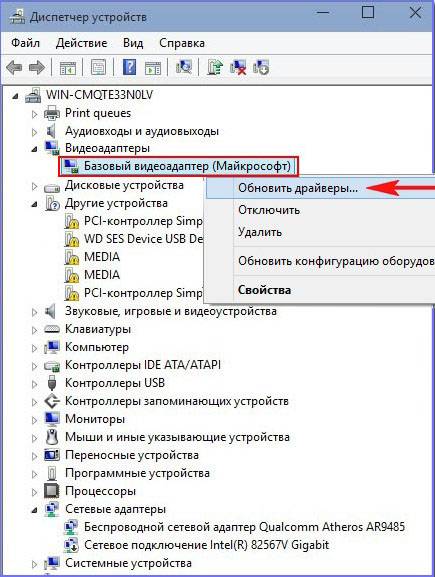
Жмём на кнопку Автоматический поиск обновленных драйверов.
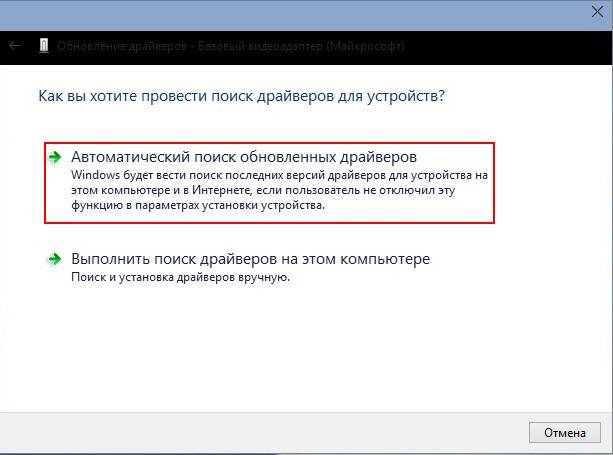
Происходит автоматический поиск программного обеспечения для вашей видеокарты на сервере Майкрософт.
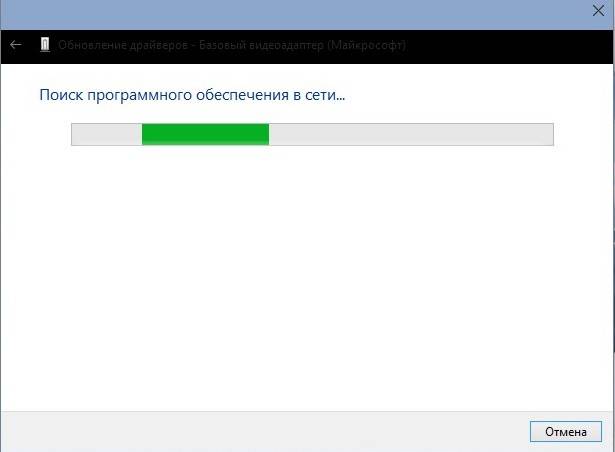
Драйвер найден и происходит его скачивание
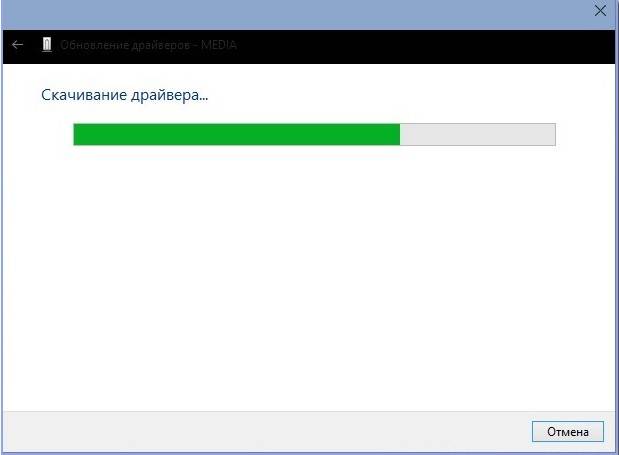
Установка.
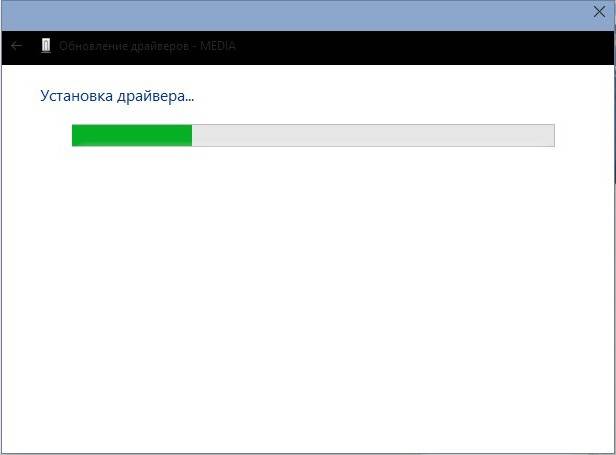
Готово.
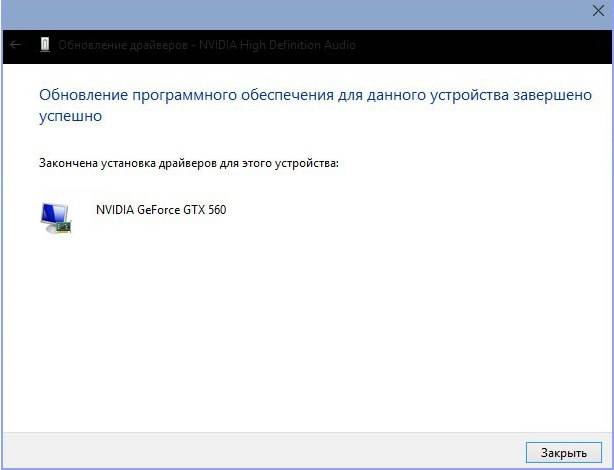
Перезагружаем компьютер

и видим, что драйвер на видеокарту установлен. Точно таким же образом устанавливаем драйвера на все устройства с жёлтым треугольником и восклицательным знаком.
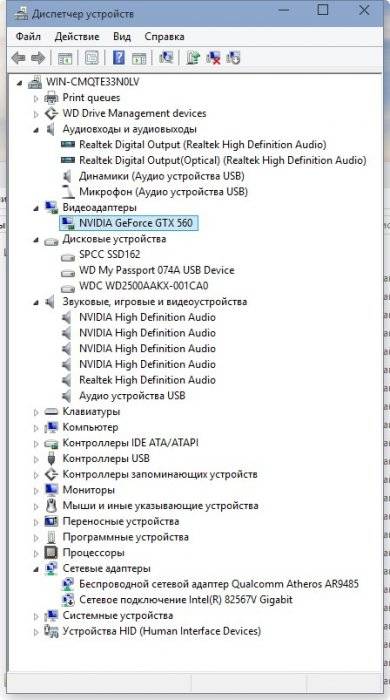
Друзья, если у вас не будут устанавливаться на Windows 10 драйвера, то попробуйте специальные программы обновления драйверов Slim Drivers и Advanced Driver Updater. Ещё можно попробовать сборку драйверов DriverPack Solution.
- https://compconfig.ru/software/programmy-dlya-obnovleniya-drayverov.html
- https://driverpaksolution.ru/windows-10
- https://remontcompa.ru/717-kak-ustanovit-drayvera-na-windows-10-avtomaticheski.html
Driver Genius
Софт подходит для профессиональных мастеров и новичков в использовании Винды нескольких поколений. Программа в автоматическом режиме выполняет ряд необходимых функций:
- проверка наличия драйверов, которые требуются операционке для корректного выполнения операций по взаимодействию между различными блоками;
- обновление уже скачанных и активированных программ;
- диагностика деятельности отдельных элементов и устройств;
- восстановление поврежденных данных.
С помощью утилиты можно проверить последние обновления ОС, «дров» и некоторых других приложений. В базе взаимодействия с Driver Genius находится больше 30 тысяч различных механизмов (плееры, внешние накопители, камеры и иные).

Внимание! Утилита выполняет сохранение резервных копий внутренних файлов операционной системы, которые оформляются форматом .EXE. При необходимости любой можно активировать, и восстановить данные
При необходимости любой можно активировать, и восстановить данные.
3DP Net
Еще одна программа — 3DP Net. Рекомендуется к использованию, если имеются проблемы с сетевыми контролерами. То есть, если после переустановки ОС они определяются как неизвестное устройство – попробуйте этот установщик.
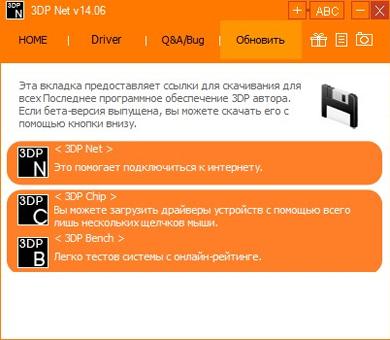
3DP Net занимает совсем немного места, поэтому его можно загрузить и с телефона. Да и функционирует эта программа для установки драйверов без интернета. А самое главное: она поддерживает многие сетевые карты. Даже если у Вас установлена редкая модель, утилита все равно поставит универсальный драйвер, и интернет появится.
При загрузке программы рекомендуется выбирать версию Latest.
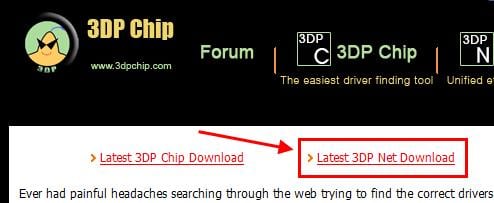
При загрузке программы выбирайте «Latest 3DP Net Download»
Free Driver Scout

Free Driver Scout – отличный драйвер, потому что он обеспечивает настоящие автоматические обновления .
Это означает, что программа автоматически сканирует необходимые обновления, автоматически загружает обновления, а затем автоматически устанавливает их, не запрашивая у пользователя данные, которые нельзя сказать о других программах в этом списке.
Драйверы устройств можно исключить из сканирования с помощью бесплатного драйвера Scout, поэтому в будущем их обновление не потребуется.
Еще одна замечательная функция Free Driver Scout – это возможность резервного копирования и восстановления драйверов. Программа позволяет создавать резервные копии некоторых или всех драйверов и легко восстанавливать их при необходимости.
В Free Driver Scout также включен чрезвычайно полезный инструмент под названием OS Migration Tool. Вы запустите этот инструмент, если планируете установить на свой компьютер другую операционную систему Windows. Он найдет драйверы устройств для новой операционной системы и сохранит их в произвольном месте, например на флэш-накопителе. Поэтому, когда вы установили другую ОС Windows, вы можете использовать тот же инструмент для отката этих драйверов для конкретной ОС, поэтому вам не придется снова беспокоиться о поиске драйверов устройств.
Примечание. Хотя Free Driver Scout – очень хорошая программа, она не нашла столько устаревших драйверов, как Driver Booster, поэтому я выбрал для нее это место в списке.
Я тестировал Driver Scout v1.0 в Windows 10, но он также работает в Windows 8, 7, Vista и XP.
DriverHub

DriverHub – это бесплатная и очень простая утилита для установки и обновления драйверов для ПК на базе Windows 7, 8 и 10. В ее базу данных входят только оригинальные и подписанные драйверы с официальных сайтов производителей оборудования.
Приложение ориентировано на неопытных пользователей. Поддержка русского языка, минимум настроек и управление одной кнопкой практически исключают возможность что-то перепутать или сломать. А если новый драйвер окажется неподходящим, DriverHub удалит его из системы и заменит старый.
Все функции DriverHub:
- Запустите системные утилиты Windows из его интерфейса.
- Ежедневное пополнение базы драйверов.
- Найдите недостающие драйверы, обновите устаревшие драйверы и дополнительное программное обеспечение. Автоматическая установка.
- Откат: откат драйверов к предыдущим версиям.
- Просмотр основной информации о компьютере.
- Простой и экспертный режим работы. В экспертном режиме пользователь может выбрать драйвер из нескольких доступных, в простом режиме: программа сама подбирает оптимальную версию.
- Хранение истории загрузок.
Меры предосторожности при обновлении драйверов Windows 7
Есть немало пользователей ПК, которые относятся отрицательно ко всякого рода обновлениям и драйверов в том числе. Но на мой взгляд в основном это те, кто раз “обжёгся молоком и теперь дует на воду”. Обновлять, я считаю, всё-таки надо. Порой и по этой причине случаются всякого рода “торможения” компьютера
Но меры предосторожности тоже необходимо соблюдать
Они такие же как и всегда перед выполнением каких либо изменений вносимых в систему компьютера. А именно это создание перед этим точки восстановления. Или создание резервной копии установленных драйверов, например как это позволяет сделать программа DriverPack Solution (есть там такая вкладка “Бекап”).
Это, пожалуй всё что я хотел рассказать об автоматическом обновлении драйверов Windows 7. Не ленитесь делайте это и возможно Вам удастся избежать неожиданных проблем иногда возникающих при устаревании или отсутствии некоторых драйверов.
Удачи Вам! До скорых встреч на страницах блога “ПенсерМен”!
Как установить драйвер видеокарты
Если у вас внешняя видеокарта, то драйверы для нее
устанавливать необходимо. Встроенный в Windows драйвер обеспечивает лишь малую
часть функционала, на которую способен ваш видеоадаптер.
Определить внешняя или встроенная у вас видеокарты можно по
расположению видеовыходов с задней части системного блока.
 Внешняя и встроенная видеокарта в компьютере
Внешняя и встроенная видеокарта в компьютере
Первым делом нужно определить модель и производителя
видеокарты. Для этого можно или посмотреть его на плате видеокарты или узнать
через Диспетчер устройств. Так как на
плате видеоадаптера довольно сложно найти модель и производителя мы рекомендуем
воспользоваться вторым способом.
Как узнать производителя и модель видеокарты через Диспетчер устройств
- Запустите Диспетчер устройств Windows таким образом как описано в самом начале статьи;
- Раскройте группу Видеоадаптеры, щелкнув левой кнопкой мыши по значку треугольника напротив ее названия;Раскрытие группы видеоадаптеры в диспетчере устройств
- Правой кнопкой мыши щелкните по названию видеоадаптера и в появившемся контекстном меню щелчком левой кнопки мыши выберите пункт Свойства;Контекстное меню устройства в диспетчере
- Далее в появившемся окне перейдите на вкладку Сведения и в поле Свойство выберите ИД оборудования
Сведения об оборудовании из диспетчера устройств - Перепишите VEN и DEV из первой строки поля Значение. В нашем случае будет VEN_10DE&Dev_0DE0.
- Введите эту строку в поисковик и по результатам
поисковый выдачи определите модель и производителя вашей видеокарты. В нашем
случае это NVIDIA GeForce GT 440.
Установка драйвера с диска
Когда вы приобретаете компьютер или ноутбук, в комплекте с ним всегда должны быть установочные диски с драйверами и программным обеспечением. При установке или переустановке операционной системы, можно установить драйвера для устройств с этих дисков. Ничего сложного в этом нет, просто вставляете диск в дисковод, щелкаете на установочном файле, запускается программа установки драйверов, далее следуйте инструкциям в программе установки.
Проблема в том, что на диске могут быть уже устаревшие версии драйверов или диски могут быть утеряны. В этом случае воспользуйтесь следующими способами установки драйверов.