2 общедоступных метода, как сделать невидимую папку в windows
Содержание:
- Делаем папку невидимой
- Альтернативный способ скрыть папки
- Открываем скрытые папки и файлы
- Крутой способ скрыть папку в Windows
- Как сделать невидимую папку. 3 эффективных способов
- Как создать папку, переименовать папку и файлы
- Невидимая папка с помощью программы
- Присвоение папке атрибута «Скрытый»
- Накладываем эффект прозрачности
- Невидимая папка Windows для всех версий и устройств
- Как сделать невидимую папку
Делаем папку невидимой
Итак, следуем поэтапной инструкции:
Этап I. Создаем новую папку на рабочем столе
Правой кнопкой мыши кликаем на свободном поле рабочего стола и в открывшемся меню выбираем «Создать», далее «Папку».
Для того, чтобы создать новую папку, нажимаем правую кнопку мыши и выбираем нужную функцию
Этап II. Присваиваем папке невидимый значок
Для того, чтобы продолжить процесс сокрытия папки, необходимо сменить ее значок. Для этого делаем следующее:
Наводим курсор на вновь созданную папку;
Кликаем правой кнопкой мыши и выбираем в открывшемся меню опцию «Свойства» (в самом низу);
Правой кнопкой мыши кликаем на новой папке и выбираем опцию «Свойства»
Перед нами появляется диалоговое окно, в котором мы выбираем функцию «Настройка»;
Внизу видим кнопку «Сменить значок», которую активируем;
В «Свойствах» выбираем «Настройки», а далее «Сменить значок»
Перед нами возникает окно с большим количеством предлагаемых иконок, среди которых мы выбираем прозрачную иконку – примерно в середине меню, она невидима для глаза, поэтому чтобы ее активировать наводим курсор на свободное поле, как показано на фото;
Чтобы увидеть иконку в меню предлагаемых вариантов кликаем на пустом поле
Далее после выбора прозрачного значка, нажимаем «Ок», «Применить» и снова «Ок». На нашем рабочем столе появляется невидимый ярлык папки, у которой теперь видно только одно название.
На рабочем столе появляется папка с невидимым ярлыком и видимым названием
Этап III. Делаем скрытым название папки
Итак, на нашем рабочем столе невидимая папка с читаемым названием. Чтобы его также скрыть делаем следующее:
нажимаем клавишу «ALT» и, удерживая ее, набираем следующую комбинацию цифр «0160», далее «Ввод».
Удерживая клавишу Альт, набираем на цифровой части клавиатуры комбинацию цифр 0160
Мы видим, как наша папка полностью исчезла с поля зрения.
Примечание: Чтобы все у нас получилось, важно набор цифр «0160» производить исключительно с цифровой клавиатуры компьютера (расположена справа), а не с цифр, которые находятся вверху клавиатуры.
Цифровая часть клавиатуры расположена обычно в правой ее части
Особенности сокрытия папок для ноутбуков и планшетов
Чаще всего вышеописанные рекомендации подходят для всех компьютерных девайсов – для ноутбуков и планшетов.
Особенности сокрытия папок для ноутбуков и планшетов
Но, если после выполнения всех манипуляций, название папки не получилось скрыть, попробуйте поэкспериментировать с набором вводимых цифр и удерживаемых клавиш, следующим образом:
Можно также вместо набора «0160» попробовать цифры «255».
Альтернативный способ скрыть папки
Существует еще один способ сделать папку либо файл невидимыми для глаз. В его основе лежит использование встроенных функций операционных систем Windows 7, 8 и 10.
Итак, действуем по пунктам:
Нажимаем правой кнопкой мыши на нужной папке (файле) и останавливаем курсор на функции «Свойства».
Перед нами открывается функциональное меню и на первой вкладке «Общие», в самой нижней части мы видим «Атрибуты» — ставим отметку на «Скрытый».
В атрибутах выбираем опцию «Скрытый»
Далее заходим в «Поиск» нашей Windows, куда вводим «параметры папок», в которых выбираем вкладку «Вид».
В «Поиске» находим «Параметры папок» и выбираем вкладку «Вид»
В разделе «Вид» выбираем опцию «Не показывать скрытые файлы, папки и диски», далее «Применить» и «Ок». После чего мы видим, как наша папка полностью исчезла с рабочего стола, то есть стала невидимой.
Выбираем опцию «Не показывать скрытые файлы, папки и диски»
Следует заметить, что вышеперечисленными способами по аналогии можно скрыть папки, файлы, картинки, музыку не только на компьютере, но также на диске и флешкарте.
Открываем скрытые папки и файлы
После того, как мы рассмотрели все способы сделать невидимыми папки и файлы в операционной системе Windows, может возникнуть вопрос – а как же их открыть, посмотреть, найти и так далее.
Сделать это нетрудно, уже хотя бы потому, что можно действовать по шагам сокрытия папки, которые мы изучили выше, но теперь в обратном порядке.
Например, чтобы найти наши скрытые файлы и папки, снова заходим в раздел «Вид» и меняем нашу галочку на функцию «Показывать скрытые файлы, папки и диски», далее «Применить» и «Ок».
Для того, чтобы открыть наши скрытые папки и файлы, выбираем опцию «Показывать скрытые файлы, папки и диски»
Затем, нажимая и удерживая левую кнопку мыши, выделим часть поля рабочего стола, как показано на фото.
Выделив при помощи удержания левой кнопки мыши поле на рабочем столе, мы сможем увидеть наши скрытые папки
Мы сразу увидим наши скрытые папки.
Крутой способ скрыть папку в Windows
А теперь расскажу еще об одном, достаточно интересном способе скрыть папку Windows в любой картинке. Допустим, у Вас есть папка с важными для Вас файлами и фотография котика.

Проделайте следующие операции:
- Заархивируйте всю папку с вашими файлами в архив zip или rar.
- Поместите картинку с котиком и созданный архив в одну папку, лучше ближе к корню диска. В моем случае — C:\remontka\
- Нажмите Win + R, введите cmd
и нажмите Enter. - В командной строке перейдите к папке, в которой хранятся архив и фотография с помощью команды cd, например: cd C:\
remontka\
- Введите следующую команду (названия файлов взяты из моего примера, первый файл — изображение котика, второй — архив, в котором находится папка, третий — новый файл изображения) COPY /
B
kotik.
jpg +
secret-
files.
rar
secret-
image.
jpg
- После того, как команда будет выполнена, попробуйте открыть созданный файл secret-image.jpg — откроется все тот же котик, что был и в первом изображении. Однако, если открыть этот же файл через архиватор, или переименовать его в rar или zip, то при его открытии мы увидим наши секретные файлы.

Скрытая папка в картинке
Вот такой интересный способ, который позволяет спрятать папку в изображении, при этом фотография для не знающих людей будет обычной фотографией, а вы сможете извлечь из нее нужные файлы.
Если эта статья оказалась Вам полезной или интересной, пожалуйста, поделитесь ею с другими, используя кнопки для этого ниже.
Под скрытыми документами системы подразумеваются те директории, которые не отображаются при работе компьютера. Цель такой «конспирации» — сохранение важных для работы элементов, которые могут быть случайно удалены пользователем.
В данном материале будет рассказано о том, как скрытые папки сделать видимыми. Способы будут расписаны для 7-й и 10-й версий операционной системы «Виндовс».
Как сделать невидимую папку. 3 эффективных способов
Полезное в Windows
как сделать невидимую папку, невидимая папка
Приветствую вас друзья на своем сайте. Могу смело сказать, что каждому пользователю компьютера пришлось скрыть файлы или сделать папку невидимый. В данной статье я расскажу, как сделать невидимую папку на рабочем столе Windows или в разделах жесткого диска.
Многие из вас подумают, что сейчас речь пойдет о какой-то определенной программе. Нет друзья речь не будет о какой-то программе. Да конечно я с вами согласен существуют всемирной паутине огромное количество программ для скрытия файлов и папок. Но в данном методе есть свои минусы и весьма весомый.
Как я рассказывал предыдущих статьях что при использование различных программ обеспечение часть оперативной памяти вы отдаете данной программе т.е. эти программы загрузить оперативную память который приводит компьютер торможению. Поэтому я расскажу об встроенную функцию windows,
которые не требует установок и оперативной памяти. Невидимая папка-это наш анонимный друг. Когда на компьютере находится важные файлы,
которые должны быть спрятанный от посторонних глаз, приходится принять какие-то меры. Вот в данной ситуации как раз подойдет функции невидимая папка.
Как сделать невидимую папку
Я расскажу об 3-х эффективных и простейших способах сделать папку невидимы.
Способ номер 1. Данный процесс тот же самый для всех 3 способов, суть заключается создание стандартной папки. Заходим нужный раздел или на рабочем столе нажимаем правая кнопка мыши, переходим «создать» выбираем «папка» пишем название нажимаем «ок».
Теперь заходим «пуск»-« все программы»-«стандартные»-«выполнить», или выполняй эти действия нажатием двух клавиш win+R. Далее открывшийся в окне вводим следующие значение
attrib +h +r +s «C:название вашей папки»
нажимаем ок, если вы все правильно сделали папку которую мы создали станет невидимой, невооруженным и вооруженным глазом.
В случае если вы ставите в параметрах папки галочку в разделе «показать скрытые файлы и папки», все равно созданный нами папка не будет видно. Этот способ имеет преимущество перед способами 2 и 3 тем что работает практически на всех операционных системах.
Способ номер 2. В этом способе я будем скрывать папку по частям. Сначала делаем имя невидимой потом и сам ярлык невидимый.
Чтобы скрыть имя папки наводим курсор мыши на папку нажимаем правой кнопкой мыши выбираем «переименовать». Далее нажимаем alt удерживая водим цифры 255, отпускаем alt нажимаем enter.
После таких манипуляций имя папки станет невидимой. Дальше нам необходимо чтобы сам ярлык папки тоже была невидимой.
Для этого наводим на папку курсор мыши, нажимаем правой кнопкой мыши, заходим в свойства. Открывающиеся окна заходим в раздел настройки, нажимаем на кнопку сменить значок.
Списоке ярлыков выбираем пустой ярлык, т. е. невидимый ярлык и нажимаем «ок».
Способ номер 3. Этот способ аналогично способу номер 2. Создаем папку, зажимаем alt удерживая вводим цифры 0160 отпускаем клавишу alt и нажимаем клавишу enter.
Как и втором способе имя папки станет невидимой и остается сменить ярлык на невидимую.
Как сделать невидимую папку видимый и как удалить невидимую папку
Чтобы папка, которую мы сделали невидимы стала видимой нужно совершить все действия, которые мы произвели при вскрытии папки. Для этого заходим «пуск»-«все программы»-«стандартные»-«выполнить» открывающиеся окна вводим команду
attrib -h -r -s«C:название вашей папки»
в этом случае вместо плюса используется минусы что является прцесс которые делает невидимую папку видимой. Если при каких-то необходимых случаях приходится удалить невидимую папку можно воспользоваться программой total commander или unlocker. Данные программы понадобится в том случае, если при создании папки вы изменяли какие-то атрибуты.
Вы спросите почему? На моем практики и по сегодняшний день я пользуюсь данными методами так как приходится скрывать определенные файлы от нежелательной глаз или просто проводить порядок на рабочем столе.
https://youtube.com/watch?v=WR72RwFvg4k
Был случай я создал папку на рабочем столе сделал невидимый как сказано выше. Переместил туда все файлы, которые я использовал для определенной работы.
И еще на моем рабочем столе при выполнении определенно задачи находятся временные файлы некоторые удаляю после завершения работы.
И вот однажды выделил все файлы, находящиеся на рабочем столе в том числе и невидимую папку, которые я не заметил при выделении и удалил вместе с файлами.
Чтобы избежать таких случаев всегда сделаете резервную копию важных файлов.
Как создать папку, переименовать папку и файлы
Создаем папку
Давайте попробуем создать свою папку на рабочем столе. Если у вас открыты какие-то окна, то сверните их, и кликните правой кнопкой мыши на свободном месте рабочего стола. У вас появится выпадающее контекстное меню, в котором необходимо выбрать пункт «Создать». Как только вы наведете курсор на этот пункт, так откроется следующее контекстное меню, в котором нам нужен пункт «Папку».

Кликаем по этому пункту левой кнопкой мыши , и у нас на рабочем столе появится папка под названием «Новая папка». Если мы создадим еще одну папку, то у неё уже будет имя «Новая папка (2)». Следующая папка будет точно с таким же именем, только с цифрой 3.
Создаем папку в другой папке
можно тремя способами:
- Способ. Откройте двойным щелчком левой кнопкой мыши по только что созданной папке, и кода она откроется, кликните правой кнопкой мыши на пустом поле этой папки . Выберите в выпадающем контекстном меню пункт «Создать» и пункт «Папку».

- Способ. Откройте папку, перейдите в самом верху ее на вкладку «Главная», найдите блок «Создать», и кликните левой кнопкой мыши по иконке «Создать папку».

- Способ. Открыть папку, в которой нам необходимо создать еще одну папку и нажать на клавиатуре три клавиши одновременно: Ctrl + Shift + N
Во всех трех случаях в нашей папке появится новая папка.

Но оставлять папки с такими именами не удобно. Лучше их сразу же переименовать.
Переименовываем папку и файлы
Как только мы создали папку, ее имя подсвечено синим цветом и мигает курсор. В это время можно сразу же вводить с клавиатуры свое название. После окончания ввода необходимо нажать на клавиатуре клавишу Enter или кликнуть левой кнопкой мыши по свободному месту рабочего стола или пустой рабочей области в папке (это если вы создали свою папку в другой папке.).
Если после создания новой папки вы нечаянно успели кликнуть мышкой, и синее выделение исчезло, то можно навести курсор на папку, и кликнуть по ней правой кнопкой мыши. Опять появится окно, в котором на этот раз мы выбираем пункт «Переименовать». Название папки опять будет выделено синим цветом. Теперь с клавиатуры можно ввести свое имя.

Таким же образом переименовывается и файл.
Можно переименовать папку или файл по-другому. Для этого выделяем одним кликом мышки папку или файл. Еще раз кликаем один раз левой кнопкой мыши по папке или файлу. Через секунду старое название будет выделено синим цветом и можно изменить имя.
Если вы хотите переименовать файл или папку на английском языке, то сначала измените раскладку клавиатуры. Для этого можно воспользоваться горячими клавишами. Для этого одновременно нажмите на клавиатуре клавиши Alt + Shift

Или найдите на панели задач значок языковой панели и кликните по нему левой кнопкой мыши. Когда появится название раскладок, выбрать необходимую.

Потренируйтесь создавать и переименовывать папки и файлы.
Удачи Вам!
Невидимая папка с помощью программы
Вышеуказанный способ не является единственным возможным для скрытия папки. Преимущество использования специальных программ – большая надёжность, а недостаток – меньшая лёгкость в реализации. Рассмотрим примеры наиболее распространенных программ.
Wise Folder Hider
-
Скачиваем программу, и ждём окончания её установки.
-
Перед пользователем сразу же открывается иконка, где ему нужно ввести пароль, а затем — продублировать для большей безопасности. Рекомендуется дополнительно записать его на удобном носителе, поскольку восстановить данные в случае утери пароля – достаточно непросто.
-
Принцип Wise Folder Hider заключается в обычном перемещении нужных файлов.
-
После перемещения папка или файл будут иметь следующий вид.
Теперь для того, чтобы получить к ней доступ, нужно будет заходить в Wise Folder Hider и, соответственно, вводить пароль.
My Lockbox
Для большей надёжности скачиваем программу с официального сайта разработчика. Процесс установки – несколько сложнее, чем у Wise Folder Hider, поскольку кроме двукратного введения пароля пользователь должен сформировать подсказку и указать электронную почту. С другой стороны, My Lockbox более проста в использовании, так как в случае утери пароля его можно будет восстановить с помощью электронного ящика.
Создать скрытую папку можно в самой программе.
Для этого нужно:
-
Скачать и установить программу с официального сайта разработчика.
-
Открыть скачанный заархивированный файл.
-
Двойным кликом левой кнопкой мыши щелкнуть по установочному файлу в окне архиватора.
-
В открывшемся окне выбрать язык.
-
Нажать «Далее» и следовать инструкции «Мастера установки» программы.
-
В последнем окошке мастера нажать «Установить».
-
В открывшемся окне ввести дважды пароль, текст напоминания и электронный адрес, нажать «ОК».
-
Выбрать диск, на котором будет сохраняться файл.
Если все действия были произведены правильно, перед пользователем появится соответствующее окошко. Что бы открыть вашу папку, нужно открыть программу, ввести пароль.
 Вводим пароль, нажимаем «ОК»
Вводим пароль, нажимаем «ОК»
 После ввода пароля откроется окно с нашей папкой
После ввода пароля откроется окно с нашей папкой
Easy File Locker
Это – идеальный вариант для тех, кто хотел бы сохранить место на компьютере и, в то же время, иметь в своём распоряжении простую и удобную программу.
Скрытие файлов и папок происходит согласно следующему алгоритму. Стандартная процедура скачивания.
 Заходим на сайт разработчика и скачиваем программу Easy File Locker для установки
Заходим на сайт разработчика и скачиваем программу Easy File Locker для установки
Одним из преимуществ Easy File Locker является высокая скорость установки практически на любом ПК.
-
После установки перед пользователем выводится окно с абсолютно стандартным интерфейсом.
-
На верхней панели найти вкладку «Files & Folders» («Файлы & Папки»), из всплывающего меню выбрать «Add Folder» («Добавить папку»).
-
Выбрать место нахождения папки и нажать «ОК».
Процедура по скрытию папки завершена!
Password Protect USB
Использование этой программы подразумевает возможность скрытия неограниченного количества папок и файлов. Однако это касается лишь платной версии, пробная же позволяет просто ознакомиться с возможностями Password Protect USB.
Для того чтобы снова получить доступ к этой папке, потребуется разблокировать её с помощью Password Protect USB.
Присвоение папке атрибута «Скрытый»

В операционной системе Windows любому файлу или папке можно присвоить атрибут «Скрытый». По умолчанию, компьютер не отображает такие файлы и папки (они становятся невидимыми пользователю). В любой момент их можно вернуть в обычное состояние, и они будут отображаться как прежде.
Чтобы сделать папку невидимой , необходимо щелкнуть по ней правой кнопкой мышки и выбрать пункт «Свойства». Затем в открывшемся окне перейти на вкладку «Общие», отметить галочкой пункт «Скрытый» и нажать «Применить» (см. рисунок). Появится окно, в котором необходимо выбрать пункт «Только к этой папке» и нажать «ОК». Папка исчезнет.
Чтобы снова увидеть эту папку, нужно заставить компьютер отображать скрытые папки и файлы. Для этого необходимо: 

— в Windows XP — открыть любую папку или логический раздел, в левом верхнем углу щелкнуть мышкой по пункту «Сервис» и выбрать пункт «Свойства папки…». Появится окно, в котором необходимо перейти на вкладку «Вид», отметить в списке пункт «Показывать скрытые файлы и папки», после чего нажать кнопку «Применить»;
— в Windows 7 – открыть любую папку или логический раздел, в левом верхнем углу щелкнуть по «Упорядочить» и выбрать пункт «Параметры папок и поиска». В открывшемся окне перейти на вкладку «Вид», выбрать в списке пункт «Показывать скрытые файлы, папки и диски», после чего нажать кнопку «Применить».
Позже, чтобы снова спрятать папку, необходимо в этом же списке таким же образом активировать пункт «Не показывать скрытые файлы и папки».
Для усиления эффекта можно одновременно использовать оба способа, то есть, сначала сделать папку невидимой путем присвоения ей пустого названия и пустой иконки, после чего сделать ее еще и скрытой, присвоив соответствующий атрибут.
Обратите внимание, что помещение файлов в невидимые папки, созданные описанными выше способами, скрывает их от посторонних глаз лишь визуально и не гарантирует высокой степени защиты. На компьютере такие папки могут быть обнаружены случайно, и нашедший их человек беспрепятственно получит полный доступ к файлам, содержащимся в них
На практике, невидимые папки позволяют спрятать файлы от детей или пользователей с невысоким уровнем компьютерной подготовки. Для хорошо подготовленного человека обнаружить невидимую папку не составит особого труда.
Существуют более надежные способы, позволяющие спрятать файлы или же закрыть к ним доступ. Об этом читайте здесь.
Накладываем эффект прозрачности
Для начала разберем вариант создания прозрачной папки с использованием стандартных системных средств.
Итак, действуем по инструкции:
- Щелкаем правой мышкой по месту, где бы мы хотели создать невидимую папку, например, по рабочему столу и выбираем «Создать — Папку».
- Теперь нажимаем по ней левой мышкой и жмем «F2», чтобы ее переименовать. Также ее можно переименовать, воспользовавшись контекстным меню, которое вызывается правым кликом по объекту.
- Удаляем прежнее имя с помощью клавиши «Backspace», затем нажимаем кнопку «Alt» и не отпуская жмем по цифрам «0160» или «255». Цифры необходимо использовать те, что находятся в правой части клавиатуры рядом с клавишей «Num Lock», иначе способ не сработает.
- Работа на половину завершена, наша папка обрела невидимое название (имя).
-
Вновь щелкаем по ней правой мышкой и открываем раздел «Свойства».
- Переходим в раздел «Настройка» и нажимаем «Сменить значок».
- В отобразившемся окне находим прозрачный (на белом фоне) значок, выделяем его и щелкаем «Ок».
- В окне свойств жмем «Применить», не нажимая при этом «Ок» и закрываем его.
- Теперь если выделить место, где находилась директория, то мы увидим ее.
Невидимая папка Windows для всех версий и устройств
Невидимая папка Windows 10 и всех более старых версиях может создаваться универсальным методом, который работает всегда. Его суть заключается в обнаружении значка пробела среди встроенных символов системы.
Таблица символов
Пользователю потребуется найти пробел таким методом:
- Удерживая клавишу Alt нужно нажать R.
- В появившуюся строку ввести слово Charmap и кликнуть «Ок».

- Команда обеспечит доступ к функции «Таблица символов», которая содержит все используемые в Windows элементы.
- Снизу списка нужно найти пустую ячейку и выделить её.
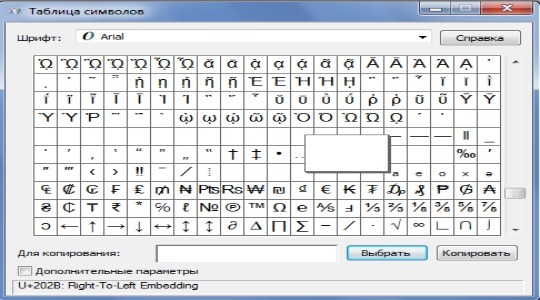
- Затем клик на «Скопировать».
После выполненной манипуляции в буфере обмена будет находиться элемент пробела, который нужно вставлять в имя папки. В отношении значка манипуляция не отличается от первого метода.
Экранная клавиатура
Для любых устройств существует ещё один простой метод, который заключается в вызове стандартного средства «Экранная клавиатура».
- С помощью правой кнопки мыши следует создать папку.
- Затем перейти в Пуск и развернуть список «Все программы».
- Снизу перечня следует открыть папку «Стандартные» и выбрать каталог «Специальные возможности».
- Открыть инструмент «Экранная клавиатура».
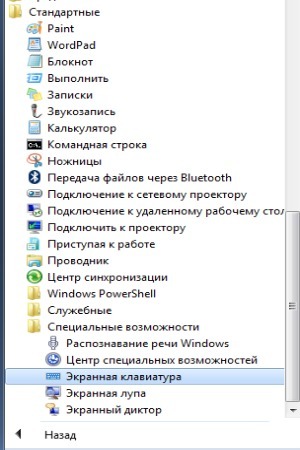
- Перейти в настройки и выбрать пункт «Расширенная клавиатура».
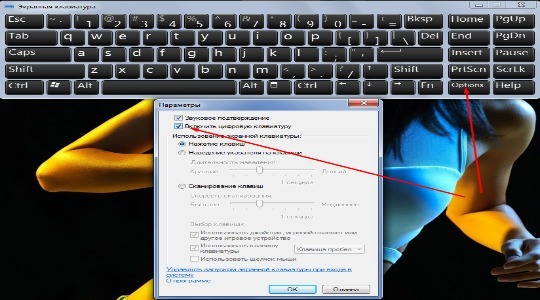
- Включить элемент «Num Lock».
- Теперь ПКМ на папку и «Переименовать».
- Удерживая Alt следует ввести код 255 или 0160.
- Подтвердить ввод с помощью Enter.
Команда
Существует нестандартный метод достижения цели, который заключается в использовании консоли.
- Следует создать папку в корне любого диска (так будет проще вводить путь к файлу).
- Необходимо ввести английское название, к примеру, pasha.
- Одновременно нажать Win + R и ввести cmd и нажать Enter.
- В консоль вставляется attrib h r s C:pasha, где C – это имя диска, на котором сейчас находится элемент.
- Для возвращения видимости необходимо выполнить аналогичную манипуляцию, только ввести attrib -h -r -s C:pasha.
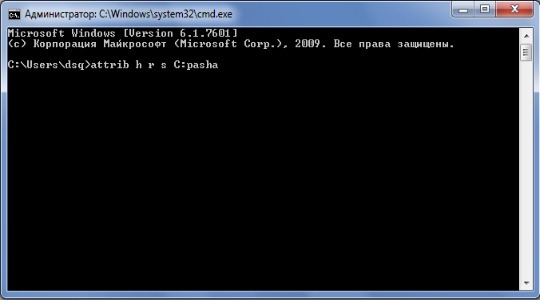
Как сделать невидимую папку
Если у компьютера несколько пользователей, у одного из них рано или поздно обязательно возникнет необходимость спрятать определенные файлы от остальных.
Простейший способ спрятать файлы на компьютере – поместить их в «невидимую» папку. Сделать невидимой можно любую папку, действуя одним из следующих способов: 1. Присвоить ей пустое название и пустую иконку;
2. Присвоить ей атрибут «Скрытый».
Для усиления «эффекта» можно также использовать оба способа одновременно.
О более надежных методах защиты файлов читайте здесь.
Присвоение папке пустого названия и пустой иконки
В большинстве случаев факт существования на компьютере какой-то папки определяется человеком по наличию у нее соответствующего названия и иконки. Если убрать эти два фактора, папка визуально станет невидимой.
Чтобы сделать название папки пустым, необходимо щелкнуть по ней правой кнопкой мышки, в контекстном меню выбрать пункт «Переименовать», стереть старое название и вместо нового вставить пробел.
Пробел нужно вставлять особым способом: удерживая нажатой клавишу Alt, набрать «255» на цифровых кнопках клавиатуры (те, что справа). При этом, на клавиатуре должен быть активным режим NumLock. Включается он кнопкой с названием NumLock, находящейся возле цифровых кнопок клавиатуры.
При активации режима NumLock на клавиатуре загорится специальный индикатор (подробнее о таком способе вставки символов читайте здесь).
Для присвоения папке пустой иконки, необходимо щелкнуть по ней правой кнопкой мышки и выбрать пункт «Свойства». В появившемся окне на вкладке «Настройка» нажать кнопку «Сменить значок», среди предложенных вариантов выбрать пустою иконку, нажать «ОК», а затем «Применить» (см. рисунок, нажать для увеличения).
Папка после этого «исчезнет». Чтобы ее найти, необходимо открыть раздел, содержащий невидимую папку, и, удерживая нажатой кнопку Ctrl, нажать клавишу латинской буквы A. Папка подсветится вместе со всеми остальными файлами, что даст возможность ее открыть обычным способом (двойным кликом левой кнопки мышки).
Присвоение папке атрибута «Скрытый»
В операционной системе Windows любому файлу или папке можно присвоить атрибут «Скрытый». По умолчанию, компьютер не отображает такие файлы и папки (они становятся невидимыми пользователю). В любой момент их можно вернуть в обычное состояние, и они будут отображаться как прежде.
Чтобы сделать папку невидимой, необходимо щелкнуть по ней правой кнопкой мышки и выбрать пункт «Свойства». Затем в открывшемся окне перейти на вкладку «Общие», отметить галочкой пункт «Скрытый» и нажать «Применить» (см. рисунок). Появится окно, в котором необходимо выбрать пункт «Только к этой папке» и нажать «ОК». Папка исчезнет.
Чтобы снова увидеть эту папку, нужно заставить компьютер отображать скрытые папки и файлы. Для этого необходимо:
— в Windows XP — открыть любую папку или логический раздел, в левом верхнем углу щелкнуть мышкой по пункту «Сервис» и выбрать пункт «Свойства папки…». Появится окно, в котором необходимо перейти на вкладку «Вид», отметить в списке пункт «Показывать скрытые файлы и папки», после чего нажать кнопку «Применить»;
— в Windows 7 – открыть любую папку или логический раздел, в левом верхнем углу щелкнуть по «Упорядочить» и выбрать пункт «Параметры папок и поиска». В открывшемся окне перейти на вкладку «Вид», выбрать в списке пункт «Показывать скрытые файлы, папки и диски», после чего нажать кнопку «Применить».
Для усиления эффекта можно одновременно использовать оба способа, то есть, сначала сделать папку невидимой путем присвоения ей пустого названия и пустой иконки, после чего сделать ее еще и скрытой, присвоив соответствующий атрибут.
Обратите внимание, что помещение файлов в невидимые папки, созданные описанными выше способами, скрывает их от посторонних глаз лишь визуально и не гарантирует высокой степени защиты. На компьютере такие папки могут быть обнаружены случайно, и нашедший их человек беспрепятственно получит полный доступ к файлам, содержащимся в них
На практике, невидимые папки позволяют спрятать файлы от детей или пользователей с невысоким уровнем компьютерной подготовки
На компьютере такие папки могут быть обнаружены случайно, и нашедший их человек беспрепятственно получит полный доступ к файлам, содержащимся в них. На практике, невидимые папки позволяют спрятать файлы от детей или пользователей с невысоким уровнем компьютерной подготовки.
Для хорошо подготовленного человека обнаружить невидимую папку не составит особого труда.
Существуют более надежные способы, позволяющие спрятать файлы или же закрыть к ним доступ. Об этом читайте здесь.
