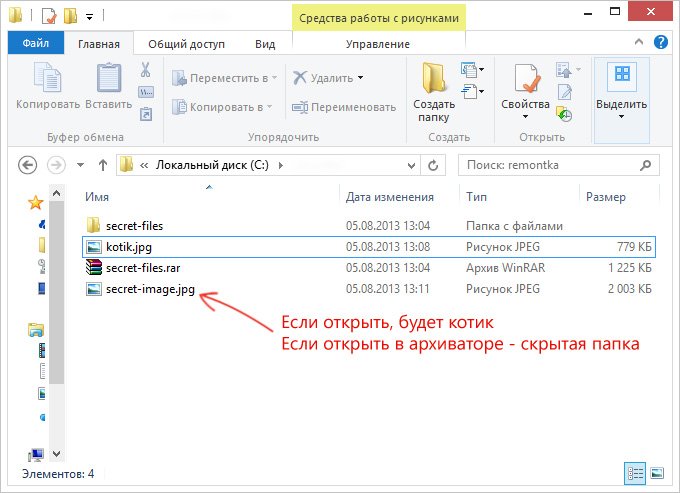Скрытые папки в windows 10: как показать или скрыть
Содержание:
- Создаём невидимую папку без имени в Windows 10
- Просмотр спрятанных элементов при помощи реестра
- Смотрим скрытые папки
- Как включить отображение скрытых файлов и папок в Windows 10
- Невидимая папка с помощью программы
- Делаем папку системной с последующим скрытием
- Способы отображения скрытых данных
- Что делать, если не получается изменить видимость файлов и папок
- Скрыть папку Windows с помощью CLSID
- Штатные средства
- Как сделать несколько скрытых папок или файлов в Windows 10
- Скрываем любую папку нажатием одной кнопки
- Дополнительная информация
- Важные заметки
- Как скрыть папку в Windows 10
- Как Скрыть папку через Total Commander?
Создаём невидимую папку без имени в Windows 10
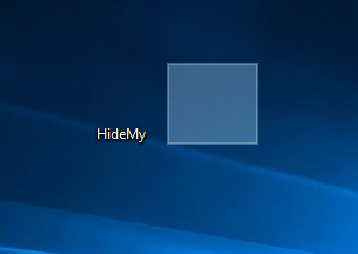
В этой статье я расскажу как сделать «невидимую» папку без имени на своём рабочем столе в Windows 10.
В невидимой папке можно хранить какие-либо файлы, которые вы хотели бы скрыть от чужого внимания.
Сразу же хочу оговорится, что папку «невидимку» можно найти через проводник (любой другой файловый менеджер ) или просто выделив все элементы на рабочем столе.
И так, приступим!
1) Создаём папку на рабочем столе: нажимаем правую клавишу мыши-> Создать->Папку или нажимаем комбинацию горячих клавиш -> Ctrl+Shist+N;
2) Далее даём ей любое название — я назвал HideDir;
3) Скачиваем (перейдя по этой ссылке вы увидите пустой экран, нажмите правую клавишу мыши, выберите->Сохранить как…->Сохранить) специальную невидимую иконку — HideMy.ico на рабочий стол;
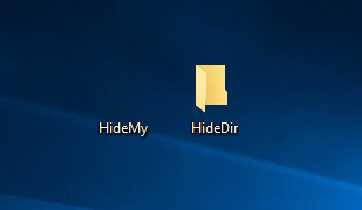
4) Заходим в свойства папки HideDir->нажимаем правую клавишу мыши ->Настройка->Сменить значок->Обзор->Выбираем нашу иконку на рабочем столе HideMy.ico ->нажимаем Открыть->Ok->Ok.
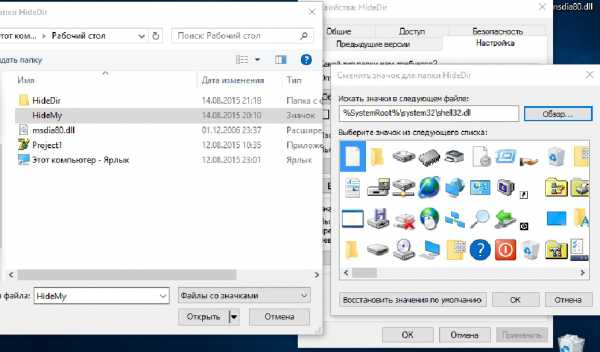
5) Как видим на скрине ниже папка стала невидимой.
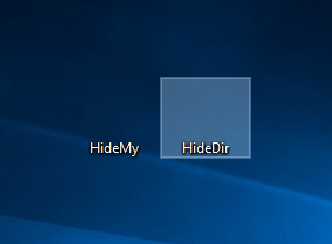
6) Теперь наводим курсор на свою невидимую папку, нажимаем правую клавишу мыши-> в открывшемся меню выбираем -Переименовать-> стираем полностью название папки.
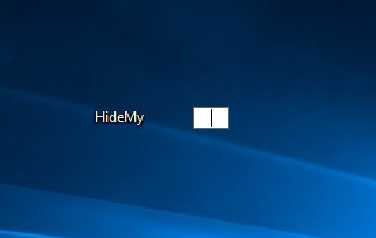
7) Удерживаем кнопку Alt и на цифровой клавиатуре (на фото она выделена красным прямоугольником) набираем цифры 0160.
8) Отпускаем кнопку Alt и жмём на Enter, у вас должно получится так как показано на фото ниже:
Теперь, чтобы найти эту папку нужно просто выделить все элементы на рабочем столе -> Ctrl+A.
Кстати, этот трюк работает и на других версиях Windows.
Просмотр спрятанных элементов при помощи реестра
Реестр — сердце любой версии ОС от Microsoft. Если зайти в его редактор и изменять параметры ключей, то можно редактировать любые настройки и свойства Windows.
Важно! С ключами реестра следует обращаться внимательно и осознанно, иначе возможны необратимые последствия для Windows, в том числе невозможность открыть пользовательские данные или полный отказ системы. Чтобы показать скрытые элементы при помощи реестра, следует:
Чтобы показать скрытые элементы при помощи реестра, следует:
- Открыть стандартный раздел «Выполнить» (клавиатурное сокращение «Win + R»).
- В командную строку ввести слово «regedit».
- В реестровом редакторе переходят к нужным настройкам, пройдя путь: HKEY_CURRENT_USER\Software\Microsoft\Windows\CurrentVersion \Explorer\Advanced.
- Находят ключ под названием Hidden (по-английски это значит «Скрытый»), открывают меню его свойств и заменяют параметр «2» на «1». Запрет просмотра скрытых элементов, наоборот, включается заменой единички в параметре Hidden на двойку.
- Чтобы видеть закрытые системные файлы Windows, параметр «1» устанавливается для ключа ShowSuperHidden, а убирают к ним доступ при помощи значения «2».
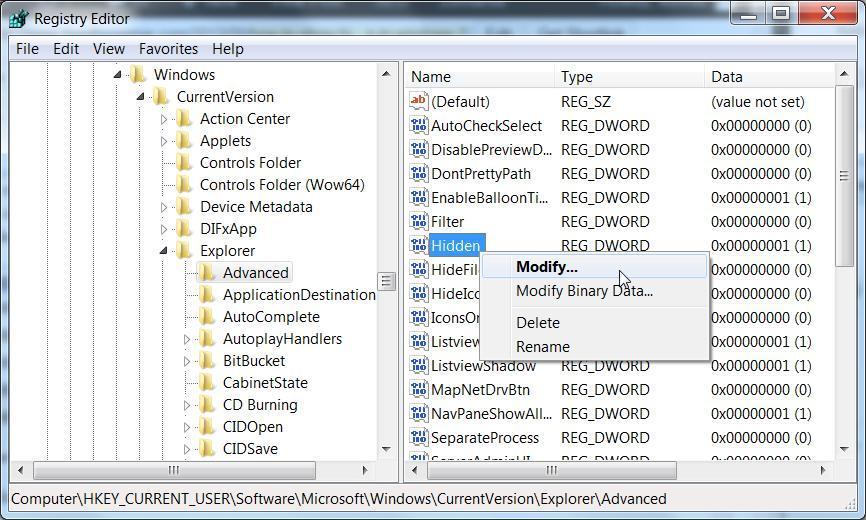
Изменение параметров ключа Hidden в редакторе реестра
Смотрим скрытые папки
На персональном компьютере имеется два вида отображаемой информации — это видимая и скрытая. Некоторые данные разработчики программных систем скрывают намеренно, для того чтобы молодой или неопытный пользователи компьютера не наделали лишних дел, а именно удалил или изменил нужные файлы для стабильной работоспособности системы.
Владелец компьютера сам может скрыть определенные нужные и ценные для него файлы и папки от глаз посторонних людей по разным причинам. Для того, чтобы их увидеть нужно выполнить ряд несложных манипуляций с компьютером и настройками Windows.
Скрытые папки и файлы в Windows XP
Включаем наш компьютер, заходим в Меню Пуск >>> Мой компьютер (или заходим в любую папку на рабочем столе).
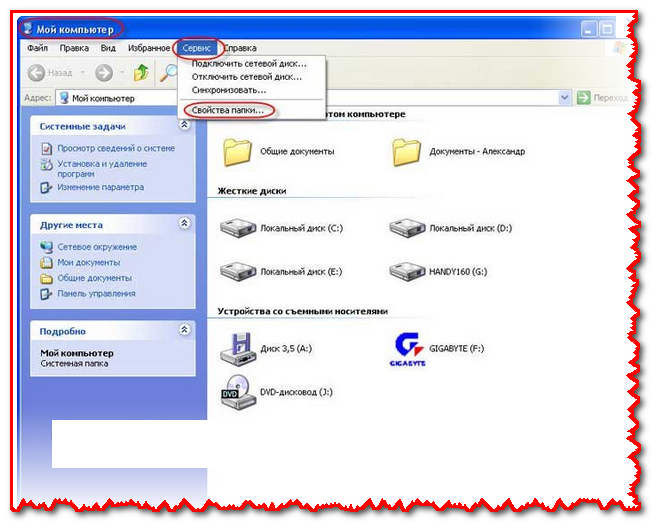
Идем в верхнюю левую часть экрана и находим там вкладку Сервис, которая расположена между Избранное и Справка. Нажимаем и выбираем самое нижнее Свойства папки.

В появившемся меню выбираем кладку Вид >>> Дополнительные параметры и опускаемся почти в самый низ, ставим галочку «Отображать содержимое системных папок» и убираем галочки (если стоят) «Скрывать защищенные системные…» и «Скрывать расширения…».
Затем выбираем Скрытые файлы и папки и нажимаем Показывать скрытые папки и файлы. После всех проделанных нами выше действий нужно сделать самое главное, справа внизу обязательно нажать Применить и OK.
Как отобразить скрытые папки в Windows XP | Moicom.ru
https://youtube.com/watch?v=4DVvrPbVZk8
Как включить отображение скрытых файлов и папок в Windows 10
Знание о том, как в Windows 10 отобразить скрытые папки, поможет при избавлении ноутбука от вирусов или шпионских программ. Включить показ спрятанных элементов в системе можно четырьмя способами:
- при помощи стандартного проводника виндовс;
- через панель управления;
- используя реестр Windows;
- с помощью командной оболочки PowerShell.
К сведению! Чтобы поместить на рабочем столе невидимую папку, а не скрытую, можно в свойствах папки изменить значок на прозрачный (такие иконки есть в системе по умолчанию или же их можно скачать из Сети) и переименовать ее в «255» при нажатой клавише «Alt». Теперь папка станет видимой, только если навести на нее курсор.
Используя параметры проводника
Чтобы отобразить скрытые папки в Windows 10 через проводник, следует:
- В поисковой строке на панели задач написать запрос «Папка».
- Среди результатов поиска найти строку «Показывать скрытые файлы и папки».
- Во вкладке «Дополнительные параметры» выбрать строку «Показывать скрытые файлы, папки и диски».
- Подтвердить действие кликом по кнопке «Ок».
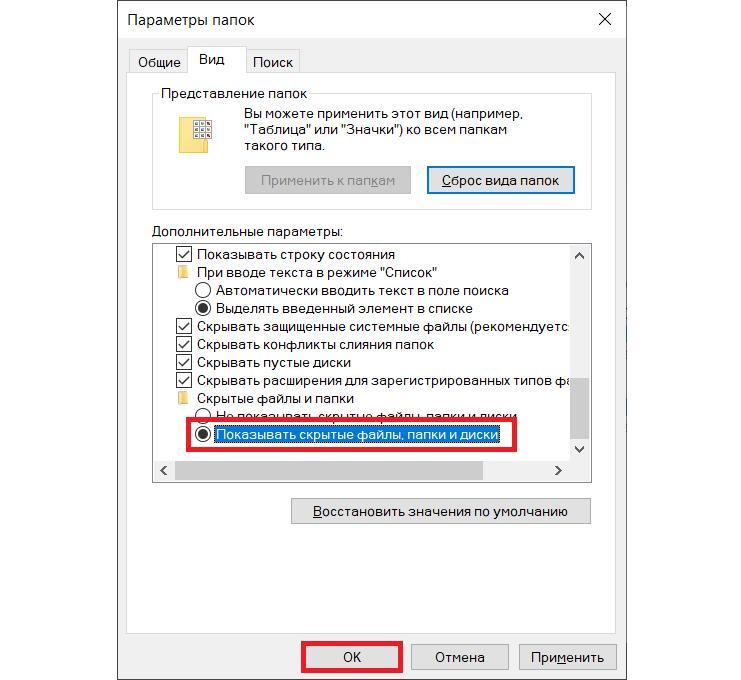
Изменение параметров папок в десятке
Как изменить видимость папок в Windows 10 через вкладку «Вид»
Знание о том, как сделать невидимую папку в Windows 10, используя вкладку «Вид», поможет быстро увидеть скрытые элементы системы или отключить отображение собственных данных. Это действие совершается в несколько простых этапов:
- Запускают стандартное приложение Windows «Проводник». Для этого открывают любую папку или используют клавиатурное сокращение «Win + R».
- Разворачивают вкладку «Вид».
- В разделе «Показать или скрыть» активируют строку «Скрытые элементы».
- Готово, теперь все спрятанные данные станут видимыми. Можно раскрыть любой файл, просмотреть скрытую информацию или удалить вирусные данные.
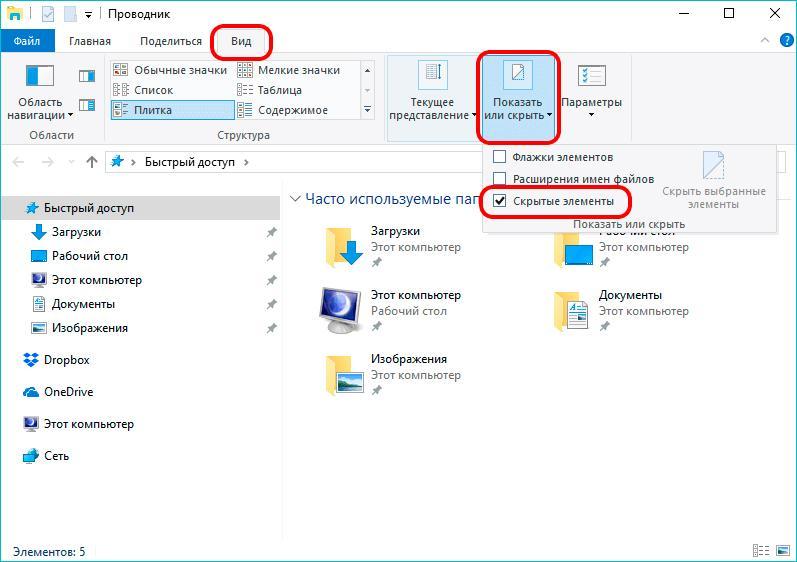
Отображение скрытых элементов во вкладке «Вид»
Обратите внимание! Файлы и папки, имеющие включенный атрибут «Скрытые», после активации показа скрытых элементов будут отображаться в проводнике прозрачными
Невидимая папка с помощью программы
Вышеуказанный способ не является единственным возможным для скрытия папки. Преимущество использования специальных программ – большая надёжность, а недостаток – меньшая лёгкость в реализации. Рассмотрим примеры наиболее распространенных программ.
Wise Folder Hider
-
Скачиваем программу, и ждём окончания её установки.
-
Перед пользователем сразу же открывается иконка, где ему нужно ввести пароль, а затем — продублировать для большей безопасности. Рекомендуется дополнительно записать его на удобном носителе, поскольку восстановить данные в случае утери пароля – достаточно непросто.
-
Принцип Wise Folder Hider заключается в обычном перемещении нужных файлов.
-
После перемещения папка или файл будут иметь следующий вид.
Теперь для того, чтобы получить к ней доступ, нужно будет заходить в Wise Folder Hider и, соответственно, вводить пароль.
My Lockbox
Для большей надёжности скачиваем программу с официального сайта разработчика. Процесс установки – несколько сложнее, чем у Wise Folder Hider, поскольку кроме двукратного введения пароля пользователь должен сформировать подсказку и указать электронную почту. С другой стороны, My Lockbox более проста в использовании, так как в случае утери пароля его можно будет восстановить с помощью электронного ящика.
Создать скрытую папку можно в самой программе.
Для этого нужно:
-
Скачать и установить программу с официального сайта разработчика.
-
Открыть скачанный заархивированный файл.
-
Двойным кликом левой кнопкой мыши щелкнуть по установочному файлу в окне архиватора.
-
В открывшемся окне выбрать язык.
-
Нажать «Далее» и следовать инструкции «Мастера установки» программы.
-
В последнем окошке мастера нажать «Установить».
-
В открывшемся окне ввести дважды пароль, текст напоминания и электронный адрес, нажать «ОК».
-
Выбрать диск, на котором будет сохраняться файл.
Если все действия были произведены правильно, перед пользователем появится соответствующее окошко. Что бы открыть вашу папку, нужно открыть программу, ввести пароль.
 Вводим пароль, нажимаем «ОК»
Вводим пароль, нажимаем «ОК»
 После ввода пароля откроется окно с нашей папкой
После ввода пароля откроется окно с нашей папкой
Easy File Locker
Это – идеальный вариант для тех, кто хотел бы сохранить место на компьютере и, в то же время, иметь в своём распоряжении простую и удобную программу.
Скрытие файлов и папок происходит согласно следующему алгоритму. Стандартная процедура скачивания.
 Заходим на сайт разработчика и скачиваем программу Easy File Locker для установки
Заходим на сайт разработчика и скачиваем программу Easy File Locker для установки
Одним из преимуществ Easy File Locker является высокая скорость установки практически на любом ПК.
-
После установки перед пользователем выводится окно с абсолютно стандартным интерфейсом.
-
На верхней панели найти вкладку «Files & Folders» («Файлы & Папки»), из всплывающего меню выбрать «Add Folder» («Добавить папку»).
-
Выбрать место нахождения папки и нажать «ОК».
Процедура по скрытию папки завершена!
Password Protect USB
Использование этой программы подразумевает возможность скрытия неограниченного количества папок и файлов. Однако это касается лишь платной версии, пробная же позволяет просто ознакомиться с возможностями Password Protect USB.
Для того чтобы снова получить доступ к этой папке, потребуется разблокировать её с помощью Password Protect USB.
Делаем папку системной с последующим скрытием
Данный метод является более безопасным, чем предыдущий, так как делая папку системной, Windows не будет показывать её в проводнике даже при установленном флажке «Скрытые элементы» в опциях Проводника. Не зная названия и путь необходимой директории, постороннему человеку будет весьма сложно сразу понять, что на компьютере есть какие-то скрытые папки или файлы. Нам понадобится использовать командную строку для этого метода:
- Используйте сочетание «Win» + «R» и впишите в появившееся диалоговое окно команду «cmd», можете также воспользоваться поиском в меню Пуск.
- Далее мы будем использовать команду «attrib» для того, чтобы назначить определенные разрешения нашей папке.
- Введите в терминале attrib +s +h «C:\Users\Arthur\Desktop\Мои секреты», укажите путь к директории, которую вы хотите скрыть по аналогии, в примере команды мы скрыли директорию Мои секреты, находящуюся на рабочем столе.
Теперь перейдя по пути, где ранее находилились наши документы, мы их не увидим, даже установив соответствующий флажок для показа скрытых файлов
Данный трюк будет работать до тех пор пока кто-нибудь не выключит пункт «Скрывать защищенные системы файлы» в дополнительных настройках Проводника, по умолчанию данная опция включена, технически не подкованные пользователи навряд ли обратят на неё внимание
Способы отображения скрытых данных
Как системные файлы и папки, так и обычные можно открыть самостоятельно. Для этого необходимо знать некоторые условия и способы открытия, то есть как отобразить скрытые папки в Windows 10.
С помощью Total Commander
Total Commander — это надёжный и проверенный временем файловый менеджер. Устанавливается он и используется операционными системами Windows. Windows 10 не стала исключением. Для работы файловый менеджер необходимо будет скачать, а затем установить на свой компьютер. Эта программа весьма полезна. Она позволяет пользователю увидеть все сохранённые файлы на компьютере.
Процесс открытия скрытой информации заключается в следующем:
- Откройте установленное приложение.
- В главном меню файлового менеджера найдите иконку с такой надписью, как «Показ скрытых и системных файлов».
- Пользуясь этой кнопкой, включите доступ к скрытым файлам.
Однако в некоторых случаях эта иконка может отсутствовать в главном меню программы. Если такое произошло, воспользуйтесь рядом находящей кнопкой «Конфигурация». Далее, перед вами откроется окно настроек. В группе «Содержимое панелей» найдите пункт, позволяющий видеть скрытую информацию. В этом пункте поставьте галочку. После такой процедуры иконка настроек скрытых данных должна появиться на главном меню Total Commander.
Используя проводник
Если вы не желаете иметь дело с файловым менеджером Total Commander, можете воспользоваться проводником. С его помощью также возможно открыть и разрешить дальнейший доступ к ранее закрытой информации.
Открытие выглядит следующим образом:
- Откройте сам проводник. Как правило, он расположен в левом нижнем углу, где находится функция завершения работы и параметры.
- В верхней части панели открывшегося проводника найдите вкладку «Вид» и перейдите в неё.
- В этой вкладке необходимо увидеть графу «Скрытые элементы» и поставить галочку в этой графе. Поставленная галочка будет открывать доступ к закрытой информации вашего компьютера.
Однако, таким образом невозможно увидеть защищённые системы. Для достижения этой цели потребуется воспользоваться другой вкладкой проводника. В этом случае нас больше будет интересовать графа «Параметры». Она также находится во вкладке «Вид».
При нажатии на эту графу перед вами откроется окно, где можно самостоятельно производить настройку параметров. В новообразованном окне «Параметры» остановитесь на вкладке «Вид». Вам понадобится выбрать графу «Дополнительные параметры». В выбранной графе представлены самые разные пункты. Нас интересует пункт «Скрывать системные защищённые файлы». В этом пункте следует убрать галочку. Вместо убранной галочки, потребуется поставить новую отметку. Такая отметка ставится в пункте «Показывать скрытые папки и файлы». Именно эта отметка подразумевает отображение скрытых папок в Windows 10.
По завершении этих действий перед пользователем откроется маленькая предупреждающая информация, с которой обязательно следует согласиться. Таким образом, вы получаете доступ к ранее закрытым и защищённым параметрам и файлам. Все папки можно будет увидеть в Windows. Компьютер должен их отображать.
Что делать, если не получается изменить видимость файлов и папок
Если вирус или шпионская программа заблокировали возможность редактирования параметров системного диска, то изменение свойств файлов и папок и включение пункта «Скрытый» станут невозможными.
Открытие доступа через проводник
Чтобы вернуть себе управление компьютером при помощи стандартного проводника, следует совершить несколько простых действий:
- Правым кликом на нужном логическом разделе ОС или на флешке раскрывают контекстное меню «Свойства».
- Открывают раздел настроек безопасности.
- Выбирают имя соответствующего пользователя.
- Кликают на «Изменить».
- В развернувшемся окне устанавливают галочки у параметров «Изменение» и «Полный доступ».
После сохранения измененных настроек для пользователя станет возможным восстановить желаемые свойства параметра «Скрытый» и отображать спрятанные элементы.
При помощи приложения AVZ4
Вернуть параметры отображения элементов, измененные сторонними вредителями, можно также при помощи бесплатного антивирусного приложения AVZ4, главной задачей которого является удаление AdWare, SpyWare, троянских программ и восстановление работоспособности компьютера. Скачать утилиту можно по ссылке.
После скачивания и установки программы ее запускают от имени администратора и выбирают строку «Восстановление настроек системы» в меню «Файл». В развернувшемся списке выбирают параметр «Восстановление настроек проводника» и подтверждают действие кликом по кнопке «Выполнить отмеченные операции».
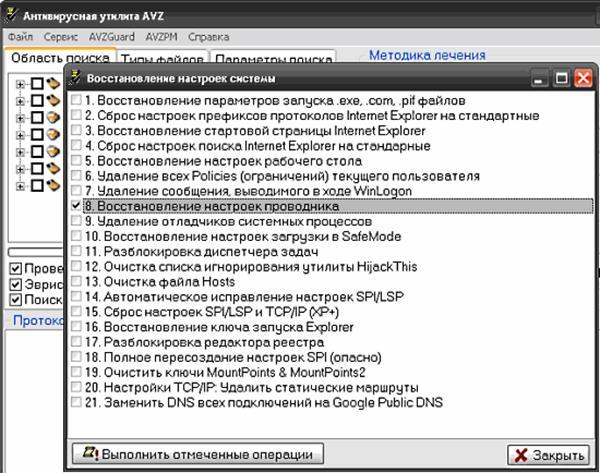
Восстановление поврежденных злоумышленниками настроек проводника при помощи утилиты AVZ
После завершения процесса утилиту закрывают и снова пробуют менять параметры свойств папки. Настройки должны включиться, и со скрытыми файлами снова можно будет делать все, что необходимо.
Знание о том, как посмотреть скрытые файлы на Windows 10, поможет вовремя чистить систему от шпионских программ и вирусов и исправлять поврежденные параметры. А умение создать спрятанные от чужих глаз собственные данные обеспечит спокойную и комфортную работу на ПК, доступ к которому имеют несколько пользователей.
Скрыть папку Windows с помощью CLSID
Теперь давайте посмотрим, как скрыть папку Windows, используя код CLSID. Код CLSID (Class IDentifier) представляет собой буквенно-цифровой код, используемый операционными системами Microsoft для распознавания и управления файлом. При использовании этого метода папка будет не скрыта, а замаскирована.
В приведенном ниже примере папка, которую мы хотим скрыть, называется Personal и находится на рабочем столе Windows.
- Создайте новую папку на рабочем столе вашего компьютера и назовите её Personal.
- Скопируйте или перенесите все папки и файлы, которые хотите скрыть, в папку Personal.
- Откройте командную строку Windows.
- В командной строке введите cd desktop, чтобы перейти в каталог, в котором мы создали папку Personal. Нажимаем клавишу Enter на клавиатуре компьютера.
- Наберите ren Personal Personal.{20D04FE0-3AEA-1069-A2D8-08002B30309D} и нажмите клавишу Enter на клавиатуре компьютера.
- Значок папки изменится и будет заменён на Этот компьютер.
- Если дважды щелкнуть папку «Personal» вместо просмотра содержимого папки, откроется окно «Этот компьютер». Это происходит потому, что буквенно-цифровой код внутри фигурных скобок является идентификатором CLSID Этого ПК. Каждый CLSID идентифицирует тип файла и информирует Windows о том, как следует управлять этим файлом. Другими словами, если мы изменим CLSID папки на CLSID, идентифицирующим другой класс, рассматриваемая папка будет рассматриваться, как если бы это был файл другого типа.
Как переименовать папку
На этом этапе для дополнительной маскировки папки мы можем переименовать.
- Поместите указатель мыши на папку Personal и нажмите правую кнопку мыши.
- Нажмите Переименовать.
- Переименуйте папку следующим образом:
- Этот компьютер для Windows 10 или Windows 8.1
- Компьютер, если вы используете Windows 8 , Windows 7 или Windows Vista.
Таким образом, папка будет видна любому, кто имеет доступ к компьютеру, как стандартная ссылка на «Этот компьютер».
Чтобы получить доступ к содержимому замаскированной папки, мы должны восстановить её.
Используя CLSID, мы можем скрыть папку Windows или, точнее сказать, замаскировать её, защитив информацию и личные данные. Распознавание замаскированной папки с CLSID возможно, но не для всех.
Важно: если жесткий диск, на котором вы скрыли папку, будет прочитан в другой операционной системе, папка будет видна
Как восстановить оригинальную папку
После объяснения, как скрыть папку Windows с кодом CLSID, давайте посмотрим, как её восстановить.
- Откройте командную строку Windows.
- В командной строке введите cd desktop и нажмите клавишу Enter на клавиатуре компьютера.
- Затем в командной строке введите:
- ren «Этот компьютер».{20D04FE0-3AEA-1069-A2D8-08002B30309D} Personal, если используете Windows 10 или Windows 8.1
- ren «Компьютер».{20D04FE0-3AEA-1069-A2D8-08002B30309D} Personal, если используете Windows 8 , Windows 7 или Windows Vista.
Нажмите клавишу Enter на клавиатуре компьютера.
Штатные средства
Для начала разберем создание скрытой папки с использованием стандартных системных средств.
Действуем по инструкции:
- Щелкаем правой кнопкой мыши по свободному пространству рабочего стола и выбираем «Создать — Папку».
- Выделяем объект левой мышью и жмем «F2» на клавиатуре, чтобы ее переименовать. Также ее можно переименовать через контекстное меню, которое вызывается правым кликом.
- Удаляем прежнее имя с помощью клавиши «Backspace», зажимаем кнопку «Alt» и не отпуская щелкаем по цифрам «0160» или «255». Цифры необходимо использовать те, что располагаются в правой части клавиатуры рядом с клавишей «Num Lock», иначе способ не сработает.
- Работа на половину завершена.
- Заходим в «Свойства».
- Переходим в раздел «Настройка» и нажимаем «Сменить значок».
- В отобразившемся окошке находим прозрачный (на белом фоне) значок и выделяем его.
- В окне свойств жмем «Применить» и «Ок».
- Теперь если выделить место, где располагался объект, то увидим его.
Ту же процедуру можно повторить для любого приложения, программы или игры.
Как сделать несколько скрытых папок или файлов в Windows 10
- Откройте Проводник и выберите все файлы или каталоги, которые хотите скрыть.
- Затем в верхнем меню Проводника выберите вкладку В«ВидВ». Откроется лента с многочисленными опциями. Среди них вам следует найти опцию с названием В«Скрыть выбранные элементыВ» (см.пример). Нажатие на соответствующую кнопку приведет к открытию диалогового окна В«Подтверждение изменения атрибутовВ», которое запросит подтверждение ваших действий.
- В диалоговом окне вы можете также выбрать, применить ли атрибут В«спрятатьВ» ко всем вложенным папкам и файлам. Если вы хотите скрыть все в целевой папке, то отметьте опцию В«К данной папке и ко всем вложенным папкам и файламВ» (см.пример). Нажмите кнопку В«ОКВ».
Скрываем любую папку нажатием одной кнопки
Если вы просто хотите скрыть каталог из Проводника, в Windows 10 это можно сделать довольно легко средствами системы. Данный метод, скажем честно, не является лучшим решением для предотвращения доступа к вашим данным, но вполне будет пригоден для того, чтобы скрыть несколько ненужных папок и файлов от вашего ребенка.
Однако данный метод все еще хорош, когда вы просто хотите скрыть некоторые папки для более удобного доступа к другим файлам, так как позволяет скрыть документы, которыми вы не пользуетесь на протяжении многих лет, но которые по прежнему когда-нибудь могут понадобиться.
- Найдите в Проводнике каталог, который вы хотите скрыть;
- Нажмите на него правым кликом и выберите пункт «Свойства»;
- Напротив опции «Атрибуты» будет галочку «Скрытый», выставьте её и нажмите ОК.
Когда вам понадобится вновь обратиться к этому каталогу, просто включите галочку «Скрытые элементы» во вкладке «Вид» в Проводнике.
Дополнительная информация
Часто открыть скрытые папки требуется для того, чтобы получить доступ к их содержимому и что-либо там отредактировать, найти, удалить или выполнить иные действия.
Не всегда для этого нужно включать их отображение: если вы знаете путь к папке, просто введите его в «адресной строке» проводника. Например, C:UsersИмя_пользователяAppData и нажмите Enter, после чего вы попадете в указанное расположение, при этом, несмотря на то, что AppData — скрытая папка, ее содержимое уже не является скрытым.
Сегодня вы узнаете несколько способов, как скрыть папку в Windows 10. Известную поговорку: «Меньше знаешь, лучше спишь», следует слегка изменить в связи с развитием цифровых технологий и экономики.
<center> </center>
Сегодня персональный компьютер превратился в неотъемлемую часть человеческого организма, практически стал частью мозга. Вам же не хотелось бы, чтобы к вашим мыслям имели свободный доступ посторонние граждане? Ведь не известно, насколько добрые у посторонних намерения.
Даже у близких может возникнуть соблазн в случае, если они узнают секреты родственника или друга. Что уж говорить о чужих людях, которые не постесняются использовать против вас все, что только смогут.
И вы все еще храните персональные и коммерческие сведения на жестком диске компьютера? А где же еще их хранить? Ведь держать в памяти абсолютно все физически невозможно.
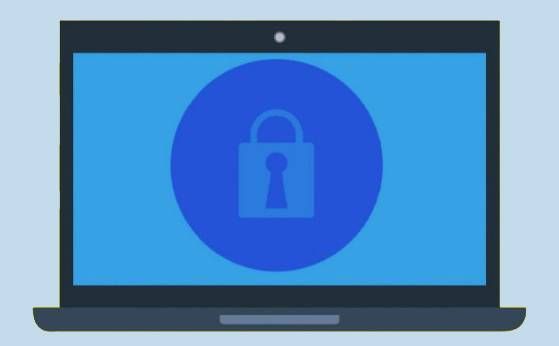
Знаете ли вы, что любые папки, документы, файлы на Виндовс 10 можно скрыть, сделать невидимыми для постороннего глаза? А то, что невидимо, как бы не существует. Нельзя узнать то, чего нет.
Сделать важные файлы и целые папки в памяти компьютера невидимыми – отличный способ защитить свою приватность и бизнес. Существует немало методов как скрыть папку в Windows 10.
На самом деле, алгоритмы как Виндовс сделать папки невидимыми достаточно просты и справиться с ними сможет каждый. Читайте дальше и вы сможете надежно защитить хранящиеся на жестком диске компьютера данные от несанкционированного доступа.
Как скрыть или показать скрытые документы и папки в Windows 10 с помощью Проводника
Этот метод позволяет быстро и просто скрыть паки или найти ранее скрытые при помощи стандартного инструментария Проводника Windows.

Удаление системных файлов приведет к нарушениям в работе Виндовс или даже выведет из строя компьютер. Поэтому системные файлы защищены от несанкционированного удаления и некомпетентного редактирования.
Если проявляют интерес к вашим личным и деловым сведениям неопытные пользователи, для защиты информации достаточно просто сделать важные документы или папки целиком невидимыми в Проводнике Windows и на Рабочем столе. Для этого выполните следующую процедуру:
- Выделите нужную директорию или файл при помощи мыши (щелкните по ней).
- Нажмите правую кнопку мыши. Откроется контекстное меню.
- Нажмите на кнопку «Свойства».
- Во вкладке «Общие» поставьте галочку в чек-боксе с подписью «Скрытый».
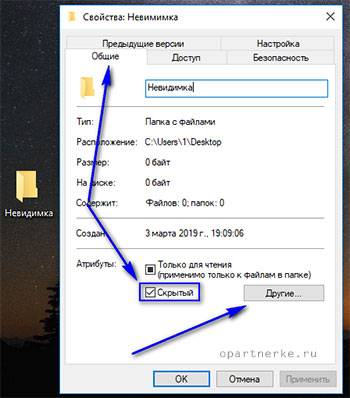
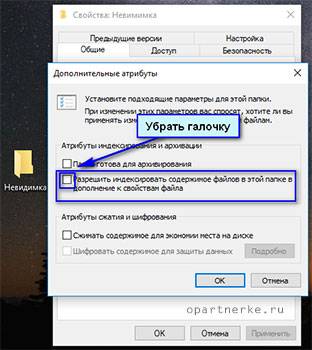
Подтвердите новые установки нажатием кнопки «Применить». Поскольку в папке находятся файлы, система потребует еще одно подтверждение, появится интерфейс с запросом на настройку дополнительных свойств.
Например, если злоумышленник знает имя файла, без запрета на индексацию он сможет обнаружить невидимый в менеджере файлов документ просто запустив «Поиск».
Подтвердите изменения нажатием кнопки «ОК».
Но и это еще не все. После такой процедуры папки станут полупрозрачными, но все-таки останутся заметными в Проводнике.
Чтобы сделать папки и файлы в Проводнике Windows и на Рабочем столе полностью невидимыми, необходимо внести еще кое-какие изменения в настройках.
- Откройте проводник.
- Зайдите в меню «Файл».
- Выберите пункт «Изменить параметры папок и поиска».
- Откройте выкладку «Вид».
- Найдите в списке пункт «Не показывать скрытые файлы, папки и диски» и поставьте в чек-боксе напротив галочку.
- Подтвердите новые установки нажмите кнопку «Применить» и «ОК».
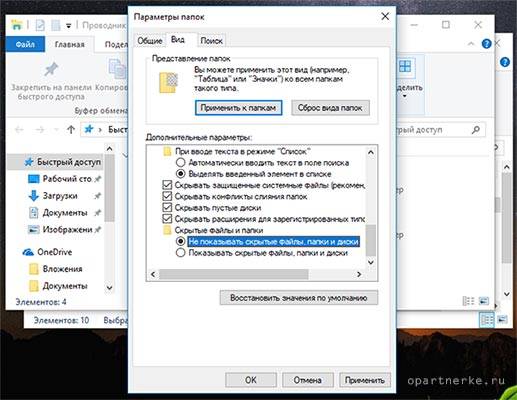
Это всё потому что, любой компьютерщик без проблем нейтрализует вашу защиту при помощи обычных средств Проводника Windows 10.
Для того, чтобы обеспечить гарантированную защиту от вмешательства более изощренных граждан, рекомендуется обратиться к возможностям специального программного обеспечения.
А если самому понадобится вернуться к этим спрятанным документам? Как найти скрытую папку или другие файлы?
Важные заметки
Рассмотрим самые распространенные проблемы. И первая связана не с вашей активностью, а с вирусами. Очень распространенная ситуация, что компьютер поймал зловреда, и пропали нужные файлы. Вы видите, что объем занимаемого места на жестком диске тот же, но не можете найти нужный вам документ или другую информацию. Первым делом попробуйте вычислить, возможно причина в том, что вирус закрыл информацию способом, описанным выше. Решение простое: изменить настройки вручную, и установить Антивирус Касперского, чтобы избавиться от проблемы. Рекомендуем держать бесплатный антивирус для Windows 10 всегда в активном состоянии, так как угроза не исчезнет после первой победы, она постоянна.
Вторая проблема – различные файловые менеджеры «не слушаются вас», и показывают ту информацию, которую вы бы хотели утаить. Тут решение точечное, так как нужно настраивать каждый софт отдельно. Запомните, настройки, проведенные в Проводнике, распространяются лишь на него самого и если у вас на ПК есть, например, Total Commander, то через него другой пользователь сможет найти все то, что вы хотели скрыть. Решение простое: всегда анализируйте, какие программы у вас установлены и настраивайте их персонально.
Проблема номер три – настройки не сохраняются. Причина и решение банальны – вы кликаете кнопку «ОК», вместо того, чтобы выбрать параметр «Применить». В этом случае вы лишь закрываете окно, но не применяете то, что только что сделали сами. Поэтому внимательней перечитайте нашу инструкцию, как скрыть или открыть папку, файлы или диск на Windows 10, и проделайте ее снова.
Всё описанное на странице работает не только с каталогами, но и с отдельными файлами (картинками, документами, архивами и т.д.), а также позволяет скрыть целые разделы и диски, следуя такой же логике.
Пожалуйста, Оцените:
Наши РЕКОМЕНДАЦИИ
 Изменение логина в Скайпе
Изменение логина в Скайпе  Как отключить родительский контроль на компьютере
Как отключить родительский контроль на компьютере  Vulcan runtime libraries что это за программа
Vulcan runtime libraries что это за программа  Как сделать буклет в Ворде
Как сделать буклет в Ворде
Как скрыть папку в Windows 10
Данную процедуру можно выполнить двумя основными способами – с помощью встроенных инструментов системы и с помощью стороннего программного обеспечения. У первого варианта есть один очевидный плюс – вам не потребуется устанавливать каких-либо других приложений, так как все инструменты уже встроены в операционную систему по умолчанию. Однако системные инструменты носят в себе только самый необходимый функционал, поэтому выполнить какие-либо расширенные действия с помощью них у вас вряд ли получится.
Противоположным образом обстоит ситуация с «привлечением» к работе стороннего ПО. Главным минусом в этом случае будет необходимость найти, скачать и установить нужную программу.
Давайте рассмотрим все имеющиеся способы по порядку.
Вариант 1: Дополнительное ПО
В сети можно найти множество приложений и мини-программы, предназначенных для скрытия файлов и папок. Одним из таких решений является бесплатное приложение «Wise Folder Hider». Суть максимально проста и понятна для обычного пользователя:
Скачайте, установите и запустите программу.
В верхнем меню обратите внимание на пункт «Скрыть папку».

Откроется «Проводник», где вам нужно будет выбрать папку для последующего скрытия. После того, как вы выберите нужную папку, воспользуйтесь кнопкой «Ок».
Возможно, чтобы изменения применились вам нужно перезагрузить компьютер.
Помимо рассмотренной программы существуют и другие варианты. Вы можете выбрать среди них оптимальный для вас, правда, функционал в большинстве случаев будет одинаковым. Возможно, вам нужно попробовать несколько программ, чтобы выбрать оптимальный вариант для вас.
Вариант 2: Стандартные средства системы
В Windows 10 есть все необходимые инструменты для выполнения данной операции с помощью штатных средств без необходимости что-либо скачивать и устанавливать дополнительно. Правда, выполнить придётся несколько больше действий, чем при использовании некоторых сторонних программ:
- Запустите стандартный «Проводник» Windows. В нём нужно найти папку или файл, которые вы планируете спрятать в последующем.
- Нажмите по этому объекту правой кнопкой мыши. В контекстном меню выберите пункт «Свойства».

По умолчанию должна открыться вкладка «Общее». Здесь обратите внимание на блок «Атрибуты». Поставьте галочку напротив пункта «Скрытый».

Нажмите на кнопку «Применить» и «Ок», чтобы настройки применились.
Появится окошко, в котором вас попросят подтвердить изменения. Здесь рекомендуется установить маркер напротив пункта «К данной папке и ко всем вложенным папкам и файлам». Для подтверждения изменения нажмите на кнопку «Ок».
Всё. Таким образом вы изменили атрибуты папки или какого-либо конкретного файла, сделав его скрытым от посторонних глаз.
Вариант 3: «Командная строка»
Его тоже можно отнести к использованию встроенных средств Windows, однако он заслуживает отдельного рассмотрения. Стоит отметить, что этот вариант немного сложнее остальных, так как подразумевает использование «Командной строки» без встроенного графического интерфейса. Инструкция к данному варианту выглядит следующим образом:
- Откройте «Командную строку» любым удобным для вас образом. Например, в Windows 10 вы можете вызывать её, нажав на иконку лупы в панели задач. Далее нужно будет ввести наименование искомого объекта. В поисковой выдаче нажмите правой кнопкой мыши по варианту «Командная строка» и выберите в контекстном меню вариант «Запуск от имени администратора».

В интерфейсе «Командной строки» впишите команду по следующему шаблону: ATTRIB +h Пример рабочей команды показан на скриншоте ниже.

Чтобы введённая ранее команда применилась, нажмите на клавишу Enter.
К сожалению, иногда приходится пользоваться компьютером, у которого несколько владельцев. В таком случае функция скрытия папок и файлов в операционной системе Windows может сильно выручить. Если у вас есть какие-либо вопросы и предложения по поводу статьи, то напишите их в комментарии к ней.
Как Скрыть папку через Total Commander?
Спрятать папку от лишних глаз можно при помощи программы Total Commander. Порядок действий аналогичный, как и при использовании Проводника:
1. Правой кнопкой кликните по нужной папке.
2. В меню выберите “Свойства” и поставьте галочку рядом с пунктом “Скрытый”.
3. Нажмите на кнопку “Другие” и убирите галочку с пункта, где разрешается индексирование содержимого файлов.
4. Чтобы скрытые папки не отображались в Total Commander, в меню находят вкладку “Конфигурации” и переходят в “Настройки”. В разделе “Содержимое панелей” снимают галочку с пункта “Показывать скрытые файлы”.
5. После нажатия на кнопку “ОК” изменения вступают в силу.
Способ 2: альтернативный
У меня на виртуальной машине с Windows 10 никак не хотел устанавливаться скрытый значок для папки. Получалось сделать его только для ярлыка к папке, но его выдавала стрелочка в углу. Поэтому я нашел дополнительный способ сделать невидимую папку.
В свойствах папки укажите галочку на опции «Скрытный».
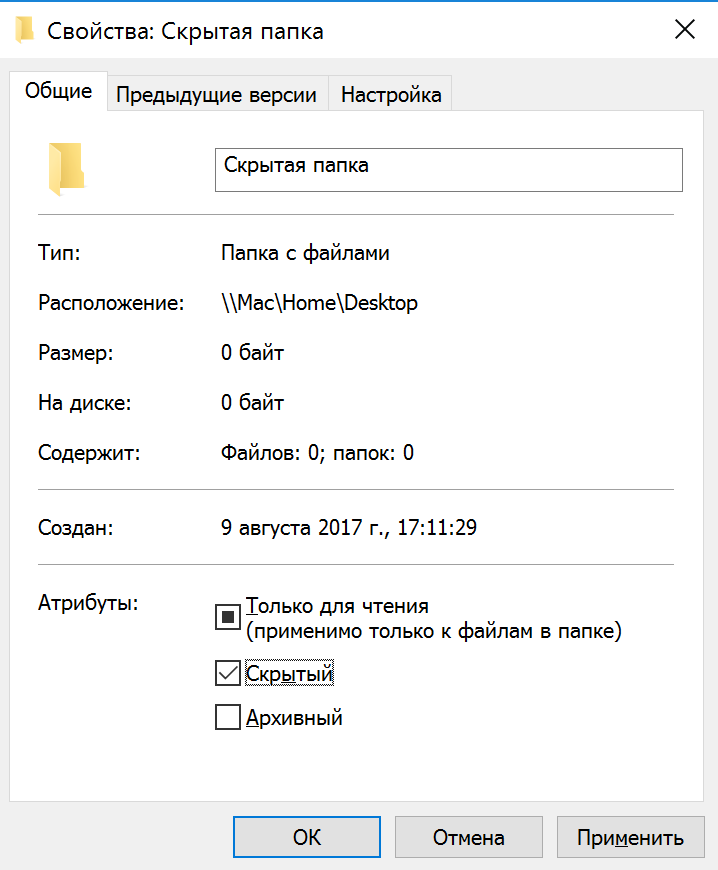
В проводнике откройте вкладку «Вид» и поставьте галочку «Скрытые элементы».
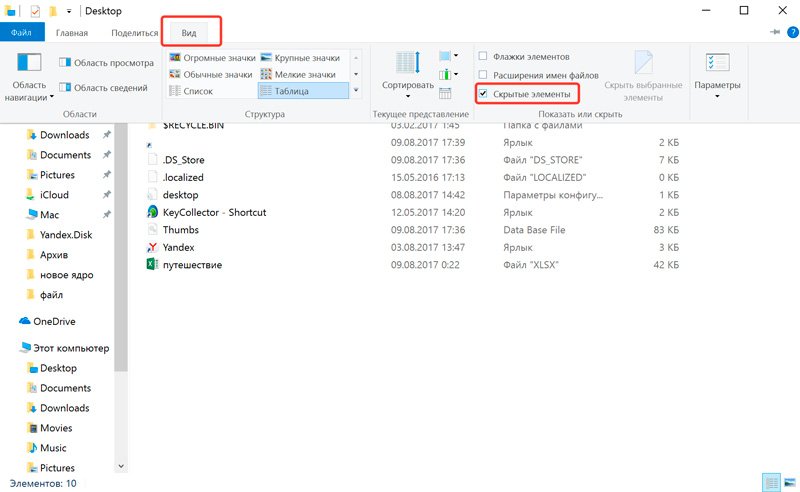
Эту опцию можно изменить и через Панель управления:
Откройте «Панель управления». Она находится в Пуске. Найдите через поиск или кликните правой кнопкой на иконке Пуска — Панель Управления.
Выберите пункт «Оформление и персонализация».
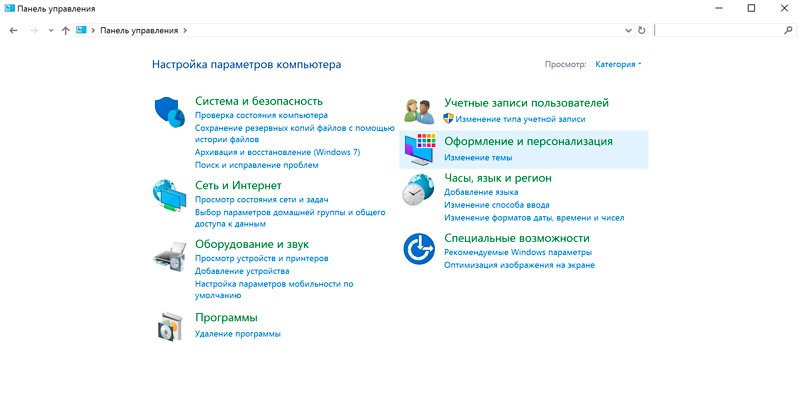
Под надписью Параметры проводника будет ссылка для открытия настроек показа скрытых папок и файлов. Нажимаем на неё.
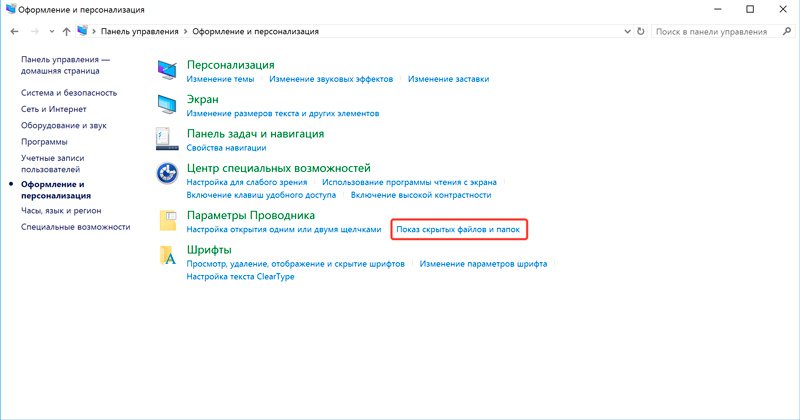
На вкладке «Вид» в самом конце списка выбираем опцию «Не показывать скрытые файлы, папки и диски».
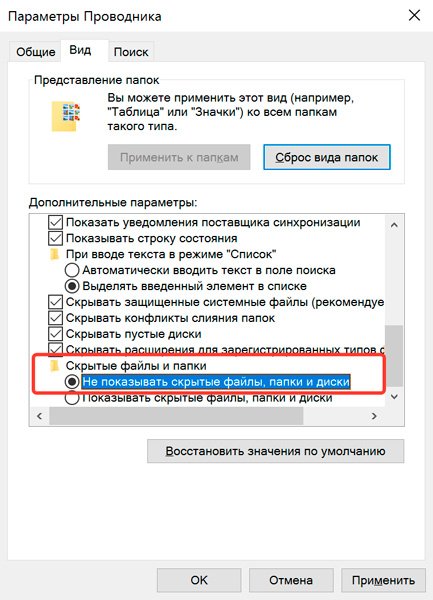
Нажмите «Применить» — «ОК».
Способ 3: простой
Если вы не хотите лазить в настройках ОС, воспользуйтесь бесплатной программой Free Hide Folder, которую можно скачать с официального сайта: http://www.cleanersoft.com/hidefolder/free_hide_folder.htm. Она скрывает папку полностью: ее не найти даже через поиск.
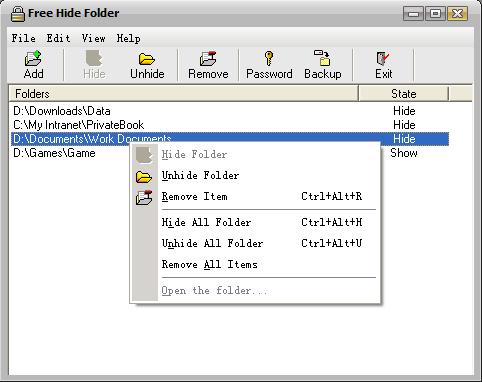
После установки и запуска, программа предложит ввести пароль с подтверждением. На следующем шаге будет запрос кода регистрации, его можно пропустить кнопкой «Skip».
Чтобы скрыть папку, добавьте её в программу кнопкой «Add». Появится предупреждение о создании резервной копии данных для доступа к папке на случай удаления и повторной установки программы, чтобы не утратить к ней доступ — нажмите «Backup». Нажмите «ОК» и папка скроется.
Для доступа к папке в программе нажмите на кнопку Unhide.
Способ 4: гениальный
Еще один необычный способ скрыть папку — внутри картинки. Перед началом сделайте копию важных файлов, чтобы не потерять их в случае неудачи.
Для примера возьмём папку с важными данными и фотографию с секретным котиком.
 Это фото с секретным котиком.
Это фото с секретным котиком.
Сделайте архив секретной папки (в формате zip или rar).
Создайте папку, чем ближе к корню диска — тем проще. У меня это . Переместите созданный архив и фото котика внутрь этой папки.
Откройте командную строку: нажмите +, введите и нажмите «ОК».
С помощью команды cd перейдите в созданную папку. Вот так: .
Введите команду . Названия файлов поменяйте на свои: первое — фото кота, второе — архив со скрытой папкой, третье — новый файл с картинкой-секретом.
После выполнения команды откройте созданный файл . Вы увидите всё ту же картинку с котом. Но если открыть этот файл с помощью архиватора или изменить расширение на rar или zip — вы увидите скрытые файлы. Магия!