Исправляем ошибку видеокарты с кодом 43
Содержание:
- СПОСОБ 2: Переустановка драйверов
- Ошибка код 43 видеокарты NVIDIA на Windows 10 – исправляем
- Другие причины
- Исправление проблем с реестром
- Как устранить код ошибки 43 USB подключения
- Исправление ошибки 43
- Как исправить ошибку с кодом 43 unknown device на windows 7?
- Исправление ошибки «Windows остановила это устройство» (Код 43)
СПОСОБ 2: Переустановка драйверов
ВНИМАНИЕ! При дальнейших действиях вы должны быть подключены к интернету. Конечно можно попробовать выполнить обновление драйверов через диспетчера устройств
Но я бы на вашем месте их сначала полностью удалил с компьютера
Конечно можно попробовать выполнить обновление драйверов через диспетчера устройств. Но я бы на вашем месте их сначала полностью удалил с компьютера.
- Заходим в «Свойства» видеоадаптера и далее переходим во вкладку «Драйвер». Нажимаем кнопку «Удалить».
- Монитор моргнет, и вы увидите, что разрешение поменяется. Далее нужно нажать на кнопку «Обновить конфигурацию оборудования», которая находится в верхней части окна.
- Видеокарта появится в разделе «Другие устройства», далее вам нужно подождать пока система скачает и обновит оптимальные драйвера с серверов Microsoft.
Если таким образом драйвера не удалось обновить или проблема осталась, то попробуйте обновить драйвера вручную. Для этого нам понадобится полное название видеокарты. Зайдите в «Свойства» видеоадаптера и перейдите на вкладку «Сведения».
Очень часто эта неисправность возникает на моделях GT 555m и ближайших к ней серий как раз из-за поломки драйверов.
- Переходим в раздел «Драйверы» и указываем нужную нам информацию по продукту. Также не забудьте указать верные данные по поводу операционной системы и её битности. Нажимаем «Поиск».
ПРИМЕЧАНИЕ! Для обычных карт обычно устанавливается тип GeForce.
- После скачивания запускаем «exe» файл. Если драйвер скачался в архиве, то распаковываем его, и потом уже запускаем «exe» файл.
- В поисковик вводим название «AMD Radeon» и переходим на официальную страницу.
- Заходим в раздел «Драйверы и поддержка».
- Пролистываем чуть ниже и выставляем параметры вашей карты. Нажимаем «Отправить».
- Находим свою ОС и выбираем последний пак.
- Скачиваем и устанавливаем драйвер.
Если ошибка кода 43, остается, то идем дальше.
Установить драйвер можно по его ID. Для этого:
- Заходим в «Свойства» аппарата и нажимаем «Сведения». Далее в «Свойствах» нужно указать «ИД оборудования». Скопируйте верхнюю строчку.
- Заходим в поисковик и вводим в адрес фразу: «Драйвер ИД», – после этого переходим на первый сайт.
ПРИМЕЧАНИЕ! Я не указываю конкретный сервис «поиска драйверов по ID», так как их достаточно много. Также на одном сервисе могут быть или не быть ваших драйверов.
- Теперь в поисковую строку сайта вставляем нашу скопированную строку
- В самом конце скачиваем наш пак и устанавливаем его.
ВНИМАНИЕ! Если сайт не найдет вам драйвер, то просто перейдите к другому сервису, находящемуся в поисковике
Ошибка код 43 видеокарты NVIDIA на Windows 10 – исправляем
Появления ошибки 43 на Windows 7 или 10 проблема нередкая. Оказывается, проблема возникает даже на видеокартах NVIDIA или AMD. Чаще всего проблемой являются драйвера, а как их установить я говорил выше.
Обновлять драйвера нужно на любое устройство и ставить последние версии или стабильные. Зайдите в Диспетчер устройств и проверьте, есть ли в списке устройства, помеченные восклицательным знаком.
Итак, если на компьютере только, что переустановлена операционная система или ошибка появилась уже в процессе длительного использования системы без переустановок, установим драйвера.

Обычный способ переустановки битого драйвера может помочь избавиться от ошибки 43 видеокарты.
Часто бывает и такое, что программное обеспечение устройства работает исправно и его переустановка не помогла в решении проблемы. Тогда приступим к аппаратному ремонту составляющих компьютера. Точнее сказать не ремонт, а небольшая «косметическая работа».
Устранение перегрева видеокарты для устранения 43 кода
Возможно, перегрев видеоадаптера никак не связан с ошибкой, но устранить его в любом случае нужно. Проверьте с помощью AIDA64 температуру видеокарты и других компонентов ПК. Можно использовать любую другую утилиту мониторинга температур.

Какие еще моменты можно проверить, связанные с ошибкой 43 при видеокарте?
- Проверить соответствие минимальным требования видеокарты на блоке питания.
- Проверить подключение всех разъемов видеокарты и блока питания.
- Демонтировать видеоадаптер из системной платы и проверить на другом компьютере.
- Последний и самый крайний способ решения проблемы – переустановка ОС.
Что делать, если ошибка 43 не устранилась? Если же переустановка Windows не помогла, а ошибка все равно появляется, то из-за частого перегревания видеокарты, возможно, что были повержены контакты или чип. В этом случае можно попробовать прогреть видеоадаптер феном в сервисе.
Другие причины
К другим причинам я отношу все аппаратные проблемы. Они как правило связаны с неправильной эксплуатацией оборудования и отсутствия ухода за компьютером, по причине чего компоненты выходят из строя. Это может быть перегрев из-за поломки вентилятора, накопления большого количества пыли и нарушения теплообмена устройства, повреждение кабеля, случайное повреждение печатной платы или микросхем отверткой или другими предметами и т. п.

Если ошибка 43 осталась, то возможно дело в перегреве видеокарты. Проверить температуру можно программой HWinfo или любой подобной.
Основной процессор видеокарты редко выходит из строя, но вот схемы электропитания из-за чрезмерных постоянных нагрузок и перегрева намного чаще. Особенно этому подвержены видеокарты, на которых майнили.
При майнинге они получают максимально возможную нагрузку и в таком режиме работают круглосуточно. Чтобы не терять много денег, майнеры отлично знают сроки работы той или иной видюхи и до его наступления скидывают их в продажу по вдвое меньшей цене. А вот сколько она проработает в обычном режиме не известно. Может до следующего апгрейда хватит, а может через два дня загнется.
Если вы единственный владелец видеокарты и ей больше 2-х лет, то следует вынуть ее из корпуса, почистить контакты стирательной резинкой и протереть спиртом, проверить работу кулера (если нужно, то почистить и смазать) и желательно сменить термопасту. Все это можно сделать как самостоятельно, так и в сервис-центре.
Неисправность USB-порта
Бывает, что ошибка с кодом 43 выскакивает при подключении других устройств через USB-порт. Например принтер или флешка. Появляется окно Неизвестное устройство код 43, запуск невозможен, сбой запроса дескриптора устройства.
Основной причиной ее возникновения, является неисправный кабель или разъем USB. Если их заменить, то проблема будет устранена. Проверить неисправность кабеля можно подключением того же устройства к другому компьютеру или подключить заведомо исправным.
Исправление проблем с реестром
Редко, но указанная ошибка бывает связана с проблемами системного реестра. Для их устранения можно воспользоваться ПО CCleaner.
Шаг 1. Скопировать URL: https://www.ccleaner.com/, вставить в любую адресную строку, нажать «Enter».
 Копируем URL, вставляем в любую адресную строку, нажимаем «Enter»
Копируем URL, вставляем в любую адресную строку, нажимаем «Enter»
 Щелкаем по кнопке «Бесплатная пробная версия»
Щелкаем по кнопке «Бесплатная пробная версия»
Шаг 3. Запустить инсталляцию ПО, указать язык и щелкнуть «Next» («Далее»).
 Указываем язык и щелкаем «Next»
Указываем язык и щелкаем «Next»
Шаг 4. После смены языка нажать «Далее».
 Нажимаем «Далее»
Нажимаем «Далее»
Шаг 5. Нажать «Установить».
 Нажимаем «Установить»
Нажимаем «Установить»
Шаг 6. После установки и запуска CCleaner нажать слева «Реестр» и щелкнуть внизу «Поиск проблем».
 Нажимаем слева «Реестр» и щелкаем внизу «Поиск проблем»
Нажимаем слева «Реестр» и щелкаем внизу «Поиск проблем»
Шаг 7. После обработки реестра и нахождения проблем нажать «Исправить…».
 После обработки реестра и нахождения проблем нажимам «Исправить…»
После обработки реестра и нахождения проблем нажимам «Исправить…»
Шаг 8. На вопрос о сохранении резервной копии реестра ответить «Да».
 Соглашаемся, нажав «Да»
Соглашаемся, нажав «Да»
Шаг 9. Выбрать папку для сохранения копии и нажать «Сохранить».
 Выбираем папку для сохранения копии и нажимаем «Сохранить»
Выбираем папку для сохранения копии и нажимаем «Сохранить»
Шаг 10. Щелкнуть «Исправить отмеченные».
 Щелкаем «Исправить отмеченные»
Щелкаем «Исправить отмеченные»
Шаг 11. После исправления ошибок реестра нажать «Закрыть».
 Нажимаем «Закрыть»
Нажимаем «Закрыть»
Шаг 12. Проверить, решена ли проблема.
Как устранить код ошибки 43 USB подключения
В тех ситуациях, когда ошибка 43 возникает из-за программного сбоя, у этого может быть несколько причин.
Энергосберегающий режим USB
Сбой запроса дескриптора устройства может быть временным или постоянным. Когда некоторое время компьютер через USB стабильно взаимодействует с устройством, а после отключается из-за ошибки 43, вероятнее всего ситуация в обесточивании разъемов. Чтобы исправить ситуацию проделайте следующее:
- Нажмите правой кнопкой мыши на меню «Пуск» и выберите пункт «Диспетчер устройств»;
- Далее раскройте вкладку «Контроллеры USB» и выполните для всех Составных USB устройств, Корневых USB-концентраторов и пунктов USB Generic Hub следующие действия:
- Нажмите на него правой кнопкой мыши и выберите пункт «Свойства» в выпадающем меню;
- Перейдите на вкладку «Управление питанием»;
- Снимите галку с пункта энергосбережения;
- Нажмите «ОК».
Когда данные действия будут выполнены для всех указанных пунктов, попробуйте вновь подключить внешнее USB устройство. Если ошибка 43 сохраняется, перейдите к следующему пункту инструкции.
Обновление драйверов USB при ошибке 43
Ошибка 43, связанная с проблемами дескриптора устройства, может возникать из-за неисправности драйверов. В таком случае лучшим вариантом будет их переустановить. Процедуру переустановки драйверов USB, описанную ниже, следует провести для всех корневых USB-концентраторов, составных USB устройств и Generic USB Hub.
Как переустановить драйвера USB для устранения ошибки 43:
- Нажмите правой кнопкой мыши на меню «Пуск» и перейдите в пункт «Диспетчер устройств»;
- Далее в разделе «Контроллеры USB» найдите тот, для которого необходимо переустановить драйвер, нажмите на него правой кнопкой и перейдите в пункт «Обновить драйверы»;
- Откроется окно, в котором будет предложены варианты ручной и автоматической установки. Выберите пункт «Выполнить поиск драйверов на компьютере»;
- В следующем окне нажмите на вариант поиска драйверов среди уже установленных на компьютере;
- Поскольку проходит переустановка драйвера для USB устройства, компьютер автоматически предложит лишь один вариант программного обеспечения. Его следует выбрать и нажать «Далее»;
- После этого пройдет установка драйвера.
Указанные шаги следует проделать для всех обозначенных выше USB контроллеров.
Проблемы с драйверами материнской платы
Возникать ошибка 43 может по вине неправильно установленных драйверов материнской платы или при их полном отсутствии. Чаще всего автоматической установки драйверов операционной системой Windows достаточно, чтобы USB контроллеры работали без сбоя, но с редкими материнскими платами могут возникать ошибки.
Чтобы обновить драйвера материнской платы, следует загрузить актуальную их версию с официального сайта разработчиков платы или чипсета. Найдите требуемые драйвера (Intel Chipset Driver, ACPI Driver или другие) для своей модели оборудования, после чего произведите их установку.
Важно: Если на сайте производителя отсутствует версия драйверов для Windows 10, можно установить вариацию для Windows 8 в режиме совместимости, но обращайте внимание на разрядность ОС
Снятие статического электричества
Ошибка 43 при подключении USB устройств также может являться следствием проблем с питанием портов. Чтобы устранить возможные перенапряжения, статические сгустки или недостаток питания на портах, проделайте следующее:
- Вытащите из компьютера все USB устройства, с которыми возникает ошибка 43;
- Далее выключите компьютер, при этом нажимать на пункт «Завершение работы» следует с зажатой кнопкой Shift;
- После этого полностью обесточьте компьютер, для этого необходимо вытащить из розетки питающий кабель;
- Когда компьютер находится полностью без питания, зажмите на 10 секунд кнопку включения и держите ее, после чего отпустите;
- Далее вновь подключите питание к компьютеру и включите его в обычном режиме.
После выполнения указанных выше действий, блок питания сбрасывает из памяти информацию о том, что некоторые портам требуется больше энергии, чем другим. Вместе с тем удаляется статическое электричество с портов компьютера, если оно имеет место быть.
Исправление ошибки 43
<font>Существует несколько способов для того, чтобы решить данную проблему. Если не все так плохо, то «вылечить” устройство можно в два клика. Но если проблема запущена, то придется потратить время, чтобы все исправить.</font>
Метод исправления ошибки 43 №2
<font>А в этом видео я показывал RegOrganizer который поможет исправить почти все проблемы с Windows:</font>
<font>После того, как анализ завершится, и вы увидите все проблемы, которые присутствуют у вас на компьютере, нажимаем на кнопку «Исправить”. Когда программа завершит свою работу, компьютер необходимо перезагрузить и проверить, не решилась ли проблема с кодом 43. Если и этот вариант позитивного результата не принес, переходим к следующему.</font>
<font>Теперь, когда предыдущие два варианта не помогли, переходим к более решительным действиям. Речь идет об откате Windows. Данный способ хорош как решение многих проблем и ошибок в любой версии Виндовс. Нужно провести восстановление системы к предыдущей точке восстановления, когда видеоадаптер работал без проблем. Это я показывал тут:</font>
<font>Если вы отключили сохранение точек восстановления или после проведения отката Windows проблема не решилась, необходимо попробовать переустановить и обновить драйвер видеокарты. Не стоит забывать, что при работе компьютера видеодрайвер способен заглючить или слететь. Естественно, после того о он должным образом работать не будет. Поэтому необходимо обновить его до последней версии. Если у вас видеокарта NVidia, то скачать драйвер можно здесь. Для пользователей с видеокартами AMD Radeon скачать драйвер можно здесь. Для других устройств ищите драйвер так:</font>
<font>После того, как вы скачаете нужный вам установочный пакет, его необходимо запустить. Если автоматически программное обеспечение устанавливаться не хочет. Придется все делать вручную. </font>
<font>Для того, чтобы обновить драйвер вручную, необходимо открыть диспетчер устройств Windows, найти раздел «Видеоадаптеры”. Открываем подразделы кликнув на крестик.</font>
<font>
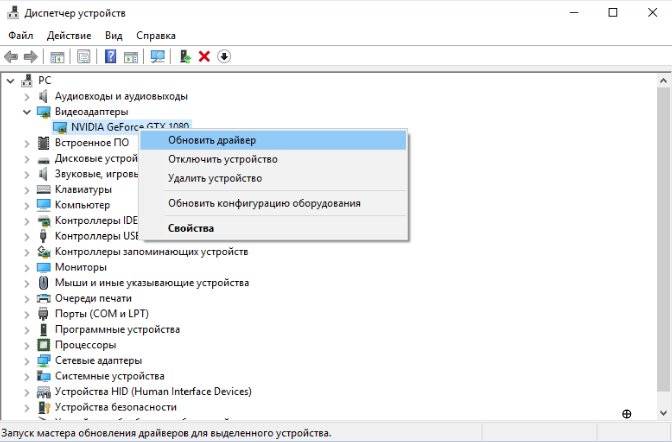
<font>После чего, находим свое устройство и нажимаем по ней правой кнопкой мыши. В открывшемся меню выбираем «Обновить драйвер…”. После этого, указываем путь к папке с драйвером для обновления и запускаем его. Спустя несколько минут, драйвер будет обновлен.</font>
<font>Одной из причин, по которой ошибка с кодом 43 так и не решилась, может быть в глючности опертивки или конфликте с другими устройствами. Для того, чтобы проверить этот вариант неполадки, нужно сделать следующее: открываем «Панель управления”, находил раздел «Система и безопасность”, ищем «Администрирование”. </font>
<font>В окне, которое откроется находим «конфигурации системы” и открываем их.</font>
<font>Вверху находим вкладку «Загрузка” и нажимаем кнопку «Дополнительные параметры”. </font>
<font>Откроется еще одно окно, в котором необходимо отметить галочкой пункт «Максимум памяти”. После этого нажимаем «Ок”.</font>
<font>После всех операций компьютер или ноутбук необходимо перезагрузить и проверить, не пропала ли ошибка с кодом 43.</font>
<font>Если и после этого наша назойливая ошибка так и не пропала, необходимо брать в руки отвертку и снимать крышку с системного блока или заднюю крышку ноутбука. Пришло время повлиять на оперативную память или другие устройства собственными рукам.</font>
<font>После этого собираем комп и включаем его с оставшейся оперативой. Если ошибка пропала, тогда вновь выключаем и обесточиваем системник, после чего добавляем следующую планку. Снова включаем комп и проверяем, но появилась ли ошибка. Таким вот методом исключения мы и найдет источник нашей проблемы. Для большей уверенности, необходимо проверить и ту планку оперативы, которую мы оставляли самой первой.</font>
<font>Если все вышеперечисленные способы позитивного результата не принесли, и ошибка с кодом 43 так и осталась, то, скорее всего, проблема в самом устройсве. ПК необходимо отнести в ремонт на диагностику.</font>
Как исправить ошибку с кодом 43 unknown device на windows 7?
Существует несколько способов устранения этой ошибки. Как вы уже догадались, они зависят от причины ее возникновения.
В общем случае при появлении проблемы следует выполнить следующие действия:
1. Перезагрузите компьютер.
Зачастую сбой вызван временной проблемой в оборудовании, либо в его драйвере и исправится после перезагрузки
Следует принять во внимание, что при перезагрузке необходимо полностью отключить машину от сети, (в случае ноутбука также извлечь аккумулятор ), после чего снова включить
Это обеспечит полный сброс напряжения со всех компонентов материнской платы, включая интерфейсы USB и их контроллеры.
2. Замените USB-кабель, соединяющий компьютер с устройством.
Зачастую проблемы связаны с поврежденным проводом. Также попробуйте использовать другой USB-порт.
Следует учитывать, что многим устройствам — в особенности таким, как внешние жесткие диски — требуется довольно большой ток для нормальной работы. Попробуйте подключить устройство с помощью USB хаба с внешним питанием.
3. Если после предыдущих действий ошибка повторяется, то постарайтесь вспомнить, проводили ли вы установку или обновление аппаратных компонентов компьютера, либо его программного обеспечения.
Если да, то вполне возможно, что последние изменения в системе и являются причиной сбоев. В этом случае следует удалить установленное оборудование, откатить обновления или же использовать встроенную в Windows утилиту для восстановления системы.
4. Еще одной частой причиной отказов являются проблемы, возникающие в программном обеспечении драйвера.
Полностью удалите драйвер сбойного устройства и установите его заново. Для удаление драйвера необходимо перейти в диспетчер устройств, нажав Пуск-Панель управления-Диспетчер устройств.
В диспетчере выбираем неработающее устройство, кликаем по нему правой кнопкой мыши и выбираем пункт «Свойства».
В открывшемся окне переходим на вкладку «Драйвер» и нажимаем кнопку «Удалить»

Убедитесь что устанавливаемый драйвер совместим с вашей операционной системой. В случае необходимости скачайте нужную версию на сайте производителя.
5. Если проблема, возникающая при работе с оборудованием типовая, то она может быть уже исправлена компанией Microsoft .
Для применения исправления необходимо установить последние обновления операционной системы. Для этого кликните на иконку меню Пуск и выберите Панель управления — Центр обновления Windows .
В открывшемся окне нажмите на пункт «Поиск обновлений»

6. Последним из возможных решений проблемы возникновения ошибки 43 является обновление программы BIOS компьютера.
Она отвечает в том числе и за взаимодействие с оборудованием, и производитель в новой версии мог исправить несовместимость. Для этого необходимо перейти на сайт производителя и найти программу для обновления BIOS , а также инструкцию по ее применению.
Как мы видим, причины возникновения ошибки 43 при подключении внешнего оборудования могут быть весьма разнообразны, также различаются и способы их решения.
В статье собраны рекомендации и последовательность действий для исправления большей части неисправностей. Если после применения данных советов проблема тем не менее остается нерешенной, то это может быть следствием неисправности подключаемого устройства. В этом случае следует обратиться за квалифицированной помощью в сервисный центр.
Исправление ошибки «Windows остановила это устройство» (Код 43)
Большинство инструкций на тему исправления рассматриваемой ошибки сводятся к проверке драйверов устройства и его аппаратной исправности. Однако, если у вас , 8 или 8.1, рекомендую сначала проверить следующий простой вариант решения, который часто срабатывает для некоторого оборудования.

Перезагрузите ваш компьютер (выполните именно перезагрузку, а не завершение работы и включение) и проверьте — сохранилась ли ошибка. Если её больше нет в диспетчере устройств и всё работает исправно, при этом при последующем завершении работы и включении снова появляется ошибка — попробуйте отключить быстрый запуск Windows 10/8. После этого, скорее всего, ошибка «Windows остановила этой устройство» больше себя не проявит.
Если этот вариант не подходит для исправления вашей ситуации, попробуйте использовать далее описанные методы исправления.
Корректное обновление или установка драйверов
Прежде чем приступить, в случае если до недавних пор ошибка себя не проявляла, и переустановка Windows не производилась, рекомендую в диспетчере устройств открыть свойства устройства, затем вкладку «Драйвер» и проверить, активна ли там кнопка «Откатить». Если да, то попробовать использовать её — возможно, причиной ошибки «Устройство было остановлено» послужило автоматическое обновление драйверов.
Добавить в заметки чтобы посмотреть позже?
Теперь про обновление и установку
Про этот пункт важно отметить, что нажатие «Обновить драйвер» в диспетчере устройств — это не обновление драйвера, а лишь проверка наличия других драйверов в Windows и центре обновления. Если вы это проделывали и вам сообщили, что «Наиболее подходящие драйверы для данного устройства уже установлены», это не означает, что по факту это так
Правильный путь обновления/установки драйвера будет следующим:
- Скачать оригинальный драйвер с сайта производителя устройства. Если ошибку выдает видеокарта, то с сайта AMD, NVIDIA или Intel, если какое-то устройство ноутбука (даже видеокарта) — с сайта производителя ноутбука, если какое-то встроенное устройство ПК, обычно драйвер можно найти на сайте производителя материнской платы.
- Даже если у вас установлена , а на официальном сайте есть драйвер только для Windows 7 или 8, смело загружайте его.
- В диспетчере устройств удалите устройство с ошибкой (правый клик — удалить). Если диалоговое окно удаления предложит также удалить пакеты драйверов, удалите и их.
- Установите загруженный ранее драйвер устройства.
В случае если ошибка с кодом 43 появилась для видеокарты, также может помочь предварительное (перед 4-м шагом) полное удаление драйверов видеокарты, см. Как удалить драйвер видеокарты.
Для некоторых устройств, для которых не удается найти оригинальный драйвер, но в Windows присутствует более одного стандартного драйвера может сработать такой способ:
- В диспетчере устройств нажмите правой кнопкой мыши по устройству, выберите пункт «Обновить драйвер».
- Выберите «Выполнить поиск драйверов на этом компьютере».
- Нажмите «Выбрать драйвер из списка доступных драйверов на компьютере».
- Если в списке совместимых драйверов отображается более одного драйвера, выберите не тот, который установлен на настоящий момент времени и нажмите «Далее».
Проверка подключения устройства
Если вы недавно подключили устройство, разбирали компьютер или ноутбук, меняли разъемы подключения, то при появлении ошибки стоит проверить, а правильно ли всё подключено:
- Подключено ли дополнительное питание к видеокарте.
- Если это USB-устройство, возможно, оно подключено к разъему USB0, а может правильно работать только на разъеме USB 2.0 (такое бывает, несмотря на обратную совместимость стандартов).
- Если устройство подключается к какому-то из слотов на материнской плате, попробуйте отключить его, почистить контакты (ластиком) и снова плотно подключить.
Проверка аппаратной исправности устройства
Иногда ошибка «Система Windows остановила это устройство, так как оно сообщило о возникновении неполадок (Код 43)» может быть вызвана аппаратной неисправностью устройства.
По возможности, проверьте работу этого же устройства на другом компьютере или ноутбуке: если и там оно себя ведёт тем же образом и сообщает об ошибке, это может говорить в пользу варианта с действительными неполадками.