Проблема при подключении планшета к компьютеру: сбой запроса дескриптора usb-устройства
Содержание:
- Что делать, если устройство USB не опознано?
- Что означает эта ошибка
- Причины ошибки, почему Windows сообщает о сбое запроса дескриптора
- Исправление проблем с реестром
- О чем говорит код 43 ошибки при подключении USB
- Как устранить код ошибки 43 USB подключения
- Cбой запроса дескриптора USB-устройства Windows 10
- Solution 4: Run USB Troubleshooter
- В заключение
Что делать, если устройство USB не опознано?
Иногда, при подключении флэшки, принтера или других устройств, которые подключаются через USB возникает ошибка, что устройство USB не опознано. Данная проблема актуальна, как в windows 7 и windows 8, так и в windows 10. Также, эта ошибка возникает при работе с USB 2.0 и USB 3.0. Поэтому, сегодня мы напишем простую инструкцию с несколькими методами решения этой проблемы. Поехали.
Что делать, если «устройство USB не опознано»
Итак, если при подключении любого девайса через USB возникает подобная ошибка, то в первую очередь необходимо подключить его к другому USB порту. Проблема может быть, как раз в самом девайсе и нам нужно в этом убедиться.
Дальше, если компьютер не видит устройство и через другие порты, то нужно протестировать его на другом компьютере или ноутбуке. Если устройство по-прежнему не воспринимается компьютером, то скорее всего проблема в самом устройстве. В этом случае, необходимо проводить диагностику самого девайса. Кстати, если будет все так, как описано чуть выше, то нижеописанные способы вряд ли Вам помогут. В лучшем случае читаем дальше.
Есть еще один способ после которого большая вероятность, что USB устройство заработает:
- Для начала вытащите само устройство из входа USB, потом выключите компьютер и извлеките вилку из розетки, теперь нажмите кнопку питание и УДЕРЖИВАЙТЕ несколько секунд. Таким образом, остатки заряда исчезнут с материнской платы и других составляющих.
- Включайте компьютер и пробуйте подключить USB устройство. Скорее всего он заработает.
Третий способ немного быстрее выполняется, чем предыдущие. Он заключается в том, что если к компьютеру, в USB портах, подключено много различных устройств, то стоит попробовать отключить их часть, а не распознающее устройство подключить к заднему USB выходу. Если все заработало, то поздравляю Вас, в противном случае переходим к следующему этапу.
Решаем проблему через диспетчер устройств
В этом способе мы будем использовать диспетчер задач и сразу хочу заметить, что кому-то этот способ поможет, а кому –то нет. Итак, для начала, посредством нажатия клавиш Win+R, откроем окно «Выполнить» и введем туда фразу, которая откроет нам диспетчер устройств: devmgmt.msc.
Так как, мы сегодня говорим о проблемах с USB, то скорее всего проблемное устройство находится в разделе «Контроллеры USB»
Есть еще и неопознанные устройства, на которые тоже следует обратить внимание
Если устройство неопознанное, то есть с желтым восклицательным значком, то можно попробовать обновить его через интернет, нажав по нему ПКМ. Либо же, если не помогло, воспользоваться онлайн версией Driver Pack Solution, которая поможет найти недостающий драйвер. О ней мы писали здесь.
А вот еще пару методов, на тот случай, если неопознанное устройство находится во вкладке USB контроллеры.
Нажмите по устройству ПКМ и в «Свойствах» выберите вкладку «Драйвер», где нужно нажать откатить. Если такого пункта нет, то просто нажимаем удалить, а потом обновляем конфигурацию оборудования и смотрим, исчезло ли неопознанное устройство.
В данном случае нам необходимо зайти в пункт «Generic USB Hub», «USB Root Controller» и «USB-концентратор». В свойствах этих устройств в «управление электропитанием» необходимо УБРАТЬ галочку в пункте «Разрешить отключение этого устройства для экономии питания».
Следующих способ, который работает на windows 8.1 заключается в том, что для всех устройств, которые мы перечисляли выше, необходимо в свойствах нажать на кнопку «Обновить драйвера» и потом, в появившемся окне, выбрать поиск на этом компьютере. Наиболее совместимые драйвера должны находится уже на компьютере, и вы увидите их в окне. Нужно его выбрать и нажать далее. Если все прошло успешно, можно попробовать подключить USB-устройство, которое не работало. Кстати, перед подключением, я бы посоветовал еще раз перезагрузить компьютер.
Устройства не распознаются в windows 8.1 – USB 3.0
Например, на ноутбуках такая проблема может быть довольно часто возникающим условием. Особенно если стоит windows 8.1, а устройства, типа флэшек и внешних жестких дисков работают на USB 3.0.
Чтобы решить эту же самую ошибку с не распознающим устройством, необходимо изменить некоторые параметры в схемах электропитания. Для этого нужно зайти в Панель управления и выбрать «Электропитание». Теперь нужно выбрать ту схему электропитания, которую Вы используете, например, «Высокая производительность», можно поставить и для всех. Так вот, нажав на «Настройки схемы электропитания» дальше нужно перейти в «изменить дополнительные параметры…». В пункте параметров временного отключения USB-порта, необходимо активировать значение «Запретить».
Что означает эта ошибка
В некоторых случаях при подключении различных USB-устройств в десятой версии операционной системы Windows отображается сбой запроса дескриптора оборудования. Устройство отображается так, как будто оно неизвестно для этого персонального компьютера.
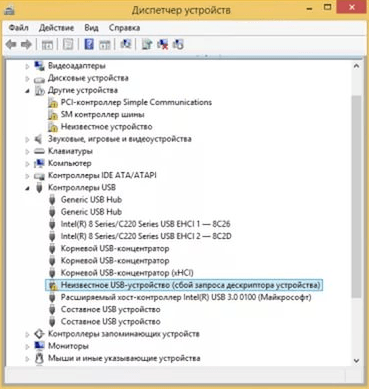
Не стоит делать поспешных выводов, ведь причиной возникновения этой ошибки может быть даже не подключенное оборудование, а сам USB-порт. Возможно, что один из портов попросту перестал работать, поэтому необходимо проверять оборудование, используя несколько входов. Для того чтобы решить проблему неработающего порта, можно использовать несколько методов.
Такая проблема оповещает пользователя о том, что USB-устройство не может полноценно функционировать на персональном компьютере, но проблема может быть даже не в устройстве:
- Возможно, если порты подлежали ремонту, то они могли засориться либо окислиться, что послужило причиной возникновения ошибки. Стоит произвести проверку портов на чистоту. Можно произвести подключение оборудования в другой порт, чтобы убедиться в его исправности.
- Во многих случаях решением проблемы является установка драйверов, поскольку старые могут повредиться и работать не правильно.
Необходимо знать все возможные причины возникновения проблемы для ее исправления.
Причины ошибки, почему Windows сообщает о сбое запроса дескриптора
Современный пользователь подключает периферийное оборудование и извлекает его, не особо задумываясь об особенностях устанавливаемого соединения, по нескольку раз в день. Небрежный подход, грубые попытки поскорее вытащить флеш-память, сменить одну мышь на другую рано или поздно приводят к ранее упомянутой ошибки. Переживать по поводу появляющегося на экране системного уведомления не стоит — проблема решается проще, чем кажется на первый взгляд. К наиболее часто встречающимся причинам обнаружения системой невозможности по-старому пользоваться периферийным оборудованием относятся следующие:
- Неполадки в аппаратной части или с аппаратно-программной связкой.
- Накопление электростатического заряда.
- Неправильно выставленные по умолчанию или в ходе последних настроек параметры расходования энергии.
- Неудовлетворительная работа или повреждение драйвера устройства.
Существуют и другие причины, однако идентифицируются они значительно реже, чем четыре названные выше. Чтобы исправить неприятную ситуацию и продолжать пользоваться флеш-накопителем, гаджетом или камерой, последовательно проверьте все представленные ниже способы.
Исправление проблем с реестром
Редко, но указанная ошибка бывает связана с проблемами системного реестра. Для их устранения можно воспользоваться ПО CCleaner.
Шаг 1. Скопировать URL: https://www.ccleaner.com/, вставить в любую адресную строку, нажать «Enter».
 Копируем URL, вставляем в любую адресную строку, нажимаем «Enter»
Копируем URL, вставляем в любую адресную строку, нажимаем «Enter»
 Щелкаем по кнопке «Бесплатная пробная версия»
Щелкаем по кнопке «Бесплатная пробная версия»
Шаг 3. Запустить инсталляцию ПО, указать язык и щелкнуть «Next» («Далее»).
 Указываем язык и щелкаем «Next»
Указываем язык и щелкаем «Next»
Шаг 4. После смены языка нажать «Далее».
 Нажимаем «Далее»
Нажимаем «Далее»
Шаг 5. Нажать «Установить».
 Нажимаем «Установить»
Нажимаем «Установить»
Шаг 6. После установки и запуска CCleaner нажать слева «Реестр» и щелкнуть внизу «Поиск проблем».
 Нажимаем слева «Реестр» и щелкаем внизу «Поиск проблем»
Нажимаем слева «Реестр» и щелкаем внизу «Поиск проблем»
Шаг 7. После обработки реестра и нахождения проблем нажать «Исправить…».
 После обработки реестра и нахождения проблем нажимам «Исправить…»
После обработки реестра и нахождения проблем нажимам «Исправить…»
Шаг 8. На вопрос о сохранении резервной копии реестра ответить «Да».
 Соглашаемся, нажав «Да»
Соглашаемся, нажав «Да»
Шаг 9. Выбрать папку для сохранения копии и нажать «Сохранить».
 Выбираем папку для сохранения копии и нажимаем «Сохранить»
Выбираем папку для сохранения копии и нажимаем «Сохранить»
Шаг 10. Щелкнуть «Исправить отмеченные».
 Щелкаем «Исправить отмеченные»
Щелкаем «Исправить отмеченные»
Шаг 11. После исправления ошибок реестра нажать «Закрыть».
 Нажимаем «Закрыть»
Нажимаем «Закрыть»
Шаг 12. Проверить, решена ли проблема.
О чем говорит код 43 ошибки при подключении USB
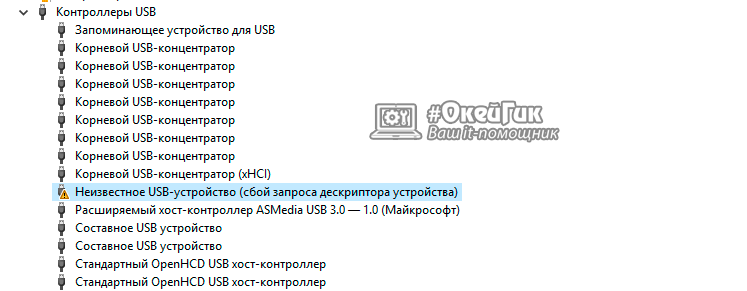 Когда малоопытный пользователь сталкивается с подобной ошибкой, операционная система Windows ему указывает, что произошел сбой дескриптора устройства. По факту, речь идет о том, что материнская плата через порт USB не имеет надежного соединения с подключенным устройством. То есть, код 43 ошибки при подключении чаще всего возникает из-за физической проблемы с подключением.
Когда малоопытный пользователь сталкивается с подобной ошибкой, операционная система Windows ему указывает, что произошел сбой дескриптора устройства. По факту, речь идет о том, что материнская плата через порт USB не имеет надежного соединения с подключенным устройством. То есть, код 43 ошибки при подключении чаще всего возникает из-за физической проблемы с подключением.
Если подобная ошибка возникла, первым делом следует попробовать подключить USB-устройство в другой разъем. При повторном возникновении неисправности, убедитесь, что подключаемый разъем USB не имеет физических повреждений или следов возникновения окисления. Если подобных проблем не наблюдается, попробуйте один из способов, приведенных ниже.
В тех ситуациях, когда ошибка 43 возникает из-за программного сбоя, у этого может быть несколько причин.
Энергосберегающий режим USB
Сбой запроса дескриптора устройства может быть временным или постоянным. Когда некоторое время компьютер через USB стабильно взаимодействует с устройством, а после отключается из-за ошибки 43, вероятнее всего ситуация в обесточивании разъемов. Чтобы исправить ситуацию проделайте следующее:
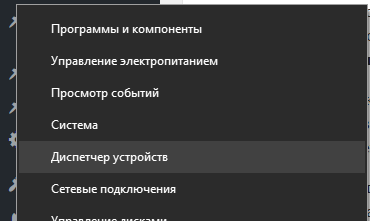
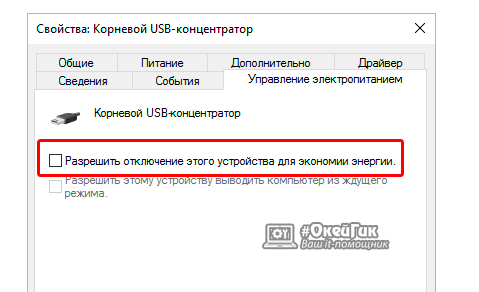
Когда данные действия будут выполнены для всех указанных пунктов, попробуйте вновь подключить внешнее USB устройство. Если ошибка 43 сохраняется, перейдите к следующему пункту инструкции.
Ошибка 43, связанная с проблемами дескриптора устройства, может возникать из-за неисправности драйверов. В таком случае лучшим вариантом будет их переустановить. Процедуру переустановки драйверов USB, описанную ниже, следует провести для всех корневых USB-концентраторов, составных USB устройств и Generic USB Hub.
Как переустановить драйвера USB для устранения ошибки 43:
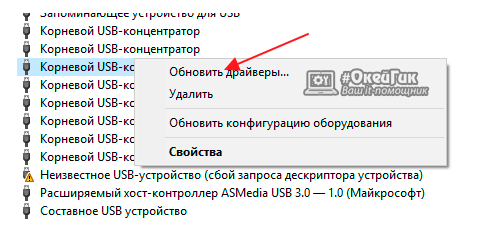
Указанные шаги следует проделать для всех обозначенных выше USB контроллеров.
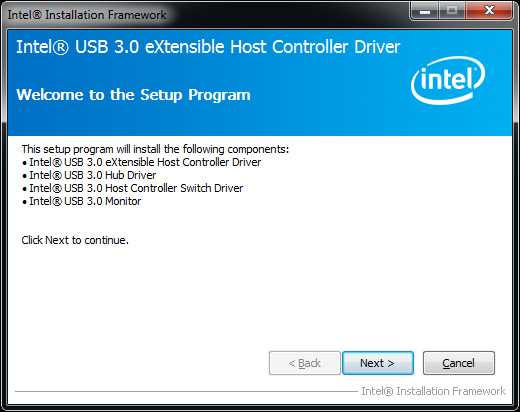 Возникать ошибка 43 может по вине неправильно установленных драйверов материнской платы или при их полном отсутствии. Чаще всего автоматической установки драйверов операционной системой Windows достаточно, чтобы USB контроллеры работали без сбоя, но с редкими материнскими платами могут возникать ошибки.
Возникать ошибка 43 может по вине неправильно установленных драйверов материнской платы или при их полном отсутствии. Чаще всего автоматической установки драйверов операционной системой Windows достаточно, чтобы USB контроллеры работали без сбоя, но с редкими материнскими платами могут возникать ошибки.
Чтобы обновить драйвера материнской платы, следует загрузить актуальную их версию с официального сайта разработчиков платы или чипсета. Найдите требуемые драйвера (Intel Chipset Driver, ACPI Driver или другие) для своей модели оборудования, после чего произведите их установку.
Важно:
Если на сайте производителя отсутствует версия драйверов для Windows 10, можно установить вариацию для Windows 8 в режиме совместимости, но обращайте внимание на. Ошибка 43 при подключении USB устройств также может являться следствием проблем с питанием портов
Чтобы устранить возможные перенапряжения, статические сгустки или недостаток питания на портах, проделайте следующее:
Чтобы устранить возможные перенапряжения, статические сгустки или недостаток питания на портах, проделайте следующее:
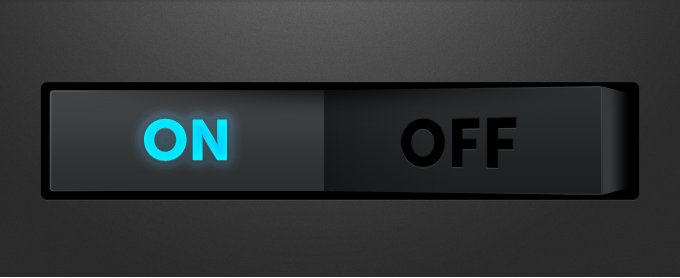 Ошибка 43 при подключении USB устройств также может являться следствием проблем с питанием портов. Чтобы устранить возможные перенапряжения, статические сгустки или недостаток питания на портах, проделайте следующее:
Ошибка 43 при подключении USB устройств также может являться следствием проблем с питанием портов. Чтобы устранить возможные перенапряжения, статические сгустки или недостаток питания на портах, проделайте следующее:
Пожалуй, многие пользователи встречались с такой неполадкой, когда при подключении Flash-накопителя к разъему компьютера система не распознавала его. Сбой еще может характеризоваться как 43 ошибка USB. Давайте посмотрим, что к чему!
Съемные носители плотно вошли в пользовательский обиход. Владельцы ПК и ноутбуков ежедневно используют их для самых различных целей. Но что делать, когда при очередном подключении флешки происходит сбой запроса дескриптора USB устройства Windows 10, 8.1 и 8, 7? На самом деле, чего-либо сверхсложного здесь нет, но для начала стоит более подробно разобраться в интересующем нас вопросе.
Дескриптор – это совокупность данных об устройстве. Сюда может войти характеристика, различного рода функции, а также прочая информация, по которой Виндовс вашего ПК способна легко провести инициализацию девайса при наличии, естественно, соответствующего драйвера. Если же высвечивается неизвестный USB – устройство не опознано – это говорит только о том, что ОС не удается взять все данные для правильной работы модуля. При этом в реестре источников сбоя стоит рассматривать не только сугубо аппаратные, но еще и программные факторы.
Как устранить код ошибки 43 USB подключения
В тех ситуациях, когда ошибка 43 возникает из-за программного сбоя, у этого может быть несколько причин.
Энергосберегающий режим USB
Сбой запроса дескриптора устройства может быть временным или постоянным. Когда некоторое время компьютер через USB стабильно взаимодействует с устройством, а после отключается из-за ошибки 43, вероятнее всего ситуация в обесточивании разъемов. Чтобы исправить ситуацию проделайте следующее:
- Нажмите правой кнопкой мыши на меню «Пуск» и выберите пункт «Диспетчер устройств»;
- Далее раскройте вкладку «Контроллеры USB» и выполните для всех Составных USB устройств, Корневых USB-концентраторов и пунктов USB Generic Hub следующие действия:
- Нажмите на него правой кнопкой мыши и выберите пункт «Свойства» в выпадающем меню;
- Перейдите на вкладку «Управление питанием»;
- Снимите галку с пункта энергосбережения;
- Нажмите «ОК».
Когда данные действия будут выполнены для всех указанных пунктов, попробуйте вновь подключить внешнее USB устройство. Если ошибка 43 сохраняется, перейдите к следующему пункту инструкции.
Обновление драйверов USB при ошибке 43
Ошибка 43, связанная с проблемами дескриптора устройства, может возникать из-за неисправности драйверов. В таком случае лучшим вариантом будет их переустановить. Процедуру переустановки драйверов USB, описанную ниже, следует провести для всех корневых USB-концентраторов, составных USB устройств и Generic USB Hub.
Как переустановить драйвера USB для устранения ошибки 43:
- Нажмите правой кнопкой мыши на меню «Пуск» и перейдите в пункт «Диспетчер устройств»;
- Далее в разделе «Контроллеры USB» найдите тот, для которого необходимо переустановить драйвер, нажмите на него правой кнопкой и перейдите в пункт «Обновить драйверы»;
- Откроется окно, в котором будет предложены варианты ручной и автоматической установки. Выберите пункт «Выполнить поиск драйверов на компьютере»;
- В следующем окне нажмите на вариант поиска драйверов среди уже установленных на компьютере;
- Поскольку проходит переустановка драйвера для USB устройства, компьютер автоматически предложит лишь один вариант программного обеспечения. Его следует выбрать и нажать «Далее»;
- После этого пройдет установка драйвера.
Указанные шаги следует проделать для всех обозначенных выше USB контроллеров.
Проблемы с драйверами материнской платы
Возникать ошибка 43 может по вине неправильно установленных драйверов материнской платы или при их полном отсутствии. Чаще всего автоматической установки драйверов операционной системой Windows достаточно, чтобы USB контроллеры работали без сбоя, но с редкими материнскими платами могут возникать ошибки.
Чтобы обновить драйвера материнской платы, следует загрузить актуальную их версию с официального сайта разработчиков платы или чипсета. Найдите требуемые драйвера (Intel Chipset Driver, ACPI Driver или другие) для своей модели оборудования, после чего произведите их установку.
Важно: Если на сайте производителя отсутствует версия драйверов для Windows 10, можно установить вариацию для Windows 8 в режиме совместимости, но обращайте внимание на разрядность ОС
Снятие статического электричества
Ошибка 43 при подключении USB устройств также может являться следствием проблем с питанием портов. Чтобы устранить возможные перенапряжения, статические сгустки или недостаток питания на портах, проделайте следующее:
- Вытащите из компьютера все USB устройства, с которыми возникает ошибка 43;
- Далее выключите компьютер, при этом нажимать на пункт «Завершение работы» следует с зажатой кнопкой Shift;
- После этого полностью обесточьте компьютер, для этого необходимо вытащить из розетки питающий кабель;
- Когда компьютер находится полностью без питания, зажмите на 10 секунд кнопку включения и держите ее, после чего отпустите;
- Далее вновь подключите питание к компьютеру и включите его в обычном режиме.
После выполнения указанных выше действий, блок питания сбрасывает из памяти информацию о том, что некоторые портам требуется больше энергии, чем другим. Вместе с тем удаляется статическое электричество с портов компьютера, если оно имеет место быть.
Cбой запроса дескриптора USB-устройства Windows 10
Собственно сбой запроса дескриптора USB-устройства говорит пользователю об проблеме с подключением к самому устройству. Однако не стоит сразу переживать, так как чаще всего на практике причина скрывалась в неправильной работе драйверов.
Обновление драйверов USB устройств
Первым же делом пользователю необходимо обновить драйвера всех корневых USB-концентраторов и составных USB устройств. А также можно воспользоваться способами с инструкции: Неизвестное устройство в диспетчере устройств Windows 10. Именно там мы выполняли поиск драйверов по ИД неопознанного оборудования.
- Откройте диспетчер устройств выполнив команду devmgmt.msc в окне Win+R.
- В открывшемся окне разверните список Контролеры USB, и обновите драйвера для всех Составных USB устройств и Корневых USB-концентраторов.
- В контекстном меню Корневого USB-концентратора выберите пункт Обновить драйвер.
- Дальше можно попробовать Выполнить поиск драйверов на этом компьютере выбрав пункт Выбрать драйвер из списка доступных драйверов на компьютере.
- Установите отметку на пункт Только совместимые устройства и после выделения модели устройства нажмите Далее.
В результате чего система должна успешно выполнить обновление драйверов для выбранного устройства. Изредка пользователям помогает автоматический поиск обновленных драйверов для нужного устройства. Система выполнит поиск последних версий драйверов для устройства на компьютере пользователя и в Интернете.
Отключение энергосбережения USB-устройств
По умолчанию операционная система способна временно отключать питание USB-портов с целью экономии энергии. Ранее нам уже приходилось снимать разрешение временного отключения устройства для экономии энергии в случае самостоятельного выхода из спящего режима Windows 10.
- В диспетчере устройств открыв список Контролеры USB нажмите правой кнопкой мыши на Корневой USB-концентратор и в контекстном меню выберите Свойства.
- Дальше перейдите в раздел Управление электропитанием и снимите отметку с пункта Разрешить отключение этого устройства для экономии энергии.
Используя способ отключения энергосбережения USB-устройств с использованием диспетчера задач пользователю придется снимать разрешения на всех корневых USB-концентраторах. Для автоматического снятия разрешения сразу на всех устройствах можно воспользоваться способом с использованием схем электропитания Windows 10.
- Откройте дополнительные параметры электропитания выполнив команду control.exe powercfg.cpl,,3 в окне Win+R.
- Дальше для активной схемы управления питанием измените значение пункта Параметры USB > Параметр временного отключения USB-порта на Запрещено.
Выполнение обесточивания компьютера
Очень часто проблему сбоя запроса дескриптора USB-устройства можно решить простым обесточиванием компьютера. Самый простым и надежным способом обесточивания компьютера есть полное отключения компьютера от сети с некоторыми особенностями:
- Отключите от компьютера все проблемные USB-устройства и нажав клавишу Shift выполните Завершение работы операционной системы.
- Дальше полностью отключите питание компьютера и нажмите кнопку включения удерживая её нажатой около 10 секунд.
После чего можно смело включать компьютер и проверять работоспособность USB-устройств. Дополнительно пользователи могут сбросить настройки BIOS материнской платы предварительно вытянув батарейку или же выбрав нужный пункт интерфейсе BIOS. Сброс настроек изредка также помогает решить разного рода проблемы с подключением внешних USB-устройств.
Выводы
Довольно часто пользователи встречаются с неизвестными USB-устройствами в диспетчере устройств Windows 10. Вместе с этим некоторые USB-устройства дают не приятный сбой запроса дескриптора устройства. Если у Вас также в свойствах написано, что система остановила это устройство, так как оно сообщило о возникновении неполадок с кодом 43, то рекомендуем Вам использовать варианты решения проблемы представленные выше.
Solution 4: Run USB Troubleshooter
Now that the up-to-date USB driver is to no avail to fix the USB device issue on Windows 10, you now can employ Windows Hardware and Sound troubleshooter to have a try. It is a built-in detecting tool, so you can trust it in its security.
1. Type Troubleshooting in the search box and press Enter to open it.
2. Find out Hardware and Devices and click it.
3. Choose to Run the Troubleshooter.
Then Windows 10 will detect the problem and if it is the basic device errors, it can also fix it automatically.
In a word, it is no doubt that you can find a solution to fix the USB device descriptor failure or USB device not recognized by Windows 10 issue.
Related Articles:
В заключение
Если вы хотите быстро найти именно те драйвера, которые идеально интегрируются под ваше устройство, а не устанавливать одну из совместимых с оборудованием версий, то искать софт желательно не по его названию, а двум параметрам – это VEN и DEV. Их доступно посмотреть тоже через меню «Диспетчера устройств», зайдя во вкладку сведений через ID.
В целом, эта была вся информация, которую надо знать в случае, если происходит сбой системного запроса USB. Обязательно поделитесь информацией Hide-Info
с друзьями и расскажите, какой метод помог вам. Пишите отзывы и ставьте оценки! Спасибо!
Обладатели ПК и ноутбуков ежедневно подключают к портам USB различные гаджеты и девайсы от флешки до телевизора. Интерфейс USB – один из самых распространённых способов связи между электронными устройствами. При первом подключении нового оборудования система Windows автоматически его обнаруживает и находит в своей базе данных необходимые драйверы, обеспечивая корректное соединение. По обыкновению, к каждому устройству идёт в комплектации диск, содержащий драйверы, подходящие конкретному девайсу. Зачастую пользователю не приходится заморачиваться самостоятельной установкой, так как Windows сама идентифицирует оборудование, после чего можно начинать с ним работу. Причём чем новее версия операционной системы , тем шире спектр её программного обеспечения. Изучите, как исправить ошибку «Сбой запроса дескриптора USB-устройства».
Windows 10 содержит базовые драйверы для большого количества устройств, подключение которых может осуществляться к компьютеру. Хотя в 10-й версии Windows регулярно автоматически обновляются драйверы, не всегда взаимодействие компьютера с новым (а иногда уже с подключаемым ранее) устройством проходит успешно.
Пользователи , 8, 10 часто сталкиваются с проблемой появления ошибки «Сбой запроса дескриптора устройства» (код 43). При попытке подключения USB-оборудования к компьютеру система его попросту не видит. Тогда в диспетчере устройств на месте наименования подключённого оборудования оно определяется как неизвестное, а рядом высвечивается надпись «Сбой запроса дескриптора устройства, код 43». Это означает, что по какой-либо причине системе не удаётся распознать данные устройства, необходимые для работы компьютера с внешним оборудованием.
Очень часто ошибка «код 43» появляется после установки или обновления Windows 10. Тут не исключено, что всё дело в программном обеспечении. Но возможность физического повреждения USB-устройства или разъёма компьютера тоже не стоит отбрасывать.
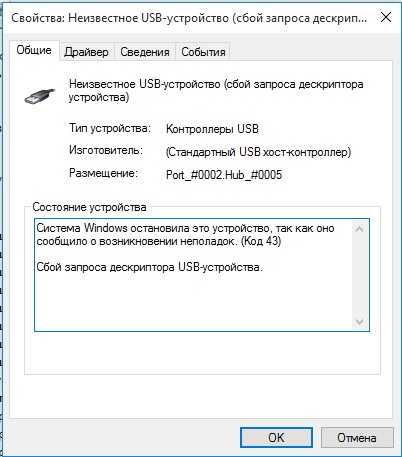
Так выглядит ошибка «код 43»
Причины возникновения ошибки с кодом 43:
- неисправность USB-устройства или разъёма;
- драйверы устарели, повреждены или между ними возник конфликт;
- сбой системных файлов из-за вируса или вредоносного ПО;
- повреждение реестра Windows 10 при установке или обновлении программного обеспечения.
Ошибка запроса дескриптора оборудования (код 43) может появиться по разным причинам. Чтобы её исправить, необходимо выявить и устранить источник возникновения, физически или программно.
Возможна причина физических дефектов самого , его кабеля или контактов. Штекер либо разъём мог загрязниться или окислиться, из-за чего между ними не происходит достаточно плотного контакта. В любом случае, когда система не идентифицирует оборудование, прежде чем устранять проблему путём программных решений, следует убедиться, что на физическом уровне работоспособность возможна.
Сначала пробуем подключить USB-штекер девайса к другим разъёмам компьютера, если система всё ещё не опознаёт оборудование, то следует проверить его исправность на другом ПК или ноутбуке. Необходимо также осмотреть и почистить все контакты штекера и разъёмов.

Если необходимые действия произведены, а Windows 10 не считывает данные, продолжая выдавать код ошибки 43, нужно проверить состояние драйверов.