Распиновка разъёмов материнской платы
Содержание:
- Цоколевка микро-ЮСБ для зарядки
- Расположение и маркировка портов
- Подключение передней панели звука к материнской плате
- Классификация и распиновка
- Подключение автомобильного регистратора через DCDC и распиновка кабеля питания
- Подключение дополнительных портов USB на компьютере
- Подключение процессора
- Соединение планшета и компьютера с помощью стандартного кабеля
- Расположение и маркировка портов
- Параллельный интерфейс
- Подключение блока питания к материнской плате компьютера
- Распайка USB кабеля по цветам
- USB 3.0
- Преимущества использования
- Подключение индикаторов и кнопок питания
Цоколевка микро-ЮСБ для зарядки
Хотя все мобильные гаджеты заряжаются через разъем USB, единого стандарта нет, и каждый производитель разработал собственную схему. Можно использовать любой адаптер питания для подзарядки аккумулятора. Например, в iPhone для этого необходимо соединить контакты 2, 3 с 4 посредством резистора с номинальным сопротивлением в 50 кОм, а с 5 — 75 кОм. У главного конкурента Samsung Galaxy распиновка микро-USB разъема для зарядки более простая. Потребуется поставить перемычку между контактами 2 и 3, а 4 соединить с 5 резистором в 200 кОм.
USB (универсальная последовательная шина) – Интерфейс передачи данных USB сегодня распространён повсеместно, используется практически во всех устройствах телефонах, ПК, МФУ, магнитофонов и в других устройствах применяются как для передачи данных так и для зарядки батарей телефона.
Расположение и маркировка портов
Современные материнки чаще всего оборудованы четырьмя, шестью или восемью такими портами. Как правило, два или четыре из них наглухо впаяны таким образом, чтобы доступ к ним можно было получить с задней панели – там, где находятся гнезда для подключения клавиатуры и мышки, аудиовыходы и все остальное.
Прочие порты, расположены на самой «матери» и представляют собой разъемы с торчащими штырьками. Для подключения фронтальных портов к материнке используются специальные коннекторы. С их же помощью (и также к ЮСБ порту на материнской плате) подключается картридер, если он конечно есть.У такого коннектора отсутствует одно гнездо в левом нижнем углу. То есть там, где должно быть 10 отверстий, их всего 9. Благодаря этому, несложно понять, как именно подключить к штекеру на материнке этот коннектор.
Чтобы подключить внешний порт, нужно аккуратно насадить штекер на коннектор до упора. Постарайтесь не делать резких движений влево-вправо, так как можно сломать один или несколько штырьков, что приведет к неработоспособности этого порта и вам придется задействовать следующий.
На «мамке» эти порты чаще всего расположены возле интерфейсов SATA и маркируются аббревиатурой USB с порядковым номером. Что именно и куда подключать, нет совершенно никакой разницы – порты работают параллельно.
Подключение передней панели звука к материнской плате
Со звуком ситуация аналогична USB. Тут тоже коннекторы соединены в один, что позволит легко и без ошибок присоединить его к материнской плате. Сам разъём находится, как правило, рядышком с USB портами и обозначается следующими аббревиатурами; AAFP, AUDIO, А_AUDIO.

Взяв коннектор с надписью «HD Audio» или «АС 97» подключаем в разъём с одной из подписей пример которых я указывал выше. Если после подключения наушники и микрофон все равно не реагирует, тогда в БИОСе стоит проверить настройки фронтальной аудио панели. Иногда бывает так, что в системе используется драйвер «АС97», а в БИОСе указан «HD Audio» что из-за не соответствия приводить в неработающее состояние наши аудио выходы.

Классификация и распиновка
Коннекторы принято классифицировать по типам, их всего два:
- А – это штекер, подключаемый к гнезду «маме», установленном на системной плате ПК или USB хабе. При помощи такого типа соединения производится подключение USB флешки, клавиатуры, мышки и т.д. Данные соединения полностью совместимы в между начальной версией и вторым поколением. С последней модификацией совместимость частичная, то есть устройства и кабели с ранних версий можно подключать к гнездам третьего поколения, но не наоборот. Разъемы типа А
- B – штекер для подключения к гнезду, установленному на периферийном устройстве, например, принтере. Размеры классического типа В не позволяют его использовать для подключения малогабаритных устройств (например, планшетов, мобильных телефонов, цифровых фотоаппаратов и т.д.). Чтобы исправить ситуации были приняты две стандартные уменьшенные модификации типа В: мини и микро ЮСБ.
Заметим, что такие конвекторы совместимы только между ранними модификациями.

Помимо этого, существуют удлинители для портов данного интерфейса. На одном их конце установлен штекер тип А, а на втором гнездо под него, то есть, по сути, соединение «мама» — «папа». Такие шнуры могут быть весьма полезны, например, чтобы подключать флешку не залезая под стол к системному блоку.

Теперь рассмотрим, как производится распайка контактов для каждого из перечисленных выше типов.
Подключение автомобильного регистратора через DCDC и распиновка кабеля питания
Надоело мне, что в машине постоянно в прикуриватель воткнут регистратор и много прочей фигни. Так вот пришла мне в голову светлая идея, что необходимо убрать нафик все уродские провода и наконец сделать красиво. Посмотрите какая кака черная и белая в районе правого козырька.

Мной были куплены 2 mini usb кабеля скрученых спиралькой (у вас могут быть другие! проверьте), импульсный преобразователь DCDC с регулятором напряжения и пиковой нагрузкой 3А (а еще лучше на 5А и тогда греться ниче не будет) и немного мелочи для удобств. Китайские DCDC плохо рассеивают тепло, поэтому я взял маленький радиатор для чипов видеокарты и прикрепил на площадку, рассеивающую тепло. Далее осталось припаять разъем USB и разъем общего питания, чтобы было удобно отключать и ремонтировать
Обратите внимание, что для питания регистратора нужно напряжение повысить до 6 вольт и больше туда ничего нельзя вставлять под угрозой выхода устройств из строя. На всякий случай замерьте напряжение питания вашего регистратора
Вдруг оно будет отличаться от моих 6 вольт? Если преобразователь будет использоваться для зарядки мобил и планшетов, то нужно выставить строго 5 вольт
Не забудьте про предохранитель! На 4А будет достаточно. Обычные кабели не такие удобные, поэтому я купил спиральный кабель с micro usb. Он выглядит круто и растянется, если вам вдруг придется взять телефон в руки. Сплошные плюсы!
Вдруг оно будет отличаться от моих 6 вольт? Если преобразователь будет использоваться для зарядки мобил и планшетов, то нужно выставить строго 5 вольт. Не забудьте про предохранитель! На 4А будет достаточно. Обычные кабели не такие удобные, поэтому я купил спиральный кабель с micro usb. Он выглядит круто и растянется, если вам вдруг придется взять телефон в руки. Сплошные плюсы!

Теперь чтобы вся эта фигня заработала для питания регистратора необходимо модифицировать USB кабель, чтобы регистратор посчитал мой источник питания не компьютером, а оригинальным блоком питания. Если ваш регистратор при подключении к такому кабелю не пытается переключаться в режим работы с компьютером, то ничего не надо делать. Я выше давал ссылки на кабели. Их очень просто разобрать и перепаять как надо. Воспользуйтесь этим, если не хотите собирать кабель полностью руками
Схема распайки купленого вами кабеля:
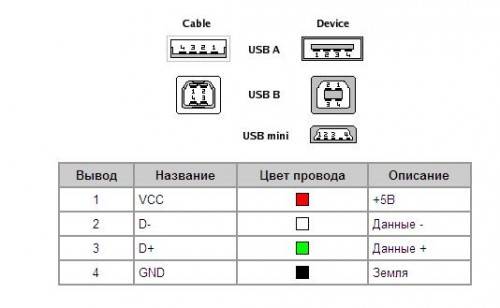
Его нужно модифицировать так: 1 – не используется 2 – не используется 3 – не используется 4 – (на картинке не обозначен цифрой) (+6В). 5 – (на картинке как №4) (-) масса.
Т.е. по сути нужно просто перекинуть провод питания (красный) с одного контакта на другой, а остальные просто обрезать. Соблюдайте полярность! На картинке выше слева изображены розетки (мама), а справа штекеры (папа). Не перегревайте провода! Изоляция на них очень легко плавится! Проверьте кабель тестером на замыкание и изолируйте перепаяный провод термоусадкой. В процессе эксплуатации припаяный мной проводок оторвался и замкнул с другим. В итоге сгорел DCDC преобразователь. Сейчас я не просто заизолировал провода, но и залил весь разъем компаундом для предотвращения вибрации.

Если при разборке вы случайно повредили 1 из 4 замочков, то можно просто запаять разъем как на фотографии выше. Я сломал только 1, но решил перестраховаться. Мало ли в дороге случится Кабель для планшета или телефона модифицировать не надо!
В итоге у меня получилась вот такая вот сборочка. На второй фотографии новый DCDC c предохранителем и вольтметромамперметром.


Источник питания будет размещен у меня в полости над рацией и из нее по бокам будут выходить 2 провода для питания регистратора и питания планшета.

Если планшет на зарядке потребляет больше 1А, то купите более мощный DCDC. Я заказал на DX на всякий случай отдельный DCDC на 5А, который поставлю позже рядом с первым.



Если вы увлечены разговорами по радио с другими людьми, то прочитайте мои статьи про носимую УКВ радиостанцию Baofeng UV-5RA и про установку в салон радиостанции Megajet в рестайленую Niva Chevrolet. Megajet MJ-350 я уже променял на MJ-600+ turbo и по конструкции держателя они не отличаются.
Интерфейс USB – популярный вид технологической коммуникации на мобильных и других цифровых устройствах. Разъемы подобного рода часто встречаются на персональных компьютерах разной конфигурации, периферийных компьютерных системах, на сотовых телефонах и т.д.
Особенность традиционного интерфейса – USB распиновка малой площади. Для работы используются всего 4 пина (контакта) + 1 заземляющая экранирующая линия. Правда, последним более совершенным модификациям (USB 3.0 Powered-B или Type-C) характерно увеличение числа рабочих контактов. О чем мы и будем говорить в этом материале. Также опишем структуру интерфейса и особенности распайки кабеля на контактах разъемов.
Подключение дополнительных портов USB на компьютере
USB – один из самых популярных интерфейсов, используемый в подавляющем большинстве устройств. Через него подключается практически любое оборудование – от обычной мыши до смартфона или геймпада. Проблема в том, что устройств иногда становится так много, что разъемов для их подключения не хватает.
Если с ноутбуком сделать ничего не получится (единственный вариант – приобрести специальный переходник), то в системном блоке компьютера всегда есть возможность установить пару дополнительных портов. Давайте посмотрим, как подключить USB к компьютеру.
Подключение передних портов
Почти все современные системные блоки оборудованы несколькими разъемами USB, которые находятся не сзади, а на передней панели. Однако обычно они не работают, так как не подключены к материнской карте.
Внимание! Все работы производятся при выключенном из сети компьютере. Выключите компьютер и снимите боковую крышку
Найдите проводки, которые идут из передней части системного блока. Они могут быть представлять собой свернутый жгут из нескольких тонких кабелей или цельный провод
Выключите компьютер и снимите боковую крышку. Найдите проводки, которые идут из передней части системного блока. Они могут быть представлять собой свернутый жгут из нескольких тонких кабелей или цельный провод.
Посмотрите внимательно на материнскую плату – на ней должен быть разъем, рядом с которым написано USB (обычно он синего цвета). Установите провод от передних портов в разъем материнской платы.Соберите системный блок и включите компьютер. Теперь передние порты должны заработать: можно, например, подключить Леново к компьютеру с их помощью.
Установка дополнительного оборудования
Хотите подключить геймпад к компьютеру, а все разъемы, включая передние, заняты другими устройствами? Тогда придется приобрести USB-контроллер, который устанавливается в слот PCI на материнской плате. Если вы подключали видеокарту, то без труда сможете установить еще одну плату при наличии свободного слота.
Если на «материнке» свободных слотов не осталось, используйте внешние USB-концентраторы.
Такие устройства подключаются в имеющийся разъем и позволяют серьезно увеличить количество портов.Установив несколько контроллеров и добавив в ним ряд хабов, можно увеличить число работающих портов USB до 127 (это ограничение протокола; больше просто не получится). Конечно, обычному пользователю такое количество вряд ли понадобится, но пара-тройка портов никогда лишними не будут.
mysettings.ru
Подключение процессора
Процессор – это «сердце» компьютера, без которого он просто не будет работать. Для процессора в центре каждой материнской платы есть выемка, называемая сокетом.
Сокеты в зависимости от производителя процессоров, для которых они предназначены, бывают двух видов:
- AMD. Эта разновидность имеет множество небольших отверстий с контактами, в которые погружаются «ножки», расположенные на процессоре.
Процессор AMD
- Intel. Здесь все наоборот: ножки расположены на самом сокете, а на процессоре находятся плоские медные контакты.
Процессор Intel
Для подключения процессора его нужно аккуратно поместить в сокет и закрыть защелку. При этом нужно быть очень аккуратным, так как можно погнуть или сломать одну из ножек
В погнутой ножке нет ничего страшного, ее можно осторожно выправить пинцетом. А вот если контакт сломался, придется нести процессор в сервисный центр. Вот видеоурок по подключению процессора:
Вот видеоурок по подключению процессора:
Соединение планшета и компьютера с помощью стандартного кабеля
Кабель — самый доступный и простой вариант. Принцип соединения одинаков для всех них:
- Подключите устройства, вставив соответствующие концы кабеля в разъемы;
- Установите или обновите необходимые драйверы на компьютере;
- Подтвердите подключение на планшете, нажав соответствующую кнопку во всплывающем окне или на панели уведомлений.
Существует четыре основных типа разъемов:
- Type-C (самый современный),
- Микро-USB,
- Mini-USB (устаревшее),
- Lighning (для устройств Apple).
Обычно поставляется с планшетным компьютером.
Micro-USB
В настоящее время это наиболее распространенный вариант для большинства бюджетных мобильных гаджетов (Prestigio pmp5785c3g, Dexp, Digma, BQ, Bravis, Ainol), включая крупнейших производителей (Acer, Asus, Lenovo, Samsung, Wacom bamboo, Xiaomi mipad, Huawei). Из этой группы выделяется только Apple.
Обратите внимание, что существует несколько типов разъемов:
- Тип А встречается нечасто;
- Тип-B наиболее часто используется в современном оборудовании.

Соединительный кабель USB всегда входит в комплект поставки устройства. Внимательно изучите упаковочную коробку из магазина и найдите его. Далее все просто — вы соединяете компьютер и планшет с помощью USB-кабеля. Один конец вставляется в соответствующий разъем на планшете, а другой — в разъем на системном блоке.
Следующий алгоритм подтвердит правильность подключения устройств:
- Вы увидите надписи «Устройство готово к использованию» и «Установка драйвера успешно завершена» в правом нижнем углу монитора вашего компьютера.
- На экране мобильного устройства появится сообщение «Соединение успешно установлено». Активируйте его, нажав кнопку
- В нижней части экрана планшета вы увидите кнопку «Включить USB-накопитель».
- Перейдите в «Мой компьютер» и найдите новое устройство по имени
- Дважды щелкните по нему. Перед вами откроются все файлы, сохраненные на ваших жестких дисках
- Теперь вы можете легко копировать информацию с планшета на компьютер и наоборот.
Этот способ подключения является самым простым и надежным. Она не вызывает затруднений у любого пользователя, даже начинающего, поскольку обмен файлами с android очень прост. В этом случае мобильное устройство действует как обычное устройство хранения данных.
Lightning
Этот тип кабеля является фирменным для продуктов Apple iPad. Кроме того, он двухсторонний, с другой стороны находится стандартный разъем для ПК. Он может передавать видео в HD-качестве.
Type-C
Этот новый тип кабеля, обладающий высокой скоростью передачи данных и мощностью, может быть вставлен с обеих сторон. Эта версия кабеля была использована в 2015 году компанией Apple в MacBook и для Thunderbolt 3. Основное преимущество — возможность одновременной зарядки и обмена большими массивами данных.

Если ваш персональный компьютер не оснащен этим разъемом, используйте для подключения кабель Type C — Type A.
Расположение и маркировка портов
Современные материнки чаще всего оборудованы четырьмя, шестью или восемью такими портами. Как правило, два или четыре из них наглухо впаяны таким образом, чтобы доступ к ним можно было получить с задней панели – там, где находятся гнезда для подключения клавиатуры и мышки, аудиовыходы и все остальное.
Прочие порты, расположены на самой «матери» и представляют собой разъемы с торчащими штырьками. Для подключения фронтальных портов к материнке используются специальные коннекторы. С их же помощью (и также к ЮСБ порту на материнской плате) подключается картридер, если он конечно есть.

У такого коннектора отсутствует одно гнездо в левом нижнем углу. То есть там, где должно быть 10 отверстий, их всего 9. Благодаря этому, несложно понять, как именно подключить к штекеру на материнке этот коннектор.
Чтобы подключить внешний порт, нужно аккуратно насадить штекер на коннектор до упора. Постарайтесь не делать резких движений влево-вправо, так как можно сломать один или несколько штырьков, что приведет к неработоспособности этого порта и вам придется задействовать следующий.
На «мамке» эти порты чаще всего расположены возле интерфейсов SATA и маркируются аббревиатурой USB с порядковым номером. Что именно и куда подключать, нет совершенно никакой разницы – порты работают параллельно.
Параллельный интерфейс
Назначение контактов разъемов кабеля Centronics
| 25 pin | 36 pin | Сигнал | Вход/Выход | Значение |
| 1 | 1 | STROBE | Выход | Готовность данных |
| 2 | 2 | D0 | Выход | 1 бит данных |
| 3 | 3 | D1 | Выход | 2 бит данных |
| 4 | 4 | D2 | Выход | 3 бит данных |
| 5 | 5 | D3 | Выход | 4 бит данных |
| 6 | 6 | D4 | Выход | 5 бит данных |
| 7 | 7 | D5 | Выход | 6 бит данных |
| 8 | 8 | D6 | Выход | 7 бит данных |
| 9 | 9 | D7 | Выход | 8 бит данных |
| 10 | 10 | ACK | Вход | Контроль приема данных |
| 11 | 11 | BUSY | Вход | Принтер не готов к приему (занят) |
| 12 | 12 | PE | Вход | Конец бумаги |
| 13 | 13 | SLCT | Вход | Контроль состояния принтера |
| 14 | 14 | AF | Выход | Автоматический перевод строки (LF) после перевода каретки (CR) |
| 15 | 32 | ERROR | Вход | Ошибка |
| 16 | 31 | INIT | Выход | Инициализация принтера |
| 17 | 36 | SLCT IN | Выход | Принтер в состоянии on-line |
| 18 | 33 | GND | — | Корпус |
| 19 | 19 | GND | — | Корпус |
| 20 | 20 | GND | — | Корпус |
| 21 | 21 | GND | — | Корпус |
| 22 | 22 | GND | — | Корпус |
| 23 | 23 | GND | — | Корпус |
| 24 | 24 | GND | — | Корпус |
| 25 | 25 | GND | — | Корпус |
| — | 15 | GND/NC | — | Корпус/свободный |
| — | 16 | GND/NC | — | Корпус/свободный |
| — | 17 | GND | — | Корпус для монтажной платы принтера |
| — | 18 | +5V DC | Вход | +5 В |
| — | 26 | GND | — | Корпус |
| — | 27 | GND | — | Корпус |
| — | 28 | GND | — | Корпус |
| — | 29 | GND | — | Корпус |
| — | 30 | GND | — | Корпус |
| — | 34 | NC | — | Свободный |
| — | 35 | +5V DC/NC | — | +5 В/свободный |
Подключение блока питания к материнской плате компьютера
Подключение блока питания к материнской плате — данный блок предназначен для обеспечения всех установленных в компьютере устройств питающим их напряжением. На выходе блока питания имеется пять кабелей под разные напряжения и с разным количеством контактов. По внешнему виду они различаются относительно друг друга, в связи с этим нужно внимательно смотреть, чтобы подключение выполнялось к соответствующим разъемам.
Во всех подробностях о контактных разъемах
Компьютерный блок питания стандартного типа выполнен с пятью выходными контактными проводами на различные напряжения. Теперь по пунктам о каждом коннекторе:

Чтобы гарантировать корректную работу компьютера, первым делом нужно подключить хотя бы первые по списку три разъема.
В случае, если у вас еще нет источника питания для ПК, то тогда перед покупкой данного устройства нужно выяснить его характеристики. Из технической информации вы узнаете, сможет ли он обеспечить необходимой мощностью вашу систему. Чтобы правильно в этом сориентироваться, следует выяснить сколько потребляет электроэнергии основные компоненты компьютера.
К таким энергоемким устройствам относятся: центральный процессор, графический адаптер, дисковод. После определения количества потребляемой мощности этими компонентами, сравните с мощностью блока питания, которую он может гарантировать на выходе. Кроме этого, чтобы выполнить подключение блока питания к материнской плате вам еще нужно будет определиться с размерами БП относительно материнской платы. А вот здесь: Подключение передней панели к материнской плате
Исходя из вот такой классификации, можно выбрать то, что вам наиболее подойдет: это размеры материнской платы. ATX — стандартный форм-фактор — полноразмерная материнская плата, mATX — компактная мат. плата, в основном используется в маленьких корпусах, ITX — совершенно небольшая, применяется, как правило, в неттопах и моноблок-компьютерах.
Шаг 1: Установка БП
В первую очередь вам следует зафиксировать источник питания с помощью четырех винтов в специальном шасси системного блока. Последовательность монтажа следующая:
1. Если вы делаете апгрейд, то сначала необходимо обесточить компьютер от сетевого напряжения, снять боковую стенку корпуса, открутить 4 крепежных винта. После этого снимите старый БП. Заодно уже желательно убрать в корпусе все скопившуюся там пыль. 2. Во всех конструкциях современных системных блоков предусмотрено штатное пространство для установки в них устройства питания. Вот там и нужно закрепить его. При выполнении монтажа ориентируетесь на то, чтобы вентилятор блока питания был расположен лопастями крыльчатки к вентиляционным отверстиям в корпусе.
 Вентиляционный проем для системы охлаждения
Вентиляционный проем для системы охлаждения
 Крепить устройство в корпусе нужно с внешней стороны четырьмя винтами
Крепить устройство в корпусе нужно с внешней стороны четырьмя винтами
Шаг 2: Подключение блока питания к материнской плате
После того, как компонент был установлен и закреплен, можно начинать подключение разъемов к основным узлам компьютера. При этом желательно соблюдать последовательность действий:
1. Первоначально следует соединить самый большой двадцати-пиновый либо 24-х контактный коннектор. В свою очередь материнская плата имеет соответствующую этому коннектору розетку. Как правило, она выполнена из пластика белого цвета, затем нажмите двумя пальцами на фиксатор и вставьте разъем в гнездо.

2. На следующем шаге нужно подключить провода для подачи питания на центральный процессор. Этот разъем может содержать четыре либо восемь контактов, исходя от типа блока питания. Этот контактный соединитель в некоторой степени похож на кабель, который идет на графический адаптер. Ввиду этого, чтобы не сделать неправильного подключения, лучше будет посмотреть инструкции к «материнке» и БП. Гнездо для подключения процессора находится на системной плате в непосредственной близости от него.

3. Выполнение подключения GPU, принципиального отличия от предыдущей операции не имеет, все то же самое. 4. Одним из самых важных компонентов в компьютере является винчестер, который также необходимо подключить к источнику питания. Его соединение осуществляется с использованием двух SATA-кабелей, один идет на питание харда, другой интерфейс-кабель.

5. В случае наличия дисковода, то на него также следует подать питание и провод управления. По завершению установки всех проводов, можно включить системный блок кнопкой на фронтальной панели.
Как подключить питания к материнской плате
Предыдущая запись Подключение передней панели к материнской плате
Следующая запись Повышаем напряжение с помощью аудиоусилителя
Распайка USB кабеля по цветам
Так как спецификаций имеется много, а тип разъёма накладывает свои ограничения на размещение контактов, то и распиновка отличается от версии к версии. Стало быть, и разбирать их надо по отдельности.
Распиновка USB 2.0
«Классика» разъёмов USB 2.0 предусматривает 4 контакта, а мини и микроверсии — 5. В любом случае, данные передаются по двум из них. Обычно их отмечают на схемах как D- и D+. Им соответствуют зелёный и белый цвета кабелей. В стандартных A и B может быть золотой, который на деле выглядит просто жёлтым. Два контакта отвечают за питание. По одному проводится напряжение в 5 В. Цвета кабелей — красный и оранжевый.
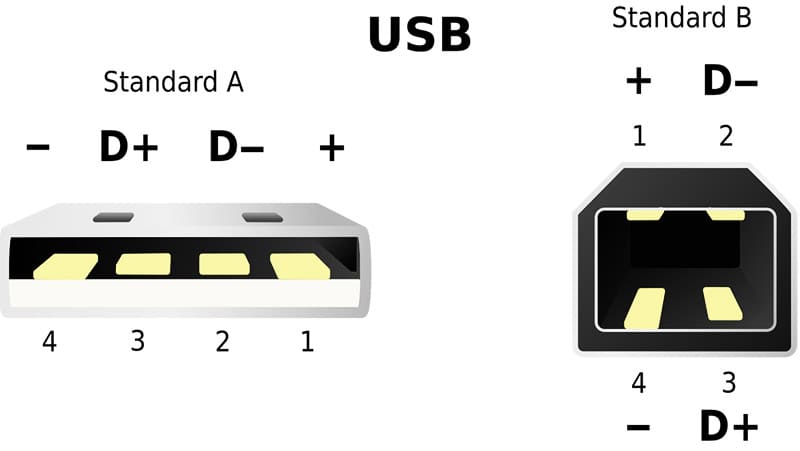
Второй может называться «минус» или просто «земля». Он имеет традиционный цвет — чёрный или синий. На схемах отмечается как GND. Для микро и мини версий USB пятый контакт нужен для поддержки стандарта OTG – подключения к мобильным устройствам периферии. Он не используется в типе B и замыкается на землю в типе А именно для поддержки OTG.
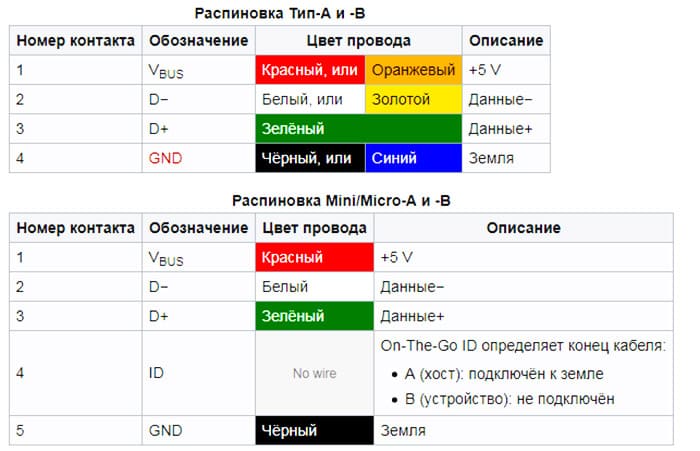
Расположение контактов на всех видах USB 2.0 ФОТО: ru.wikipedia.org
Распиновка USB 3.0
Спецификация 3.0 была полностью сформирована в 2008 году. При изготовлении устройств и кабелей принято использовать синий пластик для цветового оформления штекеров и разъёмов. Реже — красный. С помощью новых алгоритмов передачи данных была увеличена скорость передачи информации, сила тока и добавлено 5 контактов. Таким образом, всего контактов на USB 3.0 – 9, в отличие от USB 2.0, где их 4. При этом, оба стандарта полностью совместимы — просто лишние контакты становятся неактивными. Также для USB были частично переработаны формы разъёмов. Внешне тип А остался таким же, но добавились контакты. Тип B, а также версии mini и micro конструктивно изменились. Новый симметричный разъём типа C поддерживает USB 3.0 полностью.
4 контакта в типах A и B перешли от версии 2.0. Это «земля», +5 В и два для передачи данных. Они и определяют обратную совместимость. Новые 5 включают в себя два для приёма данных по SuperSpeed, два для передачи по SuperSpeed и ещё один — «земля».
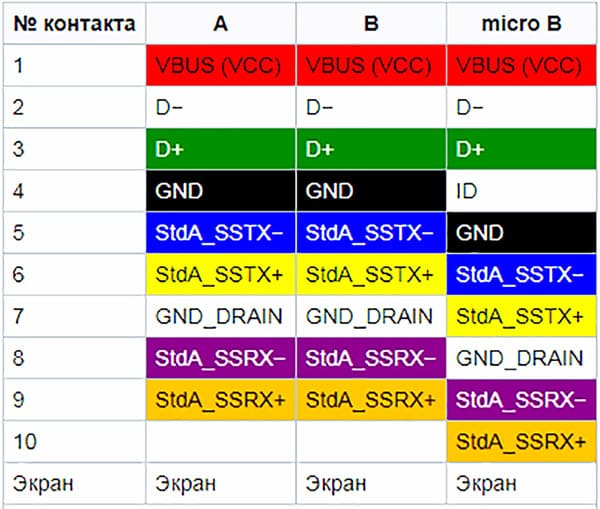
Размещение контактов в стандарте USB 3.0 в типах A и B ФОТО: ru.wikipedia.org
Коренным образом поменялось расположение контактов на разъёме типа C. Всего в нём 24 контакта. Для симметричности, 12 дублируют другие 12. То есть, как ни воткни, работать устройство всё равно будет. Два центральных контакта из 12 повторяют контакты USB 2.0 для передачи данных. Собственно, USB 2.0 также может быть реализован в типе C. Однако, это редкость. Два крайних контакта проводят «землю». 4 отведено для высокоскоростной передачи и приёма данных. Ещё два нужны для питания. Оставшиеся два контакта являются конфигурационным и дополнительным каналом.

Размещение контактов USB 3.0 в типах C ФОТО: ru.wikipedia.org
USB 3.0
В 3й ветви (этот кабель AM/Type-C принадлежит к такому) коннекторов 9, иногда 10. Все зависит от наличия или отсутствия экранирующей оплетки. Естественно, увеличилось и число контактов, но размещены они в шахматном порядке. Это нужно для совместимости с более старыми версиями.
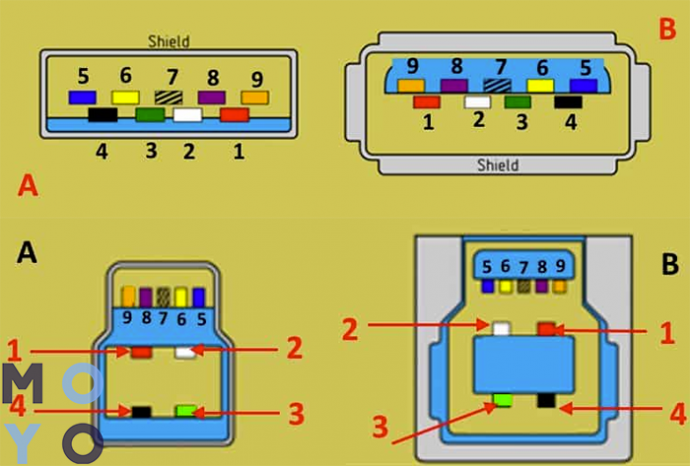
| Распиновка ЮСБ 3.0 по цветам | |||
|---|---|---|---|
| Вывод | Название | Цвет провода | Описание |
| 1 | VCC | Красный | +5В |
| 2 | D- | Белый | Данные — |
| 3 | D+ | Зеленый | Данные + |
| 4 | GND | Черный | Земля |
| 5 | SS TX | Синий | коннекторы обмена данными по протоколу Super Speed |
| 6 | SS TX+ | Желтый | |
| 7 | Масса или GND | — | дополнительное заземление для сигнальных проводов |
| 8 | SS RX- | Фиолетовый | для приема данных USB3 (StdA_SSRX) |
| 9 | SS RX+ | Оранжевый | для приема данных USB3 (StdA_SSRX) |
Преимущества использования
Разъем USB (Universal Serial Bus) – технология по которой периферийное устройство подключается к ПК или Mac. ЮСБ-разъем – удобный способ проводного соединения гаджета с компьютером. Рассмотрим подробнее, что такое USB.
Преимущества использования последовательной универсальной шины.
- Распространенность. В каждом ПК в среднем 2-4 таких входа, что позволяет за 1 раз подключать несколько устройств сразу. Такая распространенность наблюдается уже давно.
- Простота в использовании. Пользователь не мучается с драйверами, никаких усилий прикладывать не приходится. Операционная система автоматически подключает необходимые драйверы для «видения» периферийного устройства. Юзеру достаточно подключить ЮСБ-кабель, остальное сделает компьютер.
- Высокая пропускная способность. Это позволяет обмениваться файлами с хорошей скоростью. Не нужно ждать 2-3 часа, пока выбранный файл сохранится на компьютер. Подобная операция занимает от 5-10 секунд до 10 минут (в зависимости от размера документа). Точная скорость зависит от вида ЮСБ.
- Зарядка. Помимо основных функций просмотра и передачи, доступна дополнительная — подзарядка. При подключении телефона к компьютеру через ЮСБ, устройство начинает автоматически заряжаться. Скорость получения энергии через компьютер меньше, чем скорость питания через зарядное устройство. Да и не всегда находится розетка под рукой.
Технология помогает пользователю связываться с компьютером за минимальное время. Удобно включить кабель в USB-выход и начать работу.
Подключение индикаторов и кнопок питания
Компьютерный корпус имеет кнопки для управления питания которые подключаются к материнской плате, и светодиоды для обозначения деятельности материнской платы. Вы должны подключить эти кнопки и индикаторы к материнской плате с помощью проводов из передней части корпуса показанные на рисунке №1, в разъеме на материнской плате (рис. №2). Надпись на материнской плате возле разъема панели показывает место подключения каждого провода и полярность каждого из них однако надписи с обозначениями присутствуют не всегда на материнской плате.
Найдите в компьютерном корпусе разъемы передней панели (см. рис. 1). Далее находим разъём на материнской плате обычно он находится внизу материнской платы, и подписан надписью PANEL1 или JFP1, он может быть в разном исполнении(см. рис. 2.0, 2.1).
 Рис. №1. Разъемы передней панели.
Рис. №1. Разъемы передней панели.  Рис № 2.0. Разъем передней панели на материнской плате.
Рис № 2.0. Разъем передней панели на материнской плате.  Рис № 2.1. Разъем передней панели на материнской плате.
Рис № 2.1. Разъем передней панели на материнской плате.
Группа системных кабелей, показанных на картинке №1 имеют два провода, которые имеют цветовую маркировку. Черный или белый провод это земля (GND), а провода других цветов(красный, синий, зелёный, оранжевый) это питание. Подключение осуществляется с лева на право, при подключении Все плюсовые контакты всегда будут находиться слева кроме кнопки reset, однако полярность кнопок неважна так как кнопки при нажатии замыкают контакты.
Просто установите эти провода к разъему с тем же именем на материнской плате соблюдая полярность светодиодов.
 Рис № 2.2. Полярность проводов передней панели.
Рис № 2.2. Полярность проводов передней панели.
Ниже перечислены возможные сокращенные имена для них, которые будут записаны на самих соединителях.
PWR-SW, PW SW, PW = Кнопка питания (Power Switch)(не требуется полярность). Элемент управления кнопка питания, которая позволяет включать и выключать компьютер.
PWR-LED, P-LED, MSG = Светодиод питания (Power LED)(требуется полярность). Индикатор показывает когда компьютер включен или находится в режиме ожидания.
RES-SW, R-SW, RES = Переключатель сброса (Reset Switch) (не требуется полярность). Кнопка сброса для перезагрузки компьютера.
HDD-LED, HD = Светодиодный индикатор жесткого диска (Hard Disk Drive LED)(требуется полярность). Этот индикатор мигает при записи и чтении информации с жесткого диска.
SPK, SPKR, SPEAK = Внутренний динамик (Speaker)(требуется полярность), используемый для озвучивания звуковых сигналов, которые вы слышите от компьютера при загрузке.
 Рис № 3. Распиновка контактов передней панели на материнской плате
Рис № 3. Распиновка контактов передней панели на материнской плате