Как узнать сокет материнской платы
Содержание:
- Документация установленного процессора
- Как узнать сокет материнской платы
- Через раздел свойства системы
- Программы определения разъёма
- Как узнать сокет ЦП и материнки на работающем ПК?
- Номер socket
- Что такое сокет
- Как узнать Сокет материнской платы — ТОП5 способов
- Информация на процессоре
- Номер socket
- Упаковка и документация
- Краткая справка о сокетах
- Виды socket
- Через раздел свойства системы
- Разбираем компьютер, чтобы узнать сокет процессора
- Как узнать сокет материнской платы
- Программы Everest и CPU-Z
- Как узнать модель материнской платы
- Как использовать AIDA64
- Как узнать сокет материнской платы — немного информации
Документация установленного процессора
Самый легкий способ, для выполнения которого от вас потребуется только посмотреть сопроводительную документацию, выданную на компьютер при покупке. Она должна присутствовать не зависимо от того куплен системный блок целиком или собран по частям самостоятельно. В крайнем случае, к ПК должен прилагаться чек, с перечнем установленных компонентов. Там можно определить сокет материнской платы, который совпадает с сокетом устройства.
В случае, когда документы утеряны, получить требуемую информацию можно на сайте компании производителя МП. Там будут перечислены все характеристики материнской платы, включая данные по сокету. Модель сокета обычно указывается после таких фраз как LGA, Socket, Socket A.
Плюсы метода:
- Легкость в реализации. Чтобы узнать требуемые данные не надо ничего скачивать и разбирать;
- Можно узнать данные на официальном сайте производителя, если бумаги утеряны;
Минусов нет.
Как узнать сокет материнской платы
Что касается сокета материнской платы, то тут все немного сложнее. Если у вас есть рабочий компьютер на базе этой материнской платы, то вам нужно запустить какую-нибудь программу для просмотра характеристик компьютера. Например, вы можете воспользоваться тем же CPU-Z.
Запустите программу CPU-Z на своем компьютере и посмотрите название сокета, так как это описано выше.

Если вам нужно также узнать название материнской платы, то эту информацию можно найти на вкладке «Mainboard».
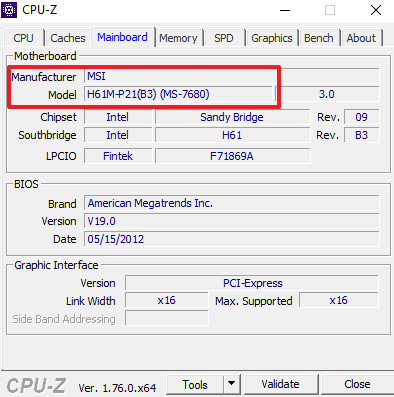
Если же материнская плата у вас на руках и рабочего компьютера на ее основе нет, то вам нужно внимательно осмотреть материнскую плату на наличие различных надписей. Обычно название модели материнской платы напечатано на самой плате где-то между сокетом процессора и разъемом PCI Express x16.

Найденное название материнской платы нужно ввести в любую поисковую систему и перейти на сайт с описанием характеристик.

После этого изучите характеристики материнской платы и найдите там информацию о сокете.
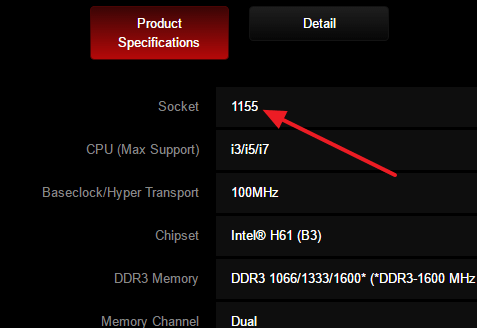
Нужно отметить, один важный момент. Только факт того что материнская плата оснащена нужным сокетом еще не означает, что она поддерживает все процессоры, выпущенные под этот сокет. Возможны ситуации, когда сокет процессора и материнской платы совпадает, но материнская плата с процессором не совместима.
Поэтому если вы планируете покупать процессор под материнскую плату зайдите на страницу материнской платы на сайте производителя и посмотрите, какие процессоры поддерживает данная плата.
Через раздел свойства системы
Операционная система ПК или ноутбука, дает возможность узнать номер сокета при помощи встроенных инструментов. К ним относится раздел «Сведения о системе», находящийся в панели управления. Перейдя в указанный раздел, пользователю открывается перечень подключенных устройств, щелкнув по которым открывается доступ к интересующим параметрам, оказывающим влияние на производительность компьютера.
- Отнимает мало времени;
- Легко реализуется;
- Если процессор вышел из строя и компьютер не работает, проверить модель этим способом не выйдет;
- Если установлена пиратская ОС, что не редкость в России, не вся информация о компьютере находятся в свободном доступе;
Определение сокета процессора с помощью программ.
В интернете много сторонних приложений, позволяющих узнать любые данные о свойствах системы. К популярным приложениям относят:
Первое приложение позволяет определить любые данные о железе и установленным на него компьютере программах. В сети есть бесплатная программа с ограниченным функционалом, которая расширяется до полной, после оплаты лицензии на сайте производителя. Второе приложение распространяется по сети бесплатно, но открывает лишь сведения о процессоре, не давая доступ к другим компонентам системы.
Обратите внимание! Оба программных продукта просты в освоении, с интуитивно понятным интерфейсом. К положительным сторонам метода относят подробность выдаваемой информации, к отрицательным – программу нужно скачать и установить
К положительным сторонам метода относят подробность выдаваемой информации, к отрицательным – программу нужно скачать и установить.
Прежде чем пользоваться этим методом, требуется подумать. Опасность метода заключается в том, что пользователю придется разобрать часть системного блока, снять термопасту, покрывающую поверхность процессора, после чего узнать требуемую информацию. Такой подход требует знаний в области архитектуры компьютера.
Если не уверены в собственных силах, не пользуйтесь этим методом или доверьте его выполнение знающим людям, которые узнают информацию за вас. Интересующие пользователя сведения нанесены на крышку устройства и после извлечения узнать номер легко.
При разборке компьютера собственными силами, соблюдайте правила техники безопасности:
- Обесточивайте компьютер перед разборкой;
- Не лезьте отверткой в блок питания. Внутри сохраняется электрическое напряжение, сила которого способна причинить вред здоровью человека;
- Старайтесь обращаться с деталями бережно, так как большинство из них хрупкие и легко ломаются;
- Запоминайте последовательность действий, чтобы при сборке ПК в исходное состояние не возникло никаких проблем;
Программы определения разъёма
Программ для определения компонентов компьютера достаточно много, я приведу несколько самых популярных и зарекомендовавших себе.
О программе CPU-Z я расскажу в первую очередь. Узкоспециализированное свободно распространяемое программное обеспечение, предназначенное для определения всевозможных параметров ЦП.
Для скачивания найдите блок, показанный на картинке и, нажмите интересующий вас формат дистрибутива. Если у вас безлимитный интернет можно нажать на первую кнопке (на изображении ниже выделил красным).

После скачивания, установите и запустите программу.
Результат работы программы CPU-Z (тип сокета подчеркнул красным):

AIDA64
Вторая программа, заслуживающая внимание — это AIDA64. Представляет целый программный комплекс для диагностики или персонального компьютера
Существенный минус этой программы в том, что без приобретения лицензии она работает в обрезанном режиме, рассчитанном на 30 ознакомительных дней. Этой версии достаточно для проведения запланированных исследований.
После нажатия на кнопку Download произойдет перенаправление на страницу выбора сервера для скачивания (Download Locations). Я выбрал первый!
После скачивания установите и запустите программу.
Как узнать узнать через AIDA64
Во вкладке «Меню» двойным щелчком нажмите на «Системная плата» далее выберите пункт «CPUID», в окне справа откроется нужная информация.
На картинке, под цифрой 3 выделена строка с нужной информацией.

Это объясняется тем что, есть два типа контактов PGA478 и BGA479, по сути, модели одинаковые, но контакты у них кардинально разные.
Для ясности, углубимся в теорию!
В первом случае PGA478, вариант со штырьковыми контактами.
Во втором случае, Socket 479 или BGA479 не более чем посадочное место, вместо штырьков применяются свинцовые шарики для припоя.
Что произошло на самом деле? По неизвестной технической причине, AIDA64 не видела разницы между PGA и BGA контактами!
Что делать если разные программы показывают разный результат?
Предоставить полученные данные опытным завсегдатым технических форумов или сайтов, некоторые из них приведены ниже.
Список полезных сайтов
Через его поисковую форму можно найти информацию о любом портативном компьютере.
Процессоры > Процессоры для мобильных ПК > будут представлены все поколения процессоров.
Обсуждение на форуме overclockers содержит структурированную информацию о совместимых разъемах и ЦП для них.
В поиск Search for motherboard name можно ввести название чипсета материнской платы и получить список поддерживаемых ЦП или воспользоваться поиском Search for CPU введя название интересующего ЦП и получить его спецификацию, в которой будут указаны совместимые чипсеты.
Если все в порядке и ноут пригоден для легкой замены, тогда на сайте есть несколько полезных разделов, Intel, расходники, ChipsetpediA.
Это видео на YouTube, может быть полезным.
https://youtube.com/watch?v=XKTUFUxobEg%3F
Как узнать сокет ЦП и материнки на работающем ПК?
Информацию о сокете процессора и материнки легко узнать, зная модель материнской платы и процессора.
Если лень ходить по ссылке, напомню здесь. Посмотреть модель материнки в ОС Windows можно через командную строку, выполнив команду wmic baseboard get product
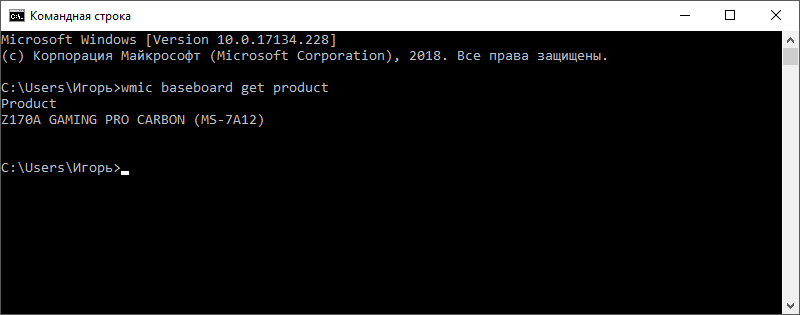
Узнать модель процессора можно многими способами. Самые короткие:
-
Открыть «Мой компьютер» — «Свойства» (открывается нажатием Alt+1, или в левом верхнем углу окна).
-
Нажать Win+R и в строке Выполнить прописать команду msinfo32, затем ОК.
Зная модель процессора и системной платы пишем в поисковой строке или идем на сайт производителя.
В характеристиках ищем нужный нам socket.
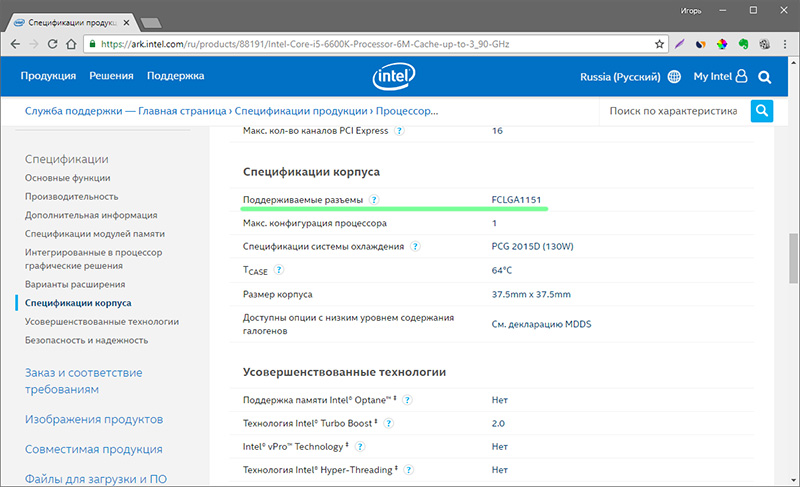
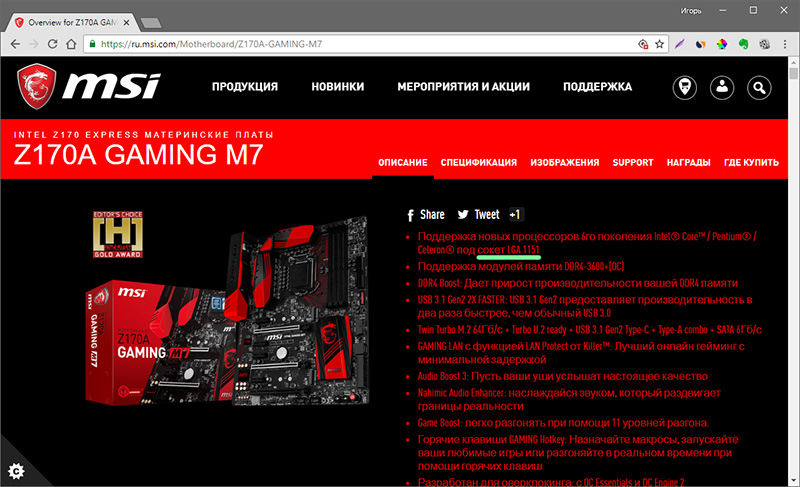
Чтобы далеко не ходить, можно воспользоваться программой Speccy, которая сразу покажет всю информацию о железе компьютера.
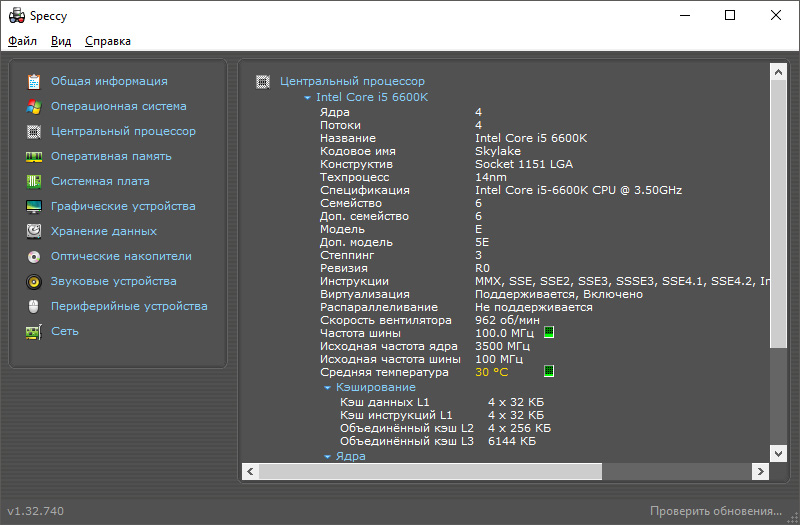
Номер socket
Обозначается сокет в виде его индекса или цифры (номера); в некоторых случаях, используется устоявшееся условное обозначение или синоним названия. Цифра в наименовании, как правило, указывает на количество применяемых контактов, однако, бывают и исключения.
- Socket AM3 – это процессорное гнездо под ЦП AMD серии Phenom II. Его другое название Socket 941. Он использует PGA разъём типа PGA-ZIF с 941 контактом. При этом процессор имеет 938 контактов.
- Socket H или LGA 1156 – процессорный разъём для ЦП Intel с ядрами Линфилд и Кларкдейл. Имеет соответственно 1156 контактов.
- Socket G3 (он же FCPGA 946) – разъём для подключения мобильных ЦП Intel к ноутбукам. Имеет PGA-исполнение и 947 контактов.
Важно! Номер в обозначении не всегда указывает на число контактов процессора. Эти цифры могут в точности соответствовать количеству контактов, а могут и отличаться на несколько единиц как в большую, так и в меньшую сторону
Рассмотрим теперь, как узнать какой сокет используется на материнке.
Что такое сокет
Сокет (socket) – это всего лишь разъём на МП для подключения ЦП и его системы охлаждения к материнке. В большинстве случаев эти устройства представляют собой конструкцию в виде защёлкивающейся колодки, в которую вставляется ЦП, обеспечивающую электрический контакт всех его выводов с соответствующими сигнальными проводниками МП.
В настоящее время есть два типа конструктивного исполнения ЦП:
- имеющие выводы в виде стандартных штырей или «ног» (преимущественно это ЦП AMD до появления ThreadRipper);
- имеющие выводы в виде контактных площадок (все ЦП фирмы Intel за последний десяток лет и топовые ЦП AMD).
Первые используют разъём PGA (pin grid array), вторые LGA (land grid array). Никакой особой разницы ни в качестве контакта, ни в скорости обмена информацией, ни в надёжности они не имеют. Каждый имеет свои достоинства и недостатки, но по совокупности параметров они примерно идентичны.
Важно! Поскольку стоимость ЦП зачастую в несколько раз превосходит стоимость МП, правильнее было перенести такой ненадёжный элемент, как ножки, с процессора на МП. Поэтому применение разъёмов LGA целесообразно экономически: при поломке ног заменяется МП, которая существенно дешевле ЦП

Как узнать Сокет материнской платы — ТОП5 способов
Всем доброго времени суток! Иногда у многих пользователей возникает вопрос «Как узнать сокет материнской платы», как правило это нужно для замены процессорного кулера или замены процессора на более производительный. Данная заметка является дополнением для инструкции по определению модели материнской платы и иногда мы будем ссылаться на нее.
Что такое сокет? — я не буду употреблять различные термины вроде интерфейс подключения… это всего навсего место на материнской плате, куда устанавливается процессор. К сожалению производители процессоров (особенно Intel) очень любят его менять вводя многих пользователей в ступор — как так случилось что у меня уже устаревший компьютер и материнских плат днем с огнем не сыщешь.
Информация на процессоре
Прежде чем пользоваться этим методом, требуется подумать. Опасность метода заключается в том, что пользователю придется разобрать часть системного блока, снять термопасту, покрывающую поверхность процессора, после чего узнать требуемую информацию. Такой подход требует знаний в области архитектуры компьютера.
Если не уверены в собственных силах, не пользуйтесь этим методом или доверьте его выполнение знающим людям, которые узнают информацию за вас. Интересующие пользователя сведения нанесены на крышку устройства и после извлечения узнать номер легко.
При разборке компьютера собственными силами, соблюдайте правила техники безопасности:
- Обесточивайте компьютер перед разборкой;
- Не лезьте отверткой в блок питания. Внутри сохраняется электрическое напряжение, сила которого способна причинить вред здоровью человека;
- Старайтесь обращаться с деталями бережно, так как большинство из них хрупкие и легко ломаются;
- Запоминайте последовательность действий, чтобы при сборке ПК в исходное состояние не возникло никаких проблем;
Номер socket
Обозначается сокет в виде его индекса или цифры (номера); в некоторых случаях, используется устоявшееся условное обозначение или синоним названия. Цифра в наименовании, как правило, указывает на количество применяемых контактов, однако, бывают и исключения.
Например:
- Socket AM3 – это процессорное гнездо под ЦП AMD серии Phenom II. Его другое название Socket 941. Он использует PGA разъём типа PGA-ZIF с 941 контактом. При этом процессор имеет 938 контактов.
- Socket H или LGA 1156 – процессорный разъём для ЦП Intel с ядрами Линфилд и Кларкдейл. Имеет соответственно 1156 контактов.
- Socket G3 (он же FCPGA 946) – разъём для подключения мобильных ЦП Intel к ноутбукам. Имеет PGA-исполнение и 947 контактов.
Рассмотрим теперь, как узнать какой сокет используется на материнке.
Упаковка и документация
Полагаю, не только у меня в свое время, но и у любого сборщика компьютеров не было никаких собственнических инстинктов относительно тары, поэтому покупателю всегда передавались все необходимые бумажки и коробочки – как минимум, от корпуса, процессора, материнской платы и видеокарты.
Даже если вы покупаете готовый компьютер, в которой установлен Tray процессор, то есть без коробки для кулера в комплекте, коробка от системной платы и гарантийный талон будет всегда.

Вопрос в том, сохранили ли вы эту упаковку или она где-то потерялась. Для того, чтобы определить тип сокета, не включая компьютер, достаточно коробки от материнки или процессора.
Далее эти данные вводим в любой поисковик и ищем характеристики модели, желательно на официальном сайте производителя. Сделать это можно с помощью любого устройства с выходом в интернет – хоть и со смарт-телевизора с подключенной клавиатурой. Сделать это можно не разбирая компьютер.
А вот чтобы разобрать его, придется приложить некоторые усилия – открутить пару винтов на боковой крышке, демонтировать кулер процессора и очистить поверхность ЦП от остатков термопасты.
Способ подойдет для случая, если вся тара отсутствует, а компьютер не включается. Далее действуем по предыдущему алгоритму – ищем онлайн характеристики интересующего девайса с помощью поисковика.
Как вариант, можно посмотреть маркировку на системной плате – согласно нормативам, она должна там быть нанесена, как и тип слота. Детальнее о сокете компьютерного процессора можно почитать здесь.
Краткая справка о сокетах
В современных материнских платах компьютеров форм-фактора ATX, сокет представлен в виде гнезда, внутри которого размещены контакты:
- штыревые — для процессоров intel, штыри размещены в гнезде сокета (слева);
- щелевые — для процессоров AMD контактами выступают щели в сокете. Штыри припаяны к самому ЦП, а при его установке, контакты замыкаются (справа).

Множество разновидностей сокетов — это следствие эволюции микросхемотехники и ее реализации на компьютерной технике. Они отличаются размером, формой, количеством и расположением контактов. Крепления для системы охлаждения также может отличаться, хотя в современности, формат крепления для кулеров и радиаторов AMD не менялся с AM2, а в Intel — с LGA115x . Поэтому, ЦП с одним видом сокета, нельзя установить в материнскую плату с другим.
Если вы апгрейдите компьютер, обращайтесь к профессионалам https://spbsis.ru/service/upgrade-pc.
Распространенными вариантами сокетов являются: LGA 1150, LGA 1151, LGA 1152, LGA 1155, LGA 2011 v3, SocketFM2+, SocketAM3+, SocketAM4. В конце статьи приведу список всех ходовых вариантов сокетов.

Важно! При сборке или модернизации компьютера помните: сокет материнской платы и ЦП должны совпадать. Например, установить ЦП LGA 1151 в материнскую плату с сокетом LGA 1150 не получится.
Виды socket
Под конец статьи привожу список основных разновидностей socketов, которые существуют для форм фактора компьютера ATX.
Процессоры Intel:
- С 2004 года LGA 775 (Socket T) для процессоров Intel Pentium 4, Celeron D, Pentium D, Core 2 Duo и Xeon.
- С 2008 года LGA 1366 (Socket B) для ЦП Intel Core i7 (9xx) и Intel Celeron P1053.
- С 2009 года LGA 1156 (Socket H) для процессоров Intel Core i7 (8xx), Intel Core i5 (7xx, 6xx), Intel Core i3 (5xx), Intel Pentium G69x0, Intel Celeron G1101, Intel Xeon X,L(34xx). Поддержка и разработка ЦП Socket B прекращена в 2012 году.
- С 2011 года LGA 1155 (Socket H2) для всех ЦП на архитектуре Sandy Bridge (2 поколение) и Ivy Bridge (3 поколение).
- С 2013 года LGA 1150 (Socket H3) для всех ЦП на архитектуре Haswell (4 поколение) и его преемника Broadwell (5 поколение).
- С 2015 года LGA 1151 (Socket H4) для всех ЦП на архитектуре Skylake (6 поколение), Kaby Lake (7 поколение) и Coffee Lake (8 поколение). Для Coffee Lake может предоставляться разъем LGA 1151 v2.
- С 2017 года LGA 2066 (Socket R4) для ЦП на архитектуре Skylake-X и Kaby Lake-X. К ЦП относятся — Core i5/i7/i9 X-Series.
Процессоры AMD:
- Socket 939 для ЦП Athlon 64 (FX, X2).
- С 2006 года AM2 для ЦП Athlon X2, Athlon 64 FX-62, Opteron 12xx, Sempron, Sempron X2.
- С 2007 года AM2+ для ЦП Athlon X2, Athlon II, Opteron 13xx, Phenom и Phenom II.
- С 2009 года AM3 для ЦП Phenom II (кроме X4 920 и 940), Athlon II, Sempron 140 и Opteron 138x.
- С 2011 года AM3+ для ЦП AMD FX-Series.
- С 2011 года FM1 для ЦП на архитектуре AMD Fusion.
- С 2012 года FM2 для ЦП на архитектуре Piledriver.
- С 2014 года FM2+ для ЦП совместимыми с существующими APU поколений Richland и Trinity, так и с Kaveri и Godavari.
- С 2018 года Socket sTR4 для ЦП AMD Ryzen Threadripper.
Естественно, здесь перечислены не все сокеты, а самые популярные и ходовые, которые массово выпускались и выпускаются для компьютерной техники.
Через раздел свойства системы
Операционная система ПК или ноутбука, дает возможность узнать номер сокета при помощи встроенных инструментов. К ним относится раздел «Сведения о системе», находящийся в панели управления. Перейдя в указанный раздел, пользователю открывается перечень подключенных устройств, щелкнув по которым открывается доступ к интересующим параметрам, оказывающим влияние на производительность компьютера.
Плюсы метода:
- Отнимает мало времени;
- Легко реализуется;
Минусы:
- Если процессор вышел из строя и компьютер не работает, проверить модель этим способом не выйдет;
- Если установлена пиратская ОС, что не редкость в России, не вся информация о компьютере находятся в свободном доступе;
Определение сокета процессора с помощью программ.
В интернете много сторонних приложений, позволяющих узнать любые данные о свойствах системы. К популярным приложениям относят:
- AIDA 64;
- CPU-Z;
Первое приложение позволяет определить любые данные о железе и установленным на него компьютере программах. В сети есть бесплатная программа с ограниченным функционалом, которая расширяется до полной, после оплаты лицензии на сайте производителя. Второе приложение распространяется по сети бесплатно, но открывает лишь сведения о процессоре, не давая доступ к другим компонентам системы.
К положительным сторонам метода относят подробность выдаваемой информации, к отрицательным – программу нужно скачать и установить.
Разбираем компьютер, чтобы узнать сокет процессора
Пожалуй, это самый интересный способ. По крайней мере, для тех людей, кто ещё никогда собственноручно не разбирал свой стационарный компьютер. Безусловно, данный метод не настолько удобен, как способ, представленный выше, зато… Ну, Вы сами знаете, что он интереснее.
В принципе, и здесь ничего сложного нет, если Вы хоть раз в жизни держали фигурную отвёртку. Кстати, это единственный тип инструмента, который нам понадобиться для разбора корпуса и съёма кулера. Итак, приступим:
- Откручиваем болты, чтобы была возможность снять боковую крышку. Снимаем её;

Теперь у нас есть доступ к материнской плате. Именно на ней и должен быть написан сокет. Но не всё так просто, теперь мы должны снять центральный кулер – под ним находится процессор. Здесь два варианта его съёма: либо болтики, либо специальные крепления, которые нужно провернуть;

Итак, охлаждение снято – теперь мы можем посмотреть сокет. В нашем случае это LGA775. То есть, к данной материнской плате подходят процессоры с разъёмом подключения вышеуказанного типа.

Советуем Вам быть настороже, если кулер “привинчен” специальными креплениями. Они легко снимаются, но крайне неохотно входят обратно в пазы.
Обратимся за помощью к Интернету
Здесь всё также предельно просто – нужно вписать в поиск модель Вашего процессора и посмотреть на официальном сайте Socket. Давайте поскорее узнаем, как это сделать:
- Правой кнопкой мыши кликаем по значку «Компьютер» и в контекстном меню выбираем пункт «Свойства»;
Открывается окно с основной информацией о характеристиках Вашего компьютера или ноутбука, где указана модель процессора;

Открываем браузер и в строку поиска вписываем модель процессора, как указано на скриншоте;

Мы искали тип Socket для мобильного процессора, установленного в ноутбуке и это FCBGA1170.
Остался последний способ – с помощью стороннего ПО. Давайте для полноты статьи рассмотрим и его.
Как узнать сокет материнской платы
Материнская плата является одной из самых важных составляющих компьютера. По сути, она является тем самым связывающим звеном между остальными элементами ПК и ноутбука. В неё подключается буквально всё оборудование: жёсткие диски, видеокарты, оперативная память, звуковая карта, процессор и прочее.
Кстати, о процессоре – чтобы его заменить при выходе из строя или на более мощную версию нужно узнать сокет материнской платы. Именно поэтому мы и решили рассказать Вам об этом в рамках одной достаточно познавательной статьи. Из неё Вы узнаете не только как понять, какая версия сокета у Вас, но и что это вообще такое.
Способов определить сокет предостаточно – есть как аппаратные, так и программные методы. Но об этом позже.
Программы Everest и CPU-Z
Скорее всего, с названиями этих программ Вы уже неоднократно сталкивались ранее. А быть может, даже и работали с ними. В любом случае, мы в очередной раз обратимся к ним за помощью. Начнём с наиболее “навороченной” – с Everest. Эта утилита, в которой можно найти буквально любую информацию, так или иначе связанную с Вашей системой. Всевозможные характеристики станут доступны после автоматического сканирования. По внешнему виду она крайне сильно схожа со стандартным Проводником, встроенным в систему Windows. Итак, что нам нужно сделать, чтобы узнать сокет материнской платы:
- Скачать и установить программу Everest, если Вы не сделали этого ранее;
- Запустить её с ярлыка на рабочем и столе и подождать буквально секунд 10, пока будет просканирована вся система;
- В меню слева перейти в раздел «Системная плата», потом пройти в одноимённый подраздел;

И на всякий случай расскажем, как пользоваться бесплатной утилитой CPU-Z в тех же целях:
Как узнать модель материнской платы
Здравствуйте друзья! Конечно опытному пользователю этот вопрос покажется простым (например модель материнской платы можно узнать просто набрав в командной строке команду wmic baseboard get product
и сразу выйдет название материнки),
Но поверьте мне, даже у людей занимающихся ремонтом компьютеров, бывали ситуации, когда приходилось покряхтеть и повозиться, и даже сказать крепкое словечко, в попытках определить принадлежность материнской платы к тому или иному производителю. И не всегда, открыв крышку системного блока, вы увидите надпись ASUS, GIGABYTE, ASROCK, MSI, иногда там просто ничего нет, чтобы намекало на название материнской платы. А как быть обладателям ноутбуков?
В нашей статье мы расскажем вам, как очень просто узнать модель вашей материнской платы
, видеокарты, процессора, монитора и почти всего, что у вас установлено в вашем системном блоке.
При таком вопросе, помочь можно несколькими способами. Во первых можно открыть крышку системного блока и увидеть на самой материнской плате её полное название, во вторых можно использовать программу AIDA64, если вы не хотите использовать эту классную программу, то в большинстве случаев можно узнать модель вашей материнской платы на сайте http://www.intel.com. Итак, приступим. На выключенном компьютере открываем наш системник и видим модель нашей материнской платы.


Если никакого названия вы там не найдёте, но у вас осталась красивая коробка от вашей материнской платы, то название можно увидеть на ней. Может осталась инструкция, в ней тоже можно узнать название главной комплектующей вашего системного блока.


Происходит анализ комплектующих вашего компьютера
и вот пожалуйста вся информация об установленных в моём компьютере комплектующих
ИНФОРМАЦИЯ О СИСТЕМНОЙ ПЛАТЕ
Производитель ASUSTeK COMPUTER INC.
Модель P8Z77-V LX2

Допустим первые два способа нам не помогли, значит используем одну хорошую и очень простую программу. Она платная, но первые 30 дней использования работает бесплатно, как бы давая себя получше узнать перед покупкой.
Зайдём на сайт программы AIDA64 по адресу https://www.aida64.com/downloads
/
, нажмём на кнопку Download
.

Скачаем программу в установочном файле, жмём на AIDA64 Extreme Edition Trial version, self-installing EXE package, Download.

Скачали, запускаем файл aida64.exe.
Очень простая установка программы


В главном окне программы жмём Компьютер.

Суммарная информация.

Очень наглядно представлено всё, что у нас установлено внутри системного блока:
Модель материнской платы
Asus P8Z77-V LX2 (2 PCI, 2 PCI-E x1, 2 PCI-E x16, 4 DDR3 DIMM, Audio, Video, Gigabit LAN)
и её чипсета Intel Panther Point Z77, Intel Ivy Bridge
процессора QuadCore Intel Core i7-3770, 3833 MHz (39 x 98) видеоадаптера, звуковой карты, оперативной памяти, монитора, жёсткого диска, тип BIOS, и так далее и тому подобное.

Для скачивания драйверов на официальном сайте Asus выбирайте «Подержка», затем «Скачать»
Читайте в следующей статье « Как скачать и установить драйвера на материнскую плату»
У пользователя вопрос, как точно узнать модель (ревизию) материнской платы компьютера с Windows 7, возникает по множеству резонных причин. Наиболее часто эти сведения требуются для корректного обновления программного обеспечения оборудования, исправления неполадок, использования дополнительных устройств и т. п.
Как использовать AIDA64
Данная программа широко применяется системными администраторами для получения сведений об установленных компонентах, поиска драйверов и решения других специальных задач. Любят ее и рядовые пользователи за простоту и понятный интерфейс. Так все-таки как узнать сокет материнской платы через AIDA64? Все просто.
Программа автоматически сканирует компьютер при запуске, собирая и распределяя данные по разделам. Процедура длится от нескольких секунд до минуты и больше. Конкретное время зависит от производительности и загруженности системы. Слева пользователь видит набор разделов. Выбрав нужный пункт, можно узнать информацию об установленном оборудовании:
- материнской плате, сокете, процессоре;
- видеоподсистеме;
- аудиокодеках;
- модулях памяти;
- периферийных устройствах;
- сетевой карте;
- операционной системе;
- других объектах.
Как узнать, какой сокет на материнской плате установлен, запустив программу AIDA64? Нужно слева раскрыть вкладку «Материнская плата», затем выбрать одноименный раздел. В окне справа будет предоставлена полезная информация. Нужные сведения будут под заголовком «Физическая информация о системной плате». Первый пункт раздела называется «Число гнезд для ЦП». Справа от него указан конкретный параметр. Это и есть искомая информация. Примеры того, что там может быть: 1 LGA775, 1 LGA1156, 1 AM3 и т. д. Цифра «1» означает, что в системе присутствует только один физический разъем для подключения процессора. Так оснащается большая часть моделей материнских плат. Хотя бывают и двухпроцессорные системы, но такие варианты обычно используются в серверах.
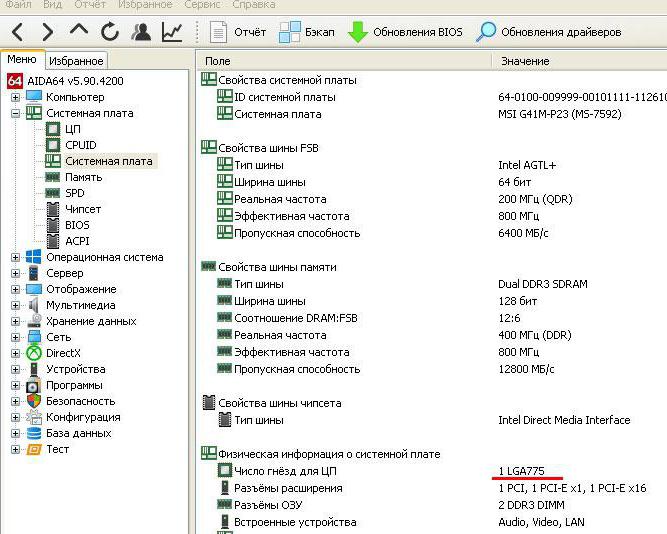
Вышеприведенная инструкция подойдет и тем, кто интересуется вопросом, как узнать сокет материнской платы через Everest. Данная программа является предшественницей приложения AIDA64. Ее можно использовать для систем возрастом от 3 лет и более. В этом случае она покажет объективную информацию по всем компонентам. В новых компьютерах лучше запускать AIDA64.
Как узнать сокет материнской платы — немного информации
Данная заметка написана для привычных системных блоков, но в целом можно применить и для ноутбуков (особых различий нет, только линейка сокетов будет отличаться)
Если быть откровенным, то пару лет назад я и не думал что даже у меня возникнут проблемы с определением сокета на материнке или процессоре — раньше они все отличались визуально… сейчас же на глаз их отличить практически невозможно (особенно это касается s1156/s1155/s1150/s1151), в последнем случае нам поможет хотя бы немного отличающаяся от остальных маркировка процессора.
В целом я не сторонник при любом удобном случае разбирать системник и рассматривать там различные надписи (а бывает и такое что указан не сам сокет, а возможность использование нестандартного кулера от написанного сокета)… я рекомендую вам обратиться к программным методам, благо их достаточно много и большинство из программ имеют портативные версии.
Как определить сокет материнской платы через ее модель
Один из самых простых способов узнать сокет материнки — это найти ее по наименованию модели на официальном сайте и просмотреть ее характеристики, наверное это еще и самый правильный вариант.
Как узнать какой сокет на материнке программой CPU-Z
Утилита CPU-Z отлично подходит для идентификации процессора в нашей системе. Мы знаем, что разные сокеты несовместимы друг с другом, поэтому нам можно узнать для какого сокета наш процессор и тем самым ответить на наш с вами вопрос.
На вкладке CPU в строке Package и отобразится наш сокет (в нашем случае это Socket1155 LGA). Как видите все достаточно просто и не занимает много вашего времени.
Для владельцев ноутбуков! Обратите ваше внимание, если вы решили заменить свой процессор на более мощный и он вроде как подходит в ваш сокет, обязательно проверьте Max TDP — есть вероятность что он более горячий и ваша система охлаждения просто не справится с теплоотводом
Как узнать socket платы программой AIDA64
Одна из любимых моих программ, которую мы использовали в заметке о характеристиках компьютера — там она была просто незаменимой. Скачать пробную версию на 30 дней можно на официальном сайте, нас интересует версия Extreme.
В левой части разверните категорию «Системная плата» и в открывшемся списке найдите пункт с таким же названием (можете видеть на картинке ниже). В правой части в блоке «Физическая информация о системной плате» и увидите Socket вашей материнской платы.
Аналогично приложению CPU-Z утилита AIDA 64 может показать с каким сокетом совместим ваш процессор
Piriform Speccy — софт от разработчиков Ccleaner
Уже в который раз нас спасет маленькая утилита от Piriform — Speccy. Нам будет достаточно FREE версии, скачать ее можно с официального сайта.
К сожалению приложение требует установки, но это для нас не должно быть проблемой. Запускаем, ждем пока соберется вся информация о системе и в левой части переходим в раздел «Системная плата». В правой части в строке «Модель» рядом с наименованием материнской платы в скобка будет указан сокет вашей материнки (в моем случае это LGA1155)
В целом Piroform Speccy предоставляет намного больше информации чем просто сокет, рекомендую подробно изучить функционал данного приложения
HWiNFO — простой способ узнать сокет системной платы
После запуска приложение некоторое время будет собирать информацию о системе и отобразится окно «System Summary», где в строке Platform и покажут Socket LGA1155 — это и есть ответ на наш вопрос…
На самом деле это далеко не все способы по определению сокета, вполне реально привести еще не один десяток приложений и утилит которые справятся с этой задачей.