Способы определения модели и производителя материнской платы, установленной на компьютере
Содержание:
- Производители — Gigabite, ASUS, MSI, AsRock
- Как узнать модель материнской платы в командной строке
- Проверьте номер из командной строки (или PowerShell)
- В данной статье рассмотрим все способы, как узнать модель материнской платы компьютера
- Средства Windows: быстро, просто, иногда бесполезно
- Визуальный осмотр
- Как узнать название материнской платы
- Визуальный осмотр материнской платы
- Визуальный осмотр материнской платы
- Способ 2: при помощи специальных программ
- С помощью системных средств
- Как узнать, какая материнка стоит на компьютере
- Физический осмотр
- Визуально
- Форм-фактор, или размерность
- С помощью системных средств
- Стандартные средства windows
- Как запустить HWiNFO, CPU-Z и AIDA64 в среде MSDaRT
- Использование средств операционной системы
Производители — Gigabite, ASUS, MSI, AsRock
Среди множества фирм, представленных сегодня на рынке, репутацию достаточно беспроблемных и надежных зарекомендовали себя материнские платы от Asus и Gigabyte.
Недорогие ASRock и MSI является хорошим вариантом для создания бюджетного домашнего компьютера, т.к. они достаточно недорогие и при этом весьма качественные и отвечают той стоимости, за которую их продают. Но при возможных поломках помните о цене…
Для более производительных компьютеров я бы рекомендовал приглядеться к Asus и Gigabyte. При этом последние уже в течение многих лет отличаются очень высокой надежностью и стоят немного дешевле, чем аналогичные модели от Asus, которые больше подойдут для премиум сегмента.
Остальные фирмы не рекомендую даже рассматривать, так как раз на раз не приходится — может попасться хорошая плата, а может бракованная — намного выше процент брака, чем у мной перечисленных. Особенно не рекомендую Elitegroup из-за высокого процента брака — кстати, именно их из-за дешевизны любят устанавливать в брендовые, то есть продающиеся уже собранными в магазине компьютеры.
Как узнать модель материнской платы в командной строке
Операционная система позволяет вызвать командную строку, посредством которой система выдаст вам информацию. Для этого нужно:
- Нажать комбинацию клавиш R и Win. Жать надо одновременно;
- В появившемся окне вводим команду «cmd» и жмем кнопку ОК;
- Если все выполнено верно, ОС откроет окно командной строки;
- Определение производителя МП реализуется путем ввода команды «wmic baseboard get Manufacturer»;
- Модель платы определяется путем ввода команды «wmic baseboard get Product»;
- Для отображения данных о системе введите команду «systeminfo». После нажатия клавиши Enter вам отобразятся все параметры компьютера и его характеристики;
- Отображение всех параметров системы вызывается путем ввода команды «wmic baseboard list full»;

Проверьте номер из командной строки (или PowerShell)
Если вам удобно использовать командную строку (или PowerShell, где эти команды также работают), вы можете легко проверить различные материнские платы и статистику оборудования, используя удобную оснастку управления Windows (WMIC) – интерфейс командной строки от Microsoft.
С помощью WMIC вы можете ввести запрос baseboard – чтобы проверить статистику материнской платы, а затем использовать дополнительные модификаторы: get Manufacturer, Model, Name, PartNumber, slotlayout, serialnumber, или poweredon – чтобы получить более подробную информацию о материнской плате.
В качестве примера давайте проверим производителя материнской платы, номер модели и серийный номер с помощью WMIC.
Откройте командную строку в Windows с помощью диалогового окна запуска (Windows + R) или путем поиска «cmd» в меню «Пуск» – нет необходимости запуска командной строки в качестве администратора. И, как мы уже упоминали, вы также можете использовать PowerShell, если хотите. Команды работает одинаково в обеих оболочках. В командной строке введите следующий текст (отметим, что между модификаторами-запятыми нет пробелов), а затем нажмите Enter:

Полученная информация сообщает, что мы используем материнскую плату от ASUSTeK, плата PRIME X370-PRO, и серийный номер. То есть мы получили всю нужную нам информацию без открытия корпуса или использования каких-либо сторонних инструментов.
В данной статье рассмотрим все способы, как узнать модель материнской платы компьютера
Часто возникает необходимость, выяснить модель материнской платы, но при этом не хочется выполнять какие-либо дополнительные действия, например разбирать системный блок и т.п.
Самый быстрый способ узнать модель материнской платы — стандартными средствами Windows
Windows 7 / 8 / 10 имеет много полезных встроенных инструментов, благодаря которым можно без особого труда выяснить необходимую информацию, не устанавливая сторонних программ.
Считаем именно этот способ самым легким, быстрым и удобным, узнать модель материнской платы и другую информацию.
Нажать Win + R (откроется команда выполнить), введите команду msinfo32 и нажмите Enter.
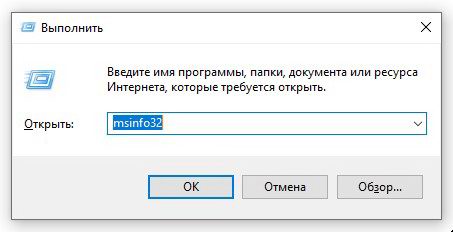 Выполнить (Win + R)
Выполнить (Win + R)
Откроется окно «Сведения о системе». В разделе «Сведения о системе» , ищем пункт «модель основной платы» . В нашем случае, название материнской платы «ROG STRIX Z390-F GAMING«, производитель «ASUS» .
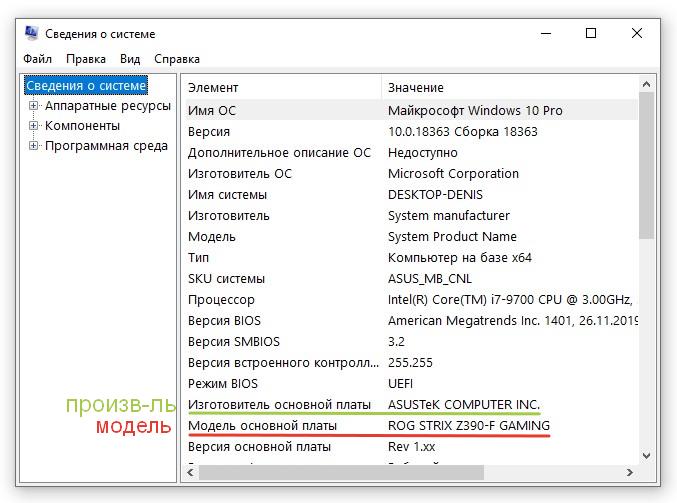 Сведения о системе
Сведения о системе
Обратите внимание, что в открывшемся окне, много и другой полезной информации: Имя ОС, Процессор, Объем ОЗУ, Размер файла подкачки и многое другое
Как узнать модель материнской платы через командную строку
Способ 2 — выяснить модель материнской платы через cmd (командная строка):
- Запустите командную строку: нажать Win+R, введите команду cmd и нажмите Enter
- Введите команду wmic baseboard get product и нажмите Enter. В командной строке, правая кнопка мыши не работает — вставлять команду через Ctrl+V
- Вы увидите модель своей материнской платы
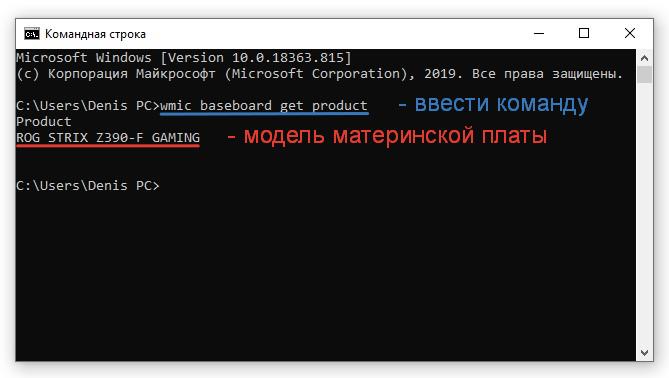 wmic baseboard get product
wmic baseboard get product
Таким же образом, Вы можете вывести название производителя материнской платы. Для этого введите в командной строке wmic baseboard get manufacturer
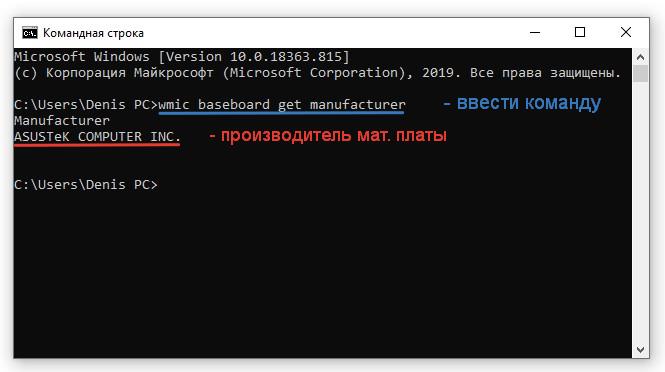 wmic baseboard get manufacturer
wmic baseboard get manufacturer
Узнать модель материнской платы с помощью дополнительных программ
Также вы можете узнать информацию о материнской плате через ряд сторонних программ.
Программа AIDA 64
Отличная утилита для подробной идентификации компонентов и тестирования вашего компьютера. Является платной, но для наших целей, достаточно и бесплатного 30-дневного пробного периода.Скачать можно на официальном сайте
Необходимая для нас информация, находится в разделе «Системная плата» / поле «Системная плата» .
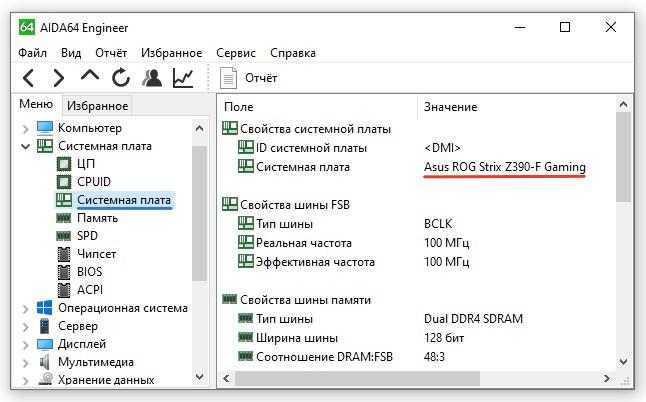 узнать модель материнской платы через программу Aida
узнать модель материнской платы через программу Aida
Программа CPU-Z
Данная программа-утилита бесплатная. Предназначена для отображения технической информации о вашем компьютере: процессоре, озу, видеоадаптере и материнской плате.Скачать можно на официальном сайте
Открываем вкладку Mainboard
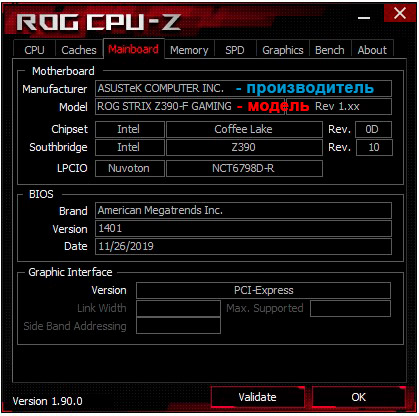 узнать модель материнской платы через программу CPU-Z
узнать модель материнской платы через программу CPU-Z
В поле Motherboard видим следующее:Manufacturer — производитель материнской платы;Model — наша модель материнской платы.
Найти модель на материнской плате, при визуальном осмотре
Обычно производитель материнских плат старается размещать информацию так, чтобы ее сразу было видно. Редко бывает и так, что модель материнской платы и другая информация размещена на наклейке, которая в свою очередь наклеена на боковую часть разъема PCI, обычно на самом нижнем, либо на главном разъеме питания.На современных материнских платах, модель обычно указана на самом видном месте, по крайней мере у производителя Asus.
 Визуальный осмотр материнской платы
Визуальный осмотр материнской платы
Посмотреть модель материнской платы в BIOS (БИОС)
Еще один способ узнать модель материнской платы — это зайти в БИОС самой материнской платы.
Как зайти в биос ? При включении компьютера, после запуска, нажимаем клавишу Del на клавиатуре.
На современных материнских платах, модель будет указана на главном экране, в режиме EZ-Mode, в поле Information. В нашем случае, UEFI BIOS Asus.
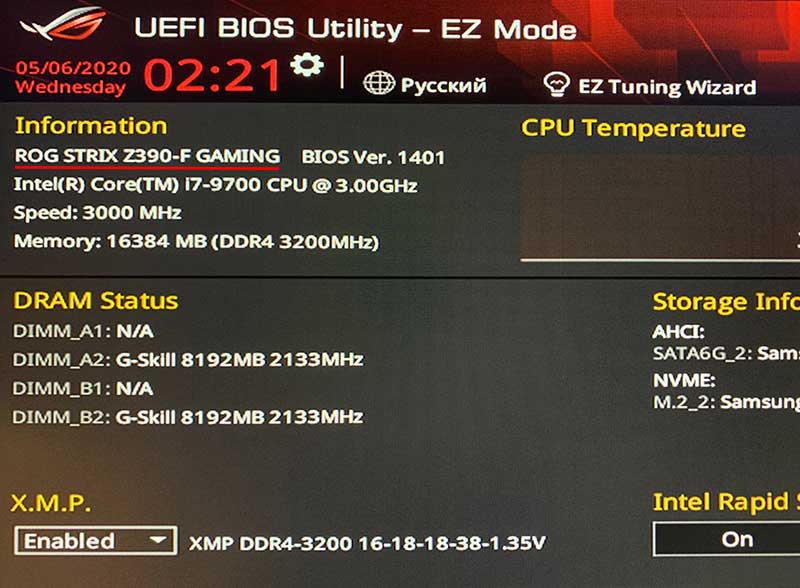 модель материнской платы в БИОС
модель материнской платы в БИОС
На старых материнских платах, узнать модель можно во вкладке Main, раздел System Information, либо Information.
Узнать модель материнской платы в ноутбуке, будет сложнее, т.к. при использовании инструментов, описанных выше, в данных полях будет указана модель ноутбука.
До новых встреч на DTSinfo !
Средства Windows: быстро, просто, иногда бесполезно
Если комп нормально включается и загружает операционную систему, на определение модели «мамки» вы затратите не больше минуты. Винда предоставляет для этого 3 инструмента (может и больше, но нам достаточно):
- Встроенное приложение «Сведения о системе».
- Средство диагностики DirectX.
- Консольную программу Windows Management Instrumentation Command (WMIC).
Для открытия «Сведений о системе» зайдите в поиск Windows и начните набирать слово msinfo32. Искомая информация отобразится на первой же вкладке:

В моем примере винда смогла распознать только изготовителя «мамы». Модель на некоторых машинах, как видно на скрине, остается неузнанной. Получается, этот инструмент не слишком надежный, поэтому пойдем дальше и воспользуемся следующим.
Для запуска «Средства диагностики DirectX» снова откроем виндовый поисковик и начнем вводить команду dxdiag. Интересующие нас сведения тоже находятся на основной вкладке приложения. Это «Изготовитель компьютера» и «Модель компьютера».

Но что такое? Неужели и это средство тоже бывает бесполезным? Увы, бывает. Во втором примере оно не смогло определить ни производителя материнской платы, ни ее модель. А раз так, давайте-ка посмотрим, на что способен третий инструмент Windows.
Практика показывает, что консольная утилита WMIC выдает гораздо более информативные результаты, чем первая и вторая. На стационарных компьютерах она отображает верную информацию практически всегда, а о ноутбуках скажу пару слов немного ниже. Итак, чтобы узнать с ее помощью, какая материнка стоит в системном блоке, выполните в командной строчке Виндовс (либо в консоли PowerShell, как в моем примере) две инструкции:
Как вы уже поняли, сначала мы определили марку, потом – модель. Всё сработало как надо, значит, это единственное средство Виндовс, которое заслуживает доверия.
Это интересно: Температура процессора: как ее узнать, какой она должна быть и чем опасно ее повышение

Визуальный осмотр
Данный способ отличается простотой и надежностью. Чтобы узнать маркировку платы потребуется получить доступ внутрь ПК. При проведении этой операции компьютер должен быть выключен. Следует снять крышку и тщательно осмотреть плату. Нередко на ней расположено несколько стикеров и наклеек с различными данными — серийным номером, парт-номером, наименованием. Нужно найти шильдик именно с моделью изделия. Часто название наносится непосредственно на текстолит платы.
 Чтобы узнать маркировку платы потребуется получить доступ внутрь ПК
Чтобы узнать маркировку платы потребуется получить доступ внутрь ПК
Но иногда все надписи уже настолько затерты, а информацию на наклейках практически нереально разобрать. Другой случай – компьютер находится на гарантии и опломбирован. Вскрытие приведет к потере гарантии на изделие. Тогда придется использовать другие способы для определения модели платы.
Как узнать название материнской платы
Имя этого устройства можно посмотреть через компьютер. Сделать это совсем несложно: все описано ниже.
Ликбез: Что такое материнская плата в компьютере и на что она влияет: 5 поясняющих разделов
«Сведения о системе» в Windows 7, 10
Один из трех простейших методов узнать нужную информацию, не используя сторонний софт — интегрированная в Виндовс утилита «Сведения о системе». Она есть в 7-й, 10-й версии.
Как посмотреть:
- В поисковой строчке Windows ввести название стандартного приложения. Также можно использовать комбинацию Win+R и ввести msinfo32.
- В открывшемся окне в пунктах «Изготовитель» (производитель материнки) и «Модель» представлены необходимые данные.
Совет: если нужна недорогая игровая плата, MSI B450 GAMING PLUS MAX отлично подойдет. У нее есть четыре слота под оперативку, а также пара гнезд под видеоадаптеры.
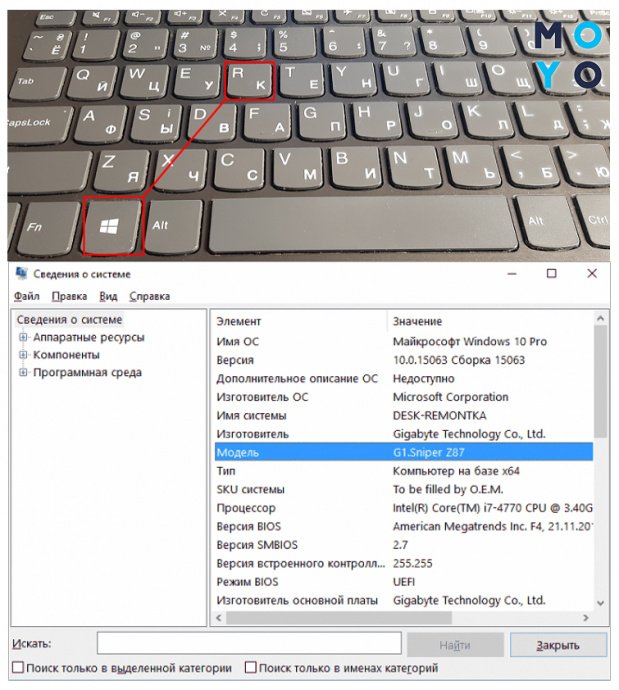
Через командную строку
Тут тоже все просто: ее нужно запустить, а потом набрать команду.
| Как узнать модель материнской платы через командную строку | |
|---|---|
| Вызов командной строки | Есть несколько способов: |
| открыть «Мой компьютер» и в поиске ввести cmd.exe; | |
| в строке поиска Виндовс набрать «командная строка»; | |
| кликнуть правой клавишей мышки по «Пуск» и выбрать нужное приложение из предложенных системой. | |
| Ввод команды | 1. Набрать wmic baseboard get product и нажать Enter. |
| 2. В окне появится модель установленной системной платы. | |
| Чтобы узнать производителя, нужно ввести: wmic baseboard get manufacturer. |
Интересно: Северный и южный мост на материнской плате: 3 раздела о том, что это такое
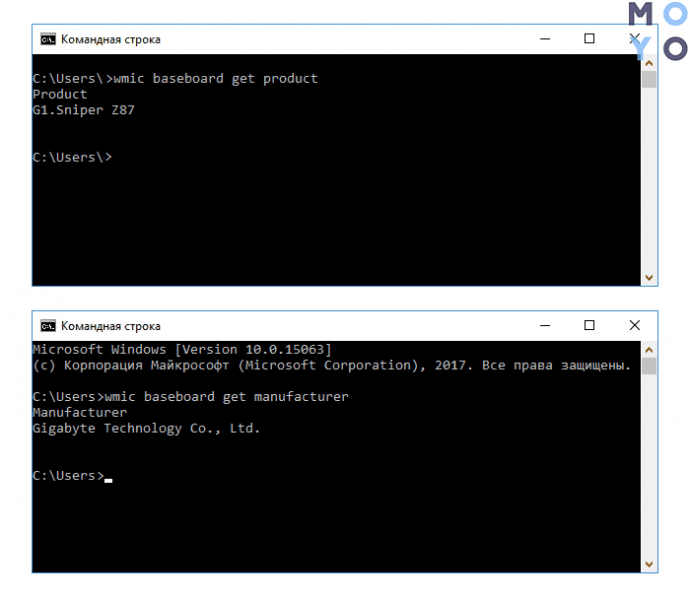
Визуальный осмотр материнской платы
Можно вообще не заморачиваться и просто открыть корпус ПК, чтобы физически осмотреть «мать». Главное — перед операцией обесточить системный блок, надеть снимающий электростатику браслет или перчатки: даже небольшой разряд может повредить комплектующие.
Как правило, самые крупные маркировки — это и есть данные о производителе и модели материнки. Так обстоит дело со многими платами, например, с ASUS H110M-R/C/SI/White-Box под современные интеловские, и с ASUS (PRIME_A320M-K) под свежие AMD процессоры.
Если с пониманием написанных обозначений возникнут трудности, то можно просто вбить в Google маркировку, указанную на устройстве, и найти все данные.

Визуальный осмотр материнской платы
Бывают ситуации, когда система выведена из строя и определить модель МП программным способом не получается. Коробка из-под платы тоже утеряна и посмотреть данные на ней не получится. В таком случае, вы можете получить нужную информацию, проведя визуальный осмотр платы. Такой способ не очень удобен и имеет несколько больших минусов:
- Вам придется разбирать системный блок и снимать все модули, установленные на плате;
- Кроме названия модели ничего узнать не удастся и остальную информацию придется узнавать в интернете, на сайте производителя;
Ниже будет представлен общий порядок действий, который надо совершить при визуальном осмотре:
- Снять все сторонние модули, мешающие проводить осмотр;
- Большинство производителей, выпускающих МП, пишут название ее модели рядом с процессором;
- Если возле процессора надписи нет, смотрите рядом с разъемом PCI-E. Это два самых распространенных места. Надпись делается крупным шрифтом, и вы без труда сможете найти и прочитать ее;
Существует ошибочное мнение, что для определения марки МП достаточно найти диск с драйверами, идущий в комплекте с ней. Проблема заключается в том, что на диск, в большинстве случаев, записываются драйвера не на какой-то отдельный продукт, а на целую серию, в которую входит и ваша конкретная модель. Таким образом, вы лишь сузите круг поиска, но точную информацию получить не сможете.

Визуальный осмотр материнской платы
Можно вообще не заморачиваться и просто открыть корпус ПК, чтобы физически осмотреть «мать». Главное — перед операцией обесточить системный блок, надеть снимающий электростатику браслет или перчатки: даже небольшой разряд может повредить комплектующие.
Как правило, самые крупные маркировки — это и есть данные о производителе и модели материнки. Так обстоит дело со многими платами, например, с ASUS H110M-R/C/SI/White-Box под современные интеловские, и с ASUS (PRIME_A320M-K) под свежие AMD процессоры.
Если с пониманием написанных обозначений возникнут трудности, то можно просто вбить в Google маркировку, указанную на устройстве, и найти все данные.
Способ 2: при помощи специальных программ
Через специальную программу для диагностики можно узнать не только производителя и модель, но и дополнительные параметры: частоту, тип памяти, информацию о сокете и другие.
Speccy
На сайте выбираем «Download Free Version», загружаем и устанавливаем бесплатную версию.

После запуска в общей сводке уже будут показаны краткие сведения о материнке.

Для дополнительных сведений переходим во вкладку «Системная плата». Справа будет отображена расширенная информация.

CPU Z
Бесплатная программка для просмотра свойств процессора. Дополнительно в ней присутствует раздел, в котором можно узнать название материнской платы.
1. Запустите утилиту и перейдите во вкладку «Mainboard». В поле «Manufacturer» будет указан производитель, в «Model» — наименование.
2. Для дополнительной информации перейдите на вкладку «CPU». Там можно узнать какой поддерживается сокет.
И просмотрите вкладку «Memory», чтобы определить тип поддерживаемой памяти.
Hardware Info
HWiNFO – бесплатная англоязычная программа, которая показывает детальную информацию об имеющимся на ПК оборудовании, в том числе и материнке.
Откройте раздел «Motherboard». В полях «Motherboard Model & Chipset» будут показаны производитель и модель.

Для расширенной информации кликните по значку +, разверните и просмотрите информацию в следующих разделах:

AIDA 64
Профессиональное платное программное обеспечение для комплексной диагностики ПК. Разработчики позволяют оценить функционал в течении 30 дней пробного периода, которого вполне хватит для получения информации.
1. Откройте ветку «Системная плата».

2. В правом окне будут отображены основные параметры.

3. Для просмотра подробных сведений кликните на «Системная плата».

SIW
SIW является платным решением и основным конкурентом программы AIDA. Вы можете загрузить, установить и попробовать работу с программой в течении 14 дней пробного режима.
1. В главном окне прокрутите страницу немного вниз.

2. В разделе «Оборудование» кликните по подразделу «Материнская плата».

С помощью системных средств
Первое, о чём следует рассказать – стандартные способы, которые вшиты в саму систему. Здесь собраны пошаговые инструкции, которые работают на всех версиях операционной системы Windows, независимо от особенностей конкретной сборки. Для более поздних обновлений некоторые из представленных шагов будут легче, что отображено в примечаниях.
В панели системных сведений
Начнём со стандартной программы мониторинга, заложенной разработчиками ОС. Это самый быстрый способ из всех возможных, поскольку от пользователя не требуются особые знания о функционировании системы или инсталляция дополнительных компонентов.
Последовательность действий выглядит так:
- Запустить средство запуска стандартных команд и программ «Выполнить». Сделать это можно прямо с рабочего стола или запущенного интерфейса с помощью комбинации кнопок «Win»+«R». Прожимаем сочетание – и система тут же запускает маленькое окошко с областью для команд в левом нижнем углу экрана.
Одновременным нажатием сочетания клавиш «Win+R» вызываем окно «Выполнить»
- Пишем в поле для ввода необходимую команду – «msinfo32», и нажимаем «Энтер» для запуска процесса выполнения.
В поле «Открыть» вводим команду «msinfo32», нажимаем «Энтер»
- Система запустит окно основного каталога системных сведений. Здесь не нужно даже переходить по разделам – данные о материнской плате будут отображены сразу же на главной вкладке. Среди параметров можно найти пункт «Модель». Это и есть название модели установленной платы.
В разделе «Модель» находим название модели установленной платы
Используя командную строку
Второй способ тоже предусматривает введение команд, однако, инструмент в данном случае более сложный. Рекомендуем этот способ для более опытных пользователей.
Строка команд – основной инструмент для манипуляций с уже установленной системой. Но необходимое для нас действие никак не изменит состояние системы при корректном вводе команд.
Данный способ работает так:
- Открываем командную строку. Универсальный способ для всех версий: запускаем окно «Выполнить» уже знакомым сочетанием клавиш «Win+R», и вводим команду «cmd.exe», подтверждая запуск нажатием «ОК» либо «Enter».
Нажимаем сочетание клавиш «Win+R», в поле вводим команду «cmd.exe», щелкаем «Enter»
- Вводим необходимую команду. После того, как система запустит окно обработчика команд, набираем в нем «wmic baseboard get product». Сразу система выдаст название модели используемой материнской платы. Вводим команду «wmic baseboard get product», нажимаем «Enter»
Ниже введенной команды увидим модель материнской платы компьютера
- Для того чтобы узнать ещё и компанию-производителя элемента набираем в сразу же после предыдущей «wmic baseboard get manufacturer». Вводим в поле команду «wmic baseboard get manufacturer», щелкаем «Enter»
Ниже командная строка покажет компанию-производителя материнской платы
 Правым кликом мышки щелкаем по логотипу Виндовс, в меню выбираем подходящий вариант командной строки
Правым кликом мышки щелкаем по логотипу Виндовс, в меню выбираем подходящий вариант командной строки
Как узнать, какая материнка стоит на компьютере
Для того, чтобы понять готов ли ваш ПК к обновлению, нужно понимать, как узнать, какая материнская плата на компьютере. От этого зависит, можно ли ее оставлять или следует также заменить. Для определения модели можно воспользоваться одним из способов:
- физический осмотр;
- данные из BIOS;
- найти коробку или техническую документацию;
- скачать программу для определения характеристик ПК.
Визуально

Самый простой способ, как узнать материнскую плату на компьютере – найти маркировку на самой детали. Разборка системного блока очень простая, но учтите, когда боковая крышка снята, все гарантийные обязательства производителя по корпусу (не деталям, а только корпусу) будут сняты. Для определения номера платы:
- Открутите на задней панели компьютера болты с одной стороны.
- Боковая панель должна открыться, и вы увидите все детали.
- Вам нужна системная плата, к которой крепятся все остальные детали.
- Найдите самую крупную надпись с названием производителя (Asus, Gigabyte и т.д.). Это и есть модель платы.
- Другие более мелкие маркировки вам не нужны.
BIOS материнской платы
Еще один простой способ узнать маркировку материнки – перезагрузить ПК. Да, нужно просто воспользоваться этим действием и вооружиться ручкой с бумагой. Во время включения ПК сразу же на экран выводит название и модель МП крупными буквами. Читать и записывать нужно быстро, потому что отображаются эти данные около 2-3 секунд. Если вы не успели переписать, то необходимо успеть нажать кнопку «del», чтобы выполнить переход в биос. Но подходит такой способ только владельцам новой версии UEFI, в ней сразу же отображается марка детали.
Программа для просмотра характеристик компьютера

Самую полную информацию по конфигурации системы можно получить через программу AIDA64, которая отображает данные, модели всех комплектующих. Утилита платная, но есть возможность ознакомительной работы, которой вам вполне хватит. Для определения характеристик:
- Скачайте, установите AIDA64.
- Запустите программу и перейдите во вкладку «Компьютер».
- Найдите раздел «Суммарная информация». Он отображает все данные вашего ПК.
- ADIDA64 может предложить выполнить загрузку новых драйверов, обновить BOIS.
Получить необходимые данные можно с помощью встроенных средств Windows. Операционная система способна отобразить все интересующие параметры, если ввести правильные команды. Для определения модели материнки:
- Нажмите клавишу со значком Виндовс+R.
- Далее нужно написать Cmd. Появится окно командной строки.
- Для получения интересующих вас данных напишите: wmic baseboard get product. Это отобразит модель материнкой платы. Для получения марки производителя необходимо написать: wmic baseboard get Manufacturer.
Физический осмотр
Для физического осмотра установленной материнской платы необходимо произвести разборку системного блока.
Для того чтобы произвести разборку системного блока, необходимо:
-
первое, что необходимо сделать, на тыльной стороне системного блока открутить шурупы;
- затем снять боковую крышку системного блока;
- после того, как боковая крышка системного блока снята, можно приступить к осмотру;
-
далее необходимо внимательно посмотреть на лицевую сторону и найти информацию о модели.
Такой способ подходит для обладателей стационарных компьютеров.
Важно! Производители материнских плат «ASUS» пишут название модели возле разъема «PCI-E», производитель «GIGABYTE» размещает информацию о плате вблизи слота оперативной памяти», производитель «MSI» как и «ASUS» чаще всего размещают информацию вблизи разъема «PCI-E»
Визуально
Если компьютер не запускается или вам надо определить модель платы, не вставленной в корпус, определите ее визуально. Сильно разбирать ПК не потребуется, достаточно открыть системный блок и рассмотреть материнку. Если вы не знаете, как она выглядит – ищите самую большую плату, в которую вставлены другие (процессор с кулером, видеокарта, планки памяти). Найдите крупную маркировку – чаще всего она размещена около процессора или слотов PCI-E.

Если конкретная модель на плате не указана – перепишите всю найденную маркировку и вбейте в поисковик. Обычно даже по отрывочным сведениям можно установить точное наименование устройства. Разобрать ноутбук сложнее – в этом случае лучше отыскать в интернете все характеристики платы по модели ноута.
Форм-фактор, или размерность
При выборе материнской платы под определенный корпус компьютера важно также учитывать такое понятие, как форм-фактор, а попросту говоря, ее размер, так как не каждая плата может быть установлена в определенный корпус. Сейчас существуют следующие стандарты:
Сейчас существуют следующие стандарты:
- ATX (30.5 х 24.4 см) — самый популярный и распространенный размер. Пригоден для сборки как офисного, так и мощного игрового компьютера. Имеет до 9 стандартных отверстий для крепления.
- XL-ATX (32.5 х 24.4 см) — бОльшая по размеру, чем просто ATX для мощных игровых компьютеров с возможностью установки максимального количества устройств расширения (видеокарт, памяти и т.д.). Требует более габаритного корпуса.
- Micro ATX (mATX, uATX) (24.4 х 24.4 см) — имеет меньше отверстий для монтажа и из-за меньшего размера — меньше слотов расширения и разъемов, т.е. к ней можно подключить меньше устройств и она имеет меньше возможностей и функционала. Используется для компактных офисных или домашних компьютерах без больших требований к последующему апгрейду.
- Mini-ITX (17 х 17 см) — самая маленькая плата для нересурсоемких компьютеров. Как правило, в ней уже есть встроенные видео- и аудиокарты, а также процессор без возможности его замены. Имеет смысл использовать для маломощного компьютера, который будет выступать в роли сервера или медиацентра.

С помощью системных средств
Первое, о чём следует рассказать – стандартные способы, которые вшиты в саму систему. Здесь собраны пошаговые инструкции, которые работают на всех версиях операционной системы Windows, независимо от особенностей конкретной сборки. Для более поздних обновлений некоторые из представленных шагов будут легче, что отображено в примечаниях.
В панели системных сведений
Начнём со стандартной программы мониторинга, заложенной разработчиками ОС. Это самый быстрый способ из всех возможных, поскольку от пользователя не требуются особые знания о функционировании системы или инсталляция дополнительных компонентов.
Последовательность действий выглядит так:
-
Запустить средство запуска стандартных команд и программ «Выполнить». Сделать это можно прямо с рабочего стола или запущенного интерфейса с помощью комбинации кнопок «Win»+«R». Прожимаем сочетание – и система тут же запускает маленькое окошко с областью для команд в левом нижнем углу экрана.
-
Пишем в поле для ввода необходимую команду – «msinfo32», и нажимаем «Энтер» для запуска процесса выполнения.
-
Система запустит окно основного каталога системных сведений. Здесь не нужно даже переходить по разделам – данные о материнской плате будут отображены сразу же на главной вкладке. Среди параметров можно найти пункт «Модель». Это и есть название модели установленной платы.
Используя командную строку
Второй способ тоже предусматривает введение команд, однако, инструмент в данном случае более сложный. Рекомендуем этот способ для более опытных пользователей.
Строка команд – основной инструмент для манипуляций с уже установленной системой. Но необходимое для нас действие никак не изменит состояние системы при корректном вводе команд.
Данный способ работает так:
-
Открываем командную строку. Универсальный способ для всех версий: запускаем окно «Выполнить» уже знакомым сочетанием клавиш «Win+R», и вводим команду «cmd.exe», подтверждая запуск нажатием «ОК» либо «Enter».
-
Вводим необходимую команду. После того, как система запустит окно обработчика команд, набираем в нем «wmic baseboard get product». Сразу система выдаст название модели используемой материнской платы.
-
Для того чтобы узнать ещё и компанию-производителя элемента набираем в сразу же после предыдущей «wmic baseboard get manufacturer».
 Правым кликом мышки щелкаем по логотипу Виндовс, в меню выбираем подходящий вариант командной строки
Правым кликом мышки щелкаем по логотипу Виндовс, в меню выбираем подходящий вариант командной строки
Стандартные средства windows
Если пользователь по неопытности не может произвести разборку системного блока, и посмотреть, какая материнка установлена, то тогда можно воспользоваться стандартными средствами операционной системы Windows, такими как: биос и командная строка.
Также можно воспользоваться и штатными утилитами операционной системы.
Чтобы воспользоваться утилитой «Сведенья о системе», необходимо выполнить следующие действия:
-
для начала, необходимо с помощью горячих клавиш «WIN R» вызвать окно «Выполнить»;
-
затем в пустую строку ввести команду «msinfo32» и кликнуть по вкладке «ОК»;
-
далее откроется окно «Сведения о системе», где будут отображены характеристики компьютера.
Важно! Штатная утилита «Сведения о системе» может не отображать информацию о материнской платы. Также для установления модели можно воспользоваться штатной утилитой Windows «Средства диагностики DirectX»
Также для установления модели можно воспользоваться штатной утилитой Windows «Средства диагностики DirectX».
Чтобы воспользоваться утилитой «Средства диагностики DirectX», необходимо выполнить следующие действия:
Важно! Данные могут не отображаться. В этом случае пункт «Модель компьютера» будет содержать информацию «System Product Name»
Как запустить HWiNFO, CPU-Z и AIDA64 в среде MSDaRT
Диск восстановления работоспособности Windows MSDaRT (Microsoft Diagnostic and Recovery Toolset) создан на основе WinPE – небольшой операционной системы на ядре Windows с минимальным набором служб, которая может загружаться с переносных носителей. Программы, установленные на жесткий диск компьютера, за редким исключением не запускаются в среде WinPE, поэтому вы сможете работать только с их портабельными версиями.
- Итак, загрузите компьютер с флешки или DVD с MSDaRT. Скачайте на другом ПК любую из вышеназванных утилит (или все три) и поместите их на съемный накопитель.
- В списке средств восстановления MSDaRT выберите «Проводник».
- Откройте в проводнике накопитель с программой и запустите исполняемый файл.

Использование средств операционной системы
Чтобы узнать название комплектующих необязательно разбирать компьютера. В средствах самой операционной системы есть специальные средства, которые помогут получить такую информацию. Для этого придется воспользоваться консолью. Запустить ее удобнее всего нажав Win+R. После, в открывшемся окошке, следует ввести cmd, нажать Ввод.
Откроется консоль. В ней для получения данных о плате можно выполнить основные команды.
Wmic baseboard get manufacturer. Ее исполнение выдает информацию об изготовителе платы.
Введя и выполнив комбинацию wmic baseboard get product — можно получить в результате модель платы.
 Выполнение комбинации wmic baseboard get product
Выполнение комбинации wmic baseboard get product
Другой метод, который также можно использовать в ОС Wimdows 7. Данные об установленном оборудовании доступны в разделе «Сведения о системе». Доступ к нему можно получить, например, введя команду msinfo32. Сделать это нужно также через консоль. Пункты «Модель» и «Изготовитель» укажут на искомые характеристики используемой платы.