Папок и файлов не видно на флешке устраняем ошибки 6 способами
Содержание:
- Сбой драйверов или использование устаревших драйверов
- Как отформатировать флешку с помощью PowerShell
- Windows 10 не видит флешку после обновления или установки (подойдет и для Windows 7, 8 и Windows 10)
- Ошибка в названии флешки
- ТОП-3 причин, почему компьютер не видит флешку
- Часто задаваемые вопросы
- Проблема с разъемом или недостаточное питания
- Проблемы с подключением и открытием флешки
- Форматирование через SDformatter
- Вирусы и антивирусная программа
- Записать документ.
- Как отремонтировать USB-флешку
- Причина 3: вирусы и трояны
- Низкоуровневое форматирование
- Переносим фото на компьютер, используя USB
- Форматирование флешки через командную строку
- Повреждение файловой системы
- Использование «Управления дисками»
- Факторы, которые могут привести к тому, что флешка не читается
- Программное обеспечение для восстановления потерянных данных на жестком диске
- Не видны файлы на флешке: что делать
Сбой драйверов или использование устаревших драйверов
Обычно Windows не требуется какое-либо дополнительное ПО для распознавания USB-накопителя. Однако бывают исключения. Примеры:
- продвинутая флешка не хочет определяться на старом компе с допотопными драйверами;
- «дрова» слетели из-за сбоя в системе, вызванного некорректным выключением ПК;
- устаревшая ОС не понимает, как объем флешки может составлять 32/64/128 Гб.
У всех перечисленных проблем одно решение — обновление «дровишек». Если в системном диспетчере устройств есть строка, относящаяся к USB, с восклицательным знаком, — нужно удалить ее. Далее ОС предложит обновить драйвера. Возможно, придется указать путь к ним.
Можно зайти и с другой стороны. Существуют программы, упрощающие работу с драйверами. В частности, хорошо зарекомендовало себя приложение DriverPackSolution. Достаточного запустить его, и поиск нуждающихся в обновлении драйверов будет выполнен автоматически. Последнее слово в их установке всегда остается за пользователем.
Как отформатировать флешку с помощью PowerShell
Как и в командной строке, вы можете использовать PowerShell для быстрого форматирования съемного флэш-накопителя, чтобы стереть его содержимое. Или вы также можете использовать инструмент командной строки для очистки и форматирования устройства, удаления его содержимого и устранения проблем.
Форматирование флешки в PowerShell
Чтобы отформатировать USB-накопитель с помощью команд PowerShell, выполните следующие действия.
- Откройте PowerShell от имени администратора.
- Введите следующую команду, чтобы выполнить быстрое форматирование флэш-диска, и нажмите Enter:
Format-Volume -DriveLetter DRIVE-LETTER -FileSystem FILE-SYSTEM
В этой команде обязательно замените «DRIVE-LETTER» правильной буквой, обозначающей диск, который вы хотите отформатировать, и «FILE-SYSTEM» на FAT32, exFAT или NTFS (рекомендуется).
В этом примере выполняется быстрое форматирование диска E:
Format-Volume -DriveLetter E -FileSystem NTFS
- (Необязательно) Введите следующую команду, чтобы выполнить полное форматирование USB-накопителя, и нажмите Enter:
Format-Volume -DriveLetter DRIVE-LETTER -FileSystem FILE-SYSTEM -Full -Force
В этом примере выполняется полное форматирование диска E:
Format-Volume -DriveLetter E -FileSystem NTFS -Full -Force
После выполнения этих действий PowerShell отформатирует съемное хранилище с указанными вами настройками.
Очистка и форматирование флешки в PowerShell
Чтобы очистить и отформатировать съемный диск с помощью команд PowerShell, выполните следующие действия.
- Откройте PowerShell от имени администратора.
- Введите следующую команду, чтобы просмотреть флэш-диск, который вы хотите исправить, и нажмите Enter:
Get-Disk
-
Введите следующую команду для удаления тома и нажмите Enter:
Get-Disk DISK-NUMBER | Clear-Disk -RemoveData
В команде замените «DISK-NUMBER» на правильный номер, указывающий на флэш-диск, который вы форматируете.
В этом примере выбирается и очищается диск № 1:
Get-Disk 1 | Clear-Disk -RemoveData
-
Введите Y, чтобы подтвердить действие, и нажмите Enter.
-
Введите следующую команду, чтобы создать новый раздел, и нажмите Enter:
New-Partition -DiskNumber DISK-NUMBER -UseMaximumSize
В команде замените «DISK-NUMBER» на правильный номер, который обозначает форматируемую флешку.
В этом примере создается новый раздел с использованием всего пространства, доступного на диске № 1:
New-Partition -DiskNumber 1 -UseMaximumSize
-
Введите следующую команду, чтобы выполнить быстрое форматирование и назначить метку диска, и нажмите Enter:
Get-Partition -DiskNumber DISK-NUMBER | Format-Volume -FileSystem FILE-SYSTEM -NewFileSystemLabel DRIVE-NAME
В команде измените «DISK-NUMBER» на правильный номер вашего хранилища, «FILE-SYSTEM» на «NTFS», «FAT32» или «exFAT», а «DRIVE-NAME» на имя, которым вы хотите обозначить диск в проводнике.
В этом примере выбирается и форматируется диск № 1 с использованием файловой системы NTFS:
Get-Partition -DiskNumber 1 | Format-Volume -FileSystem NTFS -NewFileSystemLabel workFlash
-
Введите следующую команду, чтобы назначить новую букву для диска и нажмите Enter:
Get-Partition -DiskNumber DISK-NUMBER | Set-Partition -NewDriveLetter DRIVE-LETTER
В команде замените «DISK-NUMBER» на правильный номер вашего съемного хранилища, а «DRIVE-LETTER» на букву, которую вы хотите использовать.
В этом примере E устанавливается как буква диска для диска № 1:
Get-Partition -DiskNumber 1 | Set-Partition -NewDriveLetter E
После выполнения этих действий, аналогично командной строке, PowerShell удалит любую информацию с флэш-накопителя USB для устранения проблем, включая поврежденные данные, защиту от записи и нераспознанные диски. Затем он создаст новый раздел и настроит совместимую файловую систему для хранения файлов с вашего компьютера.
Windows 10 не видит флешку после обновления или установки (подойдет и для Windows 7, 8 и Windows 10)
Многие пользователи столкнулись с проблемой не отображения USB накопителей после обновления до Windows 10 с предыдущих ОС, либо после простой установки обновлений на уже установленную Windows 10. При этом часто случается, что не видны флешки только по USB 2.0 или USB 3.0 — т.е. можно предположить, что требуются драйвера на USB. Однако, по факту часто подобное поведение бывает вызвано не драйверами, а некорректными записями в реестре о ранее подключавшихся USB накопителях.
В этом случае может помочь бесплатная утилита USBOblivion, удаляющая из реестра Windows все сведения о ранее подключавшихся флешках и внешних жестких дисках. Перед использованием программы, рекомендую создать точку восстановления Windows 10.
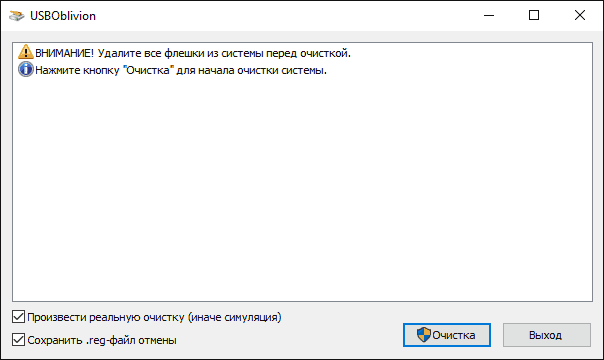
Отключите все флешки и другие запоминающие USB устройства от компьютера, запустите программу, ометьте пункты Произвести реальную очистку и Сохранить reg-файл отмены, затем нажмите кнопку «Очистка».
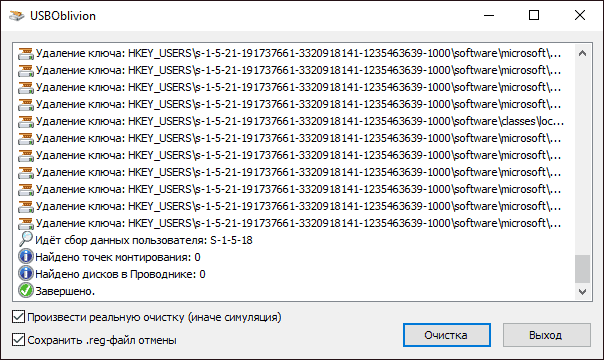
После завершения очистки, перезагрузите компьютер и подключите флешку — с большой вероятностью, она определится и станет доступной. Если же нет, то попробуйте также зайти в диспетчер устройств (через правый клик по кнопке Пуск) и проделайте действия по удалению USB накопителя из раздела Другие устройства и последующему обновлению конфигурации оборудования (описывалось выше). Скачать программу USBOblivion можно с официальной страницы разработчика: www.cherubicsoft.com/projects/usboblivion
Но, применительно к Windows 10 возможен и другой вариант — действительная несовместимость драйверов USB 2.0 или 3.0 (как правило, тогда они отображаются с восклицательным знаком в диспетчере устройств). В этом случае рекомендация — проверить наличие нужных драйверов USB и чипсета на официальном сайте производителя ноутбука или материнской платы ПК. При этом, рекомендую использовать именно официальные сайты производителей самих устройств, а не сайты Intel или AMD для поиска таких драйверов, особенно если речь идет о ноутбуках. Также иногда проблему помогает решить и обновление БИОС материнской платы.
Ошибка в названии флешки
Причина, по которой на компьютере не открывается флешка, может заключаться в её названии. Из-за этого система компьютера не может правильно определить устройство и происходит ошибка, которая мешает нормальной работе.
Если присвоенная буква флешки будет совпадать с уже имеющийся буквой на разделах жёсткого диска, то система в приоритете будет оставлять жёсткий диск, а вставленный USB-накопитель будет проигнорирован.
Для исправления этой ошибки, первое, что нужно сделать, это перейти в командную строку. В неё введите команду «diskmgmt.msc». Откроется программа для работы с накопителями. В программе выберите флешку, нажмите правую кнопку мыши и выберете пункт, отвечающий за изменение буквы. В нём укажите другую латинскую буквы и нажмите «OK». После этого извлеките устройство и заново подключите к компьютеру.
ТОП-3 причин, почему компьютер не видит флешку
Вот список основных проблем:
- Проблемы с USB-портом. Проблемы с USB-портами являются довольно распространенным явлением. Такое бывает, когда пользователи переустанавливают операционную систему или меняют ее на другую версию. Когда подключаем какое-нибудь периферийное устройство, то может возникать ошибка под номером 43. Если перейти в «Диспетчер устройств», то там можно будет обнаружить желтые треугольники на USB-портах. Чтобы обнаружить проблему, можно просто воспользоваться соседним разъемом или проверить кабель самого устройства.
- Вирусы. Бывает так, что компьютер не видит USB флешку из-за вируса. Это также распространенная проблема. Суть проблемы заключается в том, что такой вредоносный код просто блокирует порты. Скачайте бесплатную утилиту Dr.Web Curetlt и просканируйте ПК на вирусы.
- USB-разъем у флешки загрязнен. Такая ошибка может появляться из-за того, что разъемы на портах или на флешке просто загрязненные. Чтобы это исправить, достаточно просто почистить контакты.
Часто задаваемые вопросы
Мой фотоаппарат, компьютер, планшет и даже телефон не видят микро флешку из фотоаппарата, а на ней фотографии моего ребенка за 3 года! Есть надежда?
Надежда, как говорится, умирает последней. Вообще, было бы интересно услышать, после каких событий появилась проблема. Дело в том, что по вашему описанию сложно диагностировать, что произошло с вашей micro sd картой.
Например, если ни одно устройство не видит файлы на флешке после того, как вы уронили эту самую флешку в воду или на твердую поверхность – пиши пропало. Попробуйте подсоединить флешку к компьютеру через кард-ридер – может быть, вы просто неправильно подсоединили ее к устройству.
Я взял у друга usb-флешку. После «очистки» антивирусником ни на каком ПК не видит флешку (ни одной из программ). Во время подключения издается звук о том, что USB подключен и оповестительный диод на флешке тоже работает.
Возможно, слетела файловая таблица, поэтому Windows не видит флешку. Попробуйте отформатировать флешку фирменным софтом (если он доступен на сайте производителя). Как вариант, попробуйте программу для низкоуровневого форматирования — HDD Low Level Format Tool.
Если никаких физических повреждений на флешке нет и причиной служил именно антивирус, других вариантов быть не должно. Тем более что форматирование — единственный метод программно воздействовать на это устройство хранения.
При подключении флешки происходит установка программного обеспечения. Windows показывает, что устройство готово к использованию, а ПК все равно не распознает.
Зайдите в «Управление дисками» и проверьте, определяется ли флешка как файловый том или неразмеченное пространство. Далее необходимо:
- присвоить usb флешке через панель «Управление дисками» Windows новую букву
- создать новый файловый том
- отформатировать флешку в FAT32 или exFat
Флеш-накопитель Silicon Power на 32 ГБ, ПК не видит его. Отображается в Управлении дисками как нераспределенное пространство, но при попытке создать простой том появляется ошибка.
Создать новый раздел можно, зайдя в Управление дисками через Панель управления. Файловое пространство может быть отмечено как RAW, на нем и нужно создавать новый раздел. Кроме того, есть специализированные программы для работы с разделами и форматирования. Изучите наше руководство, как форматировать флешку
Карту памяти после форматирования Проводник не видит, при попытке включить ее телефон пишет «не удалось безопасно извлечь устройство: sd карта sandisk».
Возможно, модель карты памяти не поддерживается вашим мобильным устройством — такое бывает часто. Кроме exFAT, попробуйте отформатировать Fat32.
Протестируйте карту на любом другом устройстве с Андроид: читается ли флешка? Если проводник Windows не видит карточку, зайдите в Управление дисками через Панель управления и проверьте, есть ли неразмеченная область. Если есть — ее нужно отформатировать и присвоить диску букву.
Пробую восстановить фото с помощью Recuva, но при подключении через USB компьютер не видит карту памяти, телефон отображается как портативное устройство. Значок отладки по USB включен.
При восстановлении файлов с внутренней памяти нужно сделать ее образ (см. инструкцию), и уже затем копию внутренней памяти примонтировать как отдельный диск. Только после этих сложных манипуляций Recuva сможет обнаружить диск.
Если компьютер не видит sd карту, а не внутреннюю память, то это другой вопрос. Дело в том, что подключать карту памяти к ПК нужно не через кабель, а с помощью картридера. Только тогда sd-карта будет отображаться как диск.
При попытке отформатировать флешку компьютер выдал сообщение: “диск защищен от записи”. Отформатировать не удалось, зато флэшку перестал видеть ПК.
Проверить работоспособность флешки вы можете через Управление дисками (Пуск – Выполнить – diskmgmt.msc).
При подключении usb-накопителя, в списке появится новое устройство. Для того, чтобы флешка определялась вновь, на ней нужно создать новый диск и отформатировать его. Сделать это можно утилитой SDFormatter.
Проблема с разъемом или недостаточное питания
Если не открывается флешка на компьютере, что делать? Можно попробовать вставить ее через другой разъем, возможно, не работает USB-порт. Если проблема решилась, значит, нужно ПК (или ноутбук) нести в ремонт. А с флешкой, к счастью, все хорошо.
Как поступить, если не открывается флешка? Что делать? К подобной проблеме могло привести неправильное извлечение записывающего устройства во время работы. Прерванный процесс обычно дает сбой в работе флешки. Такие резкие движения могут привести к полной потере информации.
Если не открывается флешка на компьютере, что делать? В первую очередь, стоит проверить, видит ли устройство ее. Существует множество утилит. Их необходимо скачать и действовать согласно их инструкции. Также если выполняется вход через провод удлинитель, то стоит пересмотреть подключение напрямую к устройству. Испробовать лучше все порты для входа вашего ПК. Иногда простое выключение компьютера решает проблему или обычная перезагрузка, если после этого флешка заработала, значит, проблема решена.
Проблемы с подключением и открытием флешки
Далеко не редкость, когда после вставки съемного носителя в USB-порт возникают проблемы с подключением, просмотром и использованием данных на устройстве. Итак, какие могут возникнуть проблемы и как с ними справиться?
Физические повреждения
Если flah-устройство повреждено, то велика вероятность, что его работоспособность будет на нуле. Какие физические повреждения можно обнаружить:
- трещины;
- вмятины;
- изгибы;
- поврежденные контакты;
- деформированная плата.
При возникновении вышеперечисленных неисправностей, лучше всего попросить помощь у специалиста, если на носителе действительно важная информация. Если есть желание научиться процессу восстановления данных и процессу восстановления работоспособности флеш-накопителя, тогда воспользуйтесь обучающими видеороликами на YouTube. А самое простое решение — приобрести новую флешку.
Форматирование через SDformatter
Эта программа не дает возможности возврата данных, но она хорошо помогает в восстановление функционирования устройства после ошибки. Признаки того, что необходимо использовать SDformatter:
- нет нужных файлов или они уже были восстановлены;
- недоступна для чтения карта или флеш-накопитель;
- нет отображения при подключении на определенный конфигурации компьютера.
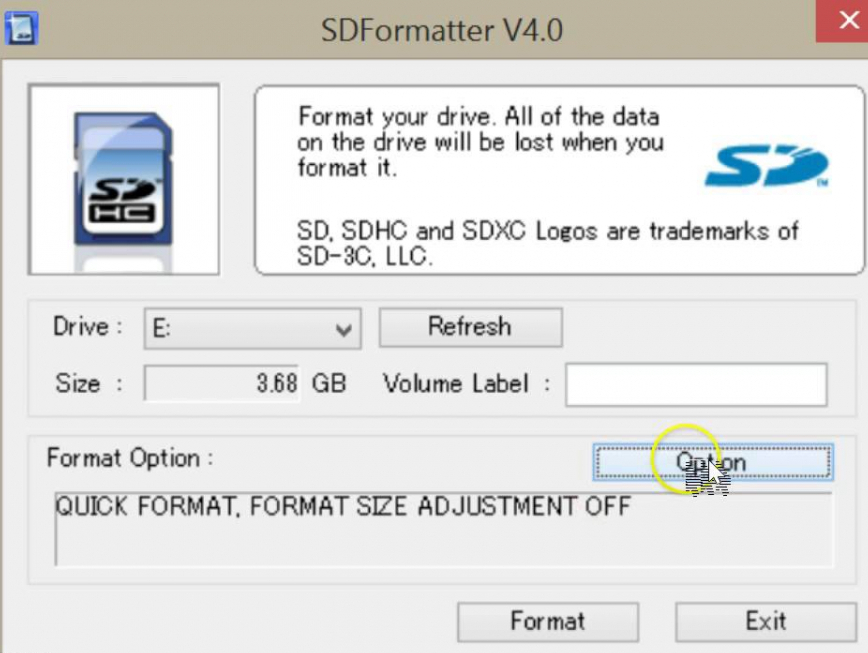 SDformatter
SDformatter
Чтобы не было конфликтов файловой системы, лучше всего форматировать устройство в Fat, это гарантирует, что корректно будет производиться чтение/запись файлов под Linux, Windows и Mac OS. Программа SDformatter выполняет функцию только форматирования накопителя. При этом она справляется значительно лучше, чем многие аналоги. Чтобы исправить поврежденную карту памяти, необходимо скачать программу, запустить ее от имени администратора, подключить карту памяти к компьютеру и указать в настройках не быстрое, а полное форматирование.
Исправление ошибок программой восстановления SDFormatter имеет недостаток — все файлы, которые хранятся на носителе, будут утеряны. Поэтому, если необходимо их восстановить, сразу же следует обратиться к программе для устранения ошибок, далее к восстановлению и только потом форматировать.
Вирусы и антивирусная программа
Последнее, что вам поможет, если предыдущие методы не сработали – это антивирусная программа. Не забывайте сканировать компьютер на вирусы.
Обычно, во время подключения съемного носителя антивирусная программа автоматически проверяет или предлагает просканировать его. Если этого не произошло или вы отказались от проверки, запустите сканирование флешки. Сделать это можно через контекстное меню значка накопителя в папке «Мой компьютер» или в меню антивируса.
Как антивирусная программа поможет в отображении скрытых файлов? Думается, большинству это объяснять не нужно. Для тех, кто не сталкивался с проблемой или до сих пор не осведомлен в ее решении – расскажу. Существует целое семейство вирусов, которые при попадании на съемный накопитель скрывают размещенные на нем файлы и папки. Только вы измените атрибуты, вирус сразу же меняет их обратно на «Скрытый».
Во избежание подобного рода проблем придерживайтесь нескольких простых правил:
- отключайте накопитель только после его извлечения;
- периодически проводите сканирование флешки на присутствие поврежденных секторов;
- активируйте функцию сканирования съёмных накопителей в настройках антивируса.
В одной из наших следующих статей вы также сможете узнать, в какой системе форматировать флешку.
Записать документ.
Если мы набираем документ в текстовом редакторе, например в Microsoft Word, выбираем пункт меню «Файл» -> «Сохранить как…» — находим наше устройство «KINGSTON (E:)»,
щелкаем на нем, открывается папка нашей флешки
(рамка с цифрой 1), в поле «Имя Файла:» вводим имя файла, или оставляем то, которое нам предлагает редактор (рамка с цифрой 2), И нажимаем «Сохранить» (рамка с цифрой 3). Файл сохранен.
Если у нас есть готовый документ (документы по умолчанию сохраняется в папке «Мои документы» или «Документы»). Находим в папке нужный документ, щелкаем на нем правой кнопкой мышки. Далее 2 варианта:
- В контекстном меню выбираем пункт «Отправить» (1), появляется следующее меню, в нем мы видим нашу флешку (2) – щелкаем левой кнопкой мышки на «KINGSTON (E:)», документ копируется.
- В контекстном меню выбираем пункт «Копировать», щелкаем на нем левой кнопкой мышки. Слева выбираем нашу флешку и щелкаем на ней левой кнопкой мышки Открывается папка c нашей флешки (Это мы видим в рамке цифра 1). На свободном месте внутри папки щелкаем правой кнопкой мышки и в открывшимся меню – «Вставить» (рамка с цифрой 2), щелкаем левой кнопкой мышки. Результат – файл скопирован
Как отремонтировать USB-флешку
Как отремонтировать USB-флешку, у которой сломался корпус?
Жалко, когда люди ломают флешку и сразу же ее выбрасывают, покупая новую. Но чем хуже старая флешка? Если ее чуток подремонтировать, то можно пользоваться еще долгие-долгие годы. Вот скажите честно, зачем вам флешка на 16 или 32 Гига? “Ну как же? А куда я буду фильмы закачивать (чаще эротического содержания)?” По статистике 80% флешки тупо пустуют или на ней находится никчемный груз. Самый полезный груз на флешке – это книги, документы или пару десяток хороших песен. С этим может справиться и простая хорошенькая флешка, отслужившая свой век по невнимательности юзера. Так давайте же научимся чинить флешки, таким образом сэкономив пару сотен рублей ;-).
Наш пациент остался без дома. У него нету корпуса…
Причина 3: вирусы и трояны
Хоть система и требует проверить устройства на наличие шпионского ПО, мало кто это делает, за что и расплачивается сбоем в работе системы. Все очень просто: вирус замещает «родной» драйвер автозапуска на модифицированный, что чревато появлением надписи «В доступе отказано».
Поэтому, если не загружается флешка, делаем следующее.
Открываем «Мой компьютер» и в адресной строке прописываем букву устройства (все так, как на скриншоте, с сохранением знаков). Буквенный индекс вашего накопителя может отличаться.
Итак, вы попали внутрь. Но теперь следует сделать скрытые файлы видимыми, чтобы добраться до автозапуска. Для этого выбираем «Сервис», а из открывающегося списка – «Свойства папки».
Нас интересует вкладка «Вид». Прокручиваем ползунок в самый низ, пока не найдем настройку «Скрывать системные файлы…». Убираем флажок с этого пункта, попутно переключив систему на возможность показать скрытые файлы.
Основная работа проделана. Требуется лишь найти зараженный файл под именем autorun.inf и беспощадно его удалить. После этого в обязательном порядке просканируйте устройство на наличие другого шпионского ПО, которое могло проникнуть вслед за главным паразитом.
Проверили? Отлично. Повторно вставьте многострадальное устройство и продолжайте работу.
Низкоуровневое форматирование
При сбоях в работе флешки обычное, в том числе полное ее форматирование, не всегда выполнимо и не всегда решает возникшую с ней проблему.
В этом случае «вылечить» флешку может форматирование на «низком логическом уровне». Однако после проведения такого форматирования восстановить файлы с носителя уже будет невозможно.
HDD Low Level Format Tool
Использование программы:
- После запуска утилиты в окне выбора устройств необходимо отметить проблемную флешку и нажать внизу справа «Continue».
Щелкаем по проблемной флешке, нажимаем «Continue»
- В следующем окне перейти в закладку «LOW-LEVEL FORMAT» (низкий уровень форматирования) и нажать внизу справа «FORMAT THIS DEVISE» (отформатировать устройство).
Щелкаем по закладке «LOW-LEVEL FORMAT» (низкий уровень форматирования), нажимаем внизу справа «FORMAT THIS DEVISE» (отформатировать устройство)
- При появлении предупреждающего сообщения, что вся информация на устройстве будет удалена, нажать «Да».
Подтверждаем действие, нажав «Да»
- Начнется процесс форматирования на низком уровне. При появлении надписи «100% complete» он будет завершен.
Процесс форматирования завершится когда появится надпись «100% complete»
Отформатированный USB-накопитель операционная система будет определять как неотформатированное USB-устройство емкостью 0 байт.
Чтобы отформатировать накопитель в Windows, можно провести его быстрое форматирование по инструкции, описанной выше.
Переносим фото на компьютер, используя USB
USB-кабель, идущий в комплекте к цифровому фотоаппарату, может потребоваться в ситуации, когда часть фотоснимков сохранена во внутренней памяти съёмочной техники. При просмотре кадров на фотоаппарате их число явно превышает количество видимых на ПК снимков (после считывания SD-карты).
Чтобы впоследствии снимки сохранялись только на внешнем носителе, необходимо изменить настройки. К каждому фотоаппарату прилагается инструкция, из которой легко узнать нужную информацию по этому поводу.
Рассматриваемый способ переноса фото предполагает подключение фотоаппарата к ПК при помощи USB-кабеля. Желательно использовать родной провод, чтобы избежать проблем с копированием файлов. Если один конец кабеля вставлен в порт компьютера правильно, а другой надёжно подключен к соответствующему разъёму на фотоаппарате, должна начаться установка необходимого ПО (драйверов). Указанный процесс даёт о себе знать при первичном подключении, в дальнейшем ПК будет сразу же распознавать подключаемое оборудование. В случае ошибки при установке ПО может потребоваться установочный диск, также идущий в комплекте с фотоаппаратом.

Справка! Использование фирменного кабеля даёт возможность не только передать файлы на компьютер, но и совершать обратное действие, используя SD-карту устройства для фотосъёмки в качестве носителя.
Во время реализации рассматриваемого способа может возникнуть проблема – компьютер не видит фотоаппарат. Решить её просто – нужно лишь включить устройство и не выключать его на протяжении всего процесса копирования фотографий. Как только соединение настроено, нужно лишь повторить все те действия, что были описаны в предыдущем пункте, когда речь шла о переносе фото с карты памяти.
Форматирование флешки через командную строку
Нужно запустить командную строку от имени администратора, чтобы узнать подробности об этом процессе, читайте соответствующую статью — «Как запустить командную строку от имени администратора«.
Если не хотите разбираться, просто нажмите сочетание клавиш «win+r» и в появившемся окне введите «cmd» (без кавычек):

Теперь вводим команду:
Shell
format I: /FS:NTFS /Q /V:fleshka
| 1 | formatIFSNTFSQVfleshka |

Дешифровка команд:
format I: — это значит «отформатируй диск I», именно тут важно не перепутать букву;
/FS:NTFS — тут мы указываем какую файловую систему хотим установить после форматирования. Если вы хотите выбрать другую систему, замените NTFS на желаемую (мы рассматривали варианты выше в статье);
/Q — флаг указывающий на выполнение быстрого форматирования
Если хотите выполнить полное — просто не опустите эту часть.
/V:fleshka — новое имя для флешки, когда вы будете подключать её к компьютеру.
Все просто! Если вдруг возникнет ошибка и вам скажут, что вы не можете выполнить команду без прав администратора — обратитесь к статье, которую я оставил выше.
Повреждение файловой системы
Да, компьютерная работа непростая, и множество возникает различных сложностей. Еще одна проблема: если не открываются папки на флешке, что делать? Это, скорей всего, повреждение файловой системы. Что же делать? Как действовать? Нужно зайти в «Мой компьютер», на значке флешки правый клик, «Свойства» — «Сервис» -«Выполнить проверку». Поставить галочку на «Автоматически исправлять ошибки диска».

Если такая операция не помогла, необходимо обратиться за помощью в сервисный центр. Итак, флешка — это отличное изобретение, которое помогает хранить информацию. К тому же ее можно носить с собой. Это, в первую очередь, очень удобно. Размеры ее так малы, что можно потерять в собственном кармане
При ее покупке стоит обратить внимание на качество и прочность материала. Ведь в случае падения именно материал может защитить плату от повреждений
Стоит остерегаться подделок. Часто их продают в оригинальной упаковке. Из-за чего их очень трудно отличить от оригинала. Проверять необходимо тщательно.
Использование «Управления дисками»
Данный инструмент позволяет полностью настроить разделы жесткого диска и USB накопителя и обеспечить их правильную работу. В Windows 10 компонент получил новые функции и стал справляться со своими задачами еще лучше.
Использовать «Управление дисками» очень просто, так как интерфейс программы не перегружен ненужными элементами и имеет русский язык. А теперь поговорим о том, что нужно сделать для исправления файловой системы на накопителе.
- Запускаем компонент «Выполнить» (сочетание клавиш «Win+R») и в строке вводим «diskmgmt.msc». нажимаем «ОК» или «Enter».
- Запустится инструмент «Управление дисками». В главном окне следует выбрать букву, обозначающая флешку. Щелкаем правой кнопкой мыши по имени накопителя и в контекстном меню выбираем «Форматировать».
- Теперь выбираем метку диска, нужную файловую систему, выставляем размер кластера и жмем «ОК».
Процесс форматирования начнется незамедлительно. Во время осуществления этого процесса будет полностью исправлена файловая система накопителя. После завершения форматирования рекомендуется извлечь накопитель из порта и вставить его заново.
Стоит отметить, что при форматировании все данные, что находились на флешке будут удалены. Восстановить их можно будет, но особо рассчитывать на успех не стоит. Это же форматирование. Зато флешка должна начать работать нормально.
Факторы, которые могут привести к тому, что флешка не читается
Ниже приведены некоторые из факторов, которые могут привести к проблемам распознавания флешки. Следует отметить, что эти проблемы необходимо как можно скорее решить:
- Проблема с форматированием USB. Это наиболее распространенный тип проблемы, когда пользователь не может отформатировать диск перед первым использованием. В сообщении об ошибке указано, что форматирование не может быть завершено.
- Проблема с драйверами. USB-драйвера недоступны, либо их необходимо обновить.
- Проблемы с жестким диском. Если жесткий диск ОС и связанной с ним системы работают неправильно, это, скорее всего, проблема с жестким диском.
- Проблемы, связанные с ОС: ОС, если она не обновляется своевременно, также приводит к этим проблемам. Единственное решение — обновить компоненты.
- Проблемы, связанные с портами. Это могут быть как аппаратные средства, так и программное обеспечение. Если порты не распознают USB, рекомендуется профессиональная помощь.
 Проблема с форматированием USB — наиболее распространенный тип проблемы
Проблема с форматированием USB — наиболее распространенный тип проблемы
Программное обеспечение для восстановления потерянных данных на жестком диске
После того как проблема с распознаванием USB будет решена, рекомендуется сохранить все важные данные, чтобы убедиться, что проблема никогда не повторится. Нужно также проверить, что все папки сохранены и что ничего не пропало. Инструмент Wondershare Data Recovery — это самый передовой и современный инструмент, разработанный специально для того, чтобы решить проблему потери файлов. Скачать его лучше с официального сайта.
 Инструмент Wondershare Data Recovery для восстановления потерянных данных
Инструмент Wondershare Data Recovery для восстановления потерянных данных
Восстановление файлов с Wondershare Data Recovery происходит в 3 шага:
Шаг 1. Для начала нужно выбрать какие типы файлов вы хотите восстановить.
 Выбираем тип файлов которые нужно восстановить
Выбираем тип файлов которые нужно восстановить
Шаг 2. Затем необходимо выбрать устройство, с которого нужно эти самые файлы восстанавливать.
 Выбираем устройство, с которого нужно восстанавливать файлы
Выбираем устройство, с которого нужно восстанавливать файлы
Шаг 3. Также нужно выбрать место, куда эти файлы будут восстанавливаться.
 Выбираем место, куда файлы будут восстанавливаться
Выбираем место, куда файлы будут восстанавливаться
Восстановить потерянные файлы не составит труда, а интуитивно понятный и простой интерфейс только поможет в этом.
Не видны файлы на флешке: что делать
Причины возникновения такой проблемы могут быть самые разные:
- сбой в работе операционной системы;
- заражение вирусом;
- неправильное использование;
- файлы записаны с ошибкой.
Рассмотрим способы устранения таких причин.
Причина 1: Заражение вирусом
Довольно популярной проблемой, из-за которой на флешке не видны файлы, может быть заражение таковой вирусами. Поэтому подключать USB-носитель нужно только к компьютерам с установленной антивирусной программой. Иначе вирус будет передаваться от флешки к компьютеру или наоборот.
Наличие антивируса – залог успеха в лечении вашей флешки в случае если на ней не отображается информация. Антивирусные программы бывают платные и бесплатные, для домашнего пользования
Поэтому важно, чтобы эта программа была установлена
По умолчанию большинство антивирусников автоматически проверяют флеш-носитель при его подключении. Но если антивирусная программа не настроена, Вы можете сделать это вручную. Для этого выполните ряд простых действий:
- Откройте «Этот компьютер».
- Правой клавишей мышки щелкнете на ярлык флешки.
- В выпадающем меню есть пункт от антивирусной программы, который вам нужно выполнить. Например, если установлен антивирус Касперского, то в выпадающем меню будет находиться пункт «Проверить на вирусы», как это показано на фото ниже. Нажмите на него.
Если установлен Avast, то выберете пункт «Сканировать F:\».

Таким образом, Вы не только проверите, но и при возможности вылечите от вирусов свою флешку.
Причина 2: Наличие ошибок
Проблема, из-за которой информация стала невидимой, может указывать на наличии вирусов на накопителе.
Если после проверки на содержание скрытых файлов, с флешки все равно не отображается содержимое, то нужно сделать проверку на наличие возможных ошибок. Для этого существую специальные утилиты, но можно воспользоваться обычным способом, который предоставляется ОС Windows.
- Зайдите в «Этот компьютер» (или «Мой компьютер», если у Вас более старая версия Виндовс).
- Кликните курсором мышки на ярлыке флешки и щелкните по ней правой клавишей.
- В появившемся меню выберете пункт «Свойства».

Далее зайдите на вкладку «Сервис».В верхнем разделе «Проверка диска» нажмите на пункт «Выполнить проверку».
Появляется диалоговое окно, в котором включите все параметры проверки диска:
- «Автоматически исправлять системные ошибки»;
- «Проверять и восстанавливать поврежденные сектора».
Нажмите на «Запуск».

По завершению появится сообщение о том, что устройство успешно проверено. Если на флешке были выявлены ошибки, то на ней появляется дополнительная папка с файлами типа «file0000.chk»
Причина 3: Скрытые файлы
Если ваш USB-накопитель не показывает файлы и папки, то первым делом включите в свойствах проводника отображение скрытых файлов. Делается это следующим образом:
- Зайдите в «Панель управления» на компьютере.
- Выберете тему «Оформление и персонализация».
- Далее зайдите в раздел «Параметры папок» пункт «Показ скрытых файлов и папок».

Откроется окно «Параметры папок». Зайдите на закладку «Вид» и поставьте галочку возле пункта «Показывать скрытые папки и файлы».
Нажмите на кнопку «Применить». Процесс не всегда происходит быстро, нужно подождать.
Зайдите на Вашу флешку. Если файлы были скрыты, то они должны отобразиться.
Теперь нужно убрать с них атрибут «Скрытый». Нажмите правой кнопкой мыши на файл или папку.
В выпадающем окне с меню выберите пункт «Свойства».
Во вновь появившемся окне этого пункта, в разделе «Атрибуты» уберите флажок возле поля «Скрытый».

Теперь все скрытые файлы станут видимыми на любой операционной системе.
Как видите, такие простые способы помогут быстро вернуть к жизни ваш USB-накопитель.
Но бывают случаи, когда флешку вернуть к жизни поможет только форматирование. Выполнить данную процедуру на низком уровне Вам поможет наша инструкция.
Урок: Как выполнить низкоуровневое форматирование флешки
Поэтому, чтобы не допустить потери ваших файлов, соблюдайте простые правила пользования:
- на компьютере должна быть установлена антивирусная программа;
- нужно правильно отключать USB–носитель, через «Безопасное извлечение устройства»;
- старайтесь не использовать флешку на разных операционных системах;
- делайте периодически копию важных файлов на другие источники.
Опишите, что у вас не получилось.
Наши специалисты постараются ответить максимально быстро.