Как добавить ярлык компьютера на рабочий стол windows 10
Содержание:
- Ярлык или системное приложение — сравнение
- Как добавить значок Мой компьютер на рабочий стол в Windows 10
- Вариант 2: Добавление ярлыка
- Привычное имя «моего компьютера»
- Что сделать, чтобы добавить ярлык «Этот компьютер» на «Рабочий стол» в ОС Windows 10
- Добавляем ярлык
- Изготовить свою кнопку выключения
- Как быстро создать точку восстановления системы
- Методы переноса «Этот компьютер» на рабочий стол Win 10
- Панель задач компьютера
- Привычное имя «Моего компьютера»
Ярлык или системное приложение — сравнение
Чем отличается созданный таким способом ярлык от системной иконки? Существует несколько заметных различий.
При нажатии на значок правой кнопкой мыши и выбора пункта «Свойства» в выпавшем системном меню:

Нажимам правой кнопкой мышки по иконке или ярлыку «Этот компьютер», затем левой кнопкой по опции «Свойства»
- иконка покажет свойства компьютера;
Окно свойств системы, вызванное через контекстное меню иконки «Этот компьютер»
- а ярлык — свои настройки.
Окно свойств ярлыка «Мой компьютер», вызванное через опцию «Свойства» в контекстном меню
Кроме этого, на ярлык можно назначить свою комбинацию для открытия. Делается это там же, в свойствах, где в строке «Быстрый вызов» выставляется необходимая комбинация клавиш.

Во вкладке «Ярлык», в строке «Быстрый вызов» выставляем подходящую комбинацию клавиш, нажимаем «ОК»
Наконец, созданный ярлык можно запускать от имени администратора по умолчанию, тогда как приложение автоматически присваивает права текущего. Это может сэкономить несколько десятков секунд времени при ежедневном использовании, если вы сидите не под администраторской учетной записью.
Нажав «Дополнительно», в свойства ярлыка активируйте галку «Запускать от администратора».

Нажимаем по кнопке «Дополнительно»

Отмечаем галочкой пункт «Запускать от администратора», нажимаем «ОК»
Это автоматически присвоит любому использующему ярлык максимальные права.
Как добавить значок Мой компьютер на рабочий стол в Windows 10
Включение отображения значков на рабочем столе
Обновленные параметры системы с каждым обновление пополняются новыми параметрами. Если же настройки с классической панели управления небыли перенесены, то в сопутствующих параметрах можно найти ссылку на окно классической панели управления. Самым простым способом добавления значка компьютера на рабочий стол есть использование окна параметров значков рабочего стола.
Пользователю достаточно перейти в раздел: Пуск > Параметры > Персонализация > Темы, а затем в сопутствующих параметрах выберите Параметры значков рабочего стола.
В открывшемся окне параметров значков рабочего стола достаточно отметить пункт Этот компьютер, и применить изменения.
Для быстрого запуска окна управления значками рабочего стола можно воспользоваться окном выполнить. Пользователю достаточно ввести название программы или папки, чтобы быстро открыть нужное расположение. Мы ранее более подробно говорили об полезных командах окна выполнить в Windows 10.
Сейчас же для открытия окна параметров значков рабочего стола пользователю достаточно выполнить команду: Rundll32 shell32.dll,Control_RunDLL desk.cpl,,5 в окне Win+R.
Обратите внимание на совместимость большинства команд окна выполнить с командной строкой. Если нужная программа располагается на системном диске по пути: C:\Windows\System32, то её с легкость можно запустить через командную строку без необходимости выполнения множества команд
Окно параметров не стало исключением, оно откроется когда пользователь выполнит выше указанную команду в запущенной командной строке.
А также открыть окно параметров значков рабочего стола можно используя классическую панель управления в предыдущих версиях операционной системы Windows 10. Ранее было достаточно после запуска панели управления перейти в разделе Персонализация выбрать пункт Отображение или скрытие обычных значков на рабочем столе. В последних версиях такой возможности уже нет. Это актуально для пользователей, которые используют старые версии операционной системы, так как попросту запретили обновление Windows 10.
Включение значков рабочего стола в реестре
Пользователи имеют множество мощных средств позволяющих изменять настройки операционной системы без необходимости использования параметров системы. При необходимости есть возможность включить отображение всех значков рабочего стола в редакторе реестра. Но перед самостоятельным внесением изменений в реестр рекомендуем создать резервную копию Windows 10.
- Откройте редактор реестра выполнив команду regedit в окне Win+R.
- Перейдите в расположение HKEY_CURRENT_USER\ Software\ Microsoft\ Windows\ CurrentVersion\ Explorer\ Advanced.
- Измените значение параметра HideIcons на.
Если же такого параметра нет, тогда создайте его. После внесения изменений в реестр перезапустите проводник или компьютер. Все стандартные значки будут отображены на рабочем столе. При необходимости у пользователя есть возможность восстановить все значения по умолчанию.
Вариант 2: Добавление ярлыка
Ярлык отличается от значка тем, что после его создания формально так же будет открываться окно «Мой компьютер» / «Этот компьютер», однако контекстное меню уже будет таким же, как и у любого другого ярлыка:

Более подробно особенность контекстного меню значка была объяснена в предыдущих абзацах, теперь же оно будет отображать не системные пункты, а различные манипуляции с самим ярлыком. К тому же изначально у ярлыка будет другая иконка, не компьютера, а «Проводника», поэтому для более привычного вида ее придется поменять самостоятельно.
- Нажмите правой кнопкой мыши по пустому месту на рабочем столе и выберите «Создать» > «Ярлык».

В поле «Укажите расположение объекта» вставьте строчку и переходите «Далее».

Измените название на любое удобное и нажмите на «Готово».

Как видим, создался ярлык, при открытии загружающий окно «Этот компьютер» / «Мой компьютер». Осталось сменить для него иконку на отражающую суть ярлыка. Для этого кликните по нему правой кнопкой мыши и перейдите в «Свойства».

Откроется окно, где щелкните по кнопке «Сменить значок».

В поле «Искать значки в этом файле» вставьте путь и нажмите на клавиатуре Enter.

Выделите иконку с компьютером и подтвердите действие кнопкой «ОК».

Теперь остается сохранить редактирование ярлыка кнопкой «ОК» в окне его «Свойств».

Результат — ярлык, внешне идентичный значку, а вот функционально — только наполовину.
«Мой компьютер» не добавляется на рабочий стол
В некоторых случаях у пользователей никак не получается отобразить значок на рабочем столе, и стандартные рекомендации не помогают. В такой ситуации следует искать проблему на стороне своей операционной системы.
Опишите, что у вас не получилось.
Наши специалисты постараются ответить максимально быстро.
Привычное имя «моего компьютера»
Если пользователю важно, чтобы сходство с привычными ОС было полным:
- Правый щелчок по значку
- Пункт переименования элемента рабочего стола
- Ввод привычного названия
- «Enter»
Может быть использовано определенное пользователем название значка. В сочетании с рассмотренной выше возможностью менять значки элементов рабочего стола — удобная опция кастомизации устройств для тех пользователей, у которых несколько компьютеров.
Пользователь может использовать те названия элементов рабочего стола, которые ему более привычны или понятны. Знание об этой возможности пригодится, если настраивается ПК пользователя старшего возраста.
Что сделать, чтобы добавить ярлык «Этот компьютер» на «Рабочий стол» в ОС Windows 10
Все знают, для чего нужна иконка под названием «Этот компьютер» в виде монитора и клавиатуры. Она необходима пользователям ПК для вызова начальной страницы «Проводника Windows» прямо с «Рабочего стола».
На этой странице уже можно открывать все локальные диски и съёмные носители для поиска тех или иных файлов. Если у вас внезапно пропал этот ярлык, верните его, воспользовавшись любым удобным для вас методом, описанным ниже.
Через «Персонализацию»
В блоке визуальных настроек Windows под названием «Персонализация» можно не только изменить тему или обои для «Рабочего стола», но и восстановить на нём всем известные значки операционки (например, «Корзина» и «Панель управления»). В их числе и потерявшийся элемент «Этот компьютер». Предлагаем подробную инструкцию по добавлению:
За счёт «Редактора реестра»
Данный метод не пользуется большой популярностью среди новичков, так как он подразумевает работу в неизвестном для них окне редактора. Многие даже его боятся, поэтому и не открывают. Однако о существовании этого интересного способа всё же нужно знать. Расскажем о нём более подробно и доступно:
Имейте в виду, что этот метод сработает у вас на устройстве только в том случае, если вы ранее никогда не отключали стандартные значки ОС в меню «Персонализации».
Открываем настройки персонализации через «Панель управления»
Блок с настройками стандартных иконок можно вызвать и другим способом: через стандартный раздел Windows «Панель управления». С ним могут быть знакомы даже начинающие пользователи, так как там собраны различные настройки всей системы. Однако указанный ниже путь длиннее, чем через контекстное меню, которое вызывается на «Рабочем столе».
Используя меню «Пуск»
Небольшое окошко «Пуск» в Windows 10, которое открывается с помощью кнопки в левом нижнем углу экрана, — необычный способ вернуть иконку «Этот компьютер» на «Рабочий стол». Не многие пользователи о нём знают. Тем не менее нужно иметь его в виду. Он также может пригодиться. Расскажем о нём детально:
За счёт команды в окне «Выполнить»
Третий и самый быстрый метод открыть окно «Параметры значков рабочего стола» — сервис «Выполнить», если, конечно, знать какую команду в нём вводить. За счёт разнообразных кодов этот сервис позволяет запускать практически все утилиты и окна на устройстве. Что конкретно необходимо сделать?
Видео: добавление иконки «Этот компьютер» на «Рабочий стол» в Windows 10
Если вы совершенно случайно удалили иконку «Этот компьютер» или если она просто пропала по неизвестным вам причинам, не паникуйте. Всегда будет возможность вернуть её на место, причём не одним способом. Самый лёгкий — через «Персонализацию» и сервис «Выполнить», который быстро запускает окно «Параметры значков рабочего стола».
Добавляем ярлык
Пользователь может добавить ярлык компьютера, через который будет осуществляться доступ к файлам. Следует учесть, что это не полноценное приложение, поскольку будет отсутствовать возможность перейти в свойства системы. Чтобы добавить ярлык, нужно сделать следующие действия:
- Нажимаем кнопку «Пуск», в списке приложений находим пункт «Служебные»;
- Зажимаем значок «Этот компьютер» и перетаскиваем его на свободное место.
Новичкам рекомендуется воспользоваться методом изменения настроек персонализации или ввести команду в строку «Выполнить». В случае, если ОС не активирована, то придется добавлять значок «Мой компьютер» через реестр. Изменения, вносимые в него, могут привести к некорректной работе компьютера, поэтому вводимые данные лучше перепроверять перед подтверждением, чтобы убедиться, что все правильно.
Изготовить свою кнопку выключения
В некоторых системах под управлением Windows 8 драйверы электропитания работают некорректно и компьютер не выключается обычным способом, а только через команду Shutdown. В этом случае Вы можете изготовить собственную кнопку выключения. Вы можете изготовить её и просто так для большего удобства: штатная кнопка «Выкл» запрятана глубоко в «параметры» панели «Charms» и не очень удобна.
Изготовить свою кнопку совсем несложно.
Щёлкните на рабочем столе правой кнопкой мыши. Щёлкните «Создать ярлык».
В строке «Укажите расположение объекта» введите: C:WindowsSystem32shutdown.exe /s /t 10
После t указывается время в секундах до начала выключения. Если указать /t 00 , то выключение произойдёт сразу. Если параметр /t отличен от нуля — выключение будет с задержкой и будет выведено извещение о прекращении работы. Может быть Ваша система расположена не на C: , а на другом диске, тогда укажите в команде нужное расположение.
В «чистой» Windows 8 можно использовать команду C:WindowsSystem32shutdown.exe -s -t 10 , но другие системы не понимают такой синтаксис и команда не будет выполнена
Введите имя, например, SHUTDOWN и нажмите «Готово».
Щёлкните правой кнопкой по готовому ярлыку.
Нажмите «Свойства». Нажмите «Сменить значок». На ответ, что файл не содержит значков и «выбрать значок из списка» нажмите «ОК». В окне выбора значков поставьте: искать в файле %SystemRoot%system32SHELL32.dll
Подберите подходящий, например красную кнопку «Стоп», щелкните по значку, нажмите «ОК»
Нажмите «ОК» в свойствах. 1-й ярлык готов.
Подготовленный пользователь может создать собственную иконку и указать её через кнопку «Обзор»
Щёлкните правой кнопкой по готовому ярлыку. Нажмите «Закрепить на начальном экране». Метро-плитка с красной кнопкой готова. Перетащите её поближе к левому краю начального экрана, чтобы она всегда была под руками. Перетащите 1-й ярлык на панель задач в рабочем столе и закрепите его там. 1-й ярлык со стола можно удалить, а можно и оставить в удобном месте.
Для создания кнопки «Перезагрузить» используйте команду C:WindowsSystem32shutdown.exe /r /t 10
Используйте команду C:WindowsSystem32shutdown.exe /s /hybrid /t 10 в Windows 8 для того, чтобы сохранить действие опции «быстрый запуск». Гибридный запуск позволяет загружать систему за считанные секунды, однако именно с этой функцией связано большинство ошибок. Не используйте её, если компьютер не выключается или странным образом начинают работать USB устройства.
В Windows 8.1 Preview присутствует баг — после нажатия «Закрепить на начальном экране» ярлык на экране «Пуск»
не появляется, но путём некоторых ухищрений это можно обойти.
Закиньте ярлык в C:UsersПОЛЬЗОВАТЕЛЬAppDataRoamingMicrosoftWindowsStart MenuPrograms
Как быстро создать точку восстановления системы

В любой операционной системе Windows имеется возможность создать точку восстановления системы, благодаря которой можно вернуть систему в исходное состояние на момент создания этой точки.
Такие точки необходимо создавать перед установкой новой программы, игры, драйвера или изменениями в настройках системы. Тогда, если что-то пойдет не так, вы сможете вернуть свою систему в исходное состояние при помощи созданной точки.
О том, что такое точка восстановления и как её создать, мы с вами уже говорили.
Проверяем, включена ли функция создания точек восстановления системы
Для этого щелкаем правой кнопкой мыши по значку «Этот компьютер» (в Windows 10), «Компьютер» (в Windows 7), «Мой компьютер» (в Windows XP), и выбираем в открывшемся контекстном меню пункт «Свойства».

Тоже самое можно проделать и через меню «Пуск». Находим там запись «Этот компьютер», «Компьютер», или «Мой компьютер», и щелкаем по ней правой кнопкой мыши.
В открывшемся окне «Система», слева выбираем пункт «Защита системы».

Откроется окно «Свойства системы» на вкладке «Защита системы». В блоке «Параметры защиты» жмем на кнопку «Настроить».

И в следующем открывшемся окне в блоке «Параметры восстановления» устанавливаем переключатель напротив записи «Включить защиту системы».

Ниже жмем кнопку «Применить» или «ОК».
Теперь функция создания точек восстановления включена. Переходим к созданию ярлыка создания точки восстановления на рабочем столе.
Выводим ярлык создания точки восстановления на Рабочий стол
Можно написать скрипт для создания точки восстановления, но он не всегда и не на всех компьютерах срабатывает. Его лучше создавать для каждого компьютера индивидуально. Поэтому этот метод мы рассматривать не будем, а просто выведем ярлык на рабочий стол.
Единственный недостаток этого метода в том, что нет возможности дать описание для каждой точки. Зато плюс в том, что все точки создаются быстро и в любом количестве.
Итак, приступим. Щелкаем правой кнопкой мыши на свободном месте рабочего стола. Появится контекстное меню, в котором нам необходимо выбрать пункт «Создать», а потом «Ярлык».

Откроется окно «Создать ярлык». В строке «Укажите расположение объекта» прописываем такую команду:
и ниже жмем кнопку «Далее».

В следующем окне в поле «Введите имя ярлыка» пишем свое название. Я пишу «Точка Восстановления» и ниже жмем кнопку «Готово».

Вся процедура будет происходить в командной строке, поэтому у нас появился её ярлык.
Теперь нам необходимо дать этому ярлыку права администратора. Без этих прав наш ярлык не сработает. Будет выдаваться ошибка.
Для этого щелкаем правой кнопкой мыши по этому ярлыку и выбираем в контекстном меню пункт «Свойства».

Откроется окно, в котором необходимо нажать кнопку «Дополнительно».

Откроется еще одно окошко, в котором ставим галочку напротив записи «Запуск от имени администратора» и ниже жмем кнопку «ОК».

В предыдущем окне жмем кнопку «Применить» и закрываем окно и запускаем команду. Если все сделано правильно, то через минуту будет вот такое окно, где написано, что «Метод успешно вызван».

Как проверить, что точка восстановления создана
Для этого щелкаем правой кнопкой мыши по значку «Этот компьютер» (в Windows 10), «Компьютер» (в Windows 7), «Мой компьютер» (в Windows XP), и выбираем в открывшемся контекстном меню пункт «Свойства».
Тоже самое можно проделать и через меню «Пуск». Находим там запись «Этот компьютер», «Компьютер», или «Мой компьютер», и щелкаем по ней правой кнопкой мыши.
В открывшемся окне «Система», слева выбираем пункт «Защита системы».
Откроется окно «Свойства системы» на вкладке «Защита системы». В блоке «Восстановление системы» жмем на кнопку «Восстановить».

В новом устанавливаем переключатель напротив записи «Выбрать другую точку восстановления» и ниже жмем кнопку «Далее».

Если у вас недавно включена система восстановления, то появится такое окно, в котором нет выбора другой точки. Тогда просто жмем кнопку «Далее».

Откроется окно, в котором вы увидите созданную только что точку восстановления.

После этого жмем кнопку «Отмена», чтобы закрыть окно.
Ярлык создания точки восстановления почти готов. Осталось только поменять его иконку на более привлекательную.
Меняем иконку ярлыка
Жмем правой кнопкой мыши по иконке и выбираем в контекстном меню пункт «Свойства».

Откроется окно, в котором нам необходимо нажать кнопку «Сменить значок».

В новом окне выбираем картинку для нашего ярлыка и жмем кнопку «ОК».

В следующем окне жмем кнопку «Применить».

Закрываем окно, нажав на кнопку «ОК».

Методы переноса «Этот компьютер» на рабочий стол Win 10
Добавить значок на раб.стол просто. Можно воспользоваться несколькими методами. Ниже представлены самые популярные и удобные варианты переноса этого элемента на рабочий экран.
Параметры персонализации
Итак, чтобы перенести элемент на рабочий экран с помощью персонализации нужно провести три действия:
- На любом месте рабочего экрана кликнуть ПКМ и в выпавшем меню кликнуть по персонализации.
- Откроются настройки, где следует пройти в «темы». В меню с темами требуется выбрать «Параметры значков рабочего стола».
- В новом окошке следует добавить галочку напротив «Этот компьютер». Далее щелкнуть «Применить».
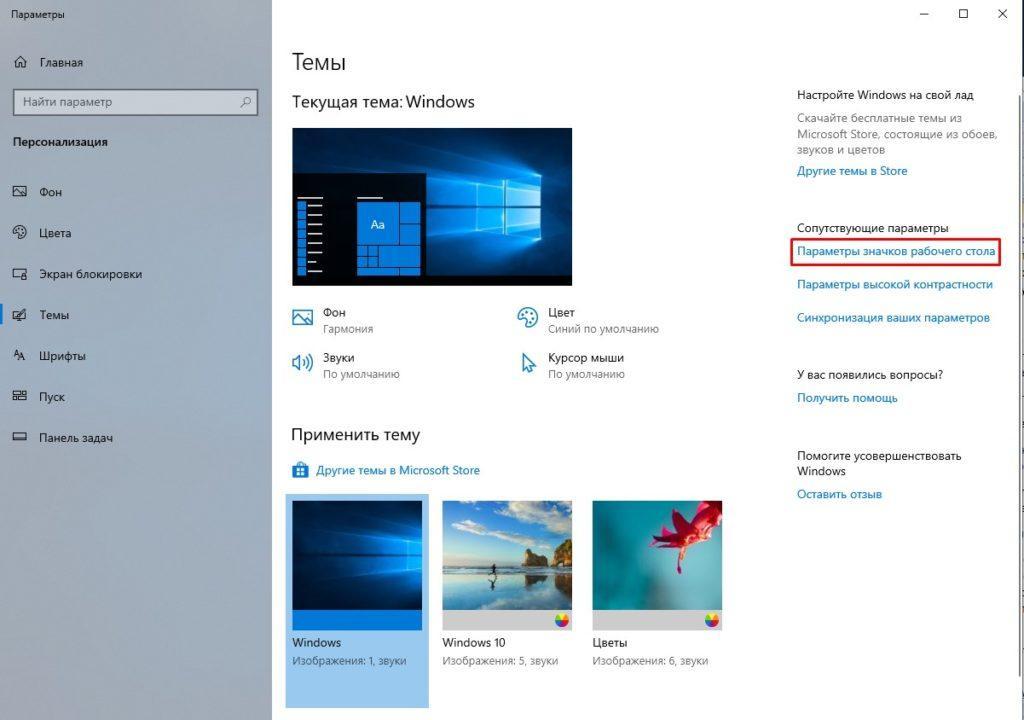
Как открывается панель
Есть и иные методы запуска персонализации. В «Пуске» требуется пройти в папку «Стандартные» и там выбрать «Панель управления». Там выбрать персонализацию и меню откроется.
Внимание! Поменять свойства персонализации можно только тем людям, которые пользуются полноценной ОС с введённым ключом. Способ этот очень простой, поэтому рекомендуется использовать именно его
Запомнить, что нужно делать, сможет любой человек. Иные варианты немного дольше, но все же они тоже достойны внимания
Способ этот очень простой, поэтому рекомендуется использовать именно его. Запомнить, что нужно делать, сможет любой человек. Иные варианты немного дольше, но все же они тоже достойны внимания.
Реестр
Для возврата значка на РС можно использовать редактор реестра. Этот вариант займет гораздо больше времени, чем способ через персонализацию. Плюс этого варианта в том, что можно поставить элемент даже на не активированной Виндовс. В остальном способ с персонализацией выигрывает. К тому же, изменения в реестре могут стать причиной возникновения различных проблем на компе, поэтому стоит быть гораздо осторожней.
Для входа в реестр можно использовать строку «Выполнить», для ее открытия требуется нажать Вин и R. Чтобы открылся регистр нужно написать в поле «regedit». Теперь нужно пройти по такому адресу HKEY_CURRENT_USER\Software\Microsoft\Windows\CurrentVersion\Explorer\Advanced Затем в параметрах следует отыскать «HideIcons» и поменять в разделе значений цифру, с нуля на тридцать два.
Однако бывает все не так просто. В списке может не оказаться пункта «HideIcons». Тогда придется создать его самому. Требуется нажать ПКМ на свободном месте окна изменения параметров. Далее следует навести курсор на «Создать» и во всплывшей панели выбрать «Параметр DWORD».
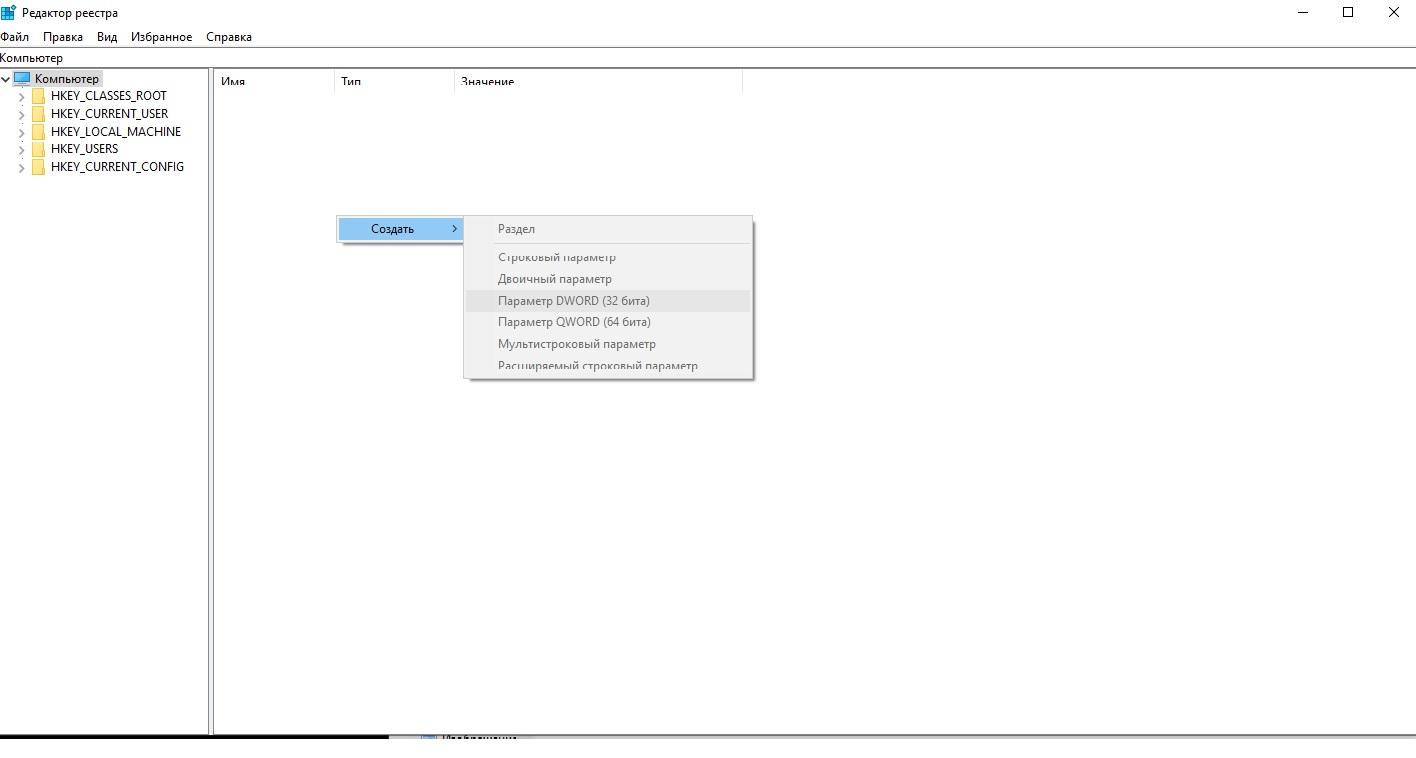
Как выбрать «Параметр DWORD»
Теперь нужно поменять название строчки «Параметр DWORD» на «HideIcons». Потом следует выбрать «HideIcons», и написать в поле «Значение» ноль, сохранить изменения и перезагрузить компьютер. Абсолютно все правки нужно вносить с максимальной внимательностью.
Важно! Если что-то вписать не по правилам, то все иконки вообще могут удалиться с рабочего стола, и это будет вина юзера! Закинуть значки на место получится только с помощью восстановления ОС через точку отката или заново установив Винду.
Окно «Выполнить»
На этом способы не заканчиваются. Есть еще метод переноса иконки, на этот раз через окно «Выполнить». Но стоит помнить, что этот способ тоже работает только на активированной Виндовс.
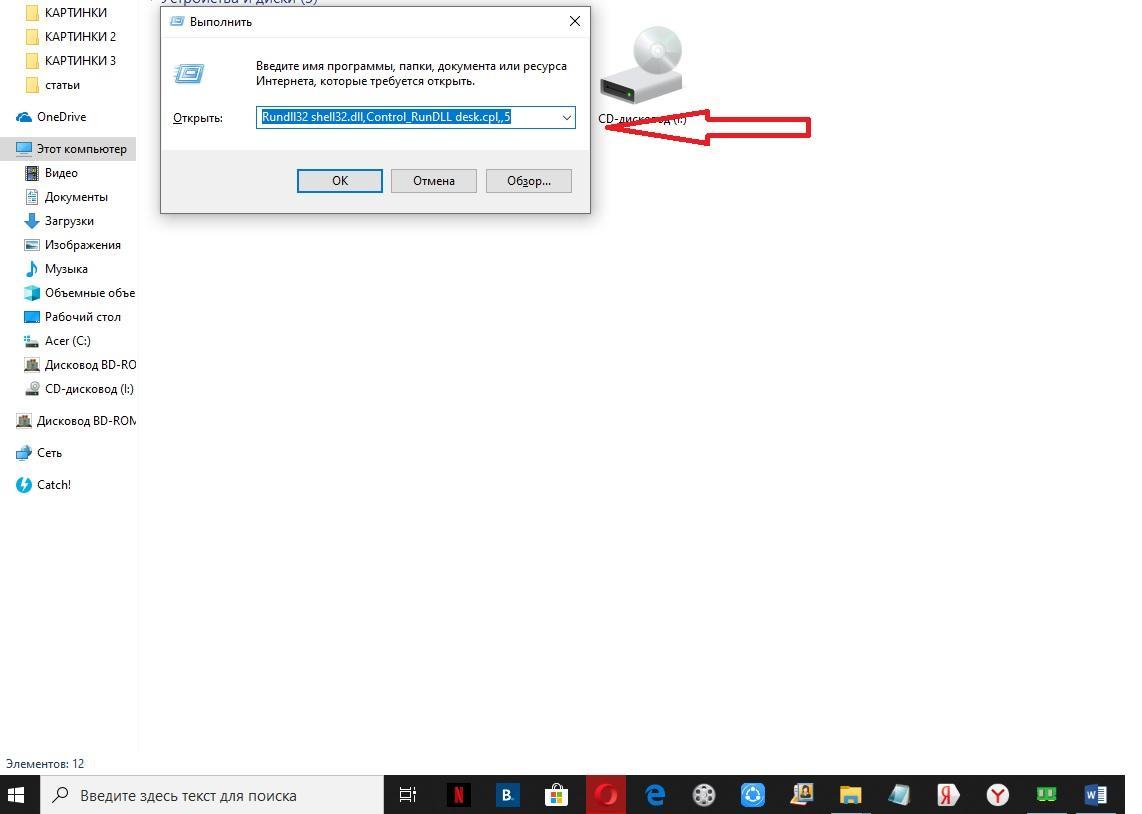
Ввод команды Rundll32 shell32.dll,Control_RunDLL desk.cpl,,5
Тут все очень просто:
- Достаточно вызвать окно «выполнить» (Win+R).
- Затем вписать в строку следующую комбинацию: Rundll32 shell32.dll,Control_RunDLL desk.cpl,,5.
- Теперь дело за малым – выбрать приложение с аналогичным названием.
- Обязательно после этого сохранить изменения.
Создание ярлыка «Этот компьютер»
Абсолютно все владельцы ПК могут вывести «Этот компьютер» на РС, просто создав ярлык. При этом стоит знать, что ярлык — это не сама программа, а лишь вариант в неё перейти. Поэтому увидеть свойства компьютера через ярлычок не получится. Для добавления ярлыка есть два способа, через меню «Пуск» или через «Проводник».
Через меню «Пуск»:
- В «Пуске» щёлкнуть по «Служебные».
- Теперь требуется зажать элемент и вынести мой компьютер на рабочий стол в Windows 10.
Через «Проводник»:
- Первым шагом потребуется открытие «Проводника».
- Затем – поиск во вкладке слева иконки «Этот компьютер», нужно будет зажать ее и перетащить на РС.
Эти способы вывода значка на экран наиболее простые. Однако, опять же, это не полноценное приложение, а всего лишь ярлык. Этот вариант для тех, кто не хочет тратить время на другие способы.
Рекомендуется использовать способ с настройками персонализации. Ведь он очень простой и выводит полноценное приложение. Людям с нелицензионной ОС нужно пользоваться реестром для вывода иконки.
Важно! Стоит делать все осторожно, и все измененные данные перепроверять на несколько раз.
Панель задач компьютера
Панель задач находится в самой нижней части рабочего стола. На ней расположены кнопка «Пуск», панель быстрого запуска, панель для отображения открытых документов и запущенных программ, область уведомлений.
Один из важных элементов управления компьютером – это кнопка «Пуск». При щелчке левой кнопкой мыши открывается Главное меню, которое дает доступ ко всем элементам управления компьютером, установленным программам, настройкам операционной системы. С помощью этой кнопки компьютер выключается, перезагружается или переходит в режим сна.

кнопка пуск windows
На панели быстрого запуска располагают ярлыки часто запускаемых программ. Здесь для запуска нужен всего лишь один щелчок кнопки мыши, что и определило название этой области панели задач.
На панели запущенных программ, открытых файлов и папок находятся значки открытых на дынный момент окон.
Далее находится языковая панель, показывающая, на каком языке происходит в данный момент ввод с клавиатуры. Кроме того, с помощью языковой панели происходит переключении языка ввода.

панель задач windows
В области уведомлений, которая еще имеет название «системный трей», находятся значки программ работающих в тихом, невидимом для пользователя режиме. В так называемом фоновом режиме. Как правило, в этом режиме работают программы, запускаемые автоматически при загрузке Windows. Соответственно данные программы не требуют от пользователя действий. Здесь находится календарь с часами, значок регулировки громкости и значок подключения к сети интернет или локальной сети. В этой области также отображаются всплывающие сообщения, сигнализирующие о каком либо событии. Например, о наличии свежих обновлений для операционной системы, сообщения от программ, работающих в фоновом режиме и т.д.
Привычное имя «Моего компьютера»
Если пользователю важно, чтобы сходство с привычными ОС было полным:
- Правый щелчок по значку
- Пункт переименования элемента рабочего стола
- Ввод привычного названия
- «Enter»
Может быть использовано определенное пользователем название значка. В сочетании с рассмотренной выше возможностью менять значки элементов рабочего стола — удобная опция кастомизации устройств для тех пользователей, у которых несколько компьютеров.
Пользователь может использовать те названия элементов рабочего стола, которые ему более привычны или понятны. Знание об этой возможности пригодится, если настраивается ПК пользователя старшего возраста.