Как вывести ярлык создания точки восстановления на рабочий стол
Содержание:
- КАК РАЗМЕСТИТЬ ЯРЛЫКИ ДЛЯ ЗАПУСКА ПРОГРАММ, ФАЙЛОВ И ПАПОК НА РАБОЧЕМ СТОЛЕ
- Как добавить иконку
- Как изменить браузер по умолчанию в Windows 10
- Создаём стикеры
- Как правильно удалить ярлык с рабочего стола Андроид
- Как установить ярлык Zoom на рабочий стол
- Для чего нужны ярлыки на Рабочем столе?
- Преимущества создания ярлыка сайта «Рабочем столе»
- Как создать ярлык сайта на рабочем столе или коллекционируем любимые сайты в удобном месте
- Зачем создавать ярлыки на рабочем столе
- Как создать ярлык приложения
- Что собой представляют ярлыки Windows 7 и где они находятся
КАК РАЗМЕСТИТЬ ЯРЛЫКИ ДЛЯ ЗАПУСКА ПРОГРАММ, ФАЙЛОВ И ПАПОК НА РАБОЧЕМ СТОЛЕ
Рабочий стол – это, пожалуй основное наше место работы на компьютере 🙂 Некоторые пользователи компьютеров, хранят на рабочем столе вообще всё, чем занимаются… Это с одной стороны – разумно, потому что не нужно больше никуда лезть, всё что нужно для личных целей и по работе располагается прямо под рукой – на рабочем столе. Но с другой стороны – это довольно плохая привычка, поскольку рабочий стол, на котором много всяких папок, файлов, ярлыков становится неудобным для работы, потому что быстро уже ничего не найдёшь.
Поэтому моя вам рекомендация – храните на рабочем столе только ярлыки для быстрого запуска самых частоиспользуемых программ, для быстрого открытия частоиспользуемых папок с вашими документами и больше ничего!
Вот например:
Как видите, рабочий стол у меня не забит до отказа всякими значками 🙂 Здесь располагается только то, что мне постоянно нужно, а именно: основные программы, которыми часто пользуюсь, ярлык на папку с документами по работе и временная папка для хранения записанных видео. Всё! Никакого лишнего мусора. Тем самым я могу быстро найти нужное, а не копаться в нескольких десятках значков на рабочем столе 🙂
Теперь перейдём к делу – как же разместить ярлыки для запуска нужных программ, файлов и папок на рабочем столе?
Чтобы вам было нагляднее видеть мои примеры, я очищу рабочий стол и оставлю на нём лишь пару ярлыков.
Самое простое решение для размещения ярылков программ следующее…
Если вы хотите разместить на рабочий стол ярлык какой-либо программы, то вам для начала нужно найти эту программу через меню «Пуск» > «Все приложения». В списке щёлкаем ПКМ по нужной программе и выбираем «Открыть папку с файлом». Например, я хочу разместить на рабочем столе ярлык для запуска антивируса Avast. Значит я нахожу в списке этот антивирус, щёлкаю по нему ПКМ и выбираю «Открыть папку с файлом»:
Откроется папка с уже готовыми ярлыками, которые вы как раз видели в списке всех приложения меню «Пуск». Остаётся только скопировать нужный ярлык на рабочий стол. Для этого щёлкаем ПКМ по ярлыку нужной программы (у меня это – антивирус Avast) и выбираем «Копировать»:
Теперь возвращаемся на рабочий стол, щёлкаем по любому свободному месту на нём ПКМ и выбираем «Вставить»:
Готово! Теперь вы на рабочем столе увидите новый ярлык, как, например, у меня:
Вы можете быстро создать ярлык для любого элемента проводника Windows, например, для какого-то файла или папки. Для этого вам уже не нужно будет лезть в меню «Пуск». Нужно лишь найти требуемый файл или папку в проводнике Windows, щёлкнуть по нему ПКМ и выбрать пункт «Создать ярлык».
Вот, например, у меня на компьютере имеется важная папка «Для работы», которой я пользуюсь каждый день. Мне удобно было бы разместить ярлык для быстрого её открытия прямо с рабочего стола. Сама папка находится в глубине компьютера, а именно – в разделе «Этот компьютер» > «Документы» > «Для работы».
Я кликаю правой кнопкой мыши по папке и выбираю «Создать ярлык»:
В результате в той же папке проводника появится созданный ярлык. Осталось его только перенести на рабочий стол. Просто кликаете ЛКМ по ярлыку и удерживая эту кнопку, перетаскивайте ярлык на рабочий стол.
Не забывайте, что ярлык всегда можно переименовать как и любой другой файл. Для этого просто щёлкните по нему ПКМ и выберите «Переименовать.
Таким вот образом можно легко создавать ярлыки для быстрого запуска любых программ, файлов и папок на рабочем столе!
Как добавить иконку
Добавление иконок может происходить различными способами. Метод, как создать ярлык на рабочем столе андроида, выбирается в соответствии с тем фактором, какой файл или приложение необходимо вывести для быстрого доступа.
Ярлыки из меню виджетов
К сведению! Каждый смартфон, будь это Xiaomi, Miui, ZTE, Самсунг, предлагает для пользователя сразу несколько экранов, поэтому на них можно с легкостью вывести все виды ярлыков — виджеты, приложения, файлы, контакты, браузеры Интернета и проч.
Стандартными средствами смартфона
Android предусматривает стандартно переносить иконку приложения. Как правило, все скачанные файлы, игры и приложения сохраняются на вторичном экране, расположение которого в общем меню. Здесь может быть сразу несколько полей для размещения всех загрузок, их перемещение осуществляется смахиванием в сторону.
Традиционный метод, как добавить ярлык на главный экран андроида, представленный следующей последовательностью действий:
- Необходимо активировать смартфон.
- Далее открывается общее меню. Для этого нажимаются 3 точки или квадрат, расположенный внизу в середине главного экрана. Откроются приложения, файлы, игры на экране.
- Выбирается приложение, которое требуется вывести на рабочий стол смартфона. Нажать на иконку и держать в течение нескольких секунд. Открывать приложение не нужно.
- После нажатия экран с файлами скроется, откроется основной рабочий стол.
- Если есть желание сменить рабочий стол для размещения иконки, необходимо смахнуть его на следующий пальцем.
- Далее выбрать место размещения иконки и нажать на него пальцем.
Таким образом выбранное приложение появится на рабочем столе — главном или второстепенном, но открыть его будет гораздо проще и быстрее.
Используя файловый менеджер
Можно воспользоваться файловым менеджером, для чего предварительно скачивается проводник. Зачастую используется «ES Проводник», который предлагается в бесплатном пользовании на Play Market.
Файловый менеджер
Работа с ним проста:
- Необходимо открыть файловый менеджер.
- Выбрать в проводнике нужный файл, будут высвечиваться все имеющиеся в смартфоне игры, файлы и приложения.
- Дождаться кратковременного вибросигнала, это оповещение о выборе будущей иконки.
- Откроется форма с будущими действиями, выбрать «Добавить».
Обратите внимание! Иконка появится на главном рабочем столе. Можно ее переместить на другой экран, для чего, удерживая иконку, одновременно смахнуть в сторону
Как изменить браузер по умолчанию в Windows 10
Поменять установленный по умолчанию браузер в операционной системе Windows 10 довольно просто, если знать настройки, к которым следует обратиться. Первым делом убедитесь, что браузер, который вы желаете установить в качестве основного, имеется на вашем компьютере. Далее необходимо выполнить простую инструкцию для изменения браузера «По умолчанию» в Windows 10:
- Нажимаем на кнопку «Пуск» и в появившемся меню выбираем значение «Параметры»;
- Далее откроется меню с настройками, здесь необходимо нажать на пункт «Приложения»;
- Слева нажмите «Приложения по умолчанию»;
- В правой части экрана листаем практически в самый низ и видим пункт «Веб-браузер», нажимаем на установленный в качестве основного браузера вариант, и открывается меню, в котором можно задать другой системный браузер по умолчанию.
После этого ярлык, который был создан выше, начнет запускаться в выбранном браузере. Кроме того, все ссылки в текстовых документах и других программах станут открываться в установленном по умолчанию браузере.
Создаём стикеры
Заметки на рабочий стол в операционных системах семейства Windows можно открыть различными способами. Каждый использует метод удобный лично ему.
Windows 7
Способ №1
Открываем меню «Пуск», далее в строке «Найти программы и файлы» пишем запрос «Записки» и открываем их.

На рабочем столе появится небольшой лист (стикер). Это мини-программа для быстрой записи какой-то текстовой информации. Здесь можно сохранять ссылки, создавать заметки, списки домашних дел и покупок. Саму записку можно растянуть до необходимого размера, для этого достаточно захватить курсором мыши правый нижний угол и тянуть его вниз и влево.
Выполнив правый клик мыши на самой записке откроется контекстное меню, здесь доступны кнопки «Вырезать»/«Копировать»/«Вставить»/«Удалить». Добавить ещё одну заметку можно, если кликнуть на иконку плюсика в левом верхнем углу. Также можно задавать различные цвета стикерам. Количество заметок ограничено 50 штуками. Больше их добавить на рабочий стол нельзя.
Способ №2
Альтернативный способ добавления записки на рабочий стол компьютера:
- Открываем меню «Пуск» и переходим во «Все приложения».
- Далее открываем папку «Стандартные».
- Здесь открываем приложение «Записки» и сохраняем стикер на рабочем столе.
Windows 8 и 8.1
Способ №1
Способ запуска утилиты в «восьмёрке» немного отличается:
- Открываем меню «Пуск».
- Нажимаем на стрелочку вниз.
- В разделе «Аксессуары» ищем программу «Sticky Notes» — запускаем её и работаем.
Способ №2
Также для запуска стикера-напоминания можно использовать поиск:
- Заходим в «Пуск».
- Далее открываем Search (поисковая строка Windows 8).
- Пишем здесь Sticky Notes и открываем программу.
Windows 10
Способ №1
В ранних версиях Windows 10 способ открытия идентичен Windows 8, но в более поздних процедура немного изменилась:
- Открываем «Пуск» — находим в списке установленных и встроенных приложений программу Sticky Notes.
- Для работы с приложением понадобится авторизация в системе Майкрософт. Если используется учетная запись Майкрософт, просто подтвердите авторизацию через этот аккаунт или выберите другой.
Приложение обладает более расширенными возможностями, чем в версиях операционных системах старше.
Способ №2
Также можно использовать поиск:
- Открываем поисковую строку на панели задач и пишем «Sticky Notes».
- Запускаем утилиту — выбираем «Открыть» или «Создать заметку».
Примечание! Если необходимо создать еще один «стикер», то нужно нажать на плюсик в верхнем левом углу.

Редактирование текста
В заметки на рабочем столе можно вставить текст из любого редактора, например, Microsoft Word или Google документы. При копировании из Гугл документов (или другого редактора) форматирование фрагмента теряется — он сохранится просто как текст. Редактирование текста осуществляется с помощью инструментов в нижней панели стикера или с помощью комбинаций горячих клавиш.

Чтобы исправить текстовое содержимое просто кликните по записке и редактируйте нужную информацию.
Оформление стикера
Если создано много записок, то можно просто потеряться среди разных информационных записей. Поэтому цвет оформления можно изменить.

В Windows 7, чтобы поменять цвет стикера нужно кликнуть на нем правой кнопкой мыши и выбрать желаемый цвет.
В Windows 8 и 10 можно просто нажать на три точки в верхнем правом углу заметки и выбрать цвет. Здесь можно посмотреть список заметок или вообще удалить ее.

Как удалить заметку?
Удалить стикер можно несколькими способами — нажать на урну в верхнем правом углу (в Windows 7, это крестик) или через сочетание клавиш Ctrl + D и подтвердить удаление.

Как правильно удалить ярлык с рабочего стола Андроид

Как я уже сказал чуть выше, удаление ярлыка на мобильном устройстве под управлением операционной системы Android удалит и приложение. Для того, как удалить ярлык с рабочего стола, существует два способа. Использовать можно любой из них.
Первый метод:
- Разблокировать аппарат.
- Перейти на домашний экран.
- Удерживать палец в свободном месте.
- Рядом с каждым ярлыком появится значок красного крестика. Нажать на него.
- Подтвердить действие.
Второй способ для того как удалить ярлык на Андроиде:
- Разблокировать мобильное устройство.
- Открыть главный экран.
- Нажать и удерживать палец на приложении, которое нужно деинсталлировать.
- Не отпуская палец, переместить приложение в площадь удаления. Обычно она находится сверху и выделена красным цветом.
- Подтвердить деинсталляцию программы.
Оба вышеописанных варианта удаляют приложение вместе с ярлыком.
Если же вы хотите оставить софт, но разгрузить рабочий стол от огромного количества ярлыков, воспользуйтесь папками и дополнительными панелями главного экрана. И то, и другое, можно создавать неограниченное количество раз.
Ну и совет напоследок: перед тем как создать ярлык на Андроиде, решите, куда именно его переместите, в какую папку и панель. Такая сортировка значительно упрощает использование аппарата.
Как установить ярлык Zoom на рабочий стол
Чтобы установить ярлык Зум на рабочий стол требуется придерживаться определенной последовательности действий. Алгоритм зависит от установленной операционной системы и используемого устройства.

Виндовс
Чтобы установить иконку Zoom на рабочий стол, требуется придерживаться следующей последовательности действий:
Осуществляется переход в раздел меню Пуск – актуально для всех версий ОС Windows.
Далее осуществляется поиск установленного программного обеспечения Зум среди прочих программ и утилит. В случае недавней инсталляции, приложение отображается в верхней части представленного перечня, при отсутствии достаточно действовать в алфавитном порядке.
Путем нажатия левой кнопкой мыши нажимается на название программного обеспечения и не отпускается до того времени, пока не появится диалоговое окно со списком доступных функциональных возможностей.
Далее активируется опция создания ярлыка программы на рабочем столе. Сразу после этого программное обеспечение можно запускать сразу с рабочего стола компьютера
Обратите внимание, опция доступна для всех программ, которые установлены на ПК.

К наиболее значимым причинам, из-за чего отсутствует иконка программного обеспечения на компьютере, считается технический сбой во время инсталляции. В данном случае перед началом запуска инсталлятора достаточно поставить отметку возле функции создания ярлыка.
Обратите внимание, для удобства пользователей ярлык Зум можно при необходимости перетаскивать в панель управления/задач, где программное обеспечение активируется по одному нажатию. Сразу после установки программного обеспечения пользователи могут запускать Зум с целью организации видеоконференций либо выполнения иных поставленных задач
При этом некоторые функции доступны без предварительной регистрации личного кабинета
Сразу после установки программного обеспечения пользователи могут запускать Зум с целью организации видеоконференций либо выполнения иных поставленных задач. При этом некоторые функции доступны без предварительной регистрации личного кабинета.
Макбук
Чтобы пользоваться всеми функциональными возможностями утилиты, достаточно перейти в настройки используемого устройства, после чего вызвать окно со списком актуальных опций. Во вновь открывшейся форме активируется создание ярлыка на рабочем столе. Предпринимать дополнительные действия не нужно – система автоматически выводит иконку по запросу пользователя.
Линукс
Чтобы установить иконку на рабочем столе, пользователям предстоит соблюдать следующий алгоритм:
- Изначально пользователь переходит в раздел отображения установленных программ.
- Далее из представленного перечня выбирается Зум.
- Нажатием левой клавиши активируется вызов диалогового окна с перечнем актуальных опций.
- Нажимается клавиша создания ярлыка.
Иконка с возможностью запуска программы на рабочем столе Линукс появляется мгновенно. Для организации конференции в утилите, достаточно пройти несложную процедуру регистрации.

На телефоне
Чтобы создать ярлык программы на используемом переносном гаджете, требуется соблюдать следующую последовательность действий:
- Переход в раздел настройки с перечнем установленного программного обеспечения на смартфоне – вне зависимости от установленного типа операционной системы.
- Выбор из представленного перечня программного обеспечения Зум.
- Нажатие на клавишу создания ярлыка на рабочем столе.
Иконка на рабочем столе появляется мгновенно после ее активации. В перезагрузке устройства отсутствует необходимость.
Для чего нужны ярлыки на Рабочем столе?
Указанные элементы присутствуют на ПК любых операционных систем.

Отличительные черты:
- небольшие изображения, обычно используются рисунки и логотипы нужных блоков (например, значки и символика игры, программы Word);
- обычно устанавливается пользователем самостоятельно, но некоторые приложения предлагают создать иконку при активации установочных файлов;
- за картинкой скрывается путь к месту, где сохранен обозначаемый документ или раздел.
Внимание! Без дополнительного значка пользователю пришлось бы самостоятельно проходить по обозначенному пути, что часто занимает много времени. Наличие ярлыка сокращает процесс активации до доли секунд

Преимущества создания ярлыка сайта «Рабочем столе»
При необходимости пользователь может создать на рабочем столе или в какой-нибудь папке ярлык не только на какую-то программу/файл на компьютере, но и который будет ссылаться на сайт в интернете. Для удобства ярлыку можно задать какое-либо имя и обозначить его внешний вид (добавить иконку).
Создание ярлыка Одноклассников
Для начала желательно найти и скачать иконку Одноклассников. Сделать это можно, используя любой сервис по поиску картинок в интернете. Рассмотрим пример на Яндекс.Картинках:
- Перейдите на сайт поисковика и вбейте фразу «иконка Одноклассников».

Поиск предложит множество вариаций значка, но вам нужен именно в формате ICO, желательно, небольшого размера (не более 50 на 50 пикселей) и обязательно квадратной ориентации. Чтобы сразу же отсечь все неподходящие варианты, используйте фильтры поиска. Сперва в «Ориентации» выберите «Квадратные».

В «Размер» укажите вариант «Маленькие» или впишите размер самостоятельно.

Найдите варианты, чем размер не превышает значения 50×50. Его посмотреть в правом нижнем углу плитки-варианта.

Раскройте подходящую плитку и нажмите правой кнопкой мыши по изображению. Из контекстного меню выберите «Сохранить изображение как…».

Откроется «Проводник», где вам нужно указать имя для картинки и выбрать место, куда вы хотели бы её сохранить.

Картинку не обязательно скачивать и вообще устанавливать, но в этом случае ярлык будет внешне не очень похож на ярлык Одноклассников.
Когда изображение скачано, можно приступать к созданию самого ярлыка. Вот как это делается:
- На «Рабочем столе» нажмите ПКМ по пустому месту. Появится контекстное меню, где нужно подвести курсор к пункту «Создать» и там выбрать «Ярлык».

Теперь откроется окошко для вноса адреса, на который ярлык будет ссылаться. Введите туда веб-адрес Одноклассников — Затем нажмите «Далее».

Придумайте имя ярлыку кликните на «Готово».

Ярлык создан, но теперь, для большей узнаваемости, ему не помешало бы добавить иконку Одноклассников, которую вы ранее скачали. Инструкция по её установке выглядит следующим образом:
- Вам нужно перейти к «Свойствам» ярлыка. Для этого нажмите по нему ПКМ и выберите одноимённый пункт в выпавшем меню.

Теперь перейдите на вкладку «Веб-документ» и нажмите на кнопку «Сменить значок».

В меню стандартных значков нет ничего нужного, поэтому используйте кнопку «Обзор» в верхней части.

Найдите иконку, которую вы скачали вначале и щелкните «Открыть». После этого новый значок применится к вашему ярлыку.
Как видите, никаких сложностей при создании ярлыка Одноклассников на «Рабочем столе» не возникает. При нажатии на значок Одноклассники будут открываться в вашем браузере по умолчанию.
Опишите, что у вас не получилось.
Наши специалисты постараются ответить максимально быстро.
Как создать ярлык сайта на рабочем столе или коллекционируем любимые сайты в удобном месте

Почти все современные браузеры обладают функцией для создания и хранения закладок, ярлыков на сайты. Это удобно, можно в любой момент кликнуть на закладку и перейти на сайт, кроме того, их можно сортировать. Но есть у этого метода недостатки. Поэтому в данной статье я вам покажу, как создать ярлык сайта на рабочем столе или в любой другой папке. Это идеальный способ сохранить свои ссылки.
 Как создать ярлык на рабочем столе или в любой другой папке
Как создать ярлык на рабочем столе или в любой другой папке
Ярлык на сайт можно создать без использования специальных программ, пользуясь только средствами Windows. Подойдёт любая версия Windows. Я покажу инструкцию на примере XP, к другим версиям она тоже пригодна.
Чтобы сделать это, вам необходимо следовать описанным действиям. Итак, перед тем, как создать ярлык сайт на рабочем столе, совершите следующее:
Для большей узнаваемости можно изменить внешний вид иконки ярлыка на сайт. Это делать не обязательно, но если вы хотите, то выполните следующее:
- Кликните на ярлык правой кнопкой мышки, а затем на пункт «Свойства».Изменение иконки ярлыка
- Во вкладке «Документы интернета» нажмите на кнопку «Сменить значок».
- В открывшемся окошке выберите иконку, которую хотите установить. Если у вас есть какая-то готовая иконка, то нажмите кнопку «Обзор» и укажите на неё путь. Как можно сделать иконки, я рассказывал в этой статье.Изменение иконки ярлыка
- В конце закройте все окна кнопкой «Ок».
Теперь ваш ярлык на сайт обозначен нужной вам иконкой.
Чем ярлыки на сайт лучше закладок браузера
Казалось бы, зачем всё это делать, если браузеры и так позволяют создавать закладки. Но есть ряд достоинств и недостатков, которые заметно отодвигают функции браузеров.
Созданные ярлыки на сайт на рабочем столе можно легко перенести в любое другое место компьютера, передать по локальной сети или переместить на флешку. Можно даже раскидать их по папкам, по тематике сайтов. Всё делается простой процедурой «копировать-вставить».
В то же время, закладки в браузерах придётся экспортировать, если вам необходимо поработать с ними на другом компьютере. Их понадобится сохранять где-то, если вы хотите переустановить операционную систему. И не всегда понятно, как поступать с этими закладками, если вы переходите с одного браузера на другой.
В общем, локальные ярлыки куда лучше и надёжнее.
(3
Зачем создавать ярлыки на рабочем столе
1. Для быстрого запуска программ.
Рабочий стол появляется первым при запуске, его не нужно искать, достаточно свернуть окна и мы уже видим фоновый рисунок со значками программ и файлов. Их можно запустить сразу, не открывая других папок. Намного быстрее создать ярлык браузера и хранить его на рабочем столе, чем каждый раз искать программу в меню «пуск».
2. Для чистоты и порядка.
Часто мы сохраняем все новые файлы сразу на рабочий стол. Но чем больше документов, тем сложнее отыскать то, что нужно и скоро рабочий стол будет захламлен:

Если сохранять всё на рабочий стол, найти что-то будет сложно
Сохраняйте файлы в отдельные папки, а ярлыки этих папок храните на рабочем столе для быстрого запуска.
3. Для сохранности документов
Создавайте ярлыки на системном диске, обычно это диск C, а сами документы храните на другом диске. На системном диске лучше не хранить личные файлы,
Если вы решите переустановить windows, то придется стереть всё с системного диска. При этом с других дисков ничего удалять не придется. Поэтому важные документы хранят на одном диске, а на диске C — программы и операционную систему.
Рабочий стол — это не просто картинка, на которой лежат значки программ и файлов. Рабочий стол — это папка, которая хранит файлы. Только с красивым фоном и всегда на виду. Папка рабочего стола хранится на системном диске.
Как открыть папку «Рабочий стол»
- зайти в Мой компьютер,
- открыть диск C:,
- найти папку «Users» или «пользователи»,
- выбрать папку с тем именем, которым вы назвали компьютер
- внутри этой папки найти «рабочий стол» или «Desktop»
Если у вас несколько дисков, создавайте на рабочем столе ярлыки, а важные документы храните на другом диске.
Какие ярлыки можно создавать
Так как ярлык — это ссылка на документ или программу в виде иконки, то ярлык может быть любым. Ярлык текстового документа, папки, игры, программы, exel-таблички, фильма и даже сайта.
Как создать ярлык приложения
Как настроить Алису на Андроиде — установка и вывод на рабочий стол
Существует простейший способ, как сделать ярлык приложения на андроиде, который работает на всех устройствах без исключения. Для этого необходимо совершить следующие действия:
- На главном экране выбрать свободное поле и нажать на него, удерживая палец в течение непродолжительного времени. Откроется меню с возможными функциями.
- Выбрать приложения или виджеты. Некоторые системы настроены как «Приложения и виджеты».
- Далее предлагается список приложений, которые имеются в памяти смартфона. Необходимо выбрать нужное для быстрого доступа.
Получается, что в вопросе, как вывести значок приложения на экран андроид-устройства, сложностей нет. Разница заключается только в списке функционала, который предлагается имеющейся системой.
Создание ярлыка займет пару минут
Что собой представляют ярлыки Windows 7 и где они находятся
Практически каждая программа, устанавливаемая на компьютер с Windows 7, предлагает поместить свой значок на поверхность рабочего стола. Согласившись, пользователь обнаруживает новую иконку на мониторе, кликнув по которой можно загрузить обозначенное приложение.
Небольшая часть ярлыков закреплена на панели задач. Это даёт возможность пользователю загружать наиболее часто используемые приложения одним кликом, без необходимости сворачивать другие окна, поскольку панель задач остаётся видимой почти при всех работающих программах.
Чтобы посмотреть, где на диске физически хранится ярлык, нужно нажать на иконке правую клавишу мышки и во всплывшем списке найти пункт «Свойства». Затем в появившемся одноимённом составном окне перейти на закладку «Общие». Путь к ярлыку указан в строке «Расположение».
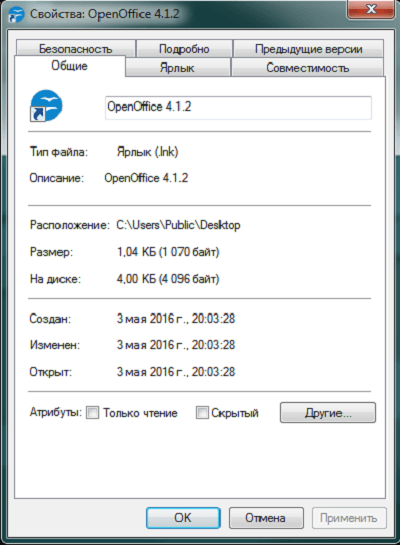
Путь к ярлыку указан в строке «Расположение»
Если же нужно найти расположение ярлыка, закреплённого на панели задач, путь будет на один клик длиннее. Нажав правую кнопку на значке, нужно выбрать название запускаемого приложения и снова нажать ту же клавишу.
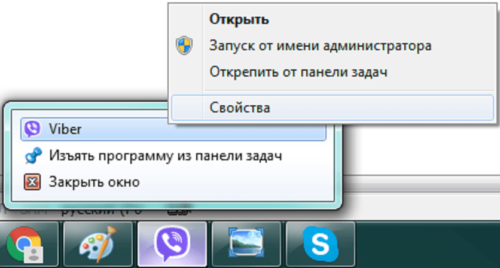
Правую клавишу мыши нужно нажимать дважды
Дальнейшие действия аналогичны.
Легко заметить, что ярлыки расположены всего в нескольких местах:
Первый путь ведёт к каталогу, хранящему ярлыки на панели задач, а второй указывает на значки рабочего стола конкретного пользователя.
Третий каталог относится к общим для всех прописанных пользователей иконкам рабочего стола.