Как добавить страницу сайта или ярлык на главный экран в телефоне андроид
Содержание:
- Как вывести виджет
- Как поставить ярлык файла или папки
- Использование сторонних приложений
- Удаление
- Как изменить иконки приложения на андроид без лаунчера
- Удаление ярлыка ярлыков на Андроиде
- Как восстановить пропавший ярлык
- Создание ярлыка на рабочем столе
- Объединение созданных ярлыков
- Как создать ярлык на рабочем столе в windows 7, 10
- На телефоне
- Выводим телефонный экран на компьютер
Как вывести виджет
Вынос виджета происходит аналогично указанной выше последовательности действий. Для этого требуется нажать на главном экране мобильного устройства пальцем и удерживать его до появления значков. Они отображаются вверху или внизу. Выбирается вкладка «Виджет», после чего открываются необходимые для размещения на рабочем столе приложения, игры или файлы.

Как вывести виджет
Обратите внимание! В некоторых операционных системах можно изменить размеры ярлыка. Для этого нажимают на него и удерживают до появления функционала
Если возможность есть, появляется характерная рамка. С ее помощью меняют размер виджета.
Таким же образом можно отключить быстрое пользование — просто выбирают функцию «Удалить».
Как поставить ярлык файла или папки
Как восстановить рабочий стол на Windows 7
Файлы и папки выводить сложнее. Главное условие в представленной затее — это предварительное скачивание архиватора. Подойдет Total Commander, который легко скачивается с Play Market.

Выбор файлов
Проводится представленная процедура следующим образом:
- Для начала необходимо зайти на Play Market и найти для скачивания приложение Total Commander.
- После требуется установить программу на смартфоне и открыть после загрузки. Приложение сразу предлагает список файлов, которые можно вывести на рабочий стол. Это могут быть фото и видео, любые файлы с расширениями, которые можно воспроизвести на смартфоне или только через компьютер.
- Нажать на файл, который нужно будет вывести. Его следует удерживать в течение нескольких секунд.
- Появится контекстное меню, где выбирается «Создать ярлык на столе».
- Откроется поле для заполнения информацией о создаваемом ярлыке и будет предложено изменить имя файла. После смены подтверждают свои действия — нажимают на «Применить».

Добавление файлов
Обратите внимание! Несколько файлов можно объединить в одну папку. Для этого в предложенном списке выбирают сразу несколько файлов, которые требуется разместить
Подтверждают действие и вводят название папки.

Ввод имени файла
Аналогичным образом поступают в действиях, как вытащить из папки иконку на андроиде. Для этого открывают папку с файлами и нажимают на один из них — тот, который нужно вынуть и разместить отдельно. Нажатие должно быть продолжительным, чтобы дождаться появления контекстного меню. В нем предлагаются действия, где выбирается пункт «Установить на рабочий стол».
Использование сторонних приложений
Как удалить иконку с рабочего стола Андроид с помощью сторонних программ? Первое, что вам нужно сделать, это проверить, позволяет ли ваш лаунчер изменять этот параметр. В большинстве случаев эта функция доступна. В противном случае достаточно посетить Play Market и выбрать любое из доступных приложений. Вот три самых известных лаунчера для Android.
ADW Launcher
Возможно, одна из старейших и самых популярных замен для стандартной оболочки Android. ADW Launcher по умолчанию устанавливается даже в популярной кастомной версии системы CyanogenMod. Известный своей высокой концентрацией на настройке, ADW Launcher позволяет изменять практически все аспекты главного экрана:
- Нажмите и удерживайте значок, который хотите изменить.
- В меню выберите вкладку «Изменить». Появится диалоговое окно с картинкой, кнопкой выбора другой программы и полем ввода названия.
- Нажмите Edit.
- Здесь доступны такие функции:
- выберите изображение;
- выбрать и обрезать картинку;
- выбрать из установленного пакета значков ADW Theme;
- восстановить по умолчанию.

ADW Launcher поставляется с поддержкой тем, которые изменяют почти все элементы лаунчера. Темы часто предлагаются со своими картинками для большинства стандартных и самых популярных программ Android, а также с обоями, виджетами т. д.
Launcher Pro
Второй по полярности лаунчер Android Launcher Pro известен своим обширным набором функций и настроек. Единственным недостатком Launcher Pro является то, что он не позволит вам изменить значок, как только он будет добавлен на рабочий стол. Это нужно сделать перед добавлением иконки на рабочий стол:
- Зажмите пустую область на рабочем столе.
- В меню «Добавить на главный экран» выберите «Ярлыки».
- Нажмите «Приложения» и выберите нужное из списка.
- После выбора вы увидите диалоговое окно с иконкой по умолчанию и полем ввода для названия. Нажмите иконку, чтобы перейти в галерею, и выберите новую.
- Нажмите «ОК», чтобы закрыть настройки.

Хотя Launcher Pro не поддерживает темы для настройки внешнего вида панели запуска, он поддерживает темы значков, которые ограничены изменениями иконок для всех известных приложений.
Go Launcher EX
Go Launcher Ex является относительно новым лаунчером, но не отстаёт от других с точки зрения мощности и гибкости. Изменение существующих значков проще выполнить с помощью Go Launcher Ex, чем с помощью предыдущих примеров. Вот как это сделать:
- Нажмите и удерживайте значок, который вы хотите изменить.
- В появившемся меню нажмите «Заменить».
- Выберите значок по умолчанию, один из текущей темы Go Launcher Ex или используйте собственную иконку.
- Если вы выбрали «Значок темы», просто выберите один из доступных по умолчанию вариантов.
- Если вы решили использовать собственную иконку, перейдите в папку, в которой вы сохранили свои значки, и выберите подходящую.

Как и ADW Launcher, Go Launcher Ex также поддерживает темы, которые настраивают внешний вид каждого из элементов лаунчера.
Жми «Нравится» и читай лучшие посты на Facebook
- https://itpen.ru/kak-sozdat-yarlyk-na-rabochij-stol-android/
- https://androidkak.ru/fajly/kak-sozdat-yarlyk.html
- https://tarifam.ru/kak-sozdat-yarlyk-na-androide/
- https://droidd.ru/how-to-add-a-shortcut-to-the-desktop-android-create-a-shortcut-on-the-desktop.html
- https://protabletpc.ru/advice/sozdat-udalit-yarlyik-na-rabochem-stole-android.html
ПОДЕЛИТЬСЯ Facebook
tweet
Предыдущая статьяЧто такое Mi аккаунт на Xiaomi и как его зарегистрировать
Следующая статьяКак удалить входящий звонок на андроиде. Как удалить журнал вызовов на андроиде
Удаление
Удаление иконок — один из простейших базовых процессов в Android. С ним сталкиваются все пользователи этой операционной системы. Ничего сложного здесь, конечно же, нет. Однако стоит различать очистку системы от приложения и удаление ярлычка программы. Все приложения доступны через специальное меню, и если мы попробуем «выкинуть» что-нибудь оттуда, то избавимся от него полностью. Если же мы удаляем значок на рабочем столе, то сама программа как была, так и останется.
Убирать лишние иконки с начальных экранов временами просто необходимо. Иначе слишком уж много мусора скапливается. Делается это одним движением пальца. Почти. Мы просто удерживаем иконку, а затем либо перемещаем в высветившуюся корзину, либо нажимаем на появившийся крестик. С тем, как обычным методом удалить ярлык на Андроиде, пока ещё ни у кого не было проблем. Однако проблемы могут возникнуть в ряде случаев, о которых ниже.
Частные случаи и автосохранение
На некоторых старых девайсах убирать ярлыки таким образом не получится, поскольку такой функции на этих смартфонах и планшетах не предусмотрено. Для них можно скачать специальные утилиты, которые легко справятся с этой задачей, а также с другими, о которых будет написано в конце. Одна из таких программ — Apex Launcher. После её установки мы просто удерживаем значок, после чего возникает контекстное меню, где можно выбрать удаление. Помимо этой утилиты есть CCleaner, который также может помочь с удалением ненужных значков.
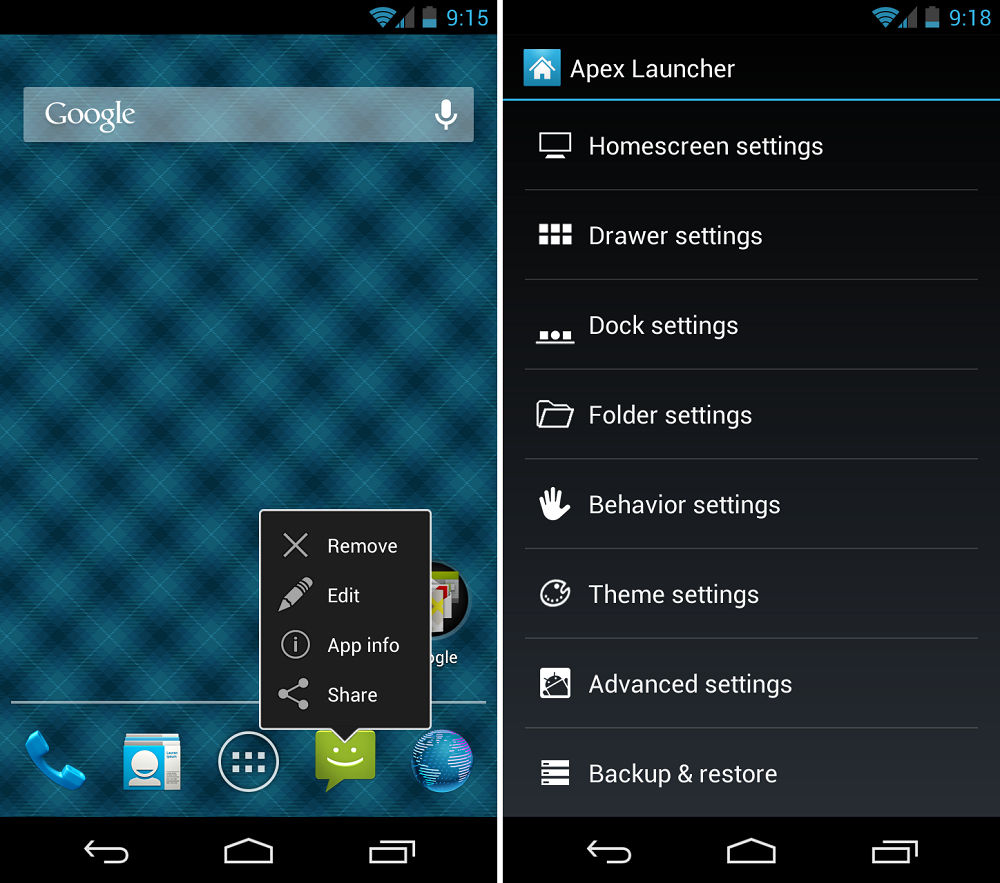
Работа с ярлыками при помощи программы Alex Launcher
Далеко не каждому пользователю нравится, что каждое установленное приложение создаёт свою иконку на одном из экранов. Эту функцию легко отключить.
- Заходим в Google Play.
- Вытаскиваем меню с правой части экрана.
- Выбираем там «Настройки».
- Отключаем опцию «Добавлять значки». Находится она в разделе «Общие».
Как изменить иконки приложения на андроид без лаунчера
Если устанавливать лаунчер желания нет, то поменять иконки можно без лаунчера. Самом собой разумеется, что для этого нужно иметь заготовленные другие.
Где их взять? Их можно бесплатно скачать на плей маркет. Вот самые популярные пакеты, хотя есть множество других: MIUI v5 Icon Pack, Голографические иконки, Simplex, DCikon, Square Icon Pack, округлые Icon Pack, Min Icon Set и так далее.

Хорошая новость заключается в том, что вам не нужен корневой доступ (рут права) или другие изменения в операционной системе.
В принципе, без суеты с корнем или другими инструментами, вы можете это сделать, использовав пусковую установку, хотя многое зависит от приложения, содержащего эти значки.
Если будете искать в Google Play, то можете найти иконки, которые имитируют наличие операционной системы LG, Samsung и т.д.
Peppo Icon Pack
![]()
Peppo уже одним своим названием выдает отличительный стиль значков. Они выполнены в виде небольших слегка помятых листков бумаги. Кроме того, Icon pack поддерживает почти все известные сторонние программы, которые можно найти в Google play.
Linebit
![]()
Этот пак состоит из иконок, выполненных в виде красочных линий с цветовым градиентом. Безусловно, это смотрится весьма стильно. Особенно, если сочетать их с соответствующего вида обоями рабочего стола.
Удаление ярлыка ярлыков на Андроиде
Если места на рабочем столе становится мало и не хватает для размещения новых иконок, тогда рекомендуется:
- Сделать группировку приложений по папкам, к примеру, создать отдельно каталог для игр, соц. сетей, приложений.
- Удалить ненужные ярлыки.
- Сделать новый рабочий стол.
Для удаления потребуется выбрать нужный экран, определиться с приложением и зажать палец на иконке. После этого ярлык становится подвижным, а сверху смартфона появляется кнопка «Удалить»/«Убрать» или просто икона с корзиной. Именно туда нужно перевести значок.
Стоит отметить, что при удалении ярлыка, само приложение будет оставаться на мобильном устройстве. Для полного устранения приложения нужно переходить в меню настроек и удалять программы из системы.
Описанное руководство может помочь многим пользователям работать с рабочим столом, оформлять его ярлыка нужных программ. Инструкции работают на всех версиях операционной системы, а также на любой модели смартфона, на основе Андроид, поэтому сложностей быть не должно.
Загрузка …
Проверьте по номеру откуда звонили
Любому пользователю гораздо удобнее сразу запустить приложение, чем искать его по всем папкам. Поэтому многих интересует, как можно создать ярлык на Андроиде. Эта информация особенно актуальна для тех, кому приходится часто открывать или редактировать какой-либо файл. После создания ярлыка больше не придется просматривать папки. В любой момент можно будет запустить нужную программу одним кликом по иконке на рабочем столе планшета или смартфона.
Сначала определите, какие приложения вы хотите добавить в новую папку. Затем перетащите приложения в новую папку. Выберите опцию «Папки», а затем нажмите кнопку «Новая папка». Нажмите на значок папки, чтобы открыть его и переименовать. Нажмите и удерживайте имя папки и введите имя в текстовое поле.
Закройте папку и перетащите все приложения в папку. Вы также можете группировать свои приложения и ярлыки на главном экране, создавая несколько каталогов для хранения ваших приложений на главном экране. Переименуйте новую папку. Коснитесь имени, которое говорит «Папка», и нажимайте на него пальцем. На экране появится всплывающее окно. В разделе «Имя папки» введите имя для новой папки и нажмите кнопку «ОК».
Как восстановить пропавший ярлык
Любой владелец мобильного гаджета старается персонифицировать его с помощью установки иконок различных приложений и виджетов. Это могут быть мессенджеры, социальные сети, системные инструменты и даже сторонний софт. Чем больше ярлыков находится на экране, тем чаще возникают ситуации, когда некоторые из них пропадают в самый ответственный момент. Справиться с проблемой можно самостоятельно, если выявить причину исчезновения иконок с рабочего стола смартфона.
Понять, почему пропали значки довольно сложно. Наиболее распространенными считаются следующие причины:
- перенос приложения на карту памяти;
- случайное удаление программы;
- перемещение на другой рабочий стол или добавление в тематическую папку;
- системный сбой.
Чтобы вернуть иконки на место, нужно действовать в соответствии с ситуацией.
Возврат во внутреннюю память
- Открыть «Настройки».
- Перейти в раздел «Приложения».
- Открыть страницу программы, ярлык которой был утерян.
- Выбрать пункт «Хранилище».
- В появившемся окне «Изменить место хранения» установить флажок напротив строчки «Память устройства».
В завершение нужно вернуться на главный экран и проверить наличие иконки.
Поиск ярлыка в общем меню
- Чтобы попасть в меню телефона, нужно кликнуть по соответствующей иконке. Это может быть круг или квадрат с множеством точек.
- Войдя в меню, следует проанализировать каждую страницу для выявления пропавшего значка.
- Если имеется поисковая строка, ввести название программы и запустить процесс.
- После обнаружения тапнуть по нему пальцем и, удерживая, перетащить на рабочий стол.
Поиск значка в папках
Если на главном экране имеются тематические папки, созданные пользователем, можно предположить, что исчезнувший ярлык попал именно туда. Чтобы удостовериться в этом, а заодно, вернуть его на прежнее место, необходимо;
- открыть папку, коснувшись изображения;
- изучить помещенные в нее иконки;
- обнаружив пропажу, нажать на нее пальцем и, удерживая, перетащить на рабочий стол.

Если исчезновение значков связано с неполадками, вызванными сбоем работы системы, восстановить их поможет обычная перезагрузка устройства. Для этого нужно нажать на кнопку питания, и в появившемся перечне предложенных вариантов выбрать пункт «Перезагрузка» («Рестарт»).
Далее понадобится дождаться включения смартфона и убедиться, что пропавший значок вернулся на свое место.
Создание ярлыка на рабочем столе
Существует три способа добавления иконок на рабочий стол телефона:
- Тапнуть по пустому месту экрана и держать до появления меню. Из него можно выбрать необходимое приложение или виджет и перетащить на нужное место, удерживая нажатием.
- Открыть список программ нажатием на сенсорную кнопку. Зажать нужную до короткой вибрации и перетащить.
- На андроиде есть возможность создавать ярлыки при помощи сторонних проводников.
Чтобы создать ярлык на рабочем столе на андроид при помощи проводника, выделите в его меню нужный пункт нажатием. В появившемся списке выберите пункт «добавить на рабочий стол». Этим же способом можно воспользоваться, чтобы «вытащить» файл. Если выполнить длинный тап по пустому месту, вы увидите доступные приложения и виджеты. Создать ярлык файла на андроиде можно только при помощи проводника. На всех смартфонах и планшетах он обычно установлен по умолчанию. Если нет, удобный диспетчер файлов можно скачать в Play Market.
Самые популярные из них: ES Explorer, File Commander, Root Explorer. Эти программы выполняют разные операции с файлами и папками, что помогает легко их структурировать.
Чтобы создать ярлык на рабочем столе при помощи проводника ES, нужно:
- выбрать нужный файл;
- нажать строку «Еще» в меню (или выполнить долгий тап по файлу);
- выбрать команду «Добавить на рабочий стол».
Помните, что при удалении всех созданных иконок сами файлы или ссылки остаются в памяти. Их всегда можно будет найти и вернуть на экран.
Объединение созданных ярлыков
Зачастую пользователь мобильного устройства сталкивается с проблемой, как найти ярлык на столе андроида, если их много. Поможет функция объединения. Здесь все просто:
- Выбирают два ярлыка для объединения.
- Нажимают пальцем на один из них.
- Ведут его пальцем до следующего. Доведя, отпускают палец. Система автоматически предложит объединить в одну папку и выдаст поле для ввода ее имени.
Добавить ярлык на рабочий стол андроид-устройства просто и доступно даже начинающим пользователям мобильного устройства. Для этого достаточно воспользоваться выше представленными инструкциями. При возникновении сложностей или отсутствии реакции смартфона на проводимые действия необходимо перезагрузить андроид.
Как создать ярлык на рабочем столе в windows 7, 10
Показываю как создать ярлык на рабочий стол в windows
В Windows создать ярлык можно двумя способами с использованием контекстного меню, которое открывается правой кнопкой мыши или тачпада.
Первый способ как вывести ярлык на рабочий стол
Чтобы создать ярлык нужного файла, надо найти этот файл, навести на него курсор и нажав правую кнопку, выбрать — “Создать ярлык”:
 Первый способ как вынести ярлык на рабочий стол с помощью контекстного меню.
Первый способ как вынести ярлык на рабочий стол с помощью контекстного меню.
Готово, ярлык создан, но находится он в том же месте, где и файл, а мне надо перенести его на рабочий стол. Навожу на ярлык курсор, щелкаю правую клавишу, выбираю опцию “Вырезать”, кликаю по ней.
Далее мне надо попасть на рабочий стол. Закрываю окно и на рабочем столе, щелкнув правую кнопку, выбираю пункт “Вставить”, теперь щелкаю левой кнопкой мыши:
 Через контекстное меню выносим ярлык из проводника на рабочий стол.
Через контекстное меню выносим ярлык из проводника на рабочий стол.
Готово, теперь когда понадобится открыть данный файл, программу, папку или документ, видео, надо просто кликнуть по ярлыку и документ сразу открывается. Быстро, удобно, а значит и приятно. От других значков ярлык отличается наличием стрелки.
 Ярлык на рабочем столе всегда под рукою, можно быстро открыть нужный файл.
Ярлык на рабочем столе всегда под рукою, можно быстро открыть нужный файл.
Второй способ как добавить ярлык на рабочий стол Windows
Для создания ярлыка сразу на рабочем столе, опять используем контекстное меню, открыв его нажатием правой кнопки и выбрав функцию «Создать».
 Первый шаг второго способа, как закрепить ярлыки на рабочем столе windows.
Первый шаг второго способа, как закрепить ярлыки на рабочем столе windows.
В отобразившемся дополнительном окне надо нажать «Ярлык» и появится новое окно с полем выбора объекта, для которого нужно создать ярлык.
 В открывшихся окнах выбрать файл для которого надо сделать ярлык на рабочий стол.
В открывшихся окнах выбрать файл для которого надо сделать ярлык на рабочий стол.
Здесь необходимо сделать три действия:
- Кликнуть по слову «Обзор», откроется расположение файлов.
- В новом появившемся окне выбрать нужный файл.
- Нажать активировавшуюся кнопку «Далее».
Система откроет еще одно окно в котором можно переименовать ярлык или оставить его с названием файла. Тут же следует щелкнуть в правом нижнем углу кнопку «Готово» и на рабочем столе появится созданный ярлык с синей стрелочкой, которая и отличает его от обычного файла.
 Созданному на рабочем столе ярлыку можно прописать любое название.
Созданному на рабочем столе ярлыку можно прописать любое название.
Как сделать на рабочем столе ярлык для флешки
Но есть и другой вариант. Хранить файлы на съемном носителе, например на флешке и создать ярлык флешки, что тоже довольно удобно. Ярлык флешки надо создавать через папку “Этот компьютер”.
 В проводнике находим папку этот компьютер и открываем ее.
В проводнике находим папку этот компьютер и открываем ее.
Открыв папку, мы увидим все диски, какие есть на компьютере или подключены дополнительно. Необходимо выбрать диск, обозначающий флешку, навести на него курсор, и нажать правую клавишу. Также выбрать опцию: “Создать ярлык” и кликнуть ее. Ярлык не создастся, но откроется такое окно:
 При создании ярлыка для флешки открывается диалоговое окно, через которое надо вынести ярлык на рабочий стол.
При создании ярлыка для флешки открывается диалоговое окно, через которое надо вынести ярлык на рабочий стол.
Выбираем “Да”, нажимаем, все, ярлык создан и система сразу вынесла его на рабочий стол. Теперь только вставить флешку и щелкнуть по ярлыку.
На телефоне
Эта операция делается проще простого. Нужно лишь выполнить несколько простых действий:
- Открываем список всех программ и находим там яндекс.
- Пальцем «захватываем» значок браузера, и перетаскиваем его в нужное нам место.
- Вот и все. Отпускаем наш браузер и он остается на главном экране смартфона.
Если таким способом не получилось, то можно удалить яндекс браузер и заново его установить из магазина, тогда значок точно появится на главном экране вашего телефона.
Пропавший с рабочего стола значок яндекс браузера – это не беда. Вернуть его очень просто, достаточно лишь следовать способам из моей инструкции. Благодаря этим способам, вы с легкостью сможете отобразить значок яндекс браузера хоть на компьютере, хоть на телефоне.
Отсутствие автоматически созданного ярлыка при установке программы может затруднить работу с установленной программой, так как для ее запуска потребуется большее количество действий. Возможность вынесения ярлыка на рабочий стол позволяет пользователю быстро и комфортно начать работу с программой. Для ее запуска будет достаточно дважды кликнуть по ярлыку левой кнопкой мыши. Стоит отменить, что использование вынесенного ярлыка для запуска программы не ограничивает ее возможности и не влияет на дальнейшую работу. В этой пошаговой инструкции с фотографиями я покажу Вам, как создать ярлык Яндекс браузера на Рабочем столе в Windows 7.
Выводим телефонный экран на компьютер
Как есть много причин для необходимости проведения этой операции, так есть и большое количество методов, которые помогут это проделать. Используем…
…Windows
Подключение можно провести, задействовав операционную систему Windows 10, имеющую собственное приспособление, чтобы осуществлять соединение телефонов с компами. В меню компьютера «Пуск» надо найти функцию подключения.

А когда в окне возникнет информация, что компьютер готов приступить к началу соединения, на Андроиде активируется инструмент «Трансляция» («Синхронизация»), расположенный в верхней телефонной панельке. Активируют его одноразовым нажатием пальца. После этого запустится процесс подключения.
Этот способ годится и для ОС Windows 8.1.
…USB

Чтобы справиться с трансляцией этим способом, вначале последовательный интерфейс подготовьте для подключения, «заявив» режим отладки по нему и зайдя в смартфонную опцию «Настройки». Далее очередность действий такова: находим последовательно вкладки «О телефоне», «Состояние», «Номер сборки» и, семь раз кликнув по последней, активируем раздел «Режим разработчика». Из множества указанных там функций сейчас нужна лишь та, что касается отладки USB. Она активируется, если провести ползунок пальцем вправо. Теперь можно транслировать телефонный экран на ПК. Этому процессу способны помочь приложения.

В качестве примера можно предложить Screen Cast. Последовательность действий такова:
- установить приложение на Андроид через Play Маrket;
- запустить его и нажать кнопку Start;
- чтобы ПК взаимодействовал с телефоном, нужно обеспечить доступность «библиотеки файлов»;
- скопировать IP-адрес Screen Cast и вставить в браузер на компе. На нем отобразится экран мобильника.
Таков же принцип работы практически всех подобных ему приложений.
…Wi-Fi
Метод «вай-фая» сработает лишь тогда, когда дисплей смартфона в рабочем состоянии. Тогда только и остается, что активировать Wi-Fi и на ПК, и на мобильнике. А чтобы транслировать телефонный экран на комп, следует воспользоваться программой Screen Streem, скачав ее из Play Маrket, запустив и нажав кнопку «Начать трансляцию».
…браузер
Рассмотрим подключение на примере браузера Google Chrome. Посредством Wi-Fi или же USB Андроид подключается к ноутбуку/компьютеру. В данном браузере существует функция, называемая трансляцией. Ее и надо выбрать, запустив браузер и нажав верхние три точки.

Умная техника начнет искать устройства подключенных к компьютеру телефонов, и как только найдет, в отдельной вкладочке web-обозревателя возникнет дисплей смартфона.
…bluetooth
В этом варианте прежде всего надо убедиться, что блютуз в телефоне включен и последний настроен с компьютером. Перед настройкой пары в свою очередь надо настроить телефонный блютуз, чтобы мобильник можно было обнаружить.

Настраивая сопряжение фирменной утилиты своего bluetooth-адаптера, в случае, если программа снабжена ручной настройкой, выберите функцию My Phone Explorer. После этого следует узнать номер последовательного порта, посредством которого телефон подключился к ноутбуку.
В указанных выше настройках выбираем опцию Bluetooth и указываем «вычисленный» номер. После нажатия кнопки «ОК» в главном окне My Phone Explorer следует нажать «Файл>Подключение».