Как удалить старый драйвер из системы (+видео)
Содержание:
- Как полностью удалить драйверы видеокарт NVIDIA, AMD и Intel
- Driver Cleaner
- Использование Display Driver Uninstaller
- Способ №1: удаление штатными средствами ОС
- Первый шаг: Создание точки восстановления Виндовс
- Как удалить драйвера видеокарты AMD & NVIDIA
- Driver Fusion
- Display Driver Uninstaller (DDU)
- Как пользоваться Display Driver Uninstaller
- Утилита Nvidia
- Стандартный способ удаления драйверов
- Способ №1: удаление штатными средствами ОС
- 1. Удаление драйверов-приложений
- Как правильно установить видео драйвер
- Как удалить драйверы любой видеокарты с помощью Display Drive Uninstaller
- Переустановка с помощью специальных средств
- Как правильно установить видео драйвер
- Для чего нужна утилита DDU
- О программе
Как полностью удалить драйверы видеокарт NVIDIA, AMD и Intel
Для современных ОС Windows часто не нужно отдельно устанавливать драйверы видеокарт, так как они уже входят в состав системы. Особенно это актуально для пользователей, которые не хотят устанавливать многочисленные дополнительные компоненты, поставляемые с драйвером.
Если же вы являетесь заядлым геймером или вам просто нужны некоторые вспомогательные утилиты, рекомендуется установить обновленные версии драйверов NVIDIA, AMD или Intel, чтобы получить улучшения производительности, стабильности и новые функции.
Иногда вы можете столкнуться с проблемами после установки драйверов. Всегда есть вероятность, что новая версия может конфликтовать с установленной игрой или какое-либо приложение, использующее драйвер, начнет вести себя некорректно.
Вот почему очень часто может понадобится полное удаление драйвера из системы. В большинстве случаев выручает удаление стандартными средствами системы, однако, в некоторых случаях процесс удаления драйвера может не завершиться или прерваться из-за сбоя, причину которого сложно устранить самостоятельно. Для этого можно воспользоваться нашей отдельной инструкцией.
Как удалить драйвер видеокарты NVIDIA / AMD / Intel
В этих случаях будет полезно стороннее приложение Display Driver Uninstaller для удаления драйверов видеокарт NVIDIA, AMD и Intel. Программа совместима со всеми последними версиями Windows. Разработчик предлагает запустить утилиту в безопасном режиме, но это необязательное условие. У пользователя спрашивается, нужно ли выполнить загрузку в безопасном режиме или нет. Если вы ответите утвердительно, то убедитесь, что сохранили прогресс всех изменений, потому что компьютер сразу начнет автоматическую перезагрузку.
Программа может также включать / отключать автоматическое обновление драйверов через Центр обновления Windows. Вы получите информацию об этом при запуске программы.
Все основные функции программы отображаются на одном экране. В верхней части пользователь может выбрать графический драйвер, который требуется удалить. Данная функция пригодиться, когда вы меняете свою видеокарту и хотите удалить все компоненты драйвера, установленные в системе.
Display Driver Uninstaller поддерживает три режима работы:
- Удалить и перезагрузить (настоятельно рекомендуется)
- Удалить без перезагрузки (может привести к проблеме черного экрана)
- Удалить и выключить (для установки новой видеокарты)
Также доступно несколько дополнительных операций: удалить NVIDIA GeForce Experience и включить установку драйверов через Центр обновления Windows по умолчанию. В окне “Параметры” можно включить удаление 3DTV и Physx, а также удаление временных папок C:NVIDIA и C:AMD, которые используются при установке драйверов
Прежде чем выбрать какой-либо из параметров, убедитесь, что вы загрузили пакет драйвера видеокарты с веб-сайта производителя, он вам понадобится после завершения удаления существующих драйверов.
Если вы выберете опцию “Удалить и перезагрузить”, то заметите, что система автоматически перезагружается после короткого периода удаления. Если вы не выбрали автоматическую установку драйвера, Windows будет использовать общий драйвер видеокарты, который может работать с более низким разрешением.
Примечание: исходный код приложения Display Driver Uninstaller доступен для инспектирования на сервисе GitHub.
Заключение
Display Driver Uninstaller – полезное приложения для надежного и полного удаления драйверов в случаях, когда вы столкнулись с проблемами их работы. Утилита эффективно выполняет свою задачу, даже если драйвер работает некорректно или не обновляется.
Программа гарантирует, что все следы драйверов NVIDIA, AMD или Intel будут полностью удалены из системы.
Перед запуском программы настоятельно рекомендуется создать точку восстановления системы или полную системную резервную копию.
Driver Cleaner
На закуску оставил платный продукт Driver Cleaner. Сегодня эту программу можно без труда скачать с торрентов или файлообменников в интернете, и воспользоваться всеми прелестями платного продукта. При первом запуске программы рекомендую сразу обновить базы. В них содержится информация о том, как правильно удалять самые последние версии драйверов. Типа, как в антивирусах. Забавно, но скаченная с торрентов версия корректно обновляется и матом не ругается
Заходим в меню «Инструменты -> Обновление программы»
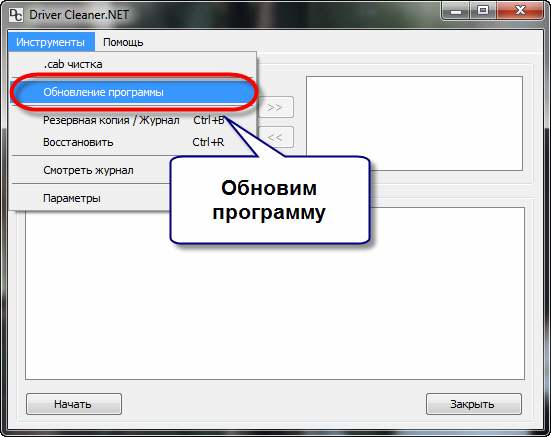
В окне обновления жмём «Далее», у меня нашло 8 файлов, в которых была информация о драйверах драйверах AMD и NVidia. Жмём «Закончить» для загрузки обновлений и заново запускаем программу.
Далее, как обычно, выбираем драйвера из списка. Чтобы выбрать всё что касается NVidia или AMD, соответственно, выбираем эти пункты (т.е. не обязательно выбирать каждый из подпунктов и добавлять их в список). Если нужно выбрать несколько пунктов, то ставим галочку «Несколько фильтров одновременно» и добавляем их в список с помощью кнопки со стрелочками.
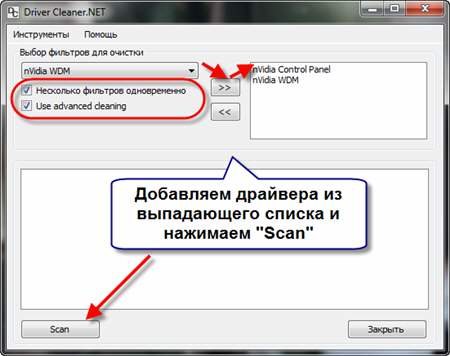
Чтобы иметь возможность выбирать после анализа отдельные файлы и ключи реестра, которые будут очищены, не забываем чекнуть «Use Advanced cleaning». И нажимаем «Scan» или «Начать». Отмечу, что эта программа имеет самый большой список поддерживаемых устройств и после анализа было найдено самое большое количество файлов и ключей, подлежащих удалению.
После анализа, который у меня длился намного дольше, чем у предыдущих программ, появляется список, в котором вам нужно выбрать все пункты и нажать «Clean».
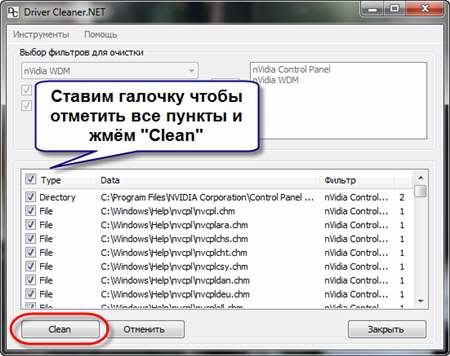
Всё, осталось перезагрузиться! Как вы видите, каждая программа имеет свои преимущества и недостатки. Можно использовать все три сразу по очереди, хуже не будет.
UPDATE: Есть одна официальная утилита Display Driver Uninstaller, которая появилась на сайте радеона уже после написания статьи. Ознакомиться с функционалом и скачать её можно здесь http://radeon.ru/downloads/utils/ddu/. Подойдёт для AMD, NVidia и Intel.
Надеюсь, у вас не осталось вопросов, а если остались или есть что дополнить, то милости прошу в комментарии.
А вот видео с разбором трёх описанных мною программ.
Использование Display Driver Uninstaller

Скачать Display Driver Uninstaller можно с официальной страницы (ссылки на загрузку находятся внизу страницы, в загруженном архиве вы найдете еще один самораспаковывающийся архив exe, в котором уже и находится программа). Установка на компьютер не требуется — достаточно запуска «Display Driver Uninstaller.exe» в папке с распакованными файлами.

Программу рекомендуется использовать, запустив Windows в безопасном режиме. Она может самостоятельно перезагрузить компьютер, а можно сделать это вручную. Для этого нажмите Win + R, наберите msconfig, после чего на вкладке «Загрузка» выберите текущую ОС, установите отметку «Безопасный режим», примените настройки и выполните перезагрузку. Не забудьте по завершении всех действий убрать эту же отметку.

После запуска можно установить русский язык программы (у меня он не включился автоматически) справа внизу. В главном окне программы вам предлагается:
- Выбрать драйвер видеокарты, который нужно удалить — NVIDIA, AMD, Intel.
- Выбрать одно из действий — полное удаление и перезагрузка (рекомендуется), удаление без перезагрузки и удаление и выключение видеокарты (для установки новой).
В большинстве случаев достаточно выбрать первый вариант — Display Driver Uninstaller автоматически создаст точку восстановления системы, проведет удаление всех компонентов выбранного драйвера и перезагрузит компьютер. На всякий случай программа также сохраняет логи (журнал действий и результатов) в текстовый файл, который можно просмотреть, если что-то пошло не так или нужно получить информацию о произведенных действиях.

Дополнительно, прежде чем удалить драйвера видеокарты, вы можете нажать «Options» в меню и настроить опции удаления, например, отказаться от удаления NVIDIA PhysX, отключить создание точки восстановления (не рекомендую) и другие опции.
Сбой или некорректная установка видео драйвера — это довольно распространённая проблема, с которой уже пришлось столкнуться многим пользователям. Причем подобные неудобства при установке драйвера наблюдаются как c NVidia так и с Radeon.
Как правило, подобные проблемы появляются чаще всего после перехода на новую систему, как это было с Windows 10, когда после обновления ОС не могла найти необходимого видео драйвера и устанавливала совсем другой или просто продолжала работать на стандартном VGA драйвере.
Такая же ситуация и при установке чистой операционной системе. Изначально Windows пытается найти необходимый драйвер в своей базе, и если ему это не удается он пробует подставить какой-нибудь другой, что в последствие может вызвать некорректную работу видеокарты.
Ну и конечно же, такие случаи когда сам пользователь может подобрать не тот драйвер для видеокарты, установить его некорректно или столкнутся с сбоем при его инсталляции.
Столкнувшись с проблемой связанной с установкой драйвера для видеокарты, ниже вы найдете руководство, в котором я покажу, как можно полностью, а главное правильно удалить из системы старую версию драйверов, при этом убрав все не нужные хвосты, а так же установку новой официальной версии драйвера от Nvidia или Radeon.
Способ №1: удаление штатными средствами ОС
1. Зайдите в системное меню «Пуск» (кликните по значку «Windows» в панели задач или нажмите клавишу «Win»).
2. Перейдите в «Панель управления».
3. В разделе «Программы» нажмите «Удаление программы».

4. В списке проинсталлированного ПО удалите все элементы драйвера (клик правой кнопкой → опция Удалить/Изменить).

Если используются драйвера Nvdia:
последовательно удалите все имеющиеся в списке компоненты: PhysX, 3DVision, Experience, Аудиодрайвер HD и др.
Если AMD (в т.ч. для видеокарт ATI Radeon):
активируйте модули AMD Catalyst Install Manager и Quick Stream.

5. Внимательно следуйте инструкциям деинсталлятора.
Первый шаг: Создание точки восстановления Виндовс
Не секрет, что зачастую «начисто» удалить ПО в Windows 7 и 10 с первого раза не получается. В процессе деинсталляции могут возникнуть всевозможные системные и аппаратные сбои, которые вполне могут повлечь за собой некорректное удаление любого системного софта. Чтобы создать recovery point, можно воспользоваться штатной утилитой «Восстановление системы»:
- Кликнуть по значку лупы, который находится на панели задач, и ввести запрос «Восстановление», нажать на «Enter».
- В ОС 7 версии нужно зайти в меню «Пуск», выбрать раздел «Служебные», перейти в «Панель управления» и выбрать инструмент «Восстановления».
- В открывшемся диалоговом окне «Восстановление ПК или возврат…» щелкнуть по третьей гиперссылке – «Настройка».
- На мониторе отобразится окошко «Свойств системы» – зайти в закладку «Защита» и кликнуть на кнопку «Настроить…». Отметить галочкой пункт «Включить защиту», тапнуть на «Применить» и «ОК».
- Вернувшись в окно «Настроек», нажать на интерактивную клавишу «Создать…». Указать имя для создаваемой recovery point, кликнуть «Далее» и следовать подсказкам мастера установки.
- Спустя некоторое время на экране появится сообщение о том, что точка создана – нажать на «Готово» и перезагрузить ПК.
Если в процессе деинсталляции graphic card что-то пойдет не так, то можно будет в любой момент восстановить удаленный драйвер видеокарты следующим образом:
- Зайти в знакомый раздел «Панели управления» — «Восстановление компьютера».
- Выбрать пункт «Настройки», в окошке «Свойств системы» нажать на интерактивную кнопку «Восстановить…».
- В открывшемся окошке «Восстановления системных файлов…» тапнуть на «Далее», указать recovery point (если точек несколько – выбрать самый актуальный файл) и щелкнуть на «Далее». По окончании процесса recovery кликнуть на «Готово»: компьютер перезагрузится.
- Кстати, чтобы уничтожить старые точки восстановления, нужно в «Свойствах системы» тапнуть по клавише «Настроить…», и в разделе «Удаление точек восстановления» кликнуть на интерактивную клавишу «Uninstall».

Как удалить драйвера видеокарты AMD & NVIDIA
Параметры & Панель управления
Непосредственно в программах и компонентах можно найти драйвера видеокарты и выполнить классическое обновление. Будем использовать способы, позволяющие полностью удалить программу с компьютера Windows 10.
Перейдите в раздел Параметры > Приложения > Приложения и возможности. В списке установленных приложений найдите программу компаньона драйверов видеокарты и после выделения нажмите Удалить.

- AMD — для видеокарт текущего производителя в списке установленных программ нужно искать AMD Software. Ранее (на старых бюджетных или среднего уровня видеокартах) нужно было искать AMD Catalyst Install Manager.
- NVIDIA — с видеокартами текущего производителя нужно удалять все программы по отдельности. А именно NVIDIA Графический драйвер, Драйвер 3D Vision, GeForce Experience и Системное программное обеспечение PhysX.
Классический диспетчер устройств
Диспетчер устройств позволяет отследить состояние всех подключённых к компьютеру устройств. Он даёт возможность автоматически или вручную выполнить обновление драйверов. Дополнительно при необходимости можно откатить драйвера видеокарты на Windows 10.
- Запустите диспетчер выполнив команду devmgmt.msc в окне Win+R.
- В списке видеоадаптеров перейдите в Свойства нужной видеокарты.
- Теперь в разделе Драйвер нажмите Удалить устройство из системы.
- Отметьте Удалить программы драйверов этого устройства и подтвердите намерение.
Программа Display Driver Uninstaller
Использование программы Display Driver Uninstaller делает процесс удаление драйверов видеокарты полностью автоматическим. Для лучшей чистки и избежания проблем. рекомендуется перезагрузка в безопасный режим. Обязательно запустите программу от имени администратора Windows 10.
После запуска в окне программы Display Driver Uninstaller при необходимости можно выбрать язык интерфейса (по умолчанию используется язык системы). Теперь выберите тип устройства: Графический процессор и производителя AMD или NVIDIA. Дальше нажмите кнопку УДАЛИТЬ И ПЕРЕЗАГРУЗИТЬ (настоятельно рекомендуется).

В большинстве случаев программа автоматически создаст точку восстановления системы, проведёт удаление всех компонентов выбранного драйвера и перезагрузит компьютер. А также программа позволяет УДАЛИТЬ БЕЗ ПЕРЕЗАГРУЗКИ (что может привести к проблеме чёрного экрана) или УДАЛИТЬ И ВЫКЛЮЧИТЬ компьютер (для установки новой видеокарты).
Driver Fusion
Бесплатная программа «Driver Fusion» станет идеальным помощником в поиске и удалении старого программного обеспечения. Приложение удаляет не только файлы, но и записи в реестре. С ее помощью также можно создать резервную копию предыдущей версии ПО и запомнить расположение иконок на рабочем столе.
Инструкция по использованию:
- Заходим в меню «Очиститель драйверов».
- Разворачиваем раздел «Видеоадаптеры» и щелкаем мышкой по установленному устройству.
- Запустится сканирование системы. По завершению жмем по кнопке «Очистить» и подтверждаем действие.
- Перезагружаем компьютер.
С остальными возможностями утилиты вы можете ознакомиться самостоятельно.
Display Driver Uninstaller (DDU)
Еще одна полностью бесплатная программа для автоматического удаления драйверов видеокарты, включая DCH. Главным преимуществом «DDU» является совместимость со всеми ОС, включая Windows 7 и Windows 10. Полностью портативна (не требует установки), но вместе с этим и мало функциональная. Однако со своей задачей справляется на отлично.
Как ей пользоваться:
- Скачиваем приложение с официального сайта по любой из предложенных ссылок в конце статьи.
- Открываем содержимое загруженного архива и двойным левым кликом мышкой запускаем «DDU».
- Выбираем путь распаковки и щелкаем «Extract».
- Заходим в папку с утилитой и запускаем ее.
- Выбираем русский язык «Russian» и перемещаемся в раздел «Параметры».
- Выставляем галочки напротив пунктов «удалить PhysX и AMD Audio Bus». Закрываем окно.
- Выбираем графический процессор и указываем тип устройства для деинсталляции (NVIDIA, AMD или Intel).
- Жмем по кнопке «Удалить и перезагрузить».
После завершения процедуры компьютер автоматически перезагрузится и система будет готова для установки новой версии драйвера.
Как пользоваться Display Driver Uninstaller
Для начала нужно скачать программу. Как только утилита будет загружена и установлена, откройте ее, нажав на соответствующую иконку.
При первом запуске может появится окно с сообщение на английском языке.

Смысл сообщения такой (по пунктам):
- В зависимости от проблемы и конфигурации программа может как помочь, так и сделать хуже.
- Вам нужно сделать резервную копию.
- Нужно прочитать лицензию, файл Readme и ToS (это вероятно означает “другие сайты” (the other sites)).
- Мы не несем ответственности за возможные проблемы и потерю данных.
- Мы всегда готовы помочь при возникновении проблемы.
После закрытия этого окна перед вами появится главное окно.
- После открытия окна запуска появится кнопка выбора режима работы: Normal, Safe Mode Recommended, Safe Mode With Networking. Если используете программу впервые, рекомендуем выбрать Safe Mode Recommended (Безопасный режим, рекомендованное). Так ваш компьютер автоматически перезапустится в безопасном режиме.
- Как только войдете в программу, в левом верхнем углу нажмите на кнопку Option (Опции).
- На экране отобразится название вашей видеокарты (NVDIA, AMD Radeon или Intel GPUs). Поставьте галочки рядом с папками, которые собираетесь удалить. Далее нажмите на кнопку Close.
- На появившейся странице нажмите на кнопку «Удалить и перезагрузить».
Готово. Ваш компьютер перезагрузится и запустится уже в нормальном режиме. Все выбранные драйвера удалятся. Главное – выполнять инструкцию в строгой последовательности, не нажимать на незнакомые кнопки.
Утилита Nvidia
Оборудование от компании Nvidia достаточно распространено среди пользователей, а потому предусмотрена специальная утилита от разработчиков для проведения различных операций с “дровами”.

После этого, запустится процесс полноценной очистки компьютера от старой версии драйверов, т. е. их удаление. После этого, последует обновление и установка актуальной версии, которые будут скачаны программой непосредственно с сайта производителя.
Желаете собрать недорогой, но хороший ПК? Тогда читайте наш материал, мы поможем вам в этом.
Если вы не знаете, как установить пароль на компьютер с Windows 10, то наши советы вам пригодятся – http://forzapc.ru/kak-postavit-parol-na-kompyuter-windows-10.html
Полезное видео по теме:
Заключение
Вопрос удаления драйверов с компьютера либо ноутбука, решается при помощи множества программ, работа которых связана с “дровами”. Однако большинство из них могут быть платными либо иметь ограниченный функционал. Подобное явление достаточно распространено и не способствует оперативному решению проблемы удаления драйверов. Таким образом, рядовым пользователям рекомендуется воспользоваться советами из данной статьи, чтобы легко и быстро решить рассматриваемую проблему.
Стандартный способ удаления драйверов
Этот способ не отличается оригинальностью, здесь всё так же как при удалении любой программы. Для примера я буду удалять драйвера от видеокарты NVidia. Заходим в «Панель управления -> Установка и удаление программ» или находим через поиск в меню «Пуск»
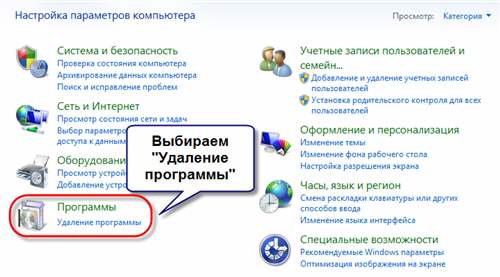
и удаляем всё что связано с NVidia (в моём случае) с помощью двойного клика по позициям.
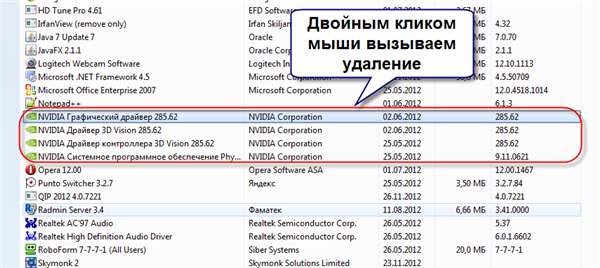
Следуйте инструкциям мастера и перезагрузитесь. Если в панели управления не нашлось вашего устройства, значит надо удалить драйвер вручную:
- Заходим в Диспетчер устройств (нажимаем «Win + Pause» и слева выбираем «Диспетчер устройств»)
- Находим нужное устройство
- Переходим на вкладку «Драйвер»
- Нажимаем «Удалить».

Способ №1: удаление штатными средствами ОС
1. Зайдите в системное меню «Пуск» (кликните по значку «Windows» в панели задач или нажмите клавишу «Win»).
2. Перейдите в «Панель управления».
3. В разделе «Программы» нажмите «Удаление программы».

4. В списке проинсталлированного ПО удалите все элементы драйвера (клик правой кнопкой → опция Удалить/Изменить).

Если используются драйвера Nvdia:
последовательно удалите все имеющиеся в списке компоненты: PhysX, 3DVision, Experience, Аудиодрайвер HD и др.
Если AMD (в т.ч. для видеокарт ATI Radeon):
активируйте модули AMD Catalyst Install Manager и Quick Stream.

5. Внимательно следуйте инструкциям деинсталлятора.
1. Удаление драйверов-приложений
Драйверы – это служебные файлы форматов «.sys», «.dll», «.vxd», «.drv», хранящиеся в специальных каталогах Windows. Большая часть из них устанавливается с помощью файлов «.inf» и не имеет своего интерфейса для пользовательского управления. Но есть сторонние драйверы, которые поставляются вместе со своими фирменными приложениями. Такие существуют для видео-, аудиокарт, принтеров и прочей периферии. И устанавливаются они в систему по типу сторонних программ. Избавиться от таких драйверов путём обычной деинсталляции удаётся не всегда, их скрытые компоненты могут оставаться в системе. И в лучшем случае мёртвым грузом занимать место на диске, в худшем – конфликтовать с новыми драйверами. Помогут в таком случае специальные программы-чистильщики.
Uninstall Tool
Одна из лучших программ из числа продвинутых деинсталляторов – Uninstall Tool. Она, во-первых, поможет корректно деинсталлировать сами приложения драйверов, т.е. удалить их с зачисткой остатков в реестре и на диске.

Во-вторых, программа отображает не только основной каталог со сторонним софтом, у неё также есть два отдельных каталога со скрытыми и системными компонентами. Там могут прятаться оставшиеся компоненты сторонних драйверов, а Uninstall Tool умеет их принудительно удалять.

Display Driver Uninstaller
Специально для корректного удаления видеодрайверов предназначена программа Display Driver Uninstaller. Она узкопрофильная, предназначается только для очистки Windows от драйверов видеокарт Nvidia, AMD и Intel вместе со всеми установленными их фирменными приложениями. Рекомендуется к использованию перед заменой видеокарты, чтобы при следующем запуске Windows можно было без лишних проблем внедрить новый видеодрайвер. В её окне справа необходимо выбрать нужную марку видеокарты — Nvidia, AMD и Intel. А слева указать нужное действие – удалить видеодрайвер, а затем либо ничего не делать, либо перезагрузить систему, либо её выключить.

Как правильно установить видео драйвер
Что касается установки драйвера для видео, то тут описывать особо нечего, просто запускаем ранее скачанный файл, который мы загрузили ещё в самом начале, и следуя всем дальнейшим рекомендациям установщика запускаем процесс инсталляции.
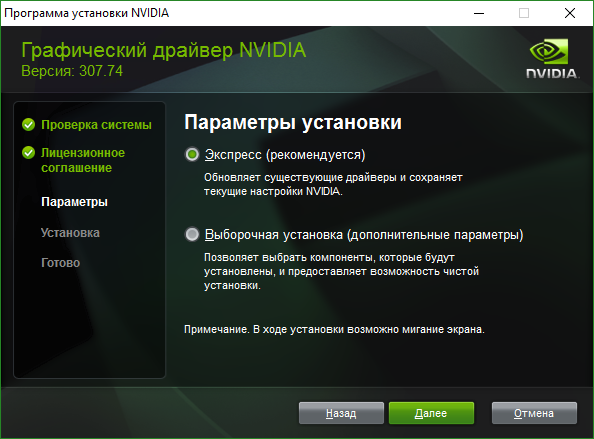
По завершению процесса установки необходимо просто перезагрузить компьютер, после чего система загрузится уже с новым установленным драйвером.
Хочу так же отметить, что иногда причиной сбоя установки видео драйвера может быть неисправность самой видеокарты или чипа на ноутбуках.
Проявляется это обычно в виде синего экрана, то есть, как только вы запускаете установку, через некоторое время появится Blue Screen с ошибкой, которая будет указывать на файл видео драйвера.
Поэтому, если вам никак не удается победить сбой при установке видео драйвера, есть смысл просто заменить видеокарту и проверить что получится, хотя бы для диагностики. Ну или хотя бы проверьте вашу видеокарту на другом компьютере.
- https://windd.ru/kak-udalit-drajvera-na-videokartu-windows-10/
- https://remontka.pro/remove-videocard-drivers/
- https://inforkomp.com.ua/windows7/kak-pravilno-udalit-i-ustanovit-video-drayver-ot-nvidia-i-radeon-v-windows-10.html
Как удалить драйверы любой видеокарты с помощью Display Drive Uninstaller
Первое, что мы должны сделать, чтобы иметь возможность использовать эту программу, скачать ее с официально сайта .
1. Перейдите на сайт, пролистайте вниз, и там вы увидите блок ссылок на скачивание. Выберите любой, где EU, в данном случае я выбирал Germany. Вы не переживайте, после запуска программы, автоматически установится русский язык.
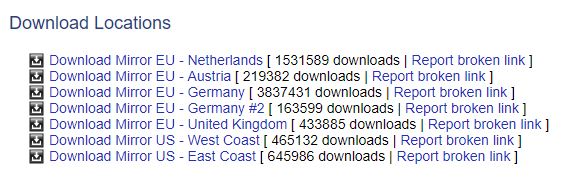
2. После загрузки у вас появится zip архив, в котором присутствует exe инсталлятор. Откройте архив и запустите сразу DDU v17.0.8.2.exe, затем укажите удобное место для распаковки программы DDU нажав на троеточие.
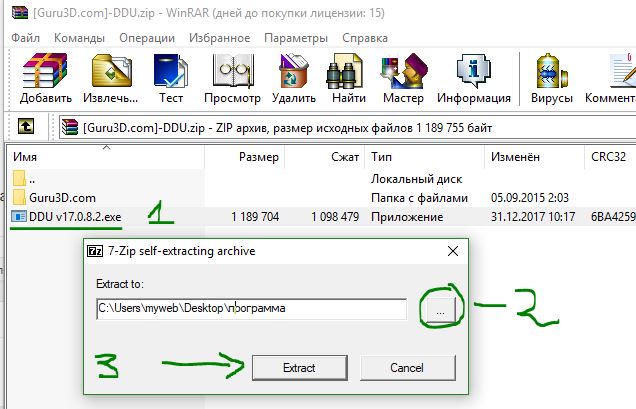
3. Откройте папку в которую вы распаковали DDU и у вас там появится много файлов, но для запуска самой программы нужно запустить Display Driver Uninstaller.

4. После запуска программы, создатели рекомендуют запускать ее в безопасном режиме , чтобы чистка была полной и никакой занятый процесс не мешал. Это всего лишь рекомендация, но она правильная.

5. После выбора драйвера, который мы хотим полностью удалить, программа показывает нам 3 основных варианта:
- Удалить и перезагрузить — удалить драйвер и перезагрузить Windows, лучший вариант.
- Удалить без перезагрузки — не рекомендуется, если вы загружаете базовый драйвер Windows. Может появится черный экран.
- Удалить и выключить — идеально подходит для установки новой видеокарты.
- Если есть установочные программы Experience, Catalyst, Intel HD Graphics, то и их вы сможете полностью удалить с системы windows.
6. Нажмите на кнопку, которую хотим использовать, и готово. Инструмент применит нужные настройки и удалит начисто драйвера с системы. Теперь можно скачать новый драйвер для установки вручную, изменить видеоадаптер, либо позволить Windows загрузить версию, через центр обновления, которая будет подходящей.
Переустановка с помощью специальных средств
Процесс очистки с помощью стандартных методов не всегда приносит удовлетворительные результаты. Бывает, процесс прерывается, и перед пользователем возникает сообщение об ошибке. В этом случае для удаления драйвера видеокарты AMD Radeon стоит воспользоваться специализированной утилитой. Например, Display Driver Uninstaller. С помощью данной программы можно полностью удалить драйвера таких видеокарт, как Intel, AMD, nVidia и других.

После загрузки и установки утилиты потребуется выполнить ее запуск. На это может уйти около 30 секунд, так как программа сразу определяет список всех установленных компонентов. DDU предложит пользователю режим запуска, рекомендуется указать «Нормальный». Опытные пользователи могут выполнить перезагрузку системы Windows 7 или 10, запустить безопасный режим и через него удалить старые драйвера видеокарты AMD. После запуска утилиты пользователю потребуется:
- Указать видеодрайвер и выбрать режим «Рекомендованный». Первое действие зачастую не требуется, программа должна определить видеокарту в автоматическом режиме
- После выбора команды «Удалить и перезагрузить» останется дождаться, пока инструмент DDU выполнит самостоятельную очистку.
При деинсталляции будет очищена вся информация из реестра, в том числе различные ключи и файлы с настройками. Используя Display Driver Uninstaller, также стоит проверить, не осталось ли каких-либо остаточных компонентов после очистки стандартными средствами.
Как правильно установить видео драйвер
Что касается установки драйвера для видео, то тут описывать особо нечего, просто запускаем ранее скачанный файл, который мы загрузили ещё в самом начале, и следуя всем дальнейшим рекомендациям установщика запускаем процесс инсталляции.

По завершению процесса установки необходимо просто перезагрузить компьютер, после чего система загрузится уже с новым установленным драйвером.
Хочу так же отметить, что иногда причиной сбоя установки видео драйвера может быть неисправность самой видеокарты или чипа на ноутбуках.
Проявляется это обычно в виде синего экрана, то есть, как только вы запускаете установку, через некоторое время появится Blue Screen с ошибкой, которая будет указывать на файл видео драйвера.
Поэтому, если вам никак не удается победить сбой при установке видео драйвера, есть смысл просто заменить видеокарту и проверить что получится, хотя бы для диагностики. Ну или хотя бы проверьте вашу видеокарту на другом компьютере.
Для чего нужна утилита DDU
Основное и единственное назначение программы Display Driver Uninstaller – «чистое» удаление из операционной системы драйверов видеокарты. Кроме рабочих файлов и папок, будут удалены относящиеся к графическому драйверу записи в реестре, а также регистрационные ключи.
DDU умеет работать с драйверами от видеоадаптеров AMD, NVIDIA, а также интеловских изделий.
Хотя утилита имеет простой интерфейс, возможности настроек здесь достаточно разнообразные:
- имеется три различных варианта удаления драйверов, каждый из которых используется в зависимости от ситуации (например, когда необходимо установить взамен старой новую видеокарту);
- присутствует также функция сохранения параметров системы перед удалением (создание точки восстановления для последующего запуска процедуры, если что-то пойдёт не так);
- есть также возможность сохранить или удалить имеющийся в системе монитор;
- такие же действия можно применить к корневой папке драйверов видеокарты;
- можно настроить ведение логов программы с возможностью их просмотра;
- наконец, несмотря на небольшой занимаемый размер, Display Driver Uninstaller умеет корректно удалять и другой софт, устанавливаемый вместе с драйверами, а его порой бывает на порядок больше, чем собственно драйверов.
Установка программы не требуется, поскольку она существует только в портабельном варианте.
Системные требования к утилите вполне демократичные: требуется наличие установленного .NET Framework версии 3.0+ (для большинства версий Windows, от ХР до «десятки»). Начиная с Windows 10 (релиз 17763.xx), требуется наличие .NET Framework версии 4.5+.
Утилита распространяется на условиях freeware, то есть бесплатно.
Перед использованием Display Driver Uninstaller советуем прочесть следующие общие рекомендации:
- типичные случаи применения DDU – апдейт GPU на изделие другой версии или бренда, а также при возникновении проблем в результате удаления старого или установки нового драйвера;
- не следует использовать программу каждый раз, когда вы переустанавливаете драйвер, обычно эта процедура производится штатными средствами и без эксцессов;
- Display Driver Uninstaller не запустится с сетевого диска – допускается устанавливать DDU только на локальный накопитель (диск С: или D);
- Утилиту допускается использовать в обычном режиме загрузки операционной системы, но чтобы быть абсолютно уверенным в корректности удаления драйвера, лучше загрузиться в защищённом режиме (Safe Mode);
- удаление в обычном режиме лучше произвести дважды, то есть удалить, перезагрузить систему, и снова повторить этот цикл;
- желательно производить удаление графических драйверов при отключённом интернете – это гарантированно сделает невозможной автоматическую инсталляцию драйверов службой Windows Update, такое тоже случается;
- каждый раз при использовании утилиты Display Driver Uninstaller создавайте точку восстановления системы, хотя в подавляющем большинстве случаев программа отрабатывает корректно;
- ещё один хороший совет: исключите проверку DDU вашим антивирусом и файерволом – поскольку утилита работает с драйверами, антивирусное ПО вполне может подать ложный сигнал тревоги и заблокировать программу.
О программе
DDU – это программа для удаления драйверов, разработанная Wagnardsoft. Поможет очистить от драйверов графические карты от AMD, NVIDIA и Intel. Уникальность DDU в том, что после удаления она не оставляет остатков (ключи реестра, папки, хранилище документов и прочее), которые со временем могут привести к проблемам совместимости, общему снижению производительности или системным сбоям устройства.
Софт работает в трех режимах. Подробно опишем каждый:
- Удалить и перезагрузить. Если в вашем компьютере присутствует только одна видеокарта, тогда рекомендуется сразу перезагрузить устройство. После вы можете переходить к установке новых драйверов.
- Удалить без перезагрузки. Это вариант для тех пользователей, на чьих компьютерах установлено несколько видеокарт. Сначала удалите все нужные драйвера с каждого графического процессора, и только потом перезагружайте компьютер.
- Удалить и выключить. После того как софт удалит все выбранные драйверы, он отключит ваш компьютер. Это удобный режим, если вы планируете поменять свою видеокарту или, например, куда-нибудь опаздываете и не успеваете перед выходом выключить устройство.
