Как удалить драйверы видеокарты nvidia geforce gtx
Содержание:
- Как полностью удалить драйвера видеокарты Nvidia, AMD, Intel
- Инструкция: Как включить дискретную видеокарту в BIOS — Space Police
- Обновление программного обеспечения AMD
- Как удалить драйвера видеокарты AMD & NVIDIA
- Использование Display Driver Uninstaller
- Driver Sweeper
- Программы для удаления ненужных драйверов
- Возможные ошибки обновления и способы их устранения на ОС Windows 10
- Удаление драйверов Nvidia из командной строки
- Способ №3: деинсталляция утилитой Display Driver Uninstaller
- Как установить драйвер видеокарты ATI
- Display Driver Uninstaller (DDU)
- Инструкция удаления
- Карты, волны, провода: как настроить сетевую карту в Windows 7
- Как удалить драйвер?
Как полностью удалить драйвера видеокарты Nvidia, AMD, Intel
Драйверы представляют собой набор библиотек необходимых для операционной системы windows и служит для распознавания аппаратного устройства, как видеокарта. Драйверы графических карт, таких как Nvidia, AMD или Intel, очень часто обновляются, чтобы предлагать пользователям лучшую производительность. Иногда это может вызвать ряд проблем на компьютере, к примеру синий экран смерти BSOD. В таких случаях рекомендуются обновить драйвер видеокарты до новой версии с сайта производителя, предварительно удалить начисто старую версию драйвера видеокарты и именно в таком случае нам поможет популярная программа Display Drive Uninstaller.
Display Driver Uninstaller — бесплатное приложение, предназначенное для полной деинсталляции драйверов любой видеокарты Nvidia, AMD или Intel. Хотя при установке драйверов видеоадаптеров, на вашем компьютере создается деинсталлятор (uninstall), который позволяет их стереть. Как показывает практика стандартный деинсталлятор не удаляет полностью драйвера, особенно когда мы настраиваем параметры графики, остатки остаются на компьютере и могут вызвать проблемы и ошибки. В этом руководстве разберем, как выполнить полное удаление драйвера любой видеокарты.
Инструкция: Как включить дискретную видеокарту в BIOS — Space Police
10 минут
Изменен: 22 апреля в 09:26
327
Рассказываем, как включить видеокарту из меню BIOS и зачем это делать именно там.
Зачем включать видеокарту в BIOS?
Для начала давайте разберемся, чем именно мотивирована попытка включить видеокарту именно через BIOS. Начнем с того, что на некоторых моделях ноутбуках и в некоторых настольных компьютерах используются сразу две видеокарты. Одна из них интегрирована в центральный процессор и нужна для выполнения базовых задач. А другая является самостоятельным устройством, необходимым для работы со сложной графикой и видеоиграми.
Так вот, процесс переключения между ними должен выполнять автоматически (это в идеале). Но это не всегда работает. Или не всегда работает так, как нам надо. В таком случае приходится вручную лезть в меню BIOS и включать дискретную видеокарту, чтобы повысить производительность.
А теперь переходим к включению.
Инструкция по включению дискретной видеокарты в BIOS
Если уж решили переключаться на вторую видеокарту именно через BIOS, то четко следуйте инструкциям. Особенно, если вы новичок и не особо хорошо понимаете, за что отвечают разные пункты в BIOS.
Итак, делаем следующее:
- Сначала выключаем и снова включаем компьютер. Это можно сделать с помощью соответствующего пункта в меню «Пуск». Ну или просто нажав на кнопку питания на корпусе компьютера.
- Пока компьютер запускается, без перерыва жмем на клавишу включения меню BIOS. Обычно это либо F2, либо Del, но есть и более специфичные варианты. Все зависит от производителя материнской платы. Все вариации можно посмотреть тут.
- Оказавшись в самом BIOS, начинаем искать нужный пункт. Для начала надо выбрать правильную вкладку. Так как в разных вариантах ПО нужный нам пункт настроек прячется на разных вкладках, придется потратить время на поиск. Это могут быть вкладки: Advanced;
- Config;
- Peripherals.
В одной из них нужно найти одну из этих опций:
- Chipset Configuration;
Graphic Device;
Primary Graphics Device;
Primary Graphics Adapter;
PnP/PCI Configuration.
Выделяем один из перечисленных выше пунктов меню и нажимаем на клавишу «Ввод» (Enter).
Появится небольшой список (обычно не более трех пунктов). В нем указаны все аппаратные интерфейсы, к которым можно подключить видеокарту. Нам нужно указать один из них. Он может быть помечен как:
- Discrete Graphics;
PCI;
PCI-E.
Затем сохраняем настройки и перезагружаем компьютер, нажав на клавишу F10 и подтвердив свои действия.
На этом все. При следующем запуске компьютер будет использовать дискретную графическую подсистему вместо встроенной.
Если этого не произошло, то надо выбрать другой интерфейс (например, PCI вместо PCI-E). Также стоит проверить подключение. Не отходит ли видеокарта от выделенного ей разъема.
Второй вариант включения
В некоторых версиях BIOS процедура включения дискретной видеокарты немного отличается.
- Повторяем два первых шага из предыдущего блока. То есть перезагружаем компьютер и заходим в BIOS.
- Оказавшись в нужном меню ищем подпункт Advanced BIOS Features. И заходим туда, нажав на клавишу «Ввод».
- Затем ищем там пункт Primary Display, выделяем его курсором и жмем на кнопку «Ввод».
- Откроется список с доступными опциями. Среди них есть IGD для встроенной графической подсистемы (Intel) и PCI для дискретной графики. Выбираем один из них.
Также там может быть указан список доступных видеокарт. Если выбрать одну из них, то появится выбор одного из двух вариантов Enabled и Disabled. Первый отвечает за включение, второй, соответственно, за отключение. Так можно указать, какая из двух видеокарт вообще будет функционировать.
Возможные проблемы на ноутбуках
адаптеры на ноутбуках, в отличие от полноценных компьютеров, могут быть распаяны прямо на материнской плате. И для работы сразу с несколькими видеокартами там используется система автоматического переключения. В BIOS она может быть помечена как Auto. А возможности выставить приоритет может и не быть вовсе. В таком случае придется воспользоваться утилитой для выбора видеокарт, уже находясь в Windows.
Обновление программного обеспечения AMD
Здесь нам предлагают два варианта поиска: автоматический и ручной режим. При автоматическом методе вы скачиваете утилиту, обнаруживающую драйвер для видеокарты. Здесь объяснять ничего не нужно.
Второй способ заключается в выборе следующих пунктов для поиска:
- Тип продукта – например, для ноутбуков или настольных компьютеров;
- Семейство продуктов – какая-то серия Radeon;
- Продукт – конкретная модель видеокарты;
- Поддерживаемая операционная система.
Скачиваете и устанавливаете видеодрайвер в соответствии с инструкциями в мастере установки.

Когда дело касается драйверов для видеокарт NVIDIA, то большинство пользователей можно разделить на 2 категории — те кто используют драйверы, поставляемые с операционной системой, и те, которые устанавливают пакеты драйверов с сайта NVIDIA.
За последнее время установочный пакет драйверов NVIDIA серьезно подрос. Теперь он включает не только необходимый драйвер, но и множество других компонентов, который могут даже не потребоваться, в зависимости от назначения компьютера.
Инсталлятор NVIDIA по умолчанию устанавливает компоненты 3D Vision, HD аудио драйвер, программное обеспечение PhysX и GeForce Experience. Даже когда пользователь отключает галочки, соответствующие дополнительным компонентам, в систему все-равно будут установлены некоторые дополнительные службы и сервисы телеметрии.
Устанавливаем только драйвер для видеокарты NVIDIA
Также обратите внимание, что установка драйвера по-прежнему будет добавлять компоненты, такие как две службы Nvidia Display Container LS и Nvidia Telemetry Container. После установки вы можете отключить или удалить их
1. Удаляем старый драйвер из системы
Перед установкой нового драйвера рекомендуется полностью удалить старый драйвер с компьютера. Для этого можно воспользоваться программой Display Driver Uninstaller.
2. Загрузите новейший драйвер NVIDIA
3. Распакуйте установочный файл с драйвером
Чтобы извлечь содержимое установочной файла на локальный жесткий диск можно воспользоваться любым архиватором, например, 7-Zip.

4. Установите драйвер в Windows
Вам нужно открыть Диспетчер устройств Windows, поскольку установка драйвера будет осуществляться с помощью апплета панели управления. Самый простой способ открыть Диспетчер устройств — нажать клавишу Windows, набрать hdwwiz.cpl и нажать клавишу Enter (Ввод).
Найдите в списке устройств свою видеокарту, щелкните по ней правой кнопкой мыши и выберите пункт «Обновить драйвер».

Затем выберите опцию «Выполнить поиск драйверов на этом компьютере» и выберите папку с драйвером.

Нажмите кнопку «Далее» и подождите, пока Windows обнаружит драйвер и произведет его установку в системе.

В конечном итоге вы должны получить уведомление «Система Windows успешно обновила драйверы». Это означает, что драйвер установлен и используется системой.

Заключение
Если вы хотите установить только драйвер для видеокарты без дополнительных компонентов, то данная инструкция представляет один из возможных вариантов. Также аналогичного эффекта можно добиться, отключив галочки в установщике NVIDIA и самостоятельно выполнив очистку и отключение компонентов после установки.
 Прибегать к переустановке драйверов видеокарты приходится нечасто, обычно в случае замены графического адаптера либо нестабильной работе уже установленного программного обеспечения. В рамках данной статьи поговорим о том, как правильно переустановить драйвера видеокарты и обеспечить нормальное ее функционирование.
Прибегать к переустановке драйверов видеокарты приходится нечасто, обычно в случае замены графического адаптера либо нестабильной работе уже установленного программного обеспечения. В рамках данной статьи поговорим о том, как правильно переустановить драйвера видеокарты и обеспечить нормальное ее функционирование.
Как удалить драйвера видеокарты AMD & NVIDIA
Параметры & Панель управления
Непосредственно в программах и компонентах можно найти драйвера видеокарты и выполнить классическое обновление. Будем использовать способы, позволяющие полностью удалить программу с компьютера Windows 10.
Перейдите в раздел Параметры > Приложения > Приложения и возможности. В списке установленных приложений найдите программу компаньона драйверов видеокарты и после выделения нажмите Удалить.
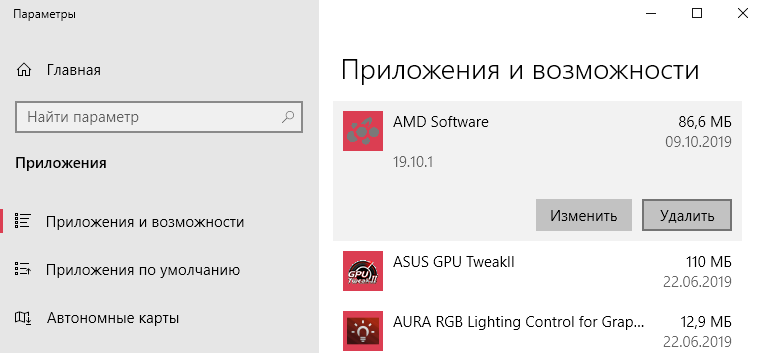
- AMD — для видеокарт текущего производителя в списке установленных программ нужно искать AMD Software. Ранее (на старых бюджетных или среднего уровня видеокартах) нужно было искать AMD Catalyst Install Manager.
- NVIDIA — с видеокартами текущего производителя нужно удалять все программы по отдельности. А именно NVIDIA Графический драйвер, Драйвер 3D Vision, GeForce Experience и Системное программное обеспечение PhysX.
Классический диспетчер устройств
Диспетчер устройств позволяет отследить состояние всех подключённых к компьютеру устройств. Он даёт возможность автоматически или вручную выполнить обновление драйверов. Дополнительно при необходимости можно откатить драйвера видеокарты на Windows 10.
- Запустите диспетчер выполнив команду devmgmt.msc в окне Win+R.
- В списке видеоадаптеров перейдите в Свойства нужной видеокарты.
- Теперь в разделе Драйвер нажмите Удалить устройство из системы.
- Отметьте Удалить программы драйверов этого устройства и подтвердите намерение.
Программа Display Driver Uninstaller
Использование программы Display Driver Uninstaller делает процесс удаление драйверов видеокарты полностью автоматическим. Для лучшей чистки и избежания проблем. рекомендуется перезагрузка в безопасный режим. Обязательно запустите программу от имени администратора Windows 10.
После запуска в окне программы Display Driver Uninstaller при необходимости можно выбрать язык интерфейса (по умолчанию используется язык системы). Теперь выберите тип устройства: Графический процессор и производителя AMD или NVIDIA. Дальше нажмите кнопку УДАЛИТЬ И ПЕРЕЗАГРУЗИТЬ (настоятельно рекомендуется).
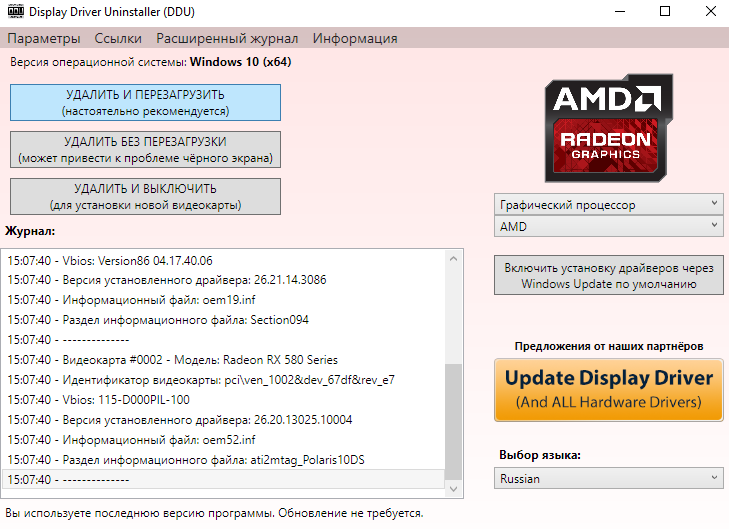
В большинстве случаев программа автоматически создаст точку восстановления системы, проведёт удаление всех компонентов выбранного драйвера и перезагрузит компьютер. А также программа позволяет УДАЛИТЬ БЕЗ ПЕРЕЗАГРУЗКИ (что может привести к проблеме чёрного экрана) или УДАЛИТЬ И ВЫКЛЮЧИТЬ компьютер (для установки новой видеокарты).
Использование Display Driver Uninstaller

Скачать Display Driver Uninstaller можно с официальной страницы (ссылки на загрузку находятся внизу страницы, в загруженном архиве вы найдете еще один самораспаковывающийся архив exe, в котором уже и находится программа). Установка на компьютер не требуется — достаточно запуска «Display Driver Uninstaller.exe» в папке с распакованными файлами.

Программу рекомендуется использовать, запустив Windows в безопасном режиме. Она может самостоятельно перезагрузить компьютер, а можно сделать это вручную. Для этого нажмите Win + R, наберите msconfig, после чего на вкладке «Загрузка» выберите текущую ОС, установите отметку «Безопасный режим», примените настройки и выполните перезагрузку. Не забудьте по завершении всех действий убрать эту же отметку.

После запуска можно установить русский язык программы (у меня он не включился автоматически) справа внизу. В главном окне программы вам предлагается:
- Выбрать драйвер видеокарты, который нужно удалить — NVIDIA, AMD, Intel.
- Выбрать одно из действий — полное удаление и перезагрузка (рекомендуется), удаление без перезагрузки и удаление и выключение видеокарты (для установки новой).
В большинстве случаев достаточно выбрать первый вариант — Display Driver Uninstaller автоматически создаст точку восстановления системы, проведет удаление всех компонентов выбранного драйвера и перезагрузит компьютер. На всякий случай программа также сохраняет логи (журнал действий и результатов) в текстовый файл, который можно просмотреть, если что-то пошло не так или нужно получить информацию о произведенных действиях.

Дополнительно, прежде чем удалить драйвера видеокарты, вы можете нажать «Options» в меню и настроить опции удаления, например, отказаться от удаления NVIDIA PhysX, отключить создание точки восстановления (не рекомендую) и другие опции.
Сбой или некорректная установка видео драйвера — это довольно распространённая проблема, с которой уже пришлось столкнуться многим пользователям. Причем подобные неудобства при установке драйвера наблюдаются как c NVidia так и с Radeon.
Как правило, подобные проблемы появляются чаще всего после перехода на новую систему, как это было с Windows 10, когда после обновления ОС не могла найти необходимого видео драйвера и устанавливала совсем другой или просто продолжала работать на стандартном VGA драйвере.
Такая же ситуация и при установке чистой операционной системе. Изначально Windows пытается найти необходимый драйвер в своей базе, и если ему это не удается он пробует подставить какой-нибудь другой, что в последствие может вызвать некорректную работу видеокарты.
Ну и конечно же, такие случаи когда сам пользователь может подобрать не тот драйвер для видеокарты, установить его некорректно или столкнутся с сбоем при его инсталляции.
Столкнувшись с проблемой связанной с установкой драйвера для видеокарты, ниже вы найдете руководство, в котором я покажу, как можно полностью, а главное правильно удалить из системы старую версию драйверов, при этом убрав все не нужные хвосты, а так же установку новой официальной версии драйвера от Nvidia или Radeon.
Driver Sweeper
Популярная и бесплатная программа, но разработчики прекратили её поддержку, поэтому с каждым годом она всё больше устаревает. Но благодаря доступности и надёжности Driver Sweeper, им постоянно пользуются.
После первого запуска советую сразу поменять язык интерфейса на русский. Для этого тыкаем на пункт «Language» и из выпадающего списка выбираем «Russian».
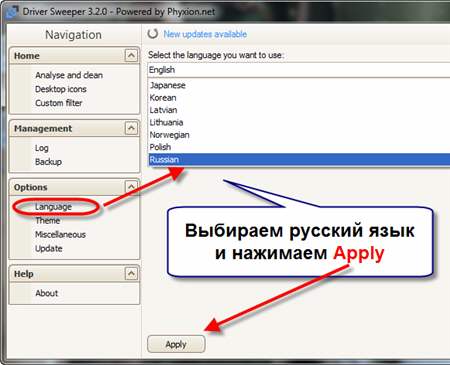
Заходим в самый верхний пункт «Главная — Анализ и очистка» и выбираем справа драйвера которые требуется удалить. Например, чтобы удалить видеоадаптер NVidia, я отметил «NVidia – Display» и «NVidia — PhysX». Чтобы удалить драйвера AMD Radeon необходимо отметить самый первый пункт «AMD — Display». Если в списке нет вашего устройства, значит эта программа не подходит.

Далее нажимаем «Анализ» и ждём пока программа выполнит анализ файлов на диске, ключей в реестре. После этого появится список того, что программа может удалить. По умолчанию все галочки уже отмечены, поэтому просто жмём кнопку «Очистка».
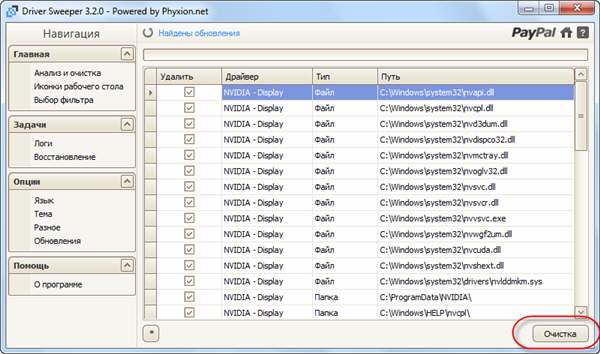
Перезагружаемся и вуаля! Система очищена. Особенно пытливые запустят программу снова и обнаружат, что она снова нашла ключи реестра для удаления. Да, так будет сколько бы раз вы её не запускали, пока видеокарта будет установлена в компьютере. Ведь операционная система каждый раз будет создавать новые записи для того, чтобы работать с видеокартой на минимальном уровне
Не обращайте на это внимание
У этой проги есть классная фишка – она сохраняет все удалённые файлы и ключи реестра, и при желании всё можно вернуть на круги своя. Для этого идём в раздел «Задачи -> Восстановление», выбираем дату/время удаления драйвера и жмём «Восстановить».
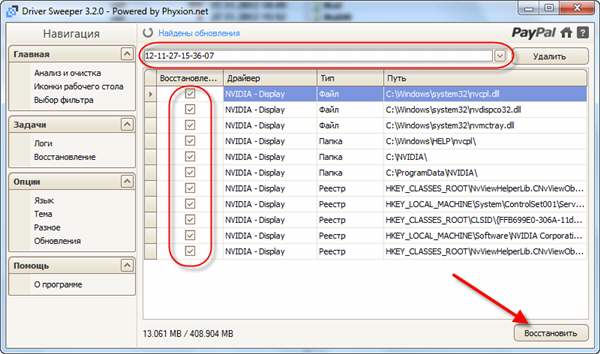
Драйвер будет восстановлен до прежнего состояния. Прелесть этой функции в том, что она восстанавливает все файлы и папки, которые удалила. В отличие от точки восстановления системы, которая сможет восстановить только реестр и некоторые файлы из системной папки Windows.
Есть и ещё одна фишка в Driver Sweeper: возможность добавить свой фильтр. Т.е. если вы знаете какие файлы и ключи реестра требуется удалить, то можете занести их в список в меню «Главная -> Выбор фильтра» и сохранить, чтобы автоматизировать процесс ручной чистки. Также можно добавить новые записи к уже имеющимся фильтрам. Может кому-то пригодится такой функционал.
Программы для удаления ненужных драйверов
Но стандартный мастер не вычищает все файлы и ключи реестра, поэтому для полного удаления часто прибегают к сторонним разработкам. Я подготовил для вас обзор трёх таких программ:
- Driver Sweeper – бесплатная, но устаревает
- Driver Fusion – есть платная и бесплатная версии
- Driver Cleaner – платная программа
ВАЖНО! Не удаляйте драйвера из системы, если в этом нет необходимости!
Некоторые пользователи устанавливают эти программы чтобы «очистить систему от мусора» и повысить её быстродействие, а в итоге им приходится долго восстанавливать или переустанавливать Windows. На самом деле, улучшения быстродействия за счёт удаления лишних драйверов не будет. Ведь Windows их просто не загружает. Может ускориться процесс установки новых устройств и освободиться немного места на диске C: и не более того!
Общий алгоритм удаления драйверов с помощью любой программы такой:
- Установка программы
- Стандартное удаление через панель управления
- Загрузка Windows в безопасном режиме
- Запуск программы, выбор устройства из списка, анализ
- Очистка драйверов
- Перезагрузка
Загрузку в безопасном режиме я специально выделил, т.к. это очень важный пункт. Если этого не сделать, то внешне всё получится, но на самом деле важные системные файлы и ключи реестра не будут вычищены.
Возможные ошибки обновления и способы их устранения на ОС Windows 10
Во время (или даже после) обновления драйверов у пользователя могут возникнуть технические ошибки и сбои, способные привести к серьёзным проблемам в их работе. На компьютере могут перестать запускаться программы, приложения, игры. Рассмотрим распространённые проблемы и способы их решения.
Ошибка «Видеодрайвер перестал отвечать»
Ошибка возникает после обновления и появляется в нижней части «Рабочего стола».
 Ошибка появляется чаще всего после попытки запустить какое-либо приложение или игру
Ошибка появляется чаще всего после попытки запустить какое-либо приложение или игру
Решением будет откат видеодрайвера до предыдущей версии с его последующим повторным обновлением. Чтобы выполнить откат, необходимо:
- Через поисковую строку Windows найти «Диспетчер устройств» и открыть его. В каталоге «Видеоадаптеры» выбрать видеокарту, щёлкнуть по её названию правой кнопкой мыши и нажать на «Свойства». Во вкладке «Драйвер» нажать кнопку «Откатить».
- После этого можете вновь обновить видеодрайвер.
Ошибка Could not download file
Ошибка появляется исключительно при попытке автообновления драйвера через функцию «Мастера обновлений» ОС Windows 10.
 Чаще всего такая ошибка возникает у обладателей видеокарт AMD Radeon
Чаще всего такая ошибка возникает у обладателей видеокарт AMD Radeon
Решение довольно простое — необходимо отключить на время автообновления драйвера антивирус.
Ошибка «Сбой программы установки» (актуально для видеокарт Nvidia GeForce)
Ошибка возникает при попытке обновления видеодрайвера от Nvidia.
 Ошибка возникает при обновлении видеодрайвера вручную
Ошибка возникает при обновлении видеодрайвера вручную
Причина такого сбоя — несовместимость разрядности пакета драйверов с разрядностью ОС Windows. Скачайте с официального сайта Nvidia соответствующую версию видеодрайвера. Чтобы узнать разрядность системы, откройте меню «Пуск» и пройдите по пути: «Параметры»/«Система»/«О системе».
Опираясь на личный опыт, могу сказать, что при возникновении абсолютно любой ошибки при обновлении драйвера видеоадаптера наилучшим решением будет полное удаление старой версии драйвера и «чистая» установка актуальной версии вручную. Предварительно скачать её можно с официального сайта поставщика Nvidia или AMD. При этом для полного удаления драйвера лучше всего подойдут специализированные утилиты: RegOrganizer, CCleaner и им подобные. Если же удалять видеодрайвер через встроенные инструменты ОС Windows, то в дальнейшем могут возникнуть сбои и ошибки в работе видеокарты из-за оставшихся неудалённых отдельных файлов или архивных записей в системном реестре.
Обновление драйверов для видеоадаптера необходимо для поддержания эффективной и стабильной работы ПК и ОС Windows 10. Своевременное обновление способствует корректному запуску программ, игр, приложений, использующих технологию 3D. Существует три способа обновления драйверов: автоматический (через встроенный в ОС Windows «Мастер обновлений»), полуавтоматический (с использованием сторонних утилит) и вручную (с необходимостью скачивания пакета обновлений с официального сайта разработчика видеоадаптера).
Удаление драйверов Nvidia из командной строки
Те, кто предпочитает использовать командную строку в Ubuntu, будут рады узнать, что можно удалить все драйверы Nvidia из системы в терминале Linux. Чтобы начать процесс удаления, запустите терминал, нажав клавиши «Ctrl + Alt + T» или «Ctrl + Shift + T» на клавиатуре. Затем следуйте пошаговым инструкциям, приведенным ниже.
Шаг 1: Прежде чем пытаться удалить драйвер Nvidia, вы должны сначала убедиться, что он действительно установлен.
Чтобы определить, установлены ли в вашей системе драйверы Nvidia, используйте команду dpkg -l. В нем будут перечислены все установленные пакеты Nvidia в Ubuntu.
| 1 | dpkg-l|grep-invidia |
Предполагая, что пакеты Nvidia отображаются в выводе команды, у вас есть драйверы Nvidia, установленные в Ubuntu, и вы можете продолжить удаление. Если нет, прекратите это руководство.
Шаг 2: Чтобы избавиться от драйверов Nvidia в Ubuntu, необходимо использовать флаг очистки. Этот флаг удаляет драйверы Nvidia из системы, но также стирает все файлы конфигурации.
| 1 | sudo apt remove—purge’^nvidia-.*’ |
Шаг 3: После удаления драйверов Nvidia из системы вам нужно будет переустановить пакет Ubuntu-desktop, так как он будет удален во время шага 2.
| 1 | sudo apt install ubuntu-desktop |
Шаг 4: Удалив драйвер Nvidia из Ubuntu, вы можете найти драйвер с открытым исходным кодом в черном списке. Чтобы исправить эту проблему, используйте следующую команду echo.
| 1 | echo’nouveau’|sudo tee-a/etc/modules |
Шаг 5: Наконец, вы должны удалить файл конфигурации Xorg, поскольку в нем есть настройки драйвера Nvidia. Чтобы удалить его, запустите команду rm.
| 1 | sudo rm/etc/X11/xorg.conf |
После удаления файла конфигурации Xorg перезагрузите компьютер Ubuntu. После входа в систему, Nvidi
На этом все. Теперь вы знаете, как отключить или удалить драйвер Nvidia в Ubuntu.
Способ №3: деинсталляция утилитой Display Driver Uninstaller
Для тех, кто не знает, как удалить драйвера видеокарты посредством штатных функций и инсталлятора и, собственно, этот навык осваивать не собирается, утилита Display Driver Uninstaller представляется отличным решением. Она автоматически находит файлы видеодрайвера и нейтрализует их из системы.
1. Откройте в браузере страничку — wagnardmobile.com/forums/viewtopic.php?f=5&t=113.
2. Кликните в топике форума ссылку Official Download Here.
3. Распакуйте скачанный архив DDU при помощи программы WinRAR или 7-Zip.
4. Запустите от имени администратора исполняемый файл Display Driver Uninstaller.exe.
5. Установите отображение интерфейса утилиты на русском языке: в правой нижней части окна справа откройте ниспадающее меню и выберите «Russian».

6. В опции «Выбор видеодрайвера: (вверху слева) установите наименование программного продукта (INTEL, NVIDIA или AMD).

7. Нажмите кнопку «Удалить и перезагрузить… » (рекомендуется!).

Как установить драйвер видеокарты ATI

Уверяю Вас друзья, программа автоматического поиска драйверов также имеется на сайте amd.com/ru.
Если у вас видеокарта ATi Radeon, то поиск и установка драйвера на официальном сайте AMD происходит даже проще, чем на сайте NVIDIA. В этой статье мы с Вами установим драйвер видеокарты ATI автоматически и в ручном режиме.Примечание: Если у вас не получится по этой статье установить драйвер на вашу видеокарту и при установке вы получите ошибку «Не удается загрузить программу AMD Catalyst Mobility из-за ее несовместимости с аппаратным или программным обеспечением на вашем компьютере», тогда читайте нашу статью «Не устанавливаются драйвера на видеокарту AMD Radeon»
Если после установки нового драйвера ноутбук будет работать с ошибками, тогда просто откатите драйвер к прежней версии.

Или попробуйте установить драйвер в автоматическом порядке с помощью средств самой операционной системы или специальной программы, подробности в нашей статье «Как установить драйвер автоматически»
Чтобы основательно разобраться в этом вопросе, вот что я вам предлагаю. Один мой знакомый попросил меня установить драйвера на его ноутбук, так вот, видеокарта у него тоже, как и у нашего читателя, ATi Radeon. Давайте вместе со мной пройдём все этапы автоматической установки драйвера на видеокарту ATi Radeon. Так же рассмотрим вопрос, как установить драйвер видеокарты ATI в ручном режиме. Ещё, мы с вами разберём ошибки, которые могут вам попасться в процессе установки драйвера.
Примечание: Друзья, если у вас ноутбук с переключаемой графикой, то есть имеет две видеокарты, одна встроена в процессор и работает тогда, когда ноутбук не загружен работой (играми, ресурсоёмкими приложениями), другая дискретная, более мощная, подключается тогда, когда требуется высокая производительность. То иногда у вас могут возникнуть проблемы с установкой драйверов. Читайте информацию в конце статьи. На всякий случай возьмите на заметку ещё одну нашу статью «Как правильно обновить до новой версии драйвер видеокарты ATI Radeon»
http://www.amd.com/ruДрайверы и поддержка

Драйверы и центр загрузок

Notebook GraphicsDesktop GraphicsAutomatically Detect and InstallDownload Now

AMD Driver AutodetectDownload

Сохраняем установщик драйвера в нужной нам папке.



Скачать


Could not download file: Could not parse errorОтключаем антивирус на время установки драйвера ATI

Install

Далее


Быстрая



Готовожурнал установки

Если кто-то из читателей захочет установить драйвер видеокарты ATI вручную, то это немного сложнее и вы должны знать серию и модель вашей видеокарты. Как узнать точное название любого устройства, можете узнать в этой статье.
На официальном сайте AMD просто не нажимая, наводим мышь на Поддержка и драйверы и в выпадающем меню выбираем нужный нам драйвер. Если нам нужен драйвер на ноутбук, выбираем Notebook Graphics, если у вас простой компьютер выбирайте Desktop Graphics, далее серию, модель продукта и операционную систему, затем нажимаем кнопку DISPLAY RESULTS(просмотреть результат).


После установки драйвера на видеокарту, не забудьте обновить DirectX
На ноутбуках с переключаемой графикой у многих
пользователей, после переустановки операционной системы возникают проблемы с
установкой драйверов.
Чаще всего на ноутбуках встречается комбинация переключаемой
графики Intel + ATI. То есть встроенная видеокарта от Intel и дискретная от ATi Radeon. Во первых
нужно знать, что операционная система Windows XP не поддерживает переключение
видеокарт.
Если после переустановки
операционной системы, у вас не устанавливаются драйвера на видеокарту ATi
Radeon, то вы не в правильном порядке устанавливаете драйвера. В первую очередь
нужно установить драйвер на чипсет материнской платы, берите его на официальном
сайте вашего ноутбука (там все драйвера есть), затем устанавливайте драйвер для
графической карты Intel, драйвер берите там же и только в последнюю очередь
устанавливайте драйвер на дискретную карту ATi Radeon.Подробная информация здесьhttp://forum.radeon.ru/viewtopic.php?p=857822и ещёhttp://www.ixbt.com/portopc/ati-graphics.shtml
Display Driver Uninstaller (DDU)
Еще одна полностью бесплатная программа для автоматического удаления драйверов видеокарты, включая DCH. Главным преимуществом «DDU» является совместимость со всеми ОС, включая Windows 7 и Windows 10. Полностью портативна (не требует установки), но вместе с этим и мало функциональная. Однако со своей задачей справляется на отлично.
Как ей пользоваться:
- Скачиваем приложение с официального сайта по любой из предложенных ссылок в конце статьи.
- Открываем содержимое загруженного архива и двойным левым кликом мышкой запускаем «DDU».
- Выбираем путь распаковки и щелкаем «Extract».
- Заходим в папку с утилитой и запускаем ее.
- Выбираем русский язык «Russian» и перемещаемся в раздел «Параметры».
- Выставляем галочки напротив пунктов «удалить PhysX и AMD Audio Bus». Закрываем окно.
- Выбираем графический процессор и указываем тип устройства для деинсталляции (NVIDIA, AMD или Intel).
- Жмем по кнопке «Удалить и перезагрузить».
После завершения процедуры компьютер автоматически перезагрузится и система будет готова для установки новой версии драйвера.
Инструкция удаления
Удалить предыдущие версии ПО можно несколькими способами.
С помощью утилиты Nvidia
В процессе инсталляции новых драйверов на видеокарту, можно удалить предыдущие автоматом. Чтобы это сделать:
- Выберите модель вашего графического чипа на официальном сайте и загрузите установочный файл.
- Запустите утилиту и выберите «Выборочная установка».
- Поставьте отметку напротив пункта «Чистая установка» и нажмите «Далее».
- Начнется процесс полной очистки компьютера от старых драйверов.
- Затем установка новых.
По окончании, можете перезагрузить компьютер.
С помощью «Удаление или изменение программы»
Перед инсталляцией нового программного обеспечения, старое можно удалить через стандартное приложение:
- Нажмите Win+R и выполните команду
- Откройте «Программы и компоненты».
- Найдите графический драйвер Nvidia и удалите его.
С помощью программы Driver Uninstaller
Разработана специальная программа, которая поможет удалить установленные драйвера:
- Скачайте Driver Uninstaller с официального сайта. Распакуйте содержимое в предложенную папку.
- Перейдите в безопасный режим (программа работает только в нем).
- Запустите исполняемый файл программы.
- В открытом окне нажмите «Удалить и перезагрузить».
- После удаления, вы увидите уведомление, что Display Driver Uninstaller отключил в Windows возможность автоматической загрузки и установки драйвера. После инсталляции новой версии ПО, функцию можно включить.
- Выйдите из безопасного режима.
- Для загрузки новой версии ПО Nvidia, просто загрузите нужный драйвер с официального сайта и запустите установщик.
Карты, волны, провода: как настроить сетевую карту в Windows 7
Зачем настраивать сетевую карту Windows 7? При неправильно установленных драйверах возможны следующие проблемы:
- Отсутствие подключения к Интернету. Windows попросту не увидит оборудование.
- Сбои в соединении. В самый неудобный момент сеть может пропасть. Подобные сбои могут происходить с разной периодичностью, тем самым раздражая владельца ПК плохой работой.
Как на Windows 7 установить драйвера сетевого оборудования
Данный способ применяется при нормальной работе Интернет – когда Виндовс способна коннектиться со Всемирной паутиной. Первый возникающий вопрос — откуда скачать и как установить по для сетевого адаптера?
Варианта два:
- задействовать специальный софт (Driver Pack);
- или выяснить производителя карты и подбирать ПО конкретно под нее.

Скачать драйвера можно с помощью утилит и с сайта разработчика сетевого адаптера
Каждый метод имеет свои преимущества и недостатки.
Где скачать сетевые драйвера для Windows 7? Мы рекомендуем загружать софт только с проверенных источников. Посторонние ресурсы могут внедрять в содержимое пакета вредоносное программное обеспечение.
Интерфейс в Driver Pack интуитивно понятен, необходимое ПО ищется автоматически из большой базы данных. Программа все сделает за вас – достаточно только запустить ее и сделать пару кликов. Минус – вес утилиты (более 10 Гб). Когда вы загружаете драйвер, зная производителя сетевой платы, вы экономите дисковое пространство. Но недостаток метода – долгий поиск нужного программного обеспечения. Сначала мы рассмотрим быструю установку при помощи Driver Pack. А напоследок расскажем о способе найти информацию: какая сетевая карта у вас стоит.
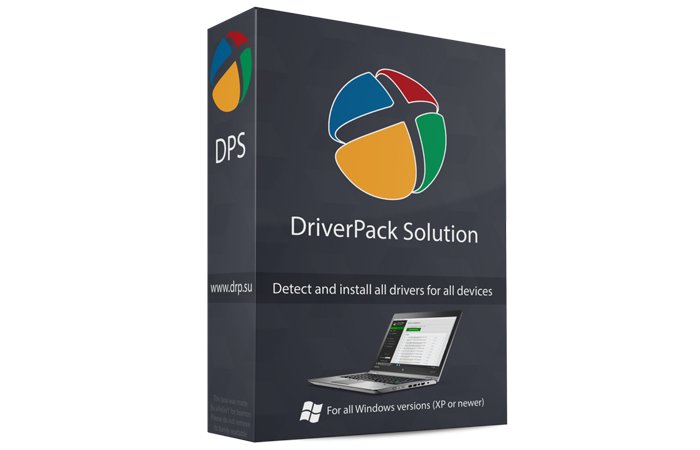
Программа Driver Pack для автопоиска драйверов
Установка драйверов с помощью утилиты Driver Pack
«DPS» – зарекомендовавший себя как надежный, крупный и удобный при установке пакет драйверов. В него входит ПО на сеть, процессор, видеокарту и т.п. Это причина, по которой утилита имеет значительный вес (около 9-11 Гб). Разработчики регулярно обновляют базу данных, поэтому можно смело скачивать последнюю редакцию пакета.
Драйвер для сетевого адаптера инструкция по установке

Переходим на сайт разработчика, нажимаем «Установить все необходимые драйверы»
Шаг 2. Запускаем программу.
Шаг 3. Утилита автоматически находит неустановленные или устаревшие драйверы, предлагает их инсталлировать. При выборе опции «Настроить компьютер автоматически» вместе с драйверами будет установлен дополнительный софт, который виден в правой части окна.
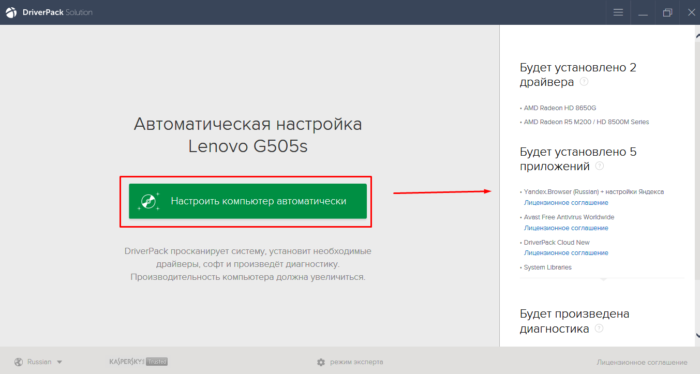
При нажатии кнопки «Настроить компьютер автоматически», с драйверами установится дополнительный софт, который можно увидеть в правой части окна
Шаг 4. Что бы не устанавливать лишнее внизу окна найдите опцию «Режим эксперта» и щелкните по ней.
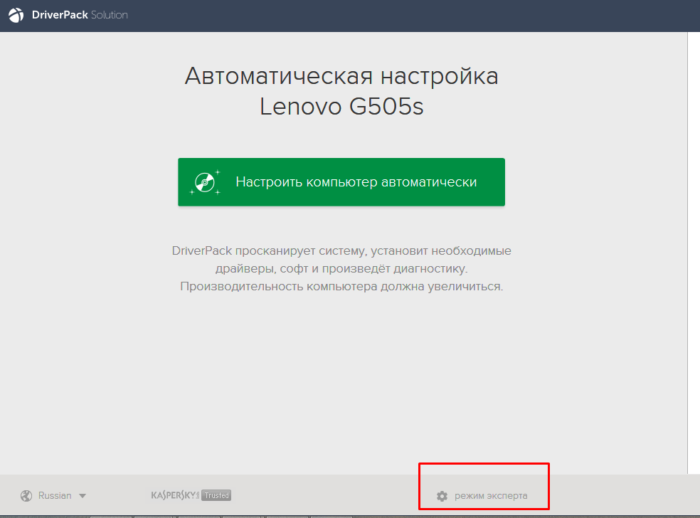
Для выбора драйверов вручную переходим в раздел «Режим эксперта»
Шаг 5. Отмечаем галочкой то ПО, что требуется инсталлировать и жмем зеленую кнопку (смотрите скриншот). Готово — установка драйвера для сетевой карты Windows 7 произведена.
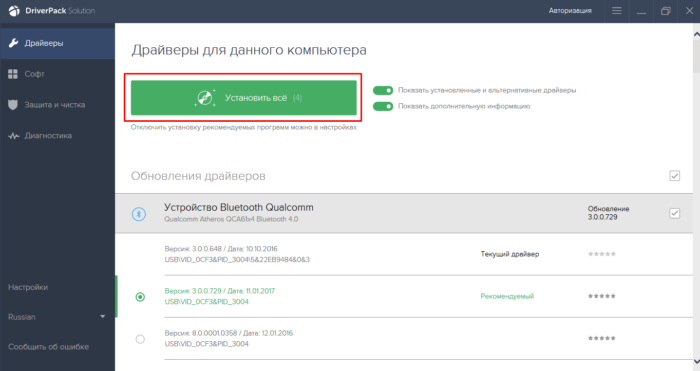
Переходим в каждый раздел в левой части окна, ставим или снимаем галочки с нужного софта, в последнем разделе нажимаем «Установить все»
Как удалить драйвер?
![]()
Самый простой способ удалить драйвер – это перейти в Панель управления Виндовс, найти там ссылку «программы и компоненты». После этого следует найти все папки, так или иначе относящиеся к видеокарте, а затем удалить их по очереди. Это будет под силу даже самому неопытному юзеру.
Но у такого способа есть и свои недостатки, а именно:
- Выполнять удаление драйверов по одному может быть достаточно трудно;
- Некоторые компоненты драйверов могут остаться.
Если удалять драйвера необходимо из-за возникновения ошибок в работе видеокарты, то последний пункт становится особенно важным. Именно поэтому, чтобы окончательно выполнить удаления, можно использовать программу Display Driver Uninstaller. Он сделает все автоматически.