Nvidia geforce experience: как скачать, записать игровой процесс и обновить драйверы
Содержание:
- Минусы GeForce Experience
- Описание программы
- Что такое GeForce Experience?
- Стоит ли устанавливать?
- Как запустить GeForce Experience
- Обновление драйверов видеокарты Nvidia
- Каковы лучшие функции GeForce Experience?
- Возможности
- Информация о видеокарте и системе
- Не записывает видео GeForce Experience
- Как пользоваться nvidia geforce experience
- Обзор GeForce Experience
- Что такое Джифорс Экспириенс
- Что-то пошло не так GeForce Experience (something went wrong GeForce Experience)
- Оптимизация видеоигр
- Что такое Джифорс Экспириенс
- Плюсы программы
- Разгон GTX 1070
- Способ 2: Отключение автозапуска
- Не включается Внутриигровое наложение GeForce Experience — что делать
- Как установить Nvidia Geforce Experience
Минусы GeForce Experience
Утилита обладает массой полезных функций, но все из них правильно работают. Еще одна проблема программы – ограниченность. Не все ПК смогут поддерживать ее.
- Некорректное выполнение команд и несовместимость с антивирусами. Быстрый вызов функции Share осуществляется при помощи горячих клавиш Alt + Z. Но пользователи заметили, что периодически программа не откликается на это сочетание и не начинает запись. Чтобы начать стрим, приходится заходить в GeForce Experience и через меню активировать трансляцию. В среднем, такая ошибка встречается 1 из 10 раз использования сочетания Alt + Z. Ряд антивирусов, например, Avast, может блокировать функции программы. Из-за этого Experience будет работать неправильно либо перестанет обновлять драйвера.
- Проблемы после обновления драйверов. После очередного обновления драйверов, которое можно осуществлять в автоматическом режиме, утилита может перестать работать. Простого перезапуска программы будет недостаточно. Те, кто сталкивался с проблемой, были вынуждены целиком переустанавливать G
- Только для карт NVIDIA. Владельцы других устройств также могут установить себе эту программу, но тогда большая часть функционала окажется недоступной. Так, записать видео процесс игры без дополнительной нагрузки не получится: заметно поднимется ФПС. Обновление драйверов, так как видеокарта другая, также не будет осуществляться. Оптимизация игрового процесса может работать некорректно.
- Высокие системные требования. Программа не запустится на ПК, где используются старые операционные системы. Она также не будет работать на устройствах с низкими техническими показателями. Видеокарта должна быть производительной, как и процессор. GeForce Experience ориентирована на игровые компьютеры с хорошей начинкой.
- Большой размер файлов. Видеозаписи, которые получаются в результате работы программы, занимают достаточно много места. При небольшом остатке свободной памяти жесткий диск может быстро забиться.
Описание программы
Nvidia GeForce Experience производит автоматическую настройку программ, необходимых игрокам и установку рекомендуемых требований.
При помощи программы есть возможность показать интересные моменты иным пользователям.
При появлении новых драйверов, программа уведомляет своих пользователей, для его скачивания достаточно 1 касания мышкой.
Интерфейс geforce experience прост и понятен на интуитивном уровне, поэтому пользоваться приложением могут даже новички.
Основное окно утилиты содержит 4 вкладки:
- Игры. Здесь есть все ранее установленные, а также кнопка оптимизации, которая позволяет выбрать для каждой игры необходимые графические установки.
- Драйверы. Это вкладка отвечает за установку или обновление драйверов видеокарт.
- В разделе «Моя система» содержится информация об ОС.
- Параметры — функция, используемая при регулировке настройки программы.,
Файл для скачивания программы находится на официальном сайте NVIDIA.
GeForce Experience может быть использована как программа для проверки температуры видеокарты, благодаря автоматической конфигурации графических настроек в играх.
Что такое GeForce Experience?
В двух словах, GeForce Experience — это программный пакет для графических процессоров Nvidia.
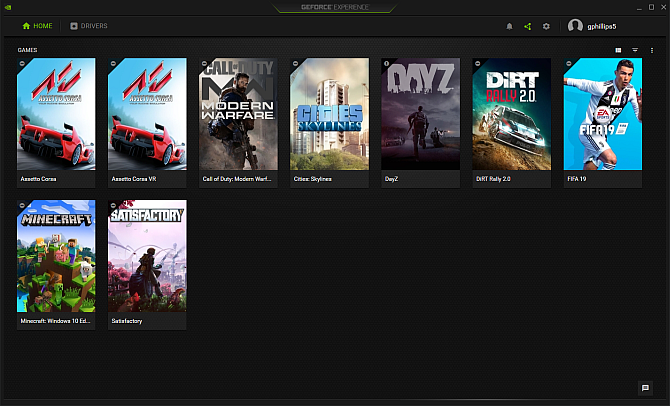
GeForce Experience включает в себя множество настроек производительности и конфигурации для игр, автоматическое обновление драйверов для вашего графического процессора, Nvidia Shadowplay для потоковой передачи в реальном времени, встроенные игровые фильтры (например, фильтры Instagram, но для игр на ПК), а также множество более мощных опций.
Опыт GeForce от Nvidia в прошлом имел неоднозначную репутацию. Некоторые считали это ненужным дополнением к игровому ПК. Другие утверждают, что он использует дополнительные системные ресурсы. Но в последних версиях GeForce Experience стала универсальным инструментом управления графическими процессорами для владельцев графических процессоров Nvidia.
GeForce Experience против панели управления Nvidia
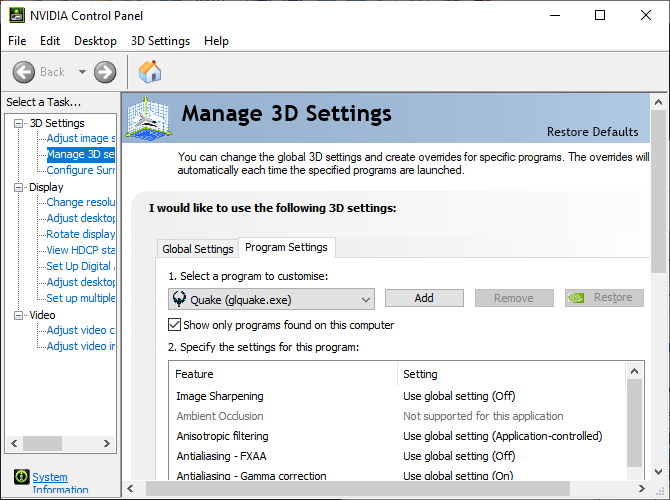
Оставайтесь на линии. Разве панель управления Nvidia не обладает таким же набором опций, как Nvidia GeForce Experience?
Тот факт, что Nvidia устанавливает два отдельных инструмента для настройки и управления настройками графического процессора, немного сбивает с толку. Но это разные инструменты, которые предлагают пользователям разные варианты графических процессоров.
Панель управления Nvidia в основном работает с универсальными настройками графического процессора, а также с настройками для отдельных игр.
Например, вы можете управлять 3D-настройками графического процессора Nvidia во всей системе, настраивать конкретное разрешение экрана, настраивать цветной дисплей рабочего стола, настраивать несколько дисплеев и многое другое. Если вы используете ноутбук с графическим процессором Nvidia, вы можете использовать панель управления Nvidia, чтобы указать, когда использовать встроенную графику ноутбука, а когда переключаться на графический процессор, что позволяет сэкономить заряд аккумулятора ноутбука.
Хотя панель управления Nvidia ориентирована на универсальные настройки, вы также можете создавать собственные настройки для отдельных программ. Эти настройки графического процессора переопределяют общие настройки для этой конкретной программы. Вы можете заставить игру использовать определенный тип анизотропной фильтрации, заставить V-Sync оставаться включенным или определить режим управления питанием для вашего GPU.
Применение этих настроек 3D в игре или программе может иметь непредвиденные последствия. Вы не будете разрушать свой компьютер или графический процессор, но вы можете вызвать сбой ваших игр и программ без предупреждения.
Стоит ли устанавливать?
GeForce Experience подойдет тем, у кого есть карта NVIDIA серии 700. Программу стоит устанавливать в следующих случаях:
- Нужно регулярно записывать видео и стримы, а при включении других программ сильно увеличивается FPS.
- Нет времени проверять обновления для видеокарты на сайте NVIDIA, хочется получать их в автоматическом режиме.
- Нет навыков настройки графики.
Тем, кто более опытен в вопросах оптимизации графических параметров ПК, лучше использовать программу NVIDIA Shield. Она также бесплатна и идет в комплекте с видеокартой и драйверами, но позволяет более глубоко и вручную менять настройки. Что касается записи видео и скриншотов игрового процесса, обладатели других видеокарт могут пользоваться Bandicam и Fraps.
В целом программа удобная, не требует высоких системных параметров, практически не занимает ЦП и память даже во время записи. Новичкам будет выгодно ее установить.
Как запустить GeForce Experience
Если после установки пользователь задается вопросом, как открыть Nvidia GeForce Experience, то следующие инструкции именно для него. У большинства юзеров не возникает подобных проблем. Для запуска программы нужно всего лишь щелкнуть по значку на рабочем столе (после установки создается иконка приложения).
Если программа все же не открывается, нужно искать пути решения проблемы:
- Необходимо проверить активность служб Nvidia Geforce Experience в консоли управления Windows. Если служба существует, но остановлена, то перезапустить её. Если значение автозапуска установлено «Вручную», изменить на «Автоматический» и перезагрузить систему. После этого повторить попытку запуска программы.
- Следующая потенциальная причина, из-за которой может возникнуть проблема с запуском, – это недостаточное количество свободной оперативной памяти (RAM). В этом случае поможет закрытие всех запущенных приложений и фоновых процессов. Рекомендуется также использовать программы для оптимизации памяти ОЗУ, например, WiseMemoryOptimzer.
Обновление драйверов видеокарты Nvidia
Если у Вас видеокарта компании Nvidia, Вам просто необходимо скачать программу Nvidia Geforce Experience для Windows, чтобы Вы очень просто и удобно могли устанавливать последнюю версию драйверов на свой компьютер.
Чтобы обновить драйвера Вашей видеокарты, нужно перейти во вкладку драйверы и проверить их наличие. Если обновления имеются, то будет доступна кнопка «Загрузить».
После чего, программа начнет установку и обновление драйверов автоматически. Также в этой панели можно посмотреть на список новых игр, релиз которых состоялся совсем недавно и какие системные требования нужны для нормального функционирования на ПК и подходит ли Ваш ПК под эти требования.

Обновление драйверов
Каковы лучшие функции GeForce Experience?
GeForce Experience — отличный инструмент управления графическим процессором для пользователей Nvidia. Лучшие возможности Nvidia GeForce Experience можно найти во встроенных параметрах записи и потоковой передачи, а также в игровых фильтрах и других дополнительных настройках.
Однако многие пользователи Nvidia избегают GeForce Experience, как чума. В прошлом GeForce Experience имела плохую репутацию громоздкого и бесполезного программного обеспечения. Однако это восприятие меняется, поэтому мы рекомендуем вам взглянуть на GeForce Experience.
Вы хотите играть в компьютерные игры, но вам нужен новый графический процессор? Поэтому мы советуем вам ознакомиться с нашим списком лучших бюджетных видеокарт для игр .
Изображение предоставлено: Carles Reig / Flickr
Прочитайте статью полностью: Что такое GeForce Experience? Объяснение основных функций и преимуществ
Возможности
Полный функционал NVIDIA GeForce Experience мы рассматривать не будем, но основные моменты все же приведем ниже:
- Запись игры. Во время прохождения вы можете включить запись. Готовый результат получится экспортировать на YouTube, Twitch и другие медиахостинги.
- Функция ShadowPlay позволяет записывать содержимое экрана с минимальной нагрузкой на ПК, в результате вы не чувствуете, что игра замедляется.
- Технология Highlights способствует автоматической записи интересных игровых моментов.
- Также в данной программе предусмотрен запуск прямых трансляций, в результате чего все желающие смогут увидеть, как вы играете, а происходить это будет в режиме реального времени. Транслировать свой поток можно на такие сервисы, как YouTube, Twitch и даже Facebook.
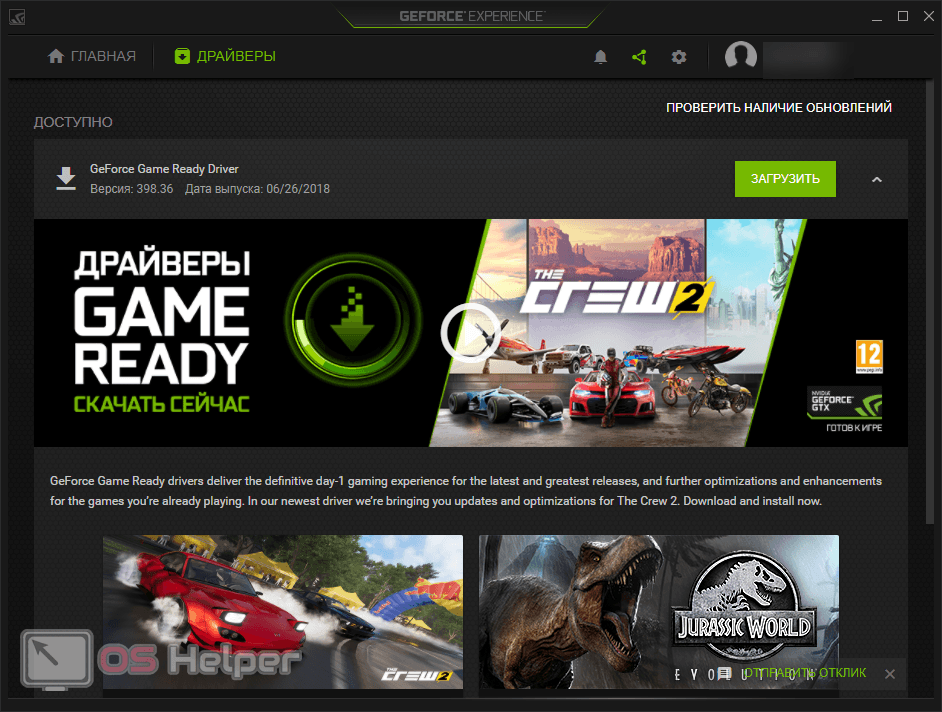
В программе присутствует функция Nvidia Ansel, которая дает возможность делать скриншоты прямо во время игры при помощи «горячих» клавиш. Поддерживаются форматы HDR и стерео. Есть тут и инструмент, позволяющий скринить картинку в формате 360 градусов
Естественно, результатом всегда можно поделиться в одной из социальны сетей или сохранить его в Google Фото.
Еще одной очень важной и полезной функцией программы является подбор автоматических оптимальных настроек в зависимости от выбранной игры и имеющегося «железа». В результате вы получите максимальную производительность на вашем ПК.
Все видеокарты от Nvidia становятся на автоматическое обновление драйверов
В результате вы получите уведомление, когда необходимость обновления появится.
Функция Freestyle дает возможность прямо во время игры менять настройки изображения для того чтобы получить максимально качественную картинку. Тут можно использовать различные фильтры, менять контрастность, яркость, насыщенность и т. д.
Работа с Nvidia Shield. Те пользователи, у которых есть Nvidia Shield, могут транслировать сигнал со своего компьютера или ноутбука. Так вы сможете запускать игры находясь на любом удалении от домашнего ПК.
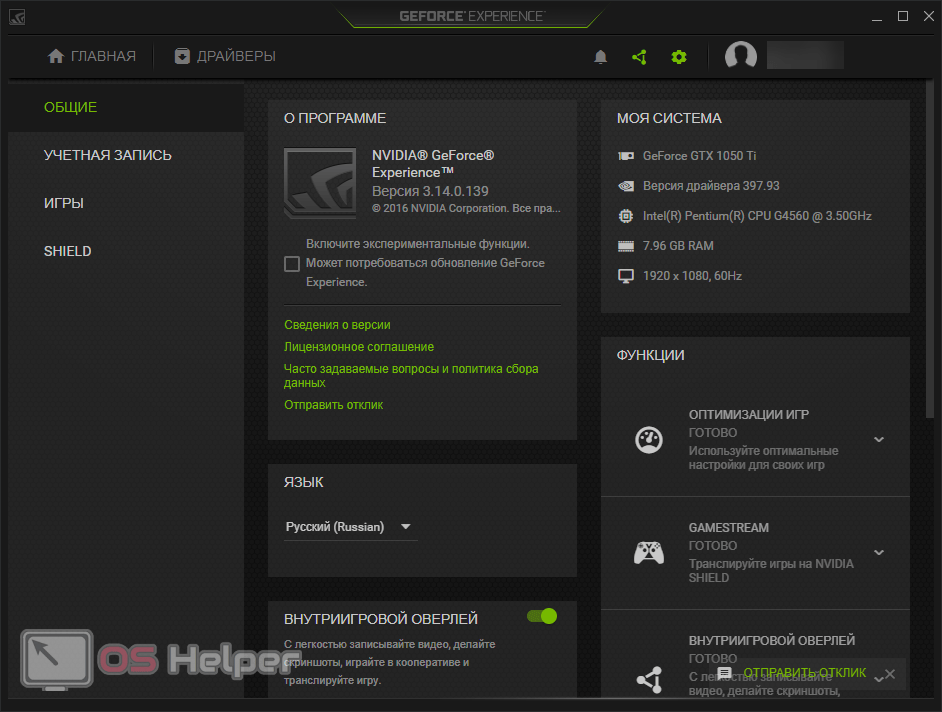
Рассмотрим «сильные» и «слабые» стороны нашей программы.
Информация о видеокарте и системе
В настройках приложения имеется доступ для просмотра характеристик Вашего компьютера и видеокарты, последнее обновление драйверов и какие функции для неё доступны.
Скачав Nvidia Geforce Experience, можно обновить драйвера не только видеокарты, но и виртуальных очков. Если имеются очки виртуальной Oculus Rift либо PlayStation VR, то при подключении к ПК, программа запросит разрешение на обновление.
Так как компания Nvidia известна по всему миру, то приложение имеет большой выбор языка. Кроме того в программе есть функция «общий доступ», которая позволяет с легкостью записывать видео, делать скриншоты или проводить прямые трансляции.
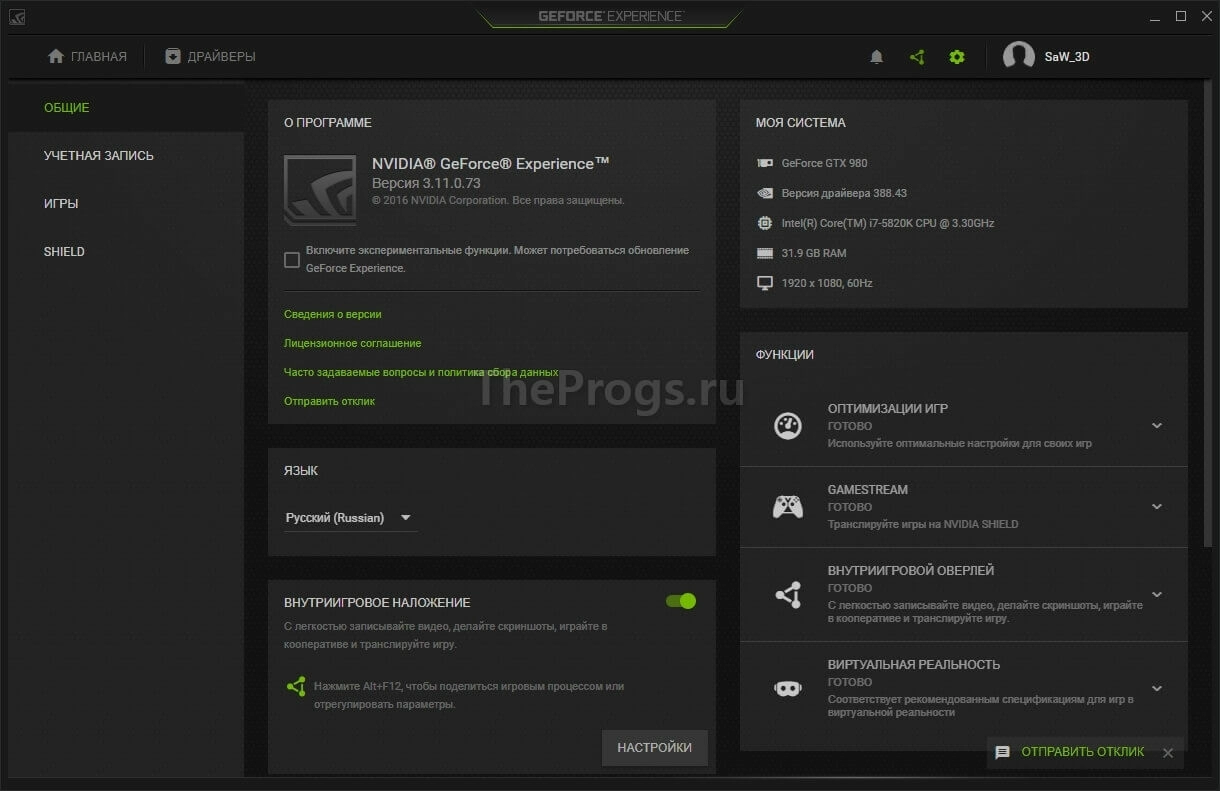 Общие сведения о системе
Общие сведения о системе
Не записывает видео GeForce Experience
Технология ShadowPlay позволяет записывать видеоролики игрового процесса. Эта функция Geforce Experience не работает так идеально, как бы хотелось, и в некоторые моменты возникают ошибки при записи видео: исходные файлы не сохраняются на компьютере, так как программа просто не захватывает изображение.
Способы решения проблемы:
- Установка последней версии драйверов. В 90% случаев ошибка связана с тем, что у вас установлена старая версия драйвера для видеокарты от NVIDIA. Решить проблему просто – удалите старую версию средствами операционной системы Windows.
Для этого откройте инструмент удаления или изменения программ и удалите графический драйвер.

Скачайте последнюю версию с официального сайта NVIDIA или воспользуйтесь программой GeForce Experience для загрузки.
Как пользоваться nvidia geforce experience
Для получения доступа к функциям приложения, необходимо скачать его и установить на персональный компьютер.
Для скачивания программы на сайте пользователя, рекомендуется выбрать новую версию geforce experience, т.к. в старой возможно не будет актуальных инструментов.
Установка начнется после нажатия зеленой клавиши «Скачать».
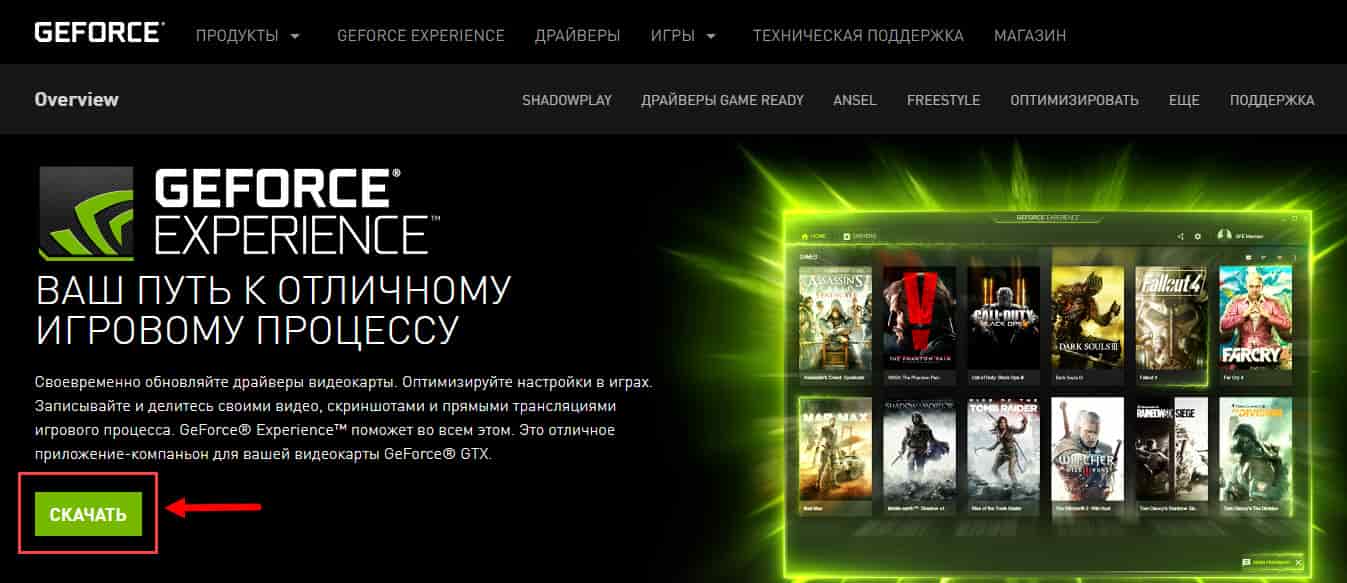
После завершения процесса следует открыть нужную папку и начать установку файла.
Для этого необходимо запустить файл и принять условия соглашения.
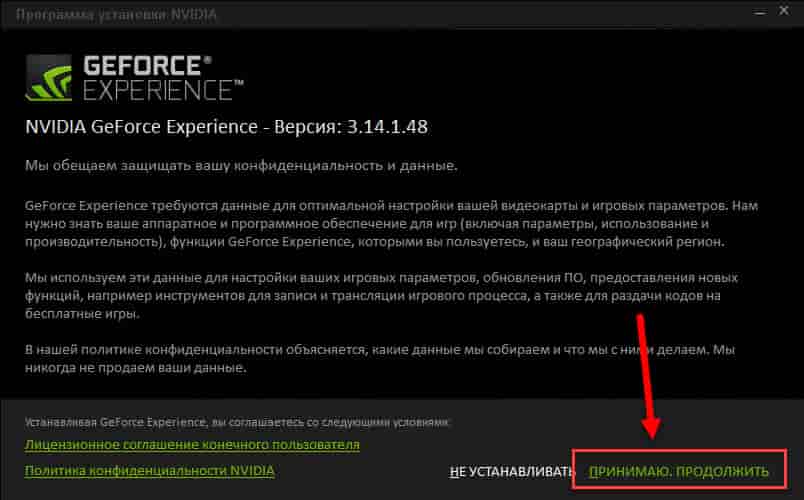
Для использования приложения необходимо создать аккаунт и войти в систему. Окно регистрации появится в течение нескольких секунд после запуска процесса установки.
Вход в систему можно совершить с использованием действующих учетных данных, либо зарегистрироваться в системе, указав адрес действующей электронной почты.
Для этого следует нажать на клавишу «Создать учетную запись».
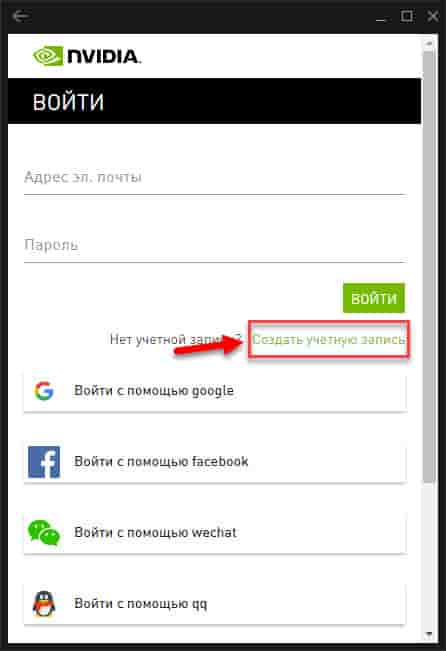
Чтобы зарегистрироваться, нужно указать адрес электронной почты, имя (ник), пароль и дату рождения.
Далее необходимо принять условия и нажать зеленую кнопку «Создать учетную запись».
Обновление драйверов
Последние версии ПО будут загружаться автоматически, но также есть возможность проверить их в ручном режиме.
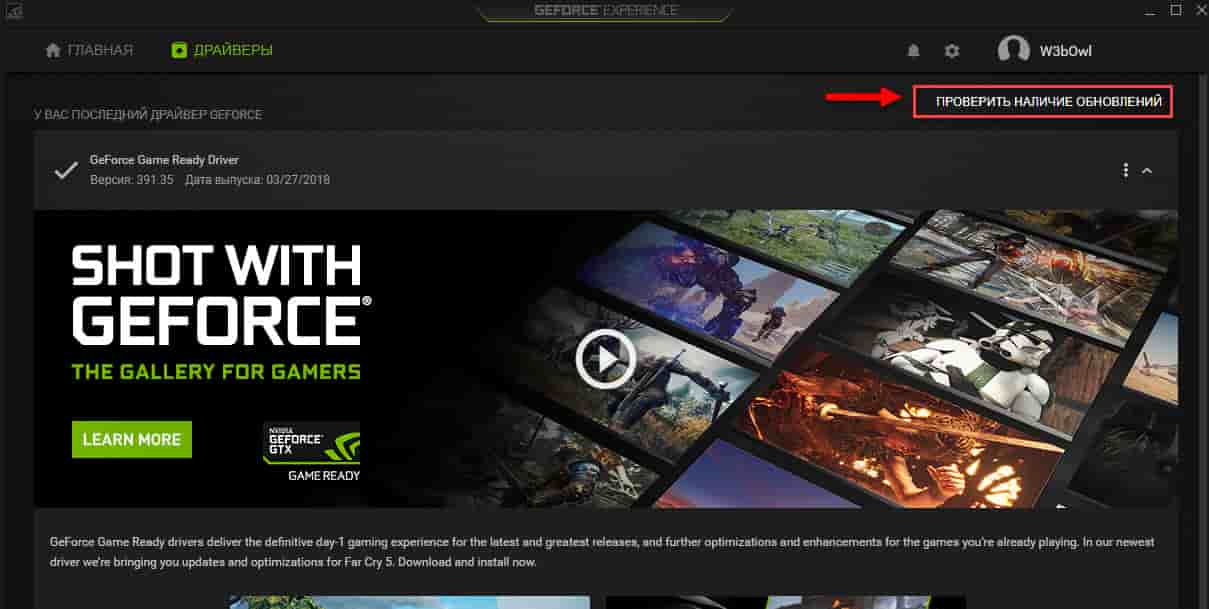
В интерфейсе программы появится уведомление при появлении свежих версий приложения, после чего можно будет выполнить срочную установку либо отложить ее на потом.

После скачивания новой версии драйвера, программа предложит разные варианты установки:
- самостоятельный выбор дополнительных компонентов;
- автоматическая установка со всеми компонентами.
Процесс установки видеодрайвера занимает от 3 до 7 минут.
NVIDIA периодически выпускает обновления для программы GeForce Experience. Это действие можно совершить несколькими способами:
- При появлении обновлений на сайте разработчика, программа уведомляет об этом пользователя и предлагает установить его.
- Если в программе произошел сбой и владелец не получил уведомление о появлении новой версии, возможна загрузка установочного файла самостоятельно.
GeForce Experience автоматизирует загрузку драйверов и позволяет сохранять важные моменты из игр.
Программа самостоятельно справляется с выбором конфигураций графических настроек в играх, благодаря новым драйверам Game Ready владельцы могут применять различные фильтры в любимых играх.
Обзор GeForce Experience
Дизайн приложения выполнен в современном и интуитивно понятном стиле. Даже неопытному пользователю не составит особого труда разобраться с основными функциями программы. В главном окне находятся четыре вкладки:
- Игры (Games).
- Драйверы (Divers).
- Моя система (My rig).
- Параметры (Preferences).
Во вкладке «Игры» показаны все установленные игры, их настройки и кнопка оптимизации, позволяющая загрузить рекомендуемые графические установки для определенной игры через облачный сервер NVIDIA. В верхней части экрана находится кнопка «ShadoyPlay», которая делает видеозахват игрового процесса для дальнейшего выкладывания в интернет или сразу же транслирует происходящее на экране компьютера на популярные видеосервисы, например, Twitch.
Через вкладку «Драйверы» производится обновление или установка драйверов видеокарт в автоматическом (экспресс) или ручном режимах.
«Моя система» содержит актуальные данные об операционной системе и комплектующем оборудовании компьютера. Через вкладку «Параметры» регулируются настройки самой программы.
Пользователи в интернете оставляют разные отзывы о Nvidia GeForce Experience, спорят о необходимости автоматизации или голосуют в пользу управления настройками игр вручную, но в любом случае приложение послужит отличным помощником для каждого игромана.
Что такое Джифорс Экспириенс
Возможно, у кого-то возникнет закономерный вопрос, для чего нужен Nvidia GeForce Experience игрокам, ведь можно настраивать все параметры и вручную. Однако программа делает это быстрее и устанавливает именно рекомендуемые требования.
Также вам не нужно искать через сайты обновления для драйверов видеокарты, что экономит и время, и силы. Существующая возможность транслировать самые эпические моменты сражений позволит другим пользователям оценить, как сам игровой процесс, так и ваши навыки.
Можно делать мгновенные скриншоты с экрана или записывать видео. Оповещение о наличии новой версии драйверов поступает автоматически, а установка производится всего в одно касание мышкой.
Что-то пошло не так GeForce Experience (something went wrong GeForce Experience)
Ошибка «Что-то пошло не так. Попробуйте перезапустить GeForce Experience» очень часто возникает после обновления приложения. Даже перезапуск ПО и перезагрузка системы не помогает исправить ситуацию с этим сбоем.
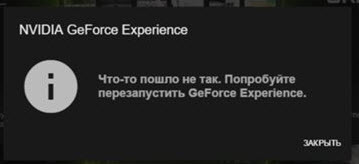
Из-за этого невозможно воспользоваться функциями программы: обновить драйвера, оптимизировать игру, запустить прямую трансляцию.
Способы решения проблемы:
- Перезапуск служб NVIDIA. Причиной ошибки могут стать сбои служб NVIDIA в операционной системе. Чтобы исправить ситуацию нужно попробовать перезапустить процессы.
Откройте панель управления Windows. Перейдите в раздел «Система и безопасность».
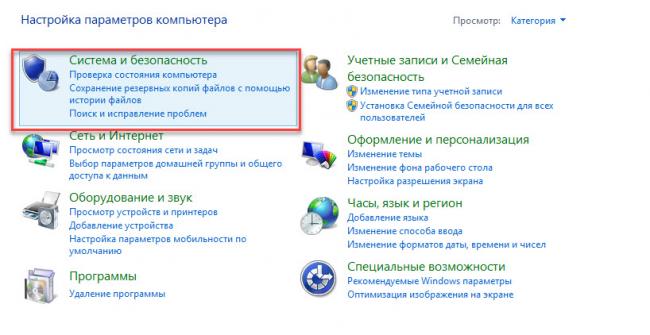
Далее откройте раздел «Администрирование» и выберите инструмент «Службы».
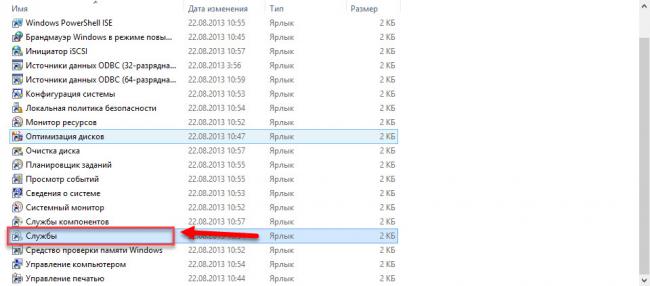
В открывшемся окне найдите процессы, связанные с NVIDIA. Нажмите на них правой кнопкой мыши и выберите пункт «Перезапустить».
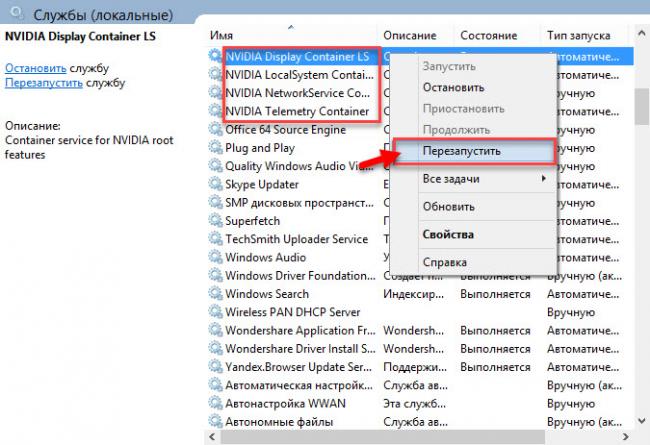
После выполнения этих действий перезагрузите компьютер.
- Отключение антивируса. Если на компьютере установлен антивирус – отключите его на время работы с GeForce Experience. Часто антивирусные программы запускают проверку системы без ведома пользователей, что становится причиной сбоев в работе некоторых приложений.
Оптимизация видеоигр
Программа является очень полезной для тех пользователей, которые часто играют в компьютерные игры. Софт сам подбирает оптимальные графические настройки при запуске определённой игры. Происходит это за счёт того, что приложение выполняет анализ конфигурации ПК, соединяясь с центром обработки данных корпорации, после чего задаёт наиболее подходящие настройки. Утилита Nvidia Geforce Experience 64 bit поддерживает более пятисот разнообразных игр, среди которых Counter-Strike, World of Tanks, Far Cry 3, World of Warcraft, Battlefield 3 и многие другие.
Чтобы возможно было выполнить оптимизацию видеоигр, ваш компьютер должен соответствовать следующим параметрам:
- Операционная система не ниже версии Windows Vista.
- Свободное пространство на HDD минимум 20 МБ.
- Не менее 2 ГБ оперативной памяти.
- Графический процессор GeForce 900, 700, 600, 500, 400, 800M, 700M, 600M, 500M, 400M.

Что такое Джифорс Экспириенс

Возможно, у кого-то возникнет закономерный вопрос, для чего нужен Nvidia GeForce Experience игрокам, ведь можно настраивать все параметры и вручную. Однако программа делает это быстрее и устанавливает именно рекомендуемые требования.
Также вам не нужно искать через сайты обновления для драйверов видеокарты, что экономит и время, и силы. Существующая возможность транслировать самые эпические моменты сражений позволит другим пользователям оценить, как сам игровой процесс, так и ваши навыки.
GeForce Experience — это приложение для автоматической оптимизации игровых настроек и обновления драйверов для видеокарт Nvidia GeForce, записи и/или онлайн-трансляции игрового действия в интернет без отрицательного влияния на быстродействие компьютера (поддерживаются такие популярные видеосервисы как YouTube, Facebook и Twitch).
Можно делать мгновенные скриншоты с экрана или записывать видео. Оповещение о наличии новой версии драйверов поступает автоматически, а установка производится всего в одно касание мышкой.
Плюсы программы
GeForce Experience удобен в использовании, не перегружает ПК, полностью переведен на русский язык. Есть и другие преимущества.
-
Интуитивно понятный интерфейс
. Меню простое и быстро осваивается владельцем. Слева расположена вкладка «Главная», где можно выбрать параметры графики для определенных игр или установить те, что рекомендует программа. Справа в верхнем меню находится вкладка «Драйверы». В ней можно узнать, нет ли на данный момент обновлений, а при необходимости и установить их. В разделе настроек, отмеченным привычным механическим колесиком, можно выбрать сочетания клавиш для записи стримов, видео и быстрой отправки материалов в социальные сети. -
Автоматическая оптимизация игр
. Утилита собирает данные тысяч компьютеров и на основе этой информации приходит к выводу, какие настройки будут оптимальны для игрового процесса. Чтобы выбрать их, достаточно нажать кнопку «Оптимизировать». Всего за 1-2 минуты программа изменит конфигурацию, снизив ФПС и сделав картинку более плавной и глубокой. Новые параметры помогут избежать перегрузки. -
Начало трансляции в один клик
. Специальная функция Share позволяет, не переключаясь на программу, прямо из окна с игрой запустить трансляцию. Для этого нужно вызвать всплывающее меню в верхней части экрана. -
Запись видео без перегрузки ПК
. ПО не перегружает процессор, поэтому можно спокойно играть и одновременно вести видеозапись. Таким не могут похвастаться даже специальные программы для захвата видео с экрана.

Разгон GTX 1070
Данная модель использует 8-пиновый PCI-E коннектор. Многие не понимают, как разогнать карту Nvidia GTX 1070, поскольку не учитывают ограничения TDP установленные в BIOS. В целом, модуль выдает приличную мощность, разогнать его не составит особого труда, но учитывайте, что количество потребляемой электроэнергии значительно возрастет.
В целом, увеличить можно практически все параметры, за исключением вольтажа ядра:
- напряжение возросло на 12%;
- частота ядра на 210 MH/s;
- частота памяти на 830 MH/s.
При таких настройках карта функционировала стабильно и без сбоев, майнинг криптовалюты осуществлялся в круглосуточном режиме. Результаты могут немного отличаться, каждый должен подобрать оптимальную производительность.

Разогнанная видеокарта GTX 1070 практически сравнялась по мощности с GTX 1080 (параметры по умолчанию). Если рассматривать хеширующую мощность как показатель увеличения производительности, то разгон дает примерно 14%. Если изменить вольтаж ядра, то итоговый результат возрастет. Главное не нарушать TDP ограничения.
Наилучшая производительность была достигнута на алгоритме майнинга NeoScrypt – 771 KH/s. Однако определенным моделям GTX 1070 все-таки уступает, например, GTX 980 Ti. Некоторые алгоритмы необычайно чувствительны к памяти, поэтому наличие GDDR5 способствует увеличению мощности.
Для запуска GTX 1070 на алгоритме NeoSrypt, нужно использовать дополнительное программное обеспечение.
Рассматриваемая модель оснащена графическим процессором Pascal, который показывает низкий уровень эффективности в процессе добычи монет ETH на операционной системе Windows. До появления обновленных драйверов, этой картой рациональней майнить эфир на Linux. С другими алгоритмами проблем не возникает.
Способ 2: Отключение автозапуска
Основное действие — отключение автозагрузки рассматриваемой программы, чтобы она не открывалась вместе с операционной системой и лишний раз не нагружала процессор. Эту инструкцию следует выполнить в том случае, если вы хотите вызывать NVIDIA GeForce Experience только по собственному желанию. Убрать ее из автозагрузки не так сложно:
- Щелкните правой кнопкой мыши по пустому месту на панели задач и из появившегося контекстного меню выберите пункт «Диспетчер задач».

В отобразившемся окне компонента перейдите на вкладку «Автозагрузка».

Отыщите в списке доступных приложений «NVIDIA GeForce Experience» и посмотрите на его текущее состояние.

Если оно «Включено», кликните по строке ПКМ и выберите вариант «Отключить» или просто выделите ее и используйте активную кнопку, находящуюся справа внизу.

После выполнения подобных действия GeForce Experience больше не должна запускаться вместе с Windows, однако если это происходит, следует проверить и папку автозагрузки, удалив оттуда ярлык, если тот в ней находится.
- Запустите утилиту «Выполнить», используя горячую клавишу Win + R, введите команду и нажмите Enter для подтверждения.

В папке отыщите ярлык рассматриваемого приложения и щелкните по нему ПКМ.

Из контекстного меню выберите пункт «Удалить».

Теперь эта программа должна не только перестать запускаться вместе с ОС, но и отображаться в «Автозагрузке» при просмотре этой вкладки через «Диспетчер задач». Если понадобится снова автоматически включать софт, просто добавьте его ярлык в ту же папку.
Не включается Внутриигровое наложение GeForce Experience — что делать

Если на вашем компьютере не включается внутриигровое наложение в GeForce Experience, то не стоит спешить и устанавливать альтернативный софт. Вы можете попытаться самостоятельно решить проблему, тем более, что сделать это не так уж и сложно. Сегодня мы расскажем, что это за функция ShadowPlay и что нужно делать, если данная функция не работает.
Что такое Внутриигровое наложение?
Внутриигровое наложение GeForce Experience – это особая функция, которая используется для записи видео, стрим-трансляций происходящего на компьютере, получения скринов и видеозаписи с Рабочего стола. Это решение отличается минимальным потреблением ресурсов компа, что особенно полезно при записи прохождения игр. Данную технологию еще называют ShadowPlay или Share оверлей.
Все больше опытных геймеров используют данную технологию. Также недавно в GeForce Experience появилась новая экспериментальная функция — NVIDIA FreeStyle.
Что делать, если наложение не включается?
Прежде всего, нужно определить, отсутствует ли функция изначально или же она исчезла в процессе. С чего нужно начать? Конечно же, со стандартных процедур.
- Чистка мусора и временных файлов утилитами. Желательно применить CCleaner и выполнить там «Очистка» и «Реестр»
- Сканирование ПК и лаптопа на вирусы с последующим отключением защиты при запуске игры. AdwCleaner и MalwareBytes вам в помощь.
Обновления всех компонентов: программы GeForce Experience 3.13.0, дров видеокарты, материнки, NET.Framework и визуализаторов Visual C++ (требуемых игрой). Обязательно обновите программу GE
Отключение лишних процессов в Диспетчере задач — проверьте фон и трей.
Ну а далее, нужно ориентироваться на то, когда обнаружено отключение.
Если функция ShadowPlay не работала изначально
Проверить соответствие компа системным требованиям GeForce Experience.
Убедиться, что видеокарта поддерживает технологию ShadowPlay, а это: GeForce Titan, серии GTX 600, частично GTX 600M, GTX 700, GTX 700M, GTX 800M и более новые.
Проверить, активирована и настроена ли функция. Нужно запустить GeForce Experience, выбрать настройки (значок шестеренки), раздел «Общие». Здесь же можно настроить работу ShadowPlay.
Дополнительно «Включить/Отключить» галочку экспериментальных функций в меню. Отключите или активируйте экспериментальные функции
Убедиться, что на выбранном диске для хранения достаточно места. Желательно использовать путь, в котором не содержится кириллицы.
Если данные действия вам не помогли, то есть вероятность, что установленный GeForce Experience имеет проблемы. Скачайте предыдущую версию или же дождитесь выхода нового апдейта. В крайнем случае, можно попробовать бета-версию программы.
Внутриигровое наложение GeForce Experience перестало включаться
Вызвать это могут различные неполадки и баги. Если стандартные действия не помогли, то стоит опробовать откат драйвера видео до предыдущей версии. Если же сделать это невозможно, но просто удалить драйвер и попробовать запустить игру. Можно так же попробовать провести чистую установку более ранних дров. Помимо этого поможет инсталляция предыдущей версии GeForce Experience.
Функция ShadowPlay Highlights имеет определенные проблемы совместимости с OS Win 7/8. Эта функция используется в играх для записи значимых событий. Разрабы о проблеме уже знают, и в ближайшее время пофиксят.
Еще один лайфхак от народных мастеров, подходящий в случаях, когда невозможно вызвать опцию ShadowPlay:
- Открыть основную папку GeForce Experience.
- Находим файл NVIDIA Share, имеющий расширение JSON (не приложение!). Открываем его Блокнотом.
Меняем в строке «nv-enable-offscreen» «off» на «on», чтобы получилось «nv-enable-onscreen». Принудительное включение ShadowPlay
- Сохраняем изменения и закрываем.
- Запускаем приложением NVIDIA Share, дважды кликнув на нем.
- Не дожидаясь реакции приложения, опять открываем файл, в котором вносили изменения, и возвращаем строку в исходное состояние.
- Сохраняем и закрываем Блокнот, после пробуем вызвать меню ShadowPlay.
К сожалению, придется повторять данную процедуру после перезапуска системы.
Заключение
Как видите, способов решить проблему достаточно много. Вполне вероятно, что проблема будет решена с ближайшим апдейтом драйверов. Если же, проделав все возможное, у вас по-прежнему не включается внутриигровое наложение GeForce Experience, то рекомендуем обратиться в саппорт NVIDIA.
Как установить Nvidia Geforce Experience
Скачанный с официального сайта файл нужно запустить от имени администратора. Например, в Windows 7 нужно нажать правой кнопкой мыши на объект и выбрать в списке «Запустить от имени администратора». Если после запуска инсталлятора не устанавливается GeForce Experience, то необходимо удостовериться в соответствии компьютера системным требованиям программы (наличие свободной памяти на диске, версия операционной системы, тип видеокарты и т.п.), закрыть активные приложения и повторить попытку.
Далее ответим на вопрос, как переустановить Nvidia GeForce Experience. После запуска программа установки анализирует систему на пригодность, далее выводит лицензионное соглашение. В следующем шаге «Параметры установки» нужно выбрать режим «Выборочная установка» с дополнительными параметрами и нажать «Далее».
В списке устанавливаемых компонентов необходимо отметить галочкой Nvidia GeForce Experience, в нижней части окна поставить отметку перед «Выполнить чистую установку», нажать кнопку «Далее» и следовать инструкциям на экране.