Решение проблем с запуском geforce experience
Содержание:
- Проблемы с вызовом
- Настройки
- Как настроить NVIDIA Freestyle
- Как пользоваться GeForce Experience для записи игр
- Почему GeForce Experience не находит игры в Windows?
- Запись видео с экрана с помощью Nv >
- Видео и скриншоты
- Меню приложения
- Как пользоваться GeForce Experience для записи игр
- Настройки
- Вариант 1: Поиск пути в настройках
- Удаление кэша
- Оверлей GeForce Experience не работает
- Что такое «Nvidia Freestyle»?
- Где скачать Nvidia Geforce Experience
- Как установить Nvidia Geforce Experience
- Горячие клавиши в Geforce Experience
Проблемы с вызовом
Также многие пользователи сталкиваются с тем, что не могут вызвать само окно GeForce Experience для работы с драйверами и другими важными функциями программы. В этом случае мешать могут отдельные факторы.
Причина 1: Сбой процесса
Наиболее часто всего встречается именно эта проблема. В системе произошел сбой выполнения фоновой задачи, которая обеспечивает работоспособность программы.
Решение в большинстве случаев одно – перезагрузка компьютера. Обычно после этого программа начинает работать так, как надо.
Стоит добавить, что имеют место случаи, когда сбой процесса приводит к тому, что программа не запускается именно с ярлыка из панели уведомлений. В таком случае, когда пользователь выбирает открытие панели NVIDIA GeForce Experience, просто ничего не происходит.

В такой ситуации стоит попробовать произвести прямой запуск программы из папки, куда она установлена. По умолчанию на Windows 10 ее адрес находится здесь:
C:\Program Files (x86)\NVIDIA Corporation\NVIDIA GeForce Experience
Тут следует открыть файл приложения NVIDIA GeForce Experience.

Если ошибка действительно была именно в запуске из панели уведомлений, все должно заработать.
Причина 2: Проблемы реестра
Также часто сообщается о том, что может происходить сбой записей в реестре о работе программы. Система распознает GF Experience, как корректно исполняемую задачу, тогда как она может не являться такой, да и вообще программа может даже отсутствовать.
Далее стоит протестировать результат. Если программа так и не запускается, то стоит произвести чистую переустановку, как было продемонстрировано выше.
Причина 3: Поломка программы
Банальный выход из строя определенных важных для работы GeForce Experience компонентов. Если ничто из вышеуказанного не помогает, то в большинстве случаев это значит именно данную проблему.
Здесь может помочь только полная чистая переустановка ПО.
Настройки
Программа GeForce Experience NVIDIA предоставляет большой набор полезных инструментов и настроек.
Функция, которая позволяет запускать прямые трансляции, создавать скриншоты, записывать геймплей. Включить или отключить общий доступ можно в настройках.
Перейдите в раздел опций «Общие». В окне «Общий доступ» нажмите на «переключатель». Когда инструмент включен, переключатель горит зеленым цветом.

Мгновенный повтор
Что такое мгновенный повтор в Geforce Experience NVIDIA? Функция мгновенного повтора реализуется с помощью Shadow Play. Во время игры вы можете сохранить последние 30 секунд геймплея на жестком диске. Для этого нужно нажать на заданную горячую клавишу. По умолчанию ALT+Z.
После этого в игре откроется небольшое меню (оверлей) где нужно выбрать пункт «Мгновенный повтор».

Записанный 30-секундный ролик можно напрямую загрузить на YouTube или Facebook.
Счетчик FPS
Далее расскажем, как в Geforce Experience включить ФПС. Эта функция используется многими геймерами. Счетчик ФПС нужен для отслеживания количества кадров в игре. Чтобы его включить, откройте оверлей (ALT+Z) и выберите пункт настроек (иконка шестеренок).
В настройках выберите расположение HUD и пункт «Счетчик частоты кадров».

Теперь счетчик FPS будет отображаться в выбранном углу.
Также показать FPS Geforce Experience можно сочетанием клавиш ALT+F12.
Горячие клавиши
Чтобы запустить некоторые функции (например, открыть оверлей) или упростить процесс навигации в приложении воспользуйтесь горячими клавишами Geforce Experience NVIDIA. Посмотреть назначение клавиш по умолчанию можно в настройках оверлея.
Вызовите оверлей и откройте раздел опций. Выберите пункт «Горячие клавиши» в меню.

После этого можно посмотреть все клавиши, а также изменить их на более удобные варианты.
Запись
Еще одна полезная функция Shadow Play – запись игрового процесса. Вы можете записывать видеоролики любой продолжительности в разрешении 4K и 60 кадрах в секунду.
Для этого откройте оверлей и выберите пункт «Запись».

Прямые трансляции
Эта функция позволяет создавать прямые трансляции на популярных стриминговых площадках:
Функция запускается через оверлей.
GeForce Experience автозагрузка
Функция для автоматической загрузки обновлений драйверов. Включить автозагрузку NVIDIA Geforce Experience можно в настройках.
Откройте опции и перейдите в раздел «Общие». В окне «Загрузок» установите галочку возле пункта, отвечающего за автоматические загрузки.

Уведомления
Также в настройках GeForce Experience имеется возможность включения уведомлений для рабочего стола. В опциях можно выбрать два пункта для получения оповещений: обновления драйверов и награды.

Настройка учетной записи
Внести изменения в учетную запись можно в разделе опций программы. Перейдите в раздел «Учетная запись».
Здесь можно сменить персональные данные, аватар, безопасность и конфиденциальность.
Как настроить NVIDIA Freestyle
Откройте программу GeForce Experience и пройдите авторизацию своей учётной записью NVIDIA. В разделе Настройки > Общее > О программе отметьте Включите экспериментальные функции. Может потребоваться обновление GeForce Experience.

Нужно активировать Внутриигровой оверлей, перетянув ползунок в положение Включено. Он позволяет с лёгкостью записывать видео, делать скриншоты и фотографии в игре, играйте в кооперативе и транслируйте игру. Теперь возможно включить фильтры в GeForce Experience.

В любой игре нажмите сочетание Alt+Z и выберите Фильтр. А также открыть игровые фильтры Freestyle можно сочетанием клавиш Alt+F3. В разделе Настройки > Сочетания клавиш можно не только посмотреть, но и изменить значения под себя.

На открывшейся вертикальной панели выберите Стиль 1 и затем разверните список Фильтр. Теперь выберите нужные фильтры и нажмите Плюсик, например, Цвет, Настроение и Детализация. Каждый с выбранных фильтром можно тонко настраивать под себя.

Раскрываем Цвет и меняем значение ползунков Насыщенность и Изменение цвета; Настроение — Оттенок цвета, Интенсивность и Температура; Детализация — Резкость, Чёткость и Размытие.
У себя на сайте NVIDIA показали четыре разные комбинации фильтров, которые они создали и применили к игре ARK: Survival Evolved. Повторить, можно сказать, успех действительно реально. Экспериментируйте и пишите свои рекомендуемые значения прессетов.

Важно! Бывает при включении фильтра NVIDIA Freestyle происходит ошибка и предлагается перезапустить игру. Если же Вы уверенны что игра поддерживается, тогда просто перезайдите в игру
Бывает Freestyle просто не поддерживается в данной игре.
Заключение
Нужно помнить, что функция NVIDIA Freestyle ещё экспериментальная. Она позволяет сделать визуальную и графическую составляющую отображаемой картинки более приятней. Для её использования необходимо чтобы Ваш ПК соответствовал минимальным требованиям.
Список поддерживаемых игр большой. Все современные проекты в него попадают. В принципе процесс настройки совсем несложный. Более сложно подобрать идеальный для себя параметры изображения. Много ещё зависит от качества самого монитора.
Как пользоваться GeForce Experience для записи игр
Если вы хотите записать прохождение игры, GeForce Experience поможет и в этом.
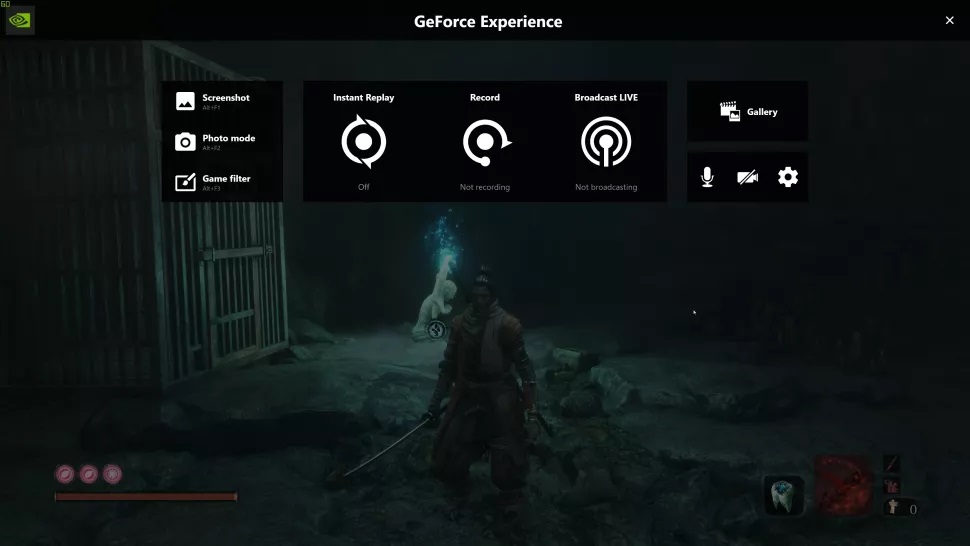
Когда вы внутри игры, нажмите сочетание клавиш Alt+Z и появится окно с несколькими опциями. Функция «Мгновенный повтор» записывает несколько последних минут игры, если нажать определённую кнопку. Можно открыть настройки этой опции, изменить продолжительность записи, качество видео, разрешение, частоту кадров и битрейт. Рекомендуется оставить большинство настроек нетронутыми и менять только продолжительность записи. Если вы хотите сохранить запись, по умолчанию используется сочетание клавиш Alt+F10. Запись будет сохранена в галерее.
Если вы хотите записать игру вручную, это тоже возможно. Нажмите на кнопку запись среди доступных команд и запись начнётся. Если вы не хотите открывать экран настроек, можно использовать сочетание клавиш Alt+F9 для начала записи.
Также при помощи GeForce Experience можно выполнять прямые трансляции игр. Можно транслировать их в Facebook, Twitch и YouTube. Можно настроить трансляции, нажав на кнопку Broadcast LIVE и затем настройки. Настройки не такие обширные, как в приложениях вроде OBS и XSplit, зато они проще. Когда вы настроите трансляцию, можно начать её, нажав на кнопку «Начать» или на сочетание клавиш Alt+F8.
Также можно делать снимки экрана. Для этого используйте сочетание клавиш Alt+F1. Для более продвинутых скриншотов используется режим фото.
Для перехода в него нажмите Alt+F1 или выберите режим фото в окне с настройками. В этом режиме можно добавлять фильтры и увеличить разрешение изображения при помощи ИИ. В определённых играх поддерживается технология Nvidia Ansel для перемещения камеры и получения лучшего возможного изображения.
Почему GeForce Experience не находит игры в Windows?
Прежде чем приступить к устранению проблемы нужно убедиться, поддерживаются ли проблемные игры, которые не видит GeForce Experience. Если они поддерживаются, то приложение не находит их по следующим причинам:
Отсутствие администраторских прав. Если игры расположены в папках, которые недоступны, кроме администратора, то лучше предоставьте эти разрешения исполняемому файлу GeForce Experience.
Не указана игровая локация. Программа будет искать игры только в папках, которые указаны в параметрах. Если какие-то установлены за пределами указанных папок, то нужно их добавить для решения проблемы.
Нет разрешений на папки. Если папка ограничена в доступе, то предоставьте на нее полные разрешения для учетной записи «Все».
Блокировка брандмауэром. Приложению нужно правильно подключиться к интернету, чтобы проверить информацию об игре. Брандмауэр Защитника Windows может заблокировать ему доступ, поэтому убедитесь, что он разрешен.
Проблемы с приложением. Проверьте его работоспособность путем включения экспериментальных функций, удалением кэша или переустановкой и обновлением до последней версии.
Обновление драйверов. GeForce Experience также не видит игры, если клиент обновлен, а драйвера видеокарты устарели. Установите последние версии драйверов с помощью этого приложения.
Запись видео с экрана с помощью Nv >
Ранее функции записи игрового видео и рабочего стола в NVIDIA GeForce Experience были вынесены в отдельный пункт ShadowPlay. В последних версиях такого пункта нет, однако сама возможность записи экрана сохранилась (хотя на мой взгляд стала несколько менее удобно доступна), и называется теперь «Оверлей Share», «Внутриигровое наложение» или «Внутриигровой оверлей» (в разных местах GeForce Experience и на сайте NVIDIA функция называется по-разному).
Для ее использования выполните следующие действия:
- Откройте Nv >После выполнения указанных шагов вы сразу сможете записывать видео в играх (запись рабочего стола по умолчанию отключена, но её можно включить), нажав клавиши Alt+F9 для начала записи или вызвав игровую панель, нажав клавиши Alt+Z, однако рекомендую изучить параметры для начала.
После включения пункта «Внутриигровое наложение» станут доступны настройки функций записи и трансляции. Среди наиболее интересных и полезных из них:
- Сочетания клавиш (начало и остановка записи, сохранение последнего отрезка видео, отображение панели записи, если она вам требуется).
- Конфиденциальность — именно в этом пункте вы можете включить возможность записи видео с рабочего стола.

Для настройки качества записи, нажмите по пункту «Запись», а затем — «Настройки».

Для включения записи с микрофона, звука с компьютера или отключения записи аудио нажмите по микрофону в правой части панели, аналогично — по значку веб-камеры для отключения или включения записи видео с неё.
После того как все настройки выполнены, просто используйте горячие клавиши для начала и остановки записи видео с рабочего стола Windows или из игр. По умолчанию они будут сохраняться в системную папку «Видео» (видео с рабочего стола — во вложенную папку Desktop).
Примечание: лично я пользуюсь именно утилитой NVIDIA для записи своих видео. Заметил, что иногда (причем как в более ранних версиях, так и в более новых) бывают проблемы при записи, в частности — нет звука в записанном видео (или записывается с искажениями). В данном случае помогает отключение функции «Внутриигровое наложение», а затем её повторное включение.
Видео и скриншоты
Технология ShadowPlay, помимо запуска стримов позволяет осуществлять запись видео и делать скриншоты игр. Разберемся, как снимать видео с Geforce Experience.
Запись Geforce Experience производится через оверлей. Запустите игру и откройте инструмент Share нажав сочетание клавиш ALT+Z.
Выберите пункт «Запись» и нажмите «Пуск». Также можно нажать сочетание клавиш ALT+F9 для быстрого запуска процесса захвата видео с экрана монитора.
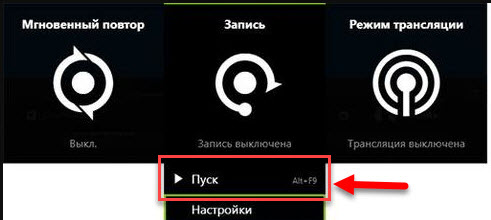
Чтобы настроить качество исходной записи ShadowPlay, перейдите в настройки видео. Здесь можно выбрать качество:
Установите разрешение. По умолчанию для записи в GeForce Experience установлено разрешение «Игра». Это означает, что захват видео производится в разрешении, которое установлено в настройках игры.
Здесь же можно указать, куда сохранить видео Geforce Experience, запись лучше всего осуществлять на логический диск в отдельную папку.
После этого установите желаемое число кадров записи. Настраивать скорость передачи не нужно, так как этот пункт относится к стримам.
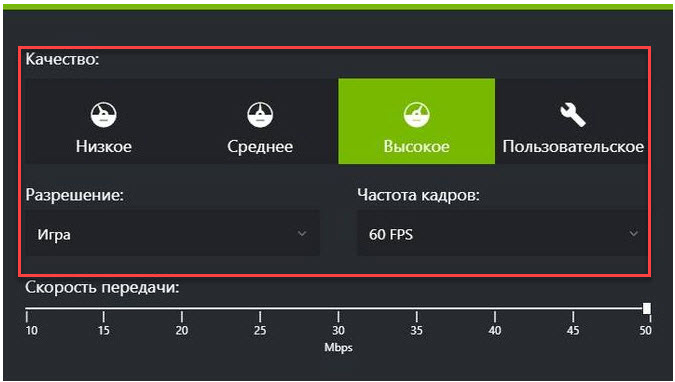
Функция «Мгновенный повтор» в оверлее ShadowPlay позволяет сохранить последние 30 секунд геймплея. Инструмент позволяет сделать запись запоминающихся моментов во время игры.
В Geforce Experience делать скриншоты во время игры намного проще. Для этого нужно воспользоваться горячими клавишами. По умолчанию стоит сочетание ALT+F1.
Куда сохраняются скриншоты Geforce Experience? Созданные экранные снимки сохраняются в галерее.
Фильтры
Недавно в программе NVIDIA появилась функция Freestyle. Основная задача инструмента – улучшить качество изображения путем наложения фильтров Geforce Experience
Чтобы активировать Freestyle откройте настройки программы и перейдите в раздел «Общие». Установите галочку напротив пункта включения экспериментальных функций.
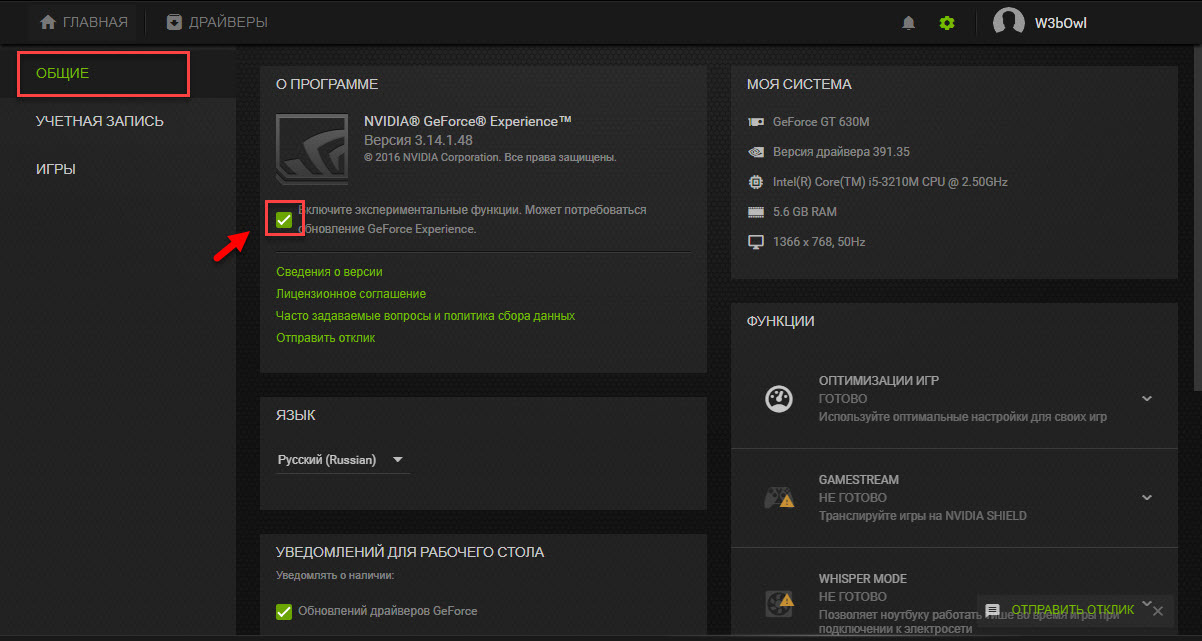
Запустите оверлей программы GeForce Experience во время игры. В левой части выберите пункт «Фильтр».
Приступайте к настройкам резкости, четкости, насыщенности, размытия и т.д. Все вносимые изменения будут отражаться на качестве изображения.
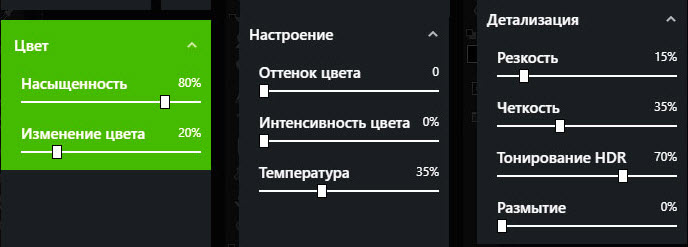
Поиск файлов
После записи видео или создания скриншота у многих пользователей возникает вопрос, куда сохраняет видео Geforce Experience.
Существует несколько вариантов поиска исходных материалов:
- Откройте оверлей в игре нажав ALT+Z. Перейдите в раздел «Галерея».
- Перейдите в следующий раздел компьютера: C:ПользователиИмя пользователя»Видео (Изображения)»Название игры».
Меню приложения
Программное обеспечение Гефорс Экспириенс будет полезно всем пользователям, на ПК которых установлен видеочип от Нвидиа. Пользоваться софтом не так уж и сложно, поскольку каждый его раздел предельно понятен и отвечает за выполнение определённых задач:
- Игры – этот пункт меню используется для запуска видеоигр и оптимизации игрового процесса (отложенное сглаживание, экранный режим, затенение фонового освещения и т.д.). Эта функция позволит вам значительно сэкономить время на ручных настройках. Также в этом окне можно посмотреть список всех видеоигры, установленных на компьютере.
- Драйверы – здесь представлена информация о версии и дате выпуска драйвера. Кроме того в этом разделе можно проверить наличие новой версии драйвера и при необходимости обновить его.
- Моя система – в данном окне вы сможете посмотреть сведения о системе. Кроме того этот раздел софта Нвидиа Джифорс Экспириенс для операционной системы Виндовс 10 отвечает за запись игрового процесса с помощью технологии ShadowPlay, при этом нагрузка на центральный процессор будет минимальной, что является большим преимуществом.
- Параметры – данное окно имеет три дополнительных подраздела, а именно «Общие» (здесь представлена документация и перечень языков интерфейса), «Игры» (можно указать путь к играм на ПК), «Обновление» (отвечает за настройку периодичности и времени обновлений).
Как пользоваться GeForce Experience для записи игр
Если вы хотите записать прохождение игры, GeForce Experience поможет и в этом.
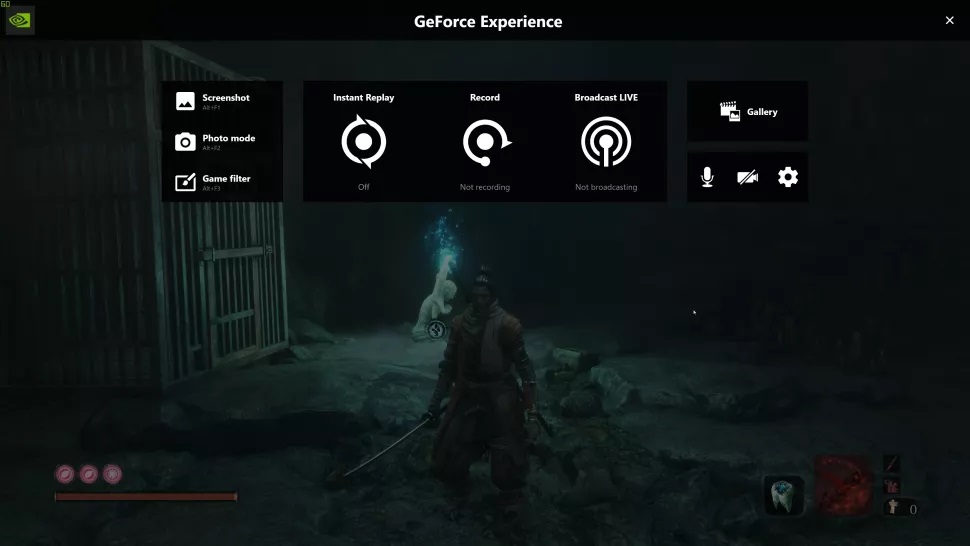
Когда вы внутри игры, нажмите сочетание клавиш Alt+Z и появится окно с несколькими опциями. Функция «Мгновенный повтор» записывает несколько последних минут игры, если нажать определённую кнопку. Можно открыть настройки этой опции, изменить продолжительность записи, качество видео, разрешение, частоту кадров и битрейт. Рекомендуется оставить большинство настроек нетронутыми и менять только продолжительность записи. Если вы хотите сохранить запись, по умолчанию используется сочетание клавиш Alt+F10. Запись будет сохранена в галерее.
Если вы хотите записать игру вручную, это тоже возможно. Нажмите на кнопку запись среди доступных команд и запись начнётся. Если вы не хотите открывать экран настроек, можно использовать сочетание клавиш Alt+F9 для начала записи.
Также при помощи GeForce Experience можно выполнять прямые трансляции игр. Можно транслировать их в Facebook, Twitch и YouTube. Можно настроить трансляции, нажав на кнопку Broadcast LIVE и затем настройки. Настройки не такие обширные, как в приложениях вроде OBS и XSplit, зато они проще. Когда вы настроите трансляцию, можно начать её, нажав на кнопку «Начать» или на сочетание клавиш Alt+F8.
Также можно делать снимки экрана. Для этого используйте сочетание клавиш Alt+F1. Для более продвинутых скриншотов используется режим фото.
Для перехода в него нажмите Alt+F1 или выберите режим фото в окне с настройками. В этом режиме можно добавлять фильтры и увеличить разрешение изображения при помощи ИИ. В определённых играх поддерживается технология Nvidia Ansel для перемещения камеры и получения лучшего возможного изображения.
Если после прочтения статьи у вас остались вопросы, напишите их в комментарии или воспользуйтесь рубрикой Вопрос — ответ
Настройки
Программа GeForce Experience NVIDIA предоставляет большой набор полезных инструментов и настроек.
Функция, которая позволяет запускать прямые трансляции, создавать скриншоты, записывать геймплей. Включить или отключить общий доступ можно в настройках.
Перейдите в раздел опций «Общие». В окне «Общий доступ» нажмите на «переключатель». Когда инструмент включен, переключатель горит зеленым цветом.

Мгновенный повтор
Что такое мгновенный повтор в Geforce Experience NVIDIA? Функция мгновенного повтора реализуется с помощью Shadow Play. Во время игры вы можете сохранить последние 30 секунд геймплея на жестком диске. Для этого нужно нажать на заданную горячую клавишу. По умолчанию ALT+Z.
После этого в игре откроется небольшое меню (оверлей) где нужно выбрать пункт «Мгновенный повтор».

Записанный 30-секундный ролик можно напрямую загрузить на YouTube или Facebook.
Счетчик FPS
Далее расскажем, как в Geforce Experience включить ФПС. Эта функция используется многими геймерами. Счетчик ФПС нужен для отслеживания количества кадров в игре. Чтобы его включить, откройте оверлей (ALT+Z) и выберите пункт настроек (иконка шестеренок).
В настройках выберите расположение HUD и пункт «Счетчик частоты кадров».

Теперь счетчик FPS будет отображаться в выбранном углу.
Также показать FPS Geforce Experience можно сочетанием клавиш ALT+F12.
Горячие клавиши
Чтобы запустить некоторые функции (например, открыть оверлей) или упростить процесс навигации в приложении воспользуйтесь горячими клавишами Geforce Experience NVIDIA. Посмотреть назначение клавиш по умолчанию можно в настройках оверлея.
Вызовите оверлей и откройте раздел опций. Выберите пункт «Горячие клавиши» в меню.

После этого можно посмотреть все клавиши, а также изменить их на более удобные варианты.
Запись
Еще одна полезная функция Shadow Play – запись игрового процесса. Вы можете записывать видеоролики любой продолжительности в разрешении 4K и 60 кадрах в секунду.
Для этого откройте оверлей и выберите пункт «Запись».

Прямые трансляции
Эта функция позволяет создавать прямые трансляции на популярных стриминговых площадках:
Функция запускается через оверлей.
GeForce Experience автозагрузка
Функция для автоматической загрузки обновлений драйверов. Включить автозагрузку NVIDIA Geforce Experience можно в настройках.
Откройте опции и перейдите в раздел «Общие». В окне «Загрузок» установите галочку возле пункта, отвечающего за автоматические загрузки.

Уведомления
Также в настройках GeForce Experience имеется возможность включения уведомлений для рабочего стола. В опциях можно выбрать два пункта для получения оповещений: обновления драйверов и награды.

Настройка учетной записи
Внести изменения в учетную запись можно в разделе опций программы. Перейдите в раздел «Учетная запись».
Здесь можно сменить персональные данные, аватар, безопасность и конфиденциальность.
Вариант 1: Поиск пути в настройках
Преимущество этого метода просмотра расположения сохраненных видео через GeForce Experience заключается в том, что на этапе получения информации вы можете изменить будущий путь для роликов, если это понадобится. Ссылка на текущее место доступна для копирования, после чего останется только перейти по ней через «Проводник».
- Запустите GeForce Experience удобным для вас способом: например, отыскав приложение через меню «Пуск».

В главном окне нажмите по значку в виде шестеренки, чтобы перейти в параметры программы.

Опуститесь к блоку «Внутриигровой оверлей» и нажмите кнопку «Настройки».

Выберите тип создаваемых видео: «Записи», «Прямая трансляция» или «Лучшие моменты». Если прямая трансляция работает в режиме онлайн-потока и видео не сохраняется на компьютер, то вот два остальных режима помещают готовые файлы в установленную по умолчанию папку.

После перехода в раздел с настройками конкретного режима записи внизу вы увидите поле «Видео» с текущим путем сохранения. Поле «Временные файлы» вас не интересует, поскольку записи там отсутствуют, а другие материалы, создаваемые во время игры, автоматически удаляются спустя некоторое время.

Если напротив поля с текущим путем нажать кнопку с тремя точками, откроется раздел для выбора нового расположения, которое вы можете изменить в любое время.

Для перехода к папке с сохраненными видео выделите текущий путь, скопируйте его при помощи сочетания клавиш Ctrl + C и вставьте в адресную строку «Проводника», после чего нажмите Enter.

Видео по разным играм сохраняются в директориях с соответствующим названием, что относится и к записям рабочего стола.

Перейдите в папку и ознакомьтесь с содержимым. В названии ролика вы увидите время и дату его создания.

Удаление кэша
GeForce Experience сохраняет файлы кэша в каталоге AppData. Удаление каталога приведет к сбросу кэша и обновлению клиента без потери каких-либо данных.
Сначала нужно закрыть все работающие экземпляры GeForce Experience. Также нужно закрыть некоторые процессы, связанные с NVIDIA. Разверните Диспетчер задач комбинацией клавиш Ctrl + Shift + Esc.
Нажмите Подробнее, чтобы развернуть все и найдите процессы:
Щелкните левой кнопкой мыши на каждом и нажмите завершить задачу в правом нижнем углу.
Затем перейдите в Проводник и кликните на Локальный диск С. Откройте «Пользователи» и дважды щелкните на папку с именем текущей учетной записи. Откройте каталог AppData, если его не видите, кликните на «Вид» в верхнем меню и установите флажок рядом со скрытыми элементами.
Затем перейдите по пути: Local — NVIDIA Corporation — Nvidia GeForce Experience. Щелкните правой кнопкой мыши на CefCache и выберите пункт «Удалить». Запустите приложение и проверьте, видит ли теперь установленные игры.
Оверлей GeForce Experience не работает
Некоторые пользователи сталкиваются с тем, что после нажатия на Alt-Z ничего не происходит и оверлей GeForce Experience не открывается. Самой вероятной причиной подобной проблемы является отсутствие самой программы GeForce Experience.
Для того чтобы проверить, установлена ли GeForce Experience на компьютере или нет можно воспользоваться поиском в меню «Пуск». Для этого нужно открыть «Пуск» и ввести в поиск «Experience». Если программа установлена, то система ее найдет.
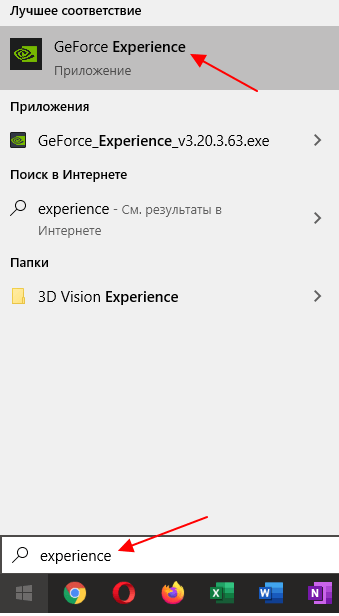
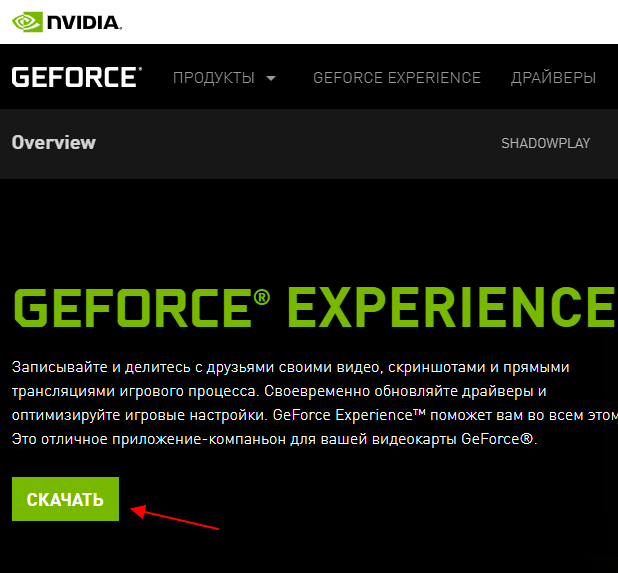
Если же программа GeForce Experience установлена, но оверлей все равно не открывается, то причина может быть в настройках. В этом случае нужно запустить GeForce Experience с помощью ярлыка или меню «Пуск» и нажать на кнопку настроек в правом верхнем углу окна.
Обратите внимание, GeForce Experience требует, чтобы пользователь вошел в систему со своим логином и паролем. Поэтому при первом запуске программы придется зарегистрировать учетную запись NVIDIA либо войти с помощью имеющегося аккаунта Google или Facebook
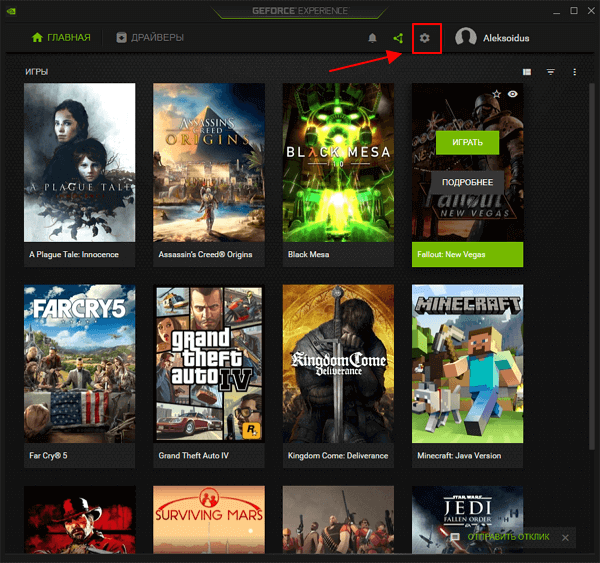
В настройках программы GeForce Experience нужно пролистать экран вниз и найти блок «Внутриигровой оверлей». Если оверлей отключен, то его необходимо включить. Для этого переведите переключатель в положение «Включено».
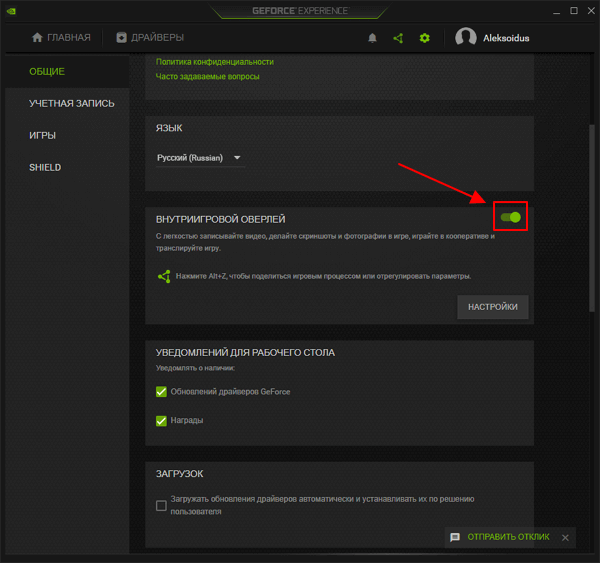
Также здесь можно проверить, какое сочетание клавиш используется для открытия оверлея (по умолчанию, Alt-Z). Для этого нужно нажать на кнопку «Настройки» и перейти в раздел «Сочетания клавиш»
Что такое «Nvidia Freestyle»?
«Nvidia Freestyle» — это технология компании «Nvidia», позволяющая в режиме реального времени изменять изображение в игре с помощью фильтров постобработки. Данная технология является следующей ступенью развития представленной в 2017 году технологии «Ansel» от «Nvidia», позволяющей получать снимки игрового изображения довольно высокого качества. И если «Ansel» для создания снимков требует постановки игры на паузу, то «Freestyle» способна в реальном времени изменять динамическое игровое изображение.
По сути «Freestyle» представляет собой набор специальных фильтров, изменяющих изображение в игре, что даёт право некоторым критикам считать данную технологию копией фильтров в «Инстаграм». Вы можете играться с цветом и контрастностью, увеличить или уменьшать детализацию, чёткость, использовать ретро-фильтр и так далее, добиваясь необходимой вам визуальной игровой атмосферы. Всего в «Фристайл» доступно 15 фильтров и множество разнообразных настроек, что позволяет гибко конструировать игровую картинку «под себя».

Для включения Nvidia Freestyle на вашем ПК должна иметься современная видеокарта от Nvidia (графические карты от АМД не поддерживаются), свежие драйвера для вашей видеокарты, самая новая версия программы «».
- Чтобы задействовать технологию необходимо включить опцию «Экспериментальные функции» в настройках вашей учётной записи на сайте «Нвидиа».
- В вашей учётке на сайте кликните на значок в виде шестерёнки, и в разделе «О программе» выберите «Включить экспериментальные функции».
- Затем перезапустите вашу «ДжиФорс Экспириенс».

Задействуйте экспериментальные функции
Затем в настройках данной программы активируйте опцию «Внутриигровое наложение».

Останется запустить нужную игру, в игре нажать на «Alt+F3» (в некоторых случаях на Alt+Z), после чего произвести необходимые настройки визуального контента.

Замечу, что технологию «Freestyle» поддерживают далеко не все игры. Список поддерживаемых игр можно посмотреть на сайте Nvidia (Tom Clancy’s Rainbow Six Siege, Counter-Strike: Global Offensive, Call of Duty: WWII, Counter-Strike: Source и тд.).
Где скачать Nvidia Geforce Experience
Для Windows 10
Размер файла: ~90.00 МБЯзык: РусскийОперационная система: Windows 10 32/64-bit, Windows 7 32/64-bit, Windows 8.1 32/64-bit, Windows 8 32/64-bit, Windows Vista
Как установить Nvidia Geforce Experience
Скачанный с официального сайта файл нужно запустить от имени администратора. Например, в Windows 7 нужно нажать правой кнопкой мыши на объект и выбрать в списке «Запустить от имени администратора». Если после запуска инсталлятора не устанавливается GeForce Experience, то необходимо удостовериться в соответствии компьютера системным требованиям программы (наличие свободной памяти на диске, версия операционной системы, тип видеокарты и т.п.), закрыть активные приложения и повторить попытку.
Далее ответим на вопрос, как переустановить Nvidia GeForce Experience. После запуска программа установки анализирует систему на пригодность, далее выводит лицензионное соглашение. В следующем шаге «Параметры установки» нужно выбрать режим «Выборочная установка» с дополнительными параметрами и нажать «Далее».
В списке устанавливаемых компонентов необходимо отметить галочкой Nvidia GeForce Experience, в нижней части окна поставить отметку перед «Выполнить чистую установку», нажать кнопку «Далее» и следовать инструкциям на экране.
Горячие клавиши в Geforce Experience
Программа поддерживает горячие клавиши, призванные облегчить (ускорить) выполнение тех или иных функций. Используйте следующие комбинации:
- «Alt+Z» открывает меню с настройками записи игры;
- «Alt+F1» сохраняет скриншот экрана в галерею;
- «Alt+F12» включает/отключает счетчик FPS в игре;
- «Alt+F10» сохраняет последние 5 минут записи;
- «Alt+F8» включает/отключает функцию трансляции;
- «Alt+F7» запускает трансляцию или ставит на паузу.
Указанные сочетания клавиш работают даже во время полноэкранного запуска игры.