Решение проблем с bluestacks: почему не запускаются приложения, игры?
Содержание:
- Аппаратные настройки
- Причины почему BlueStacks лагает
- Устранение тормозов
- Почему тормозят эмуляторы в Windows (например, BlueStacks для Андроид)
- Проблема №4: неверный тип графики
- Почему тормозят эмуляторы в Windows (например, BlueStacks для Андроид)
- Сразу к делу
- Что делать
- Проблема №5: неверная версия Android
- Возможности BlueStacks App Player
- Почему BlueStacks тормозит
- Способы устранения зависания BlueStacks
- Системные требования для работы
- Проблема №4: неверный тип графики
- Проблема №5: неверная версия Android
- Чем может быть полезна эта статья?
- Настроить ПК для Блюстакс
- Чем может быть полезна эта статья?
- Настройка движка BlueStacks
- Что делать, если ничего не помогло?
Аппаратные настройки
Если в эмуляторе тихий звук или не работает микрофон, используйте несколько советов:
- Кликните по кнопке в виде пары стрелок, направленных вправо. В выпадающем меню регулируется звук. Убедитесь, что нет крестиков, а параметры выставлены на максимум. Аналогичная процедура предстоит с системным микшером, который открывается через трей.
- Убедитесь, что микрофон реагирует на окружающие звуки на вкладке «Запись». Там же проверьте его работоспособность, записав и прослушав голос.
Микрофон не работает в Bluestacks и по причине слабого усиления, некорректной пользовательской настройки. Откройте свойства активного устройства в окне «Записывающие», перейдите на вкладку «Уровни», и переместите ползунок соответствующего параметра на среднее или максимальное значение.
Причины почему BlueStacks лагает
Существует несколько причин остановки системы, так называемых сбоев. Специалисты выделяют 4 основные, которые возникают чаще всего:
Критические системные требования. Для старых версий компьютеров и ноутбуков входные параметры программы могут быть запредельными, что не дает BlueStacks 4 активироваться
В таком случае можете попробовать установить старую версию BlueStacks , которая подойдет для слабых ПК
Есть приложения, мобильные игры и сообщества, для которых важно наличие бесперебойного Интернет-соединения. Поэтому, если эмульгатор тормозит, проверьте надежность доступа к сети.
Еще одна распространенная проблема – проблемная или старая версия Блюстакс
Загрузите новую версию программы, обновите софт или попробуйте подобрать настройки.
Отвечая на вопрос «Что делать если BlueStacks виснет?», нужно знать, как настроить BlueStacks и правильно перезапустить систему. И не забудьте сделать резервную копию ваших данных.
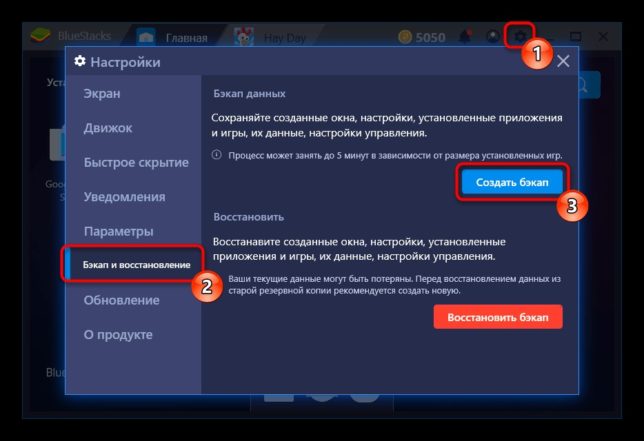
Попробуйте переустановить Блюстакс.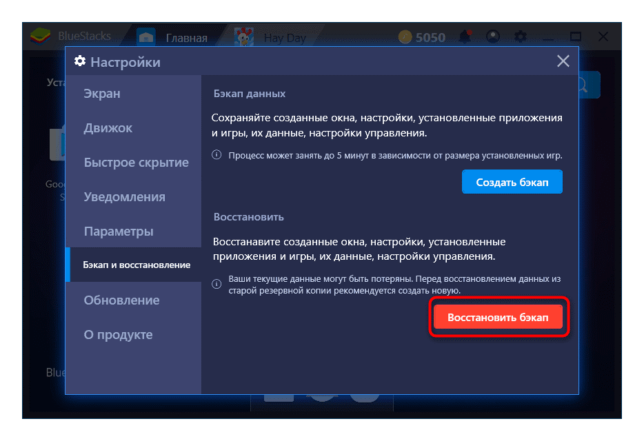
Загрузите ранее созданный бэкап.
Устранение тормозов
Всегда ли это приговор? Нет. Рассмотрим несколько примеров, как ускорить BlueStacks правильными настройками либо самого эмулятора Андроид, либо Windows.
Проверьте конфигурацию
Хотя BlueStacks не требует запредельной аппаратной мощи, иногда компьютерное «железо» его просто не тянет. В спецификациях программы написано, что для запуска эмулятора компьютер должен иметь не менее 1 ГБ ОЗУ и процессор с частотой не менее 2200 МГц. Для сегодняшних систем это давно пройденный этап. Но если вы установили программу на старый компьютер, то не поленитесь посмотреть свойства системы в панели управления.
И даже если формально все соответствует минимальным требованиям, на то они и минимальные, чтобы гарантировать запуск, но не комфорт. Ведь на компьютере одновременно с BlueStacks работает как минимум Windows. Зайдите в Диспетчер задач и проверьте расход памяти и процессорной мощности, а также быстродействие системы. Если ваша конфигурация близка к минимальной, а ее загрузка — к максимальной, то, увы, быстрой работы BlueStacks вы добьетесь только заменой компьютера.
Когда дело в BlueStacks
Один из самых распространенных сценариев, почему BlueStacks тормозит — неверные настройки самой программы. Если дать ей слишком мало ресурса и запустить слишком емкие приложения, BlueStacks поведет себя, как настоящий Android на маломощном смартфоне. То есть будет тормозить.
Если вы намерены запускать под BlueStacks ресурсоемкие приложения, то стоит отвести эмулятору больше мощности. Для этого:
- Нажмите кнопку меню в правом верхнем углу и выберите в выпадающем меню пункт «Настройки».
- Выберите в левом столбце раздел «Движок».
- Выберите в выпадающем меню количество ядер процессора и объем памяти. Чем больше ресурсов вы предоставите BlueStacks, тем плавнее эмулятор будет работать.
- Если проблемы продолжаются, войдите в этот же раздел настроек и выберите другой режим графики. Это может помочь решить проблему.
- Чтобы минимизировать потребности программы, зайдите в Настройки, откройте раздел «Экран» и выберите разрешение 1280х720. Там же установите значение DPI как «Низкое».
- Если не помогает, вы можете выбрать еще более низкое разрешение (например, 800х450). Следите за тем, чтобы значения примерно соответствовали дисплеям реально выпускавшихся моделей. Программа сама проследит, чтобы соблюдалось соотношение сторон 16:9.
- При возможности установите на минимум параметры графики в запускаемых играх.
Когда дело в Windows и настройках компьютера
Поскольку возможных конфигураций комплектующих и программ может быть огромное количество, мы дадим только рекомендации общего характера:
- Проверьте состояние памяти через Диспетчер задач. Возможно, у вас работает в фоновом режиме тайный пожиратель памяти. Иногда им оказывается браузер (скорее всего, Chrome). В этом случае закройте в нем все вкладки, кроме той, что используете параллельно с BlueStacks (например, для чтения этой инструкции). Это может быть и другая программа.
- Обновите драйвера видеокарты. Неактуальный драйвер может критично снижать производительность.
- Проверьте компьютер антивирусом. Возможно, зловредное приложение делает с него рассылки или майнит криптовалюту, отнимая драгоценные гигагерцы и гигабайты.
- Внесите BlueStacks в список исключений вашего антивируса.
- Дефрагментируйте винчестер (если у вас не SSD, а HDD). От этого выиграет производительность всей системы, включая BlueStacks.
Если вы только начинаете свое знакомство с эмуляторами для ПК, то вас удивит, как часто подобные программы выходят из строя. В Интернете можно найти большое количество негативных отзывов «Почему BlueStacks лагает?». Устранить эту проблему довольно легко. В большинстве случаев все решается перезагрузкой системой, заменой драйверов и правильной настройкой. В этой статье приведены простые, но действенные советы по запуску эмулятора.
Почему тормозят эмуляторы в Windows (например, BlueStacks для Андроид)
BlueStacks App Player версия 4.110.0.4004

Описание: Полноценный эмулятор Android’a (почти). Если точнее, плеер приложений Android для PC Сравнение с другими эмуляторами
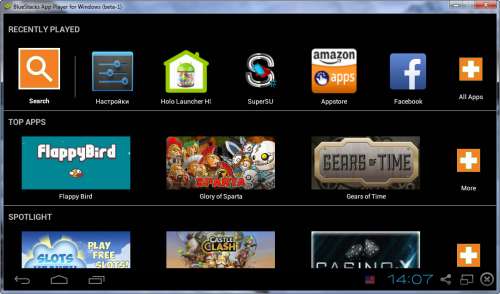
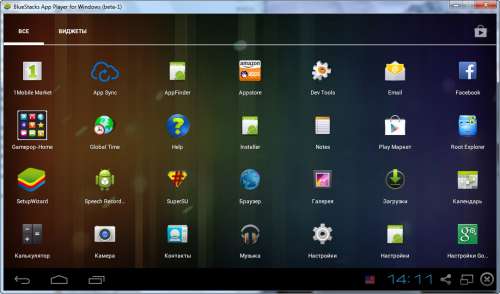
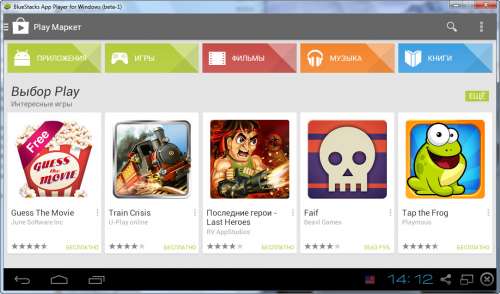
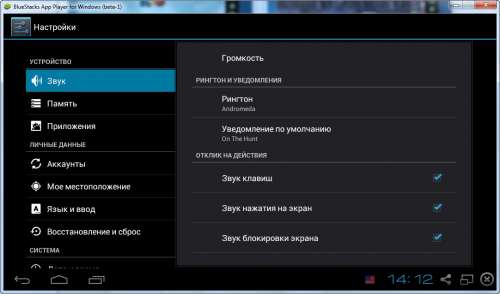
- Запускать Android приложения в полный экран и не только.
- Через облако загружать ваши приложения с телефона на Windows.
- В плеере предустановлено 16 приложений и можно поиграть в них, если нет телефона.
- Возможность устанавливать неограниченное количество приложений.
- Возможность играть в 3D игры (с кэшем).
- Возможно установить Домашний экран (Launcher) на замену стандартному и т.п.
- Синхронизация с вашим Android устройством, позволит вам звонить, отправлять смс, снимать фото и многое другое.
- Имеет множество настроек и установок системы Android (Хотя они немного урезаны)
- Умеет устанавливать приложения с компьютера одним нажатием на них
Возможность получить Root (полный доступ к файловой системе и прочему)
Google Play, проще говоря Маркет, встроен в BlueStacks, достаточно установить сторонний Launcher.
BlueStacks отлично дружит с ADB — это очень большой плюс
ADB и все что с помощью него можно сделать (Пост #15982669) Внимание! Войти в Recovery и Fastboot невозможно
- adb connect *port* (пример adb connect 127.0.0.1) — подключение к устройству
- adb devices — подключенные устройства
- adb push — передать файл на устройство — локальный файл (тот, что на компьютере) — файл на устройстве
- adb pull — скачать файл с устройства
- adb shell — запустить команду на устройстве
- adb shell — перейти в командную оболочку устройства
- adb install program.apk — установить программу на устройстве
850МБ. Начиная с версии 0.9.17 можно ввести 1900. В BlueStacks будет
1.8ГБ)
Размер окна программы: HKEY_LOCAL_MACHINESOFTWAREBlueStacksGuestsAndroidFrameBuffer
Проблема №4: неверный тип графики
Одна из самых распространённых проблем, о которой даже не догадывается большинство пользователей. После установки эмулятора в силу вступают настройки по умолчанию, способные противоречить системным характеристикам компьютера. Из-за подобной неурядицы выбор графического движка происходит неверно, что приводит к конфликту при запуске игр и программ.
Ничего страшного в этом нет, ведь исправить ситуацию довольно просто. Посетите настройки BlueStacks и перейдите во вкладку «Движок». Среди вариантов для изменения будут значиться установленный тип графики. Попробуйте его изменить и посмотрите, как это повлияет на работу программы. Для выбора предоставлено всего два варианта: DirectX и OpelGL.

Почему тормозят эмуляторы в Windows (например, BlueStacks для Андроид)
Вопрос от пользователя
Подскажите, почему могут тормозить эмуляторы на ноутбуке? Я пробовал разные версии: BlueStacks и MEmu (для Андроид), Kega (это для Sega), Remix OS и т.д. Просто они все как будто замедлены, всё равно что поставить воспроизведение видео на 20-40% медленнее.
(PS На другом ПК у меня все ОК, нормально работает)
Если характеристики вашего ноутбука удовлетворяют рекомендуемым тех. требованиям для работы этих эмуляторов — то скорее всего проблема связана с отключенной виртуализацией в BIOS/UEFI компьютера (AMD-v или Intel VT-x) .
Включить ее не так уж и сложно (даже если вы не разу не заходили в BIOS). Рассмотрим все на примере.
Сразу к делу
В Сети и на официальном сайте разработчиков BlueStacks есть информация касательно бесконечно инициализации эмулятора. Однако версии и слова разнятся – разберемся в истоках неполадки в процессе ее устранения.
Для удобства восприятия разобьем дальнейшее повествование на несколько логических блоков.
Перезапуск компьютера и эмулятора
Проблема с инициализацией, в некоторых случаях, следствие программного сбоя в работе операционной системе или эмулятора. Для нивелирования такой вероятности закройте все активные процессе, связанные с BlueStacks, перезагрузите оболочку, запустите приложение. Если проблема сохраняется, двигаемся дальше.
Закрываем лишние приложения
Бесконечная инициализация или длительная загрузка – индикатор недостатка оперативной памяти или вычислительной мощности процессора. Очень действенная рекомендация – закройте через Диспетчер Задач лишние службы и программы, проверьте работоспособность эмулятора.
Напомним, для штатной Блюстакс требует от 1 ГБ оперативной памяти, запуск требовательного ПО повышает ставки. Для проверки текущего уровня RAM на ПК:
- Кликаем ПКМ по свободному участку панели задач рабочего стола.
- В контекстном меню выбираем «Диспетчер задач».
- Переходим на вкладку «Производительность» или «Быстродействие» в Windows 7.
- В левой части окна, вне зависимости от версии ОС, в блоке «Память» находится индикатор загрузки оперативной памяти, изменяющийся в реальном времени.
Завершите лишние процессы и закройте требовательные программы, запустите BlueStacks, и проверьте скорость его запуска.
Очистка жесткого диска
Редко, но бывает нехватка памяти на жестком диске. Эмулятор одинаково требователен и к вычислительной мощности ЦП, объему ROM и RAM. Для штатной работы программе нужно не менее 9 Гб, освободите место на винчестере с запасом.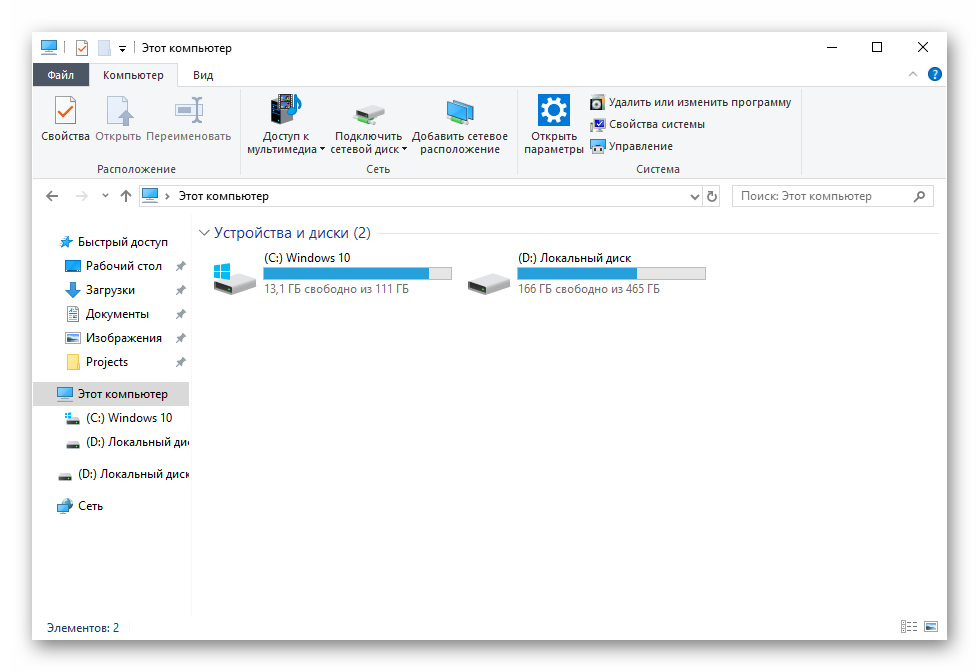
Отключаем антивирус, «белый список»
Часто защитное ПО автоматически блокирует функционал Блюстакс, подозревая программу во всех смертных грехах. Через трей на панели задач временно отключите активные экраны антивируса, и проверьте скорость запуска эмулятора. Если она многократно возросла, и приложение запускается в штатном режиме, добавим BlueStacks в белый список. Рассмотрим процедуру на примере ESET NOD32:
- Кликаем ЛКМ по стрелке в трее на панели задач.
- ПКМ вызываем контекстное меню у значка антивируса.
- В выпадающем списки кликаем по «Открыть…».
- В левой части нового окна активируем вкладку «Настройки».
- Справа кликаем по пункту «Дополнительные».
- Находим вкладку «Модуль обнаружения».
- Прокручиваем правую часть окна до блока «Исключения», активируем кнопку «Изменить».
- В новом окне выбираем «Добавить», кликаем по «многоточию» поля «Путь».
- Прописываем адрес до EXE-файла Блюстакс.
- Подтверждаем серьезность намерений кнопкой OK.
На этом проблема с блокировкой возможностей исчезает. Если ничего из вышеперечисленного не помогло, есть еще несколько вариантов.
Перезапуск службы BlueStacks Android Service
Из-за некорректной работы этой службы нарушается взаимодействие между приложением и операционной системой. Для избежания такой проблемы:
- Нажимаем сочетание клавиш Win + R.
- Выполняем команду .
- Система автоматически создает список активных служб.
- Прокручиваем страничку до нахождения BlueStacks Android Service.
- Вызываем ПКМ контекстное меню и останавливаем ее.
- Выбираем для нее ручной тип запуска и повторно активируем.
Остается проверить работоспособность приложения, эмулирующего Android OS.
Проверка интернет-соединения
Часто неполадки на линии мешаю штатной работе эмулятора. Свяжитесь с поставщиком услуг для выяснения деталей и работоспособности серверов. Если краеугольный камень не здесь, запустите другую программу, требовательную к и стабильности интернета для проверки его работоспособности.
Если ПО также отказывается работать, проверьте системные настройки, кабель или роутер на предмет механических повреждений.
Примечательно: отсутствие драйверов или их программное устаревание также влияет на запуск и работоспособность Блюстакс. Откройте Диспетчер Устройств для проверки свежих сборок, обнаружения возможных проблем с комплектующими или периферийными устройствами.
Что делать
Чтобы исправить работу BlueStacks, вовсе не нужно быть программистом или даже опытным юзером. Можно произвести простые действия и легко избавиться от проблем.
Проверка параметров ПК
Прежде всего нужно убедиться в соответствии параметров ПК системным требованиям. Это самая простая задача, но, как показывает практика, большая часть проблем с работой эмулятора скрыта именно в этой области. Мы часто становимся жертвами собственной невнимательности, упуская из виду требования разработчиков. А ведь на сайте они указаны. Итак, необходимо:
- Нажать кнопку «Пуск».
- Открыть раздел «Компьютер».
- Выбрать вкладку «Свойства системы».
В открывшемся окне можно ознакомиться с параметрами процессора, объемом ОЗУ и версией Windows, установленными на ПК.
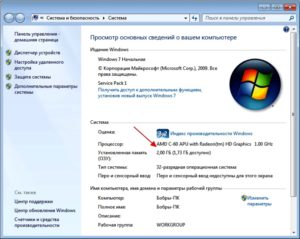
Для общей информации по старым версиям эмулятора: процессор должен поддерживать аппаратную виртуализацию, иметь тактовую частоту не ниже 2 Ггц, объем оперативной памяти минимум 1 Гб, а ОС должна быть не ниже XP SP3. Стоит учесть, что требования будут зависеть от версии эмулятора и для BlueStacks 3 они максимальные.
Отключение лишних процессов
Перейдем к вопросу, что делать, если BlueStacks глючит. Даже большой объем ОЗУ не всегда гарантирует безупречную работу программы. Поэтому после проверки параметров необходимо выявить и отключить процессы, которые могут перегружать операционную систему ПК. Эмулятор пользуется только выделенным объемом памяти, часть из которой занимают игры и приложения. И среди них можно легко обнаружить не самые нужные. Для этого необходимо:
- Войти в «Диспетчер задач». Способов несколько, но самый простой – кликнуть правой кнопкой на панели задач и выбрать в контекстном меню соответствующий пункт. Если компьютер подвис, хорошо работает сочетание Ctrl+Alt+Del.
- Сразу откроется вкладка «Быстродействие», в которой будут видны параметры загрузки компьютера.
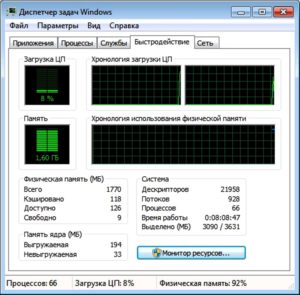
Оценив ситуацию, здесь можно отключить ненужные процессы, активируя работу антивируса. Просто выбирается вкладка «Процессы», выделяется лишний процесс и нажимается кнопка «Завершить»
Только делать это нужно осторожно, чтобы не навредить эмулятору и ПК
Перезапуск эмулятора
Как и любая другая программа, после перезапуска эмулятор начинает работать лучше. Это реально может ускорить работу BlueStacks. Для рестарта следует:
- Закрыть рабочее окно эмулятора самым простым способом (крестик в правом верхнем углу).
- Войти в «Диспетчер задач».
- Найти и завершить активные процессы BlueStacks.
- Снова открыть программу.
В третьей версии применима процедура перезапуска движка, которая выполняется так:
- Открывается меню эмулятора.
- Выбирается вкладка «Перезагрузить движок».
- Действие подтверждается кнопкой «Yes».
Кстати, можно перезагрузить и компьютер тоже. Это освободит его ресурсы и позволит эмулятору работать шустрее.
Установка и обновление драйверов
Старые драйверы, причем не только видеокарты, но и все на компьютере, могут стать причиной нестабильной работы эмулятора. Если их нет, программа вряд ли будет работать вообще. Поэтому драйверы рекомендуется регулярно обновлять. А проверить состояние легко в «Диспетчере устройств», войти в который можно из «Панели управления».

Чтобы удостовериться в наличии последней версии, нужно:
- Найти пункт «Видеоадаптеры».
- Кликнуть по названию.
- Выбрать вкладку «Драйвер». Если в открытом окне будет пусто, система не смогла обнаружить драйвер и его нужно загрузить. А это лучше делать на официальном сайте производителя видеоадаптера.
Переустановка эмулятора
Если с системными параметрами и драйверами все в порядке, а перезапуск не дает результата и BlueStacks виснет, можно попробовать применить радикальный способ.
Процедура удаления проста, но требует правильного исполнения. Основная задача при этом – не оставить на компьютере следов пребывания старой программы, иначе ее компоненты из разных сборок будут конфликтовать между собой. Для чистки системы лучше использовать программу-деинсталлятор, например, CCleaner.
Повторная установка должна выполняться строго в соответствии с рекомендациями разработчика.
Проблема №5: неверная версия Android
Эмуляция не всеобъемлюща и создается на основе определённой системы. Установив старую версию BlueStacks или долго её не обновляя, вы получите Стандартную версию андроид 4.4. На данный момент она считается устаревшей и пусть её зачастую выключают в список поддерживаемых, существуют приложения, заточенные на работу с 5.1 или 6.0.
Узнать о версии эмулятора можно перед началом установки. С приложениями дело обстоит иначе. Если эмулируемый аппарат не подходит по критериям, то кнопка инсталляции даже не появляется, чего не скажешь о загрузке той же программы с открытого источника, что чаще всего и вызывает проблемы и сбои в работе выбранного софта.
Не отказывайтесь от обновления программы.
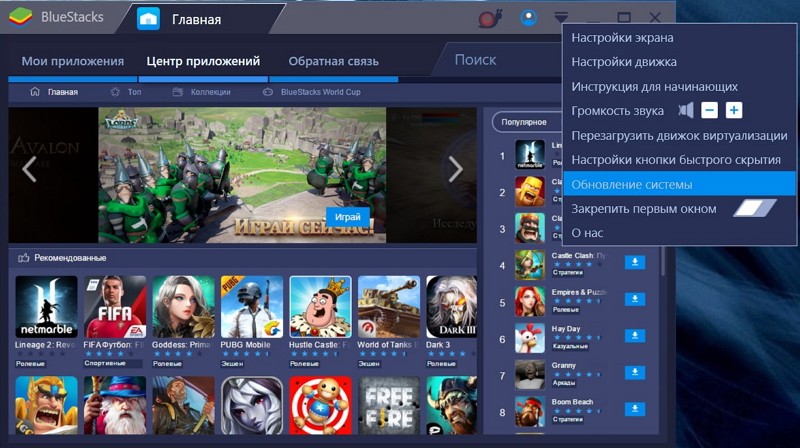
Возможности BlueStacks App Player
Эмулятор предоставляет возможность пользоваться созданными для Android приложениями на компьютере.
BlueStacks характеризуется высокой скоростью работы, мультизадачностью, возможностью получения рут-прав, поддержкой виртуальной карты памяти, ADB, AppZone и Amazone.
Бесплатное распространение и русскоязычный интерфейс делают приложение доступным, а поддержка 3D-игр способствует увеличению и без того огромной аудитории пользователей.
Приложение оценили любители «тяжелых» игр с кэшем, без него не могут обойтись разработчики и тестеры программного обеспечения
Эмулятор используется всеми, кому важно в любой ситуации оставаться подключенным к миру андроидных приложений
Почему BlueStacks тормозит
Разработчик постоянно совершенствует производительность программы, используя опыт и обратную связь с пользователями. И, действительно, оптимизация BlueStacks дает свои плоды. С каждым релизом эмулятор становится лучше, быстрее, надежнее и функциональнее, постепенно избавляясь от багов, ошибок и т. п.
Однако задача обеспечения совместимости разных операционных систем решается непросто, тем более вариаций конфигураций платформ может быть бесконечное число. Проблемы есть, но их будет меньше, если пользоваться последней официальной версией, доступной на сайте разработчика . К другим причинам подвисаний эмулятора можно отнести:
- Несоответствие ПК системным требованиям.
- Чрезмерная загруженность ОС.
- Ошибки в системном реестре компьютера.
Способы устранения зависания BlueStacks
Первый вариант – включение виртуализации. БлюСтакс является особой виртуальной машиной, необходимой для запуск мобильных приложений на персональном компьютере. Практически на всех современных устройствах есть функция виртуализации, однако по умолчанию она отключена. Проверьте настройки системы, может быть именно из-за выключенной виртуализации вы не можете насладиться любимыми играми.
Второй вариант – обновление драйверов видеокарты. Почему еще BlueStacks лагает? Если вы замечаете, что в процессе игры изображение подтормаживает или изменяется, то причина в драйверах видеокарты. Выход предельно простой – загрузить новую версию у проверенного разработчика. Для разных моделей компьютеров инструкция по загрузке будут отличаться, поэтому рекомендуем ознакомиться с требованиями на официальных сайтах видеокарт.
Третий вариант – отключение антивируса. Защита компьютера от вирусов не всегда приносит пользу. В некоторых случаях антивирусная программа приведет к сбоям в работе эмуляторов и других похожих систем. Попробуйте отключить ее на время загрузки.

Устранение неисправностей
Вариант 4 – чистка ПК. Для загрузки Bluestacks нужно достаточно место, поэтому если ваш компьютер «загрязнен» ненужными файлами, то попробуйте избавиться от редакторов, игр, дополнительных браузеров и приложений, потребляющих оперативную память.
Последний, пятый вариант – настройка параметров BlueStacks. Программа обладает отличительными параметрами, в том числе и производительными. При работе на старых компьютерах могут возникнуть проблемы. Изучите все настройки эмулятора и проверьте, насколько они соответствуют характеристикам вашего компьютера.
Почему Bluestacks лагает? Устраняем зависания
Системные требования для работы
Для запуска эмулятора необходимо наличие свободного одного гигабайта ОЗУ. Это означает что, если ПК работает под управлением Windows 7 размер ОЗУ должен быть не менее двух гигабайт. Чтобы запускать трехмерные игры нужна поддержка технологии виртуализации VT-x или AMD-V (в зависимости от CPU). Это технология, обеспечивающая работу вириальных ОС на уровне CPU и материнской платы. Чтобы проверить используйте бесплатное приложение CPU-Z (CPUID). В моем случае видно, что есть инструкция «VT-x». Это свидетельствует о поддержки аппаратной визуализации.
Видеокарта должна поддерживать OpenGL не ниже 2.0. Владельцам маломощных ПК придется вручную понижать некоторые параметры. Любителям активных игр рекомендую создавать бэкапы. Подключение учетной записи от Google сделает возможным включение синхронизации. Это все настраивается в эмуляторе. Рассмотрим эти вопросы подробнее. Отдельно поговорим о настройке bluestacks для слабых пк
Проблема №4: неверный тип графики
Одна из самых распространённых проблем, о которой даже не догадывается большинство пользователей. После установки эмулятора в силу вступают настройки по умолчанию, способные противоречить системным характеристикам компьютера. Из-за подобной неурядицы выбор графического движка происходит неверно, что приводит к конфликту при запуске игр и программ.
Ничего страшного в этом нет, ведь исправить ситуацию довольно просто. Посетите настройки BlueStacks и перейдите во вкладку «Движок». Среди вариантов для изменения будут значиться установленный тип графики. Попробуйте его изменить и посмотрите, как это повлияет на работу программы. Для выбора предоставлено всего два варианта: DirectX и OpelGL.


Проблема №5: неверная версия Android
Эмуляция не всеобъемлюща и создается на основе определённой системы. Установив старую версию BlueStacks или долго её не обновляя, вы получите Стандартную версию андроид 4.4. На данный момент она считается устаревшей и пусть её зачастую выключают в список поддерживаемых, существуют приложения, заточенные на работу с 5.1 или 6.0.
Узнать о версии эмулятора можно перед началом установки. С приложениями дело обстоит иначе. Если эмулируемый аппарат не подходит по критериям, то кнопка инсталляции даже не появляется, чего не скажешь о загрузке той же программы с открытого источника, что чаще всего и вызывает проблемы и сбои в работе выбранного софта.
Не отказывайтесь от обновления программы.

Чем может быть полезна эта статья?
В этой статье вы узнаете, как повысить общую производительность BlueStacks и ускорить его работу.
Пожалуйста, убедитесь, что у вас установлена самая последняя версия BlueStacks, так каждое обновление включает исправление ошибок и оптимизацию работы программы.
ВНИМАНИЕ. Пожалуйста, проверьте, соответствует ли ваш ПК или ноутбук системным требованиям, прежде чем продолжить читать статью
Кликните по ссылкам ниже, чтобы перейти к соответствующим разделам статьи.
Назначьте больше оперативной памяти (ОЗУ) и ядер процессора (CPU) в настройках BlueStacks
Для этого откройте меню настроек BlueStacks, кликнув по иконке в виде шестеренки в нижней части панели инструментов BlueStacks. После перейдите во вкладку «Движок» и назначьте больше оперативной памяти (ОЗУ) и ядер процессора (CPU) для работы BlueStacks. Подробности здесь.
Закройте другие программы, использующие ресурсы оперативной памяти (ОЗУ) вашего ПК
Запуск большого количества программ одновременно может понизить производительность системы. Закройте лишние приложения в Диспетчере задач, нажав на кнопку «Снять задачу».
Проверьте конфигурацию антивирусного ПО
Если вы чувствуете, что BlueStacks работает медленно даже после выполнения рекомендаций выше, проверьте настройки своего антивирусного ПО, так они могут негативно влиять на производительность платформы. Пожалуйста, перейдите по этой ссылке, чтобы узнать, как настроить антивирус.
Остались еще вопросы?
Вопрос. Как я могу узнать, соответствует ли мой компьютер рекомендуемым системным требованиям для запуска BlueStacks? Ответ. Вы можете проверить очки PassMark вашего процессора здесь и сравнить полученные результаты с минимальными и рекомендуемыми системными требованиями для работы BlueStacks по этой ссылке.
Вопрос. Я последовал всем рекомендациям выше, но все равно у меня возникают проблемы. Что мне делать? Ответ. В этом случае советуем обратиться в нашу службу поддержки. Мы проанализируем вашу ситуацию и постараемся как можно быстрее помочь. Узнайте, как отправить запрос о существующей проблеме здесь.
Вопрос. Я столкнулся с проблемой работы определенного приложения (игры) на BlueStacks. Что мне делать? Ответ. Пожалуйста, ознакомьтесь с этой статьей, в которой вы найдете решения для различных проблем (вылетов, черного экрана и многих других).
Источник
Настроить ПК для Блюстакс
В программе BlueStacks мы разобрали практически все важные настройки для производительности игр Андроид. Остался один параметр, который сам себя описывает — это Игровые настройки. В нём также можно выбрать готовые разрешения на примере игры PUBG Mobile. Соответственно: SD — разрешение по умолчанию, HD 1080P — для компьютеров с видеокартой Nvidia GTX 660 и лучше и QHD 2K — для мощных видеокарт Nvidia GTX 1060 и мощнее.
Настройки качества изображения в Блюстакс
Теперь перейдём к настройке ПК. Она заключается в отключении лишних процессов игр и программ. Которые в это время могут работать параллельно с Блюстаксом.
- Для этого вам нужно запустить диспетчер задач. Нажмите вместе Ctrl + Shift + Esc;
- Затем выберите кнопку Подробнее, если необходимо.
Во вкладке Процессы в первом блоке находятся запущенные программы. Их можно остановить, выбрав мышью, и нажать внизу Снять задачу;
-
Затем выберите вкладку Автозагрузка. В ней также нужно выключить лишние программы.
Этого должно быть достаточно, чтобы ускорить игры Android, в которые вы хотите поиграть на компьютере.
Чем может быть полезна эта статья?
Следуя инструкциям ниже, вы можете назначить видеокарту вашего ПК/ноутбука для работы BlueStacks 5, чтобы повысить общую производительность платформы.
Назначив видеокарту для нужд BlueStacks 5, вы получите следующие преимущества:
1) Возможность играть во многие игры при60 FPS. Высокая частота кадров — этоплавная анимацияиминимальная задержка во время игры как онлайн, так и офлайн.
2) После выбора данных настроек пользователи, столкнувшиеся с лагами, заметят увеличение производительности. Теперь вы максимально насладитесь игровым процессом на BlueStacks 5.
3) Вы сможете играть в любимые игры при самых высоких настройках в зависимости от возможностей вашей системы и видеокарты.
ВНИМАНИЕ. Пожалуйста, учтите, что настройки, перечисленные ниже, улучшают ваш игровой опыт, номогут повлиятьна общую производительность системы
Кроме того, эти настройки предназначены для пользователей, у которых на ПК имеются 2 видеокарты — дискретная и встроенная.
Как назначить видеокарту для работы BlueStacks 5
Для этого существуют 3 способа:
Назначение видеокарты через настройки BlueStacks 5
1. Запустите BlueStacks 5 и кликните по иконке шестеренки в нижней части боковой панели инструментов.
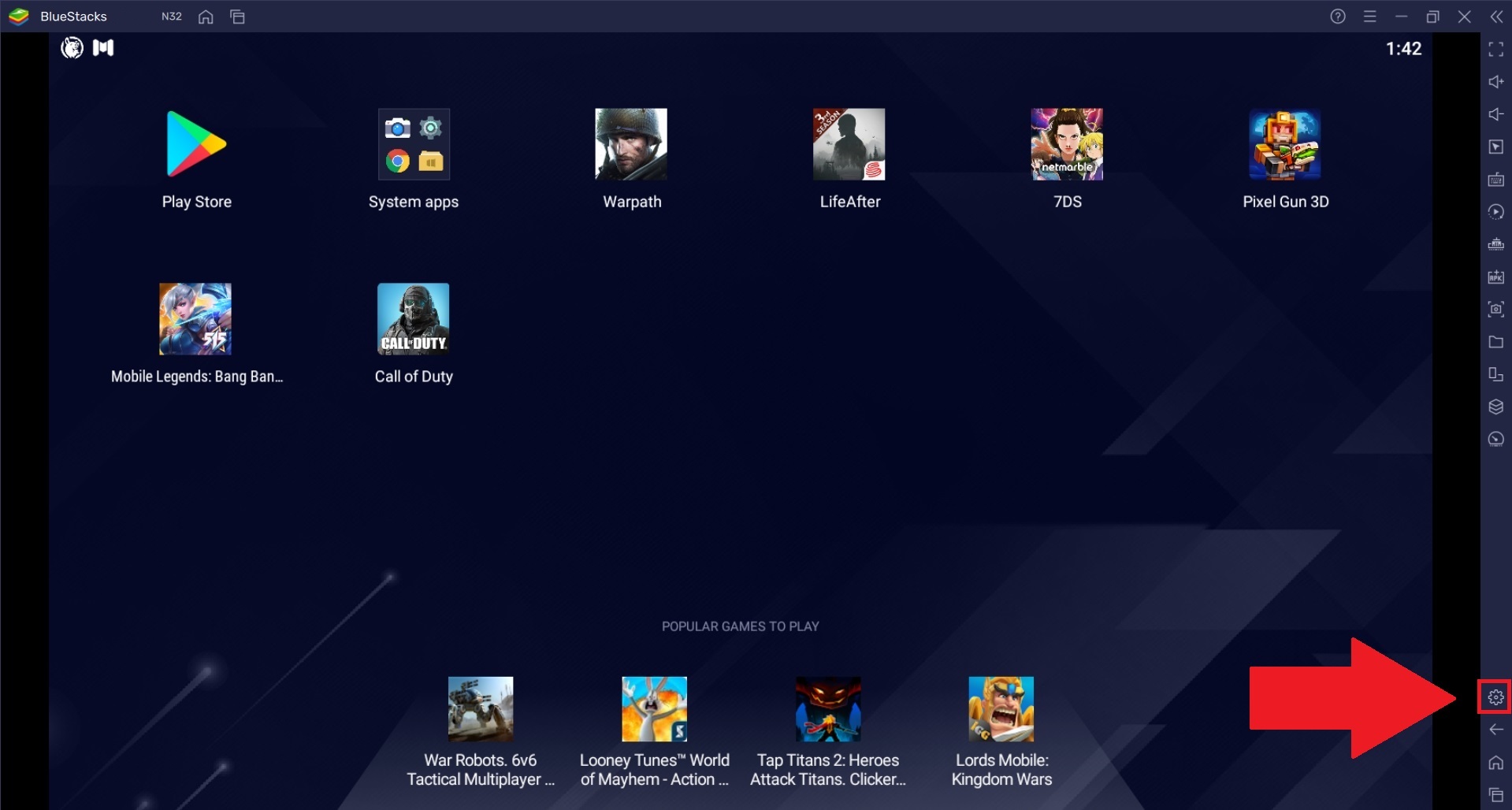
2. В настройках перейдите во вкладку «Графика».
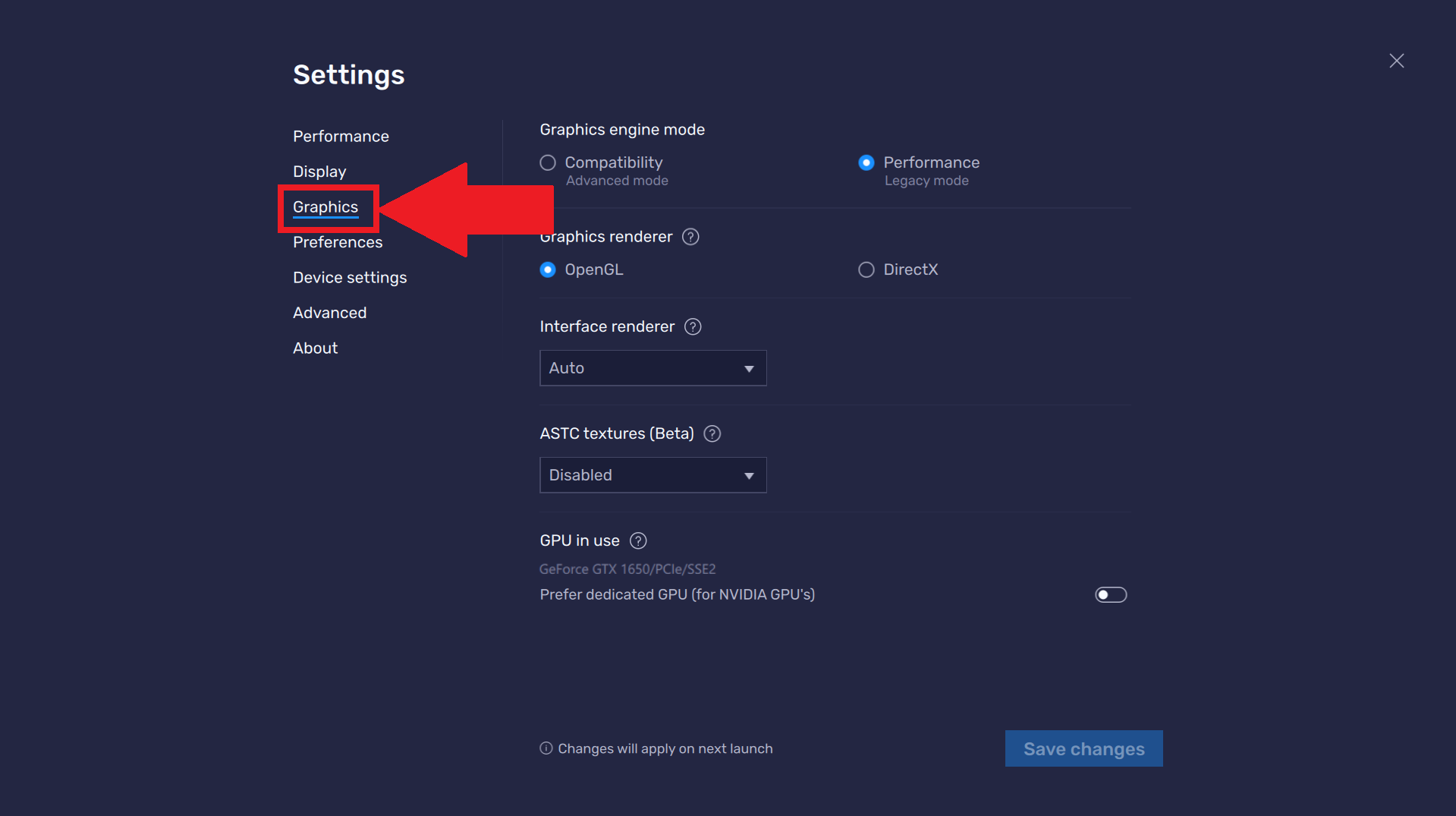
3. Здесь нажмите на переключатель в опции «Использовать дискретную видеокарту (только NVIDIA)», если он еще не включен. Отныне BlueStacks 5 будет использовать ресурсы вашей дискретной видеокарты.
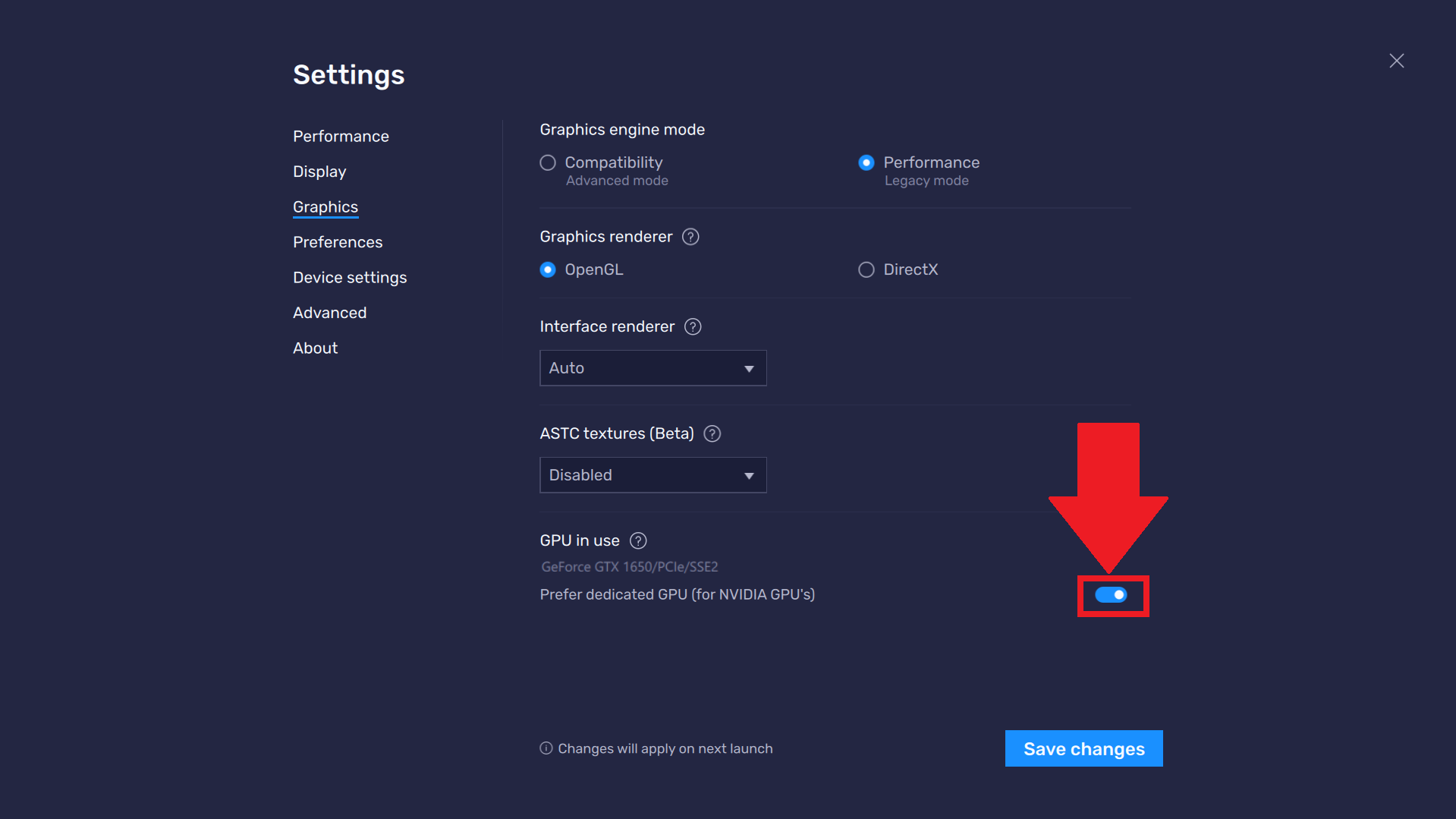
4. Далее нажмите на кнопку «Сохранить».
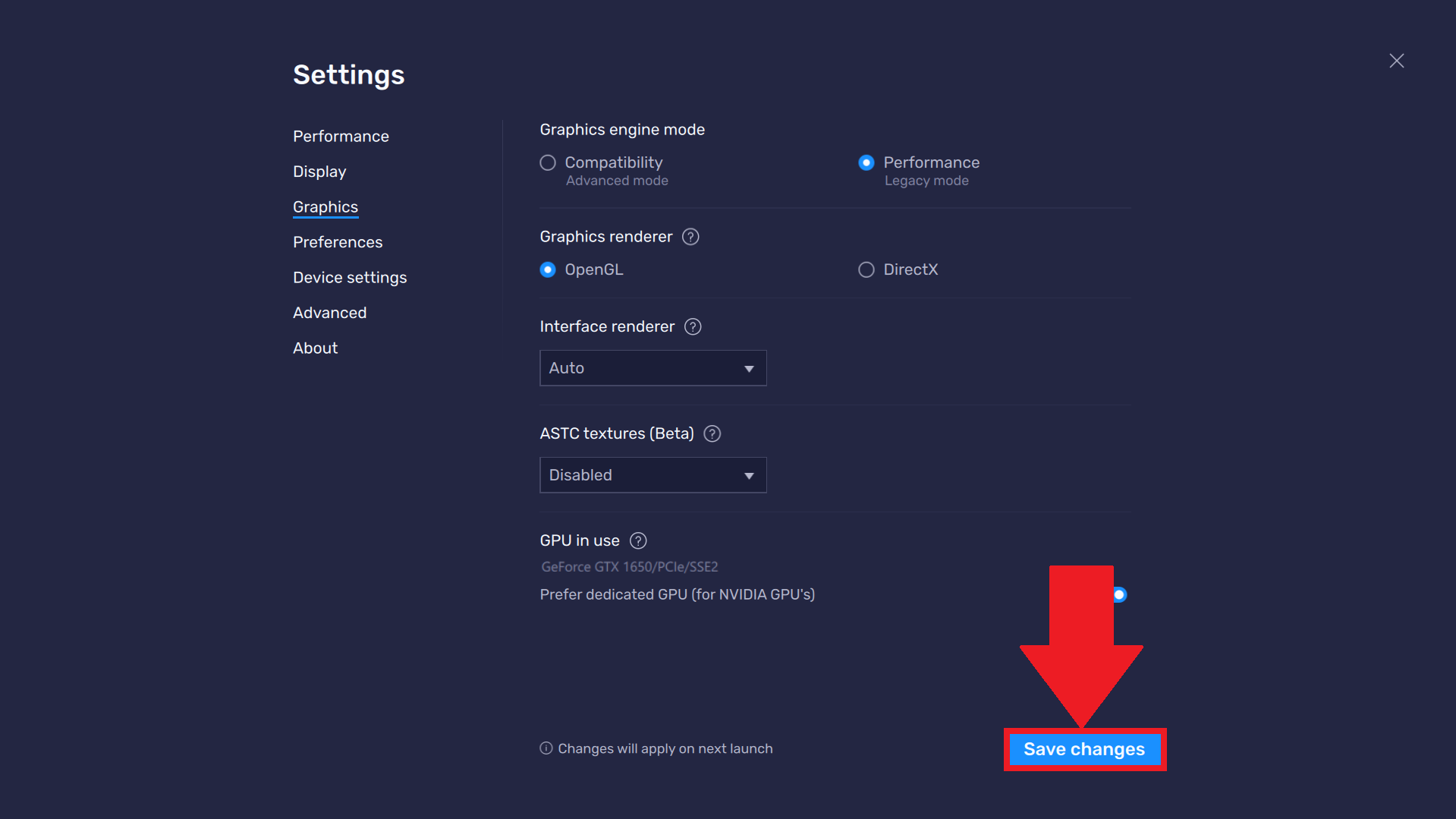
5. Перезапустите BlueStacks 5, чтобы изменения вступили в силу.
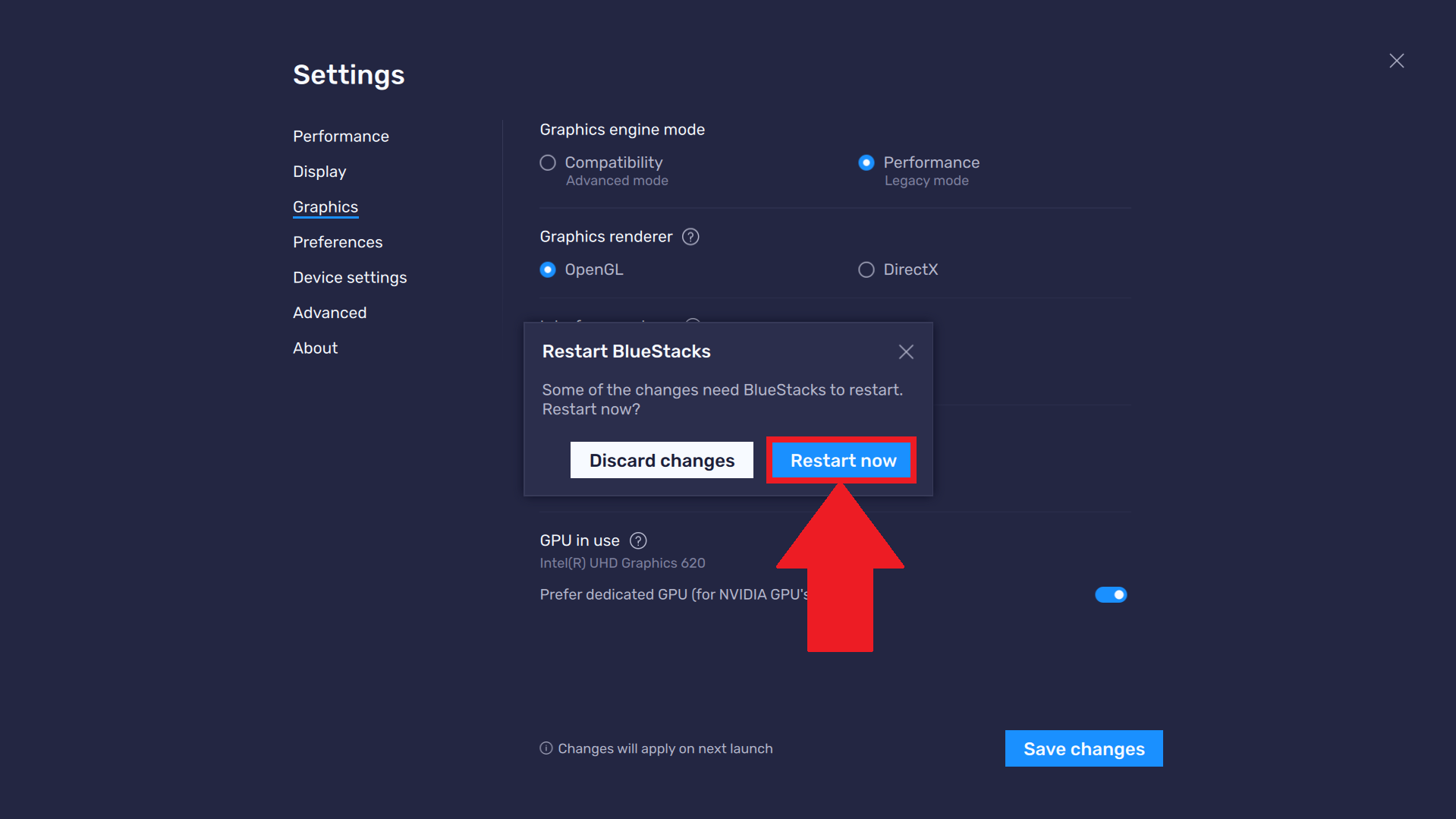
Назначение видеокарты через настройки BIOS
ВНИМАНИЕ. Эти настройки доступны только на определенных устройствах
Изменение настроек в BIOS может привести к проблемам с вашим ПК/ноутбуком. Обратите внимание, что разработчики BlueStacks 5 не несут ответственности за проблемы, которые могут возникнуть при изменении этих настроек.
Чтобы узнать, как войти в BIOS,. Как только вы окажетесь в BIOS, выполните инструкции ниже.
В качестве примера мы использовали интерфейс BIOS ноутбука ThinkPad. Ваши настройки BIOS могут выглядеть иначе в зависимости от производителя.
1. Выберите раздел Config, как показано на изображении ниже.
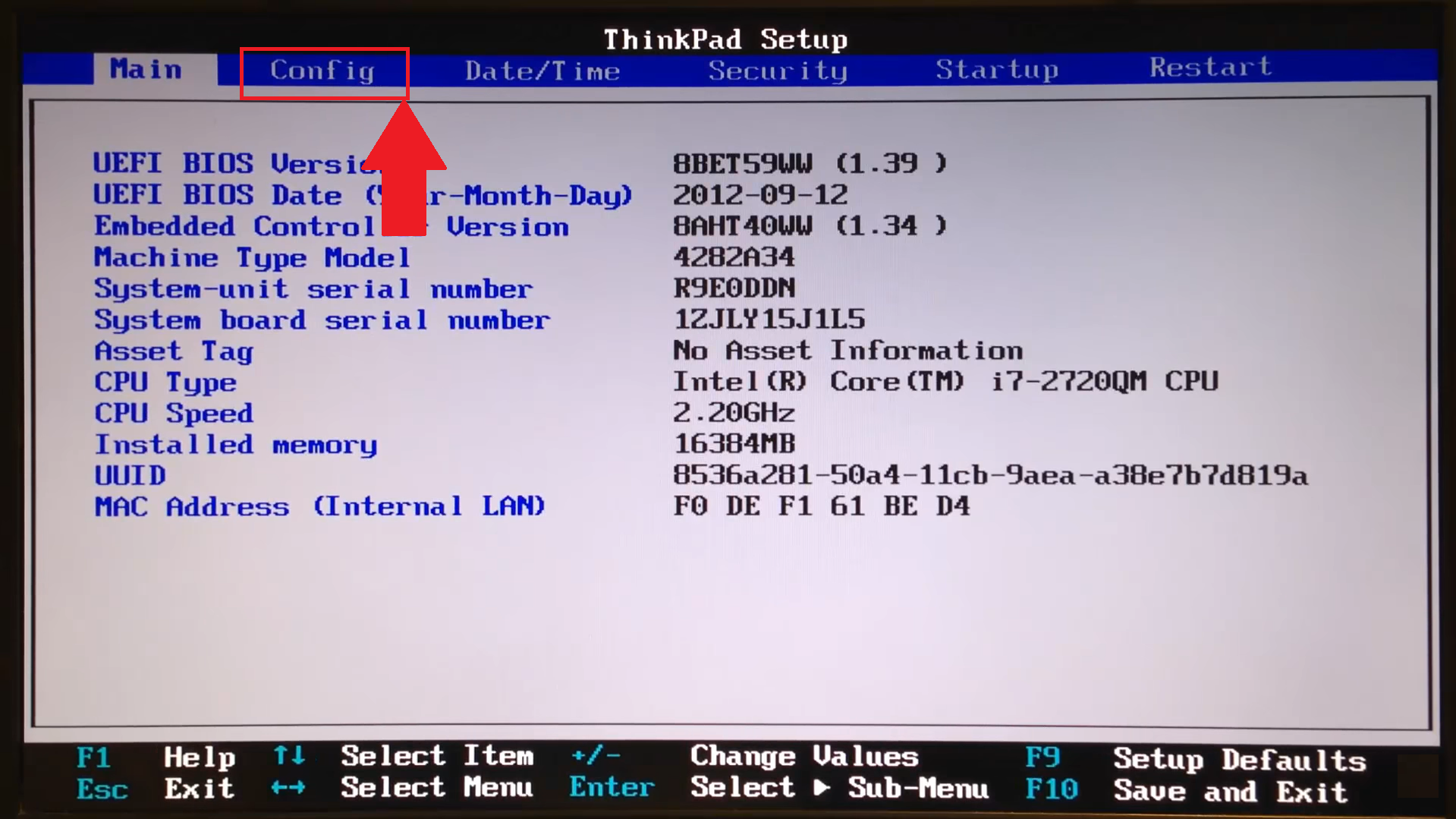
2. Перейдите в Display.
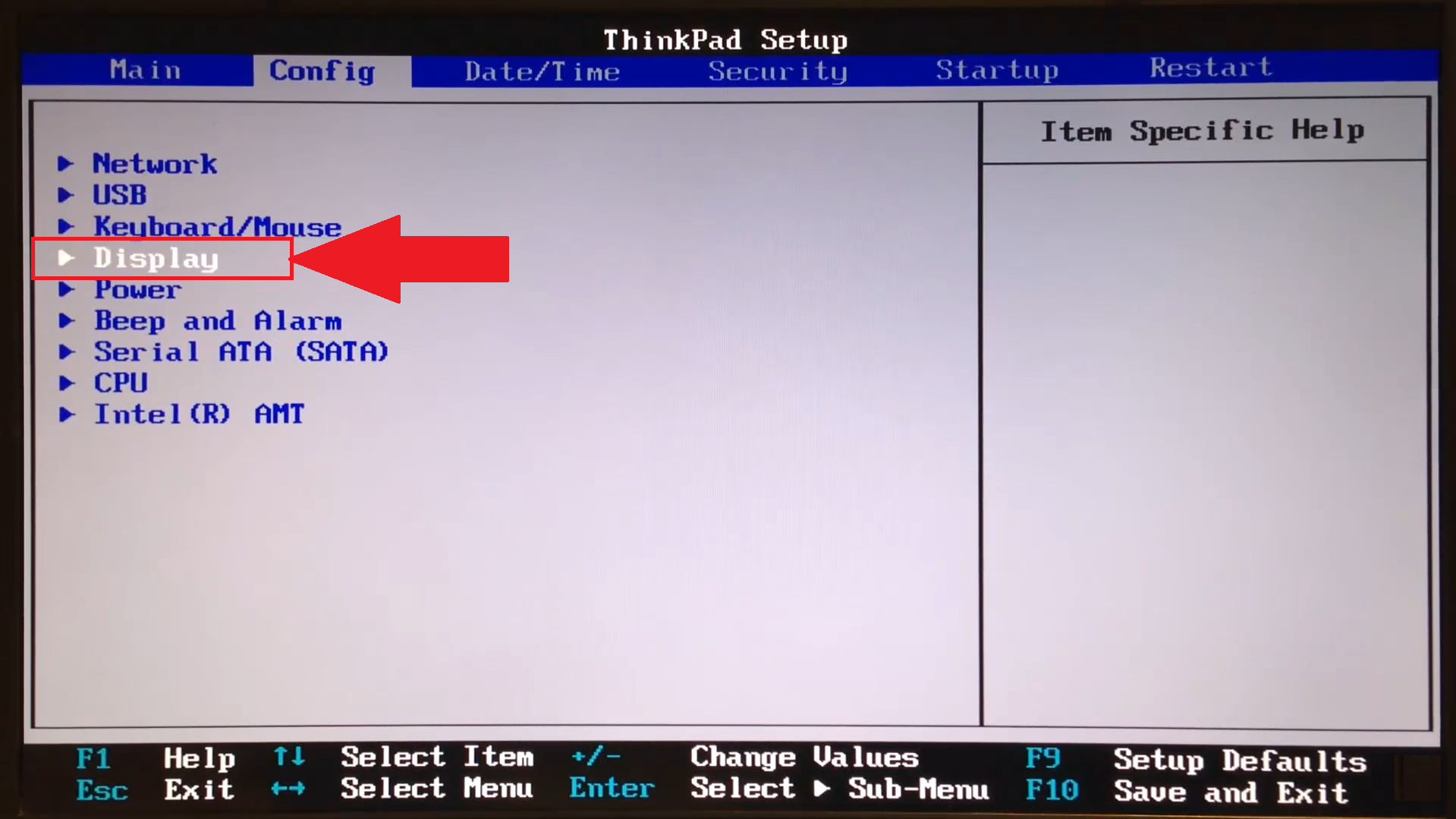
3. Далее выберите Graphics Device.
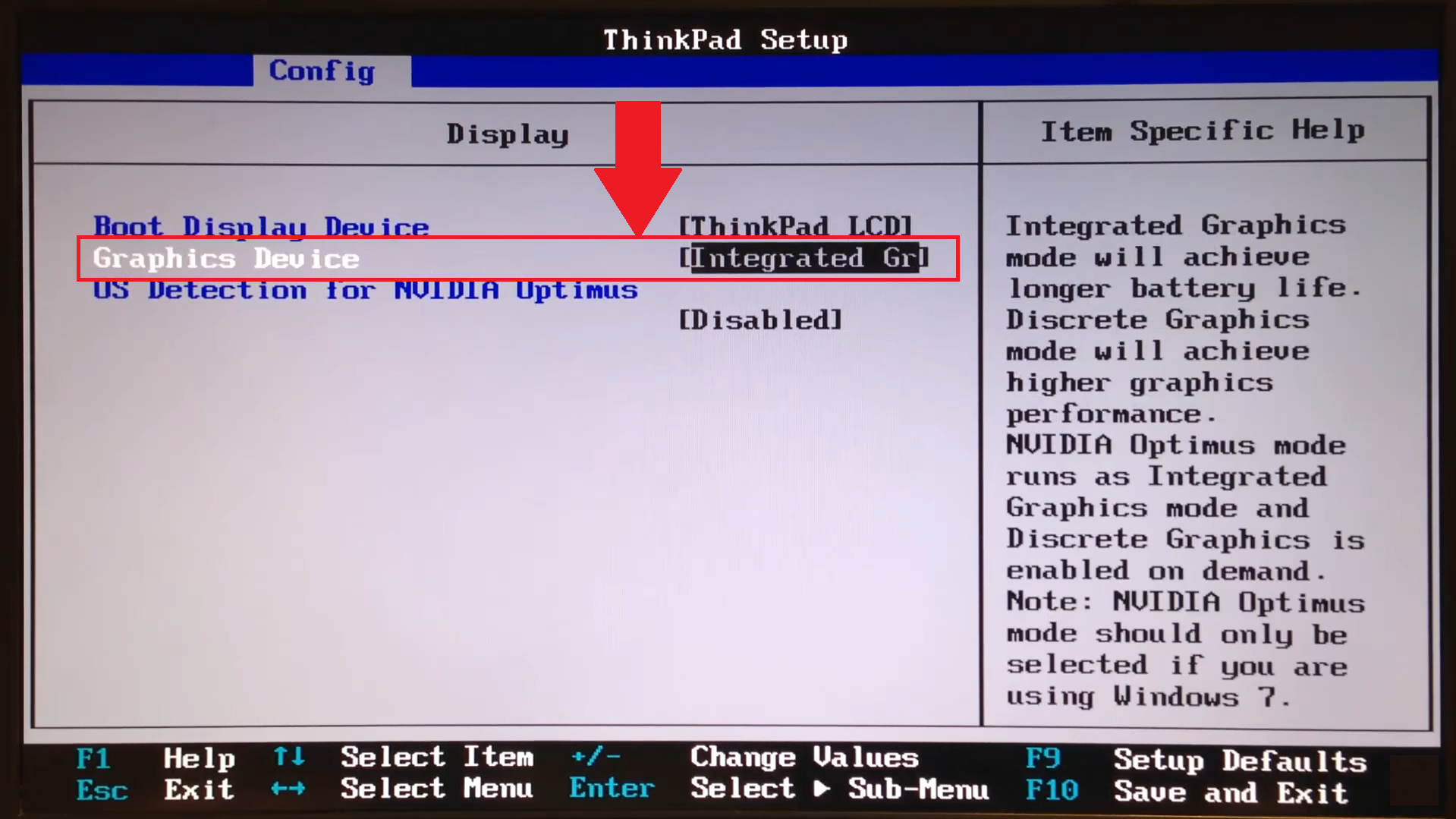
4. Выберите Discrete Graphics.
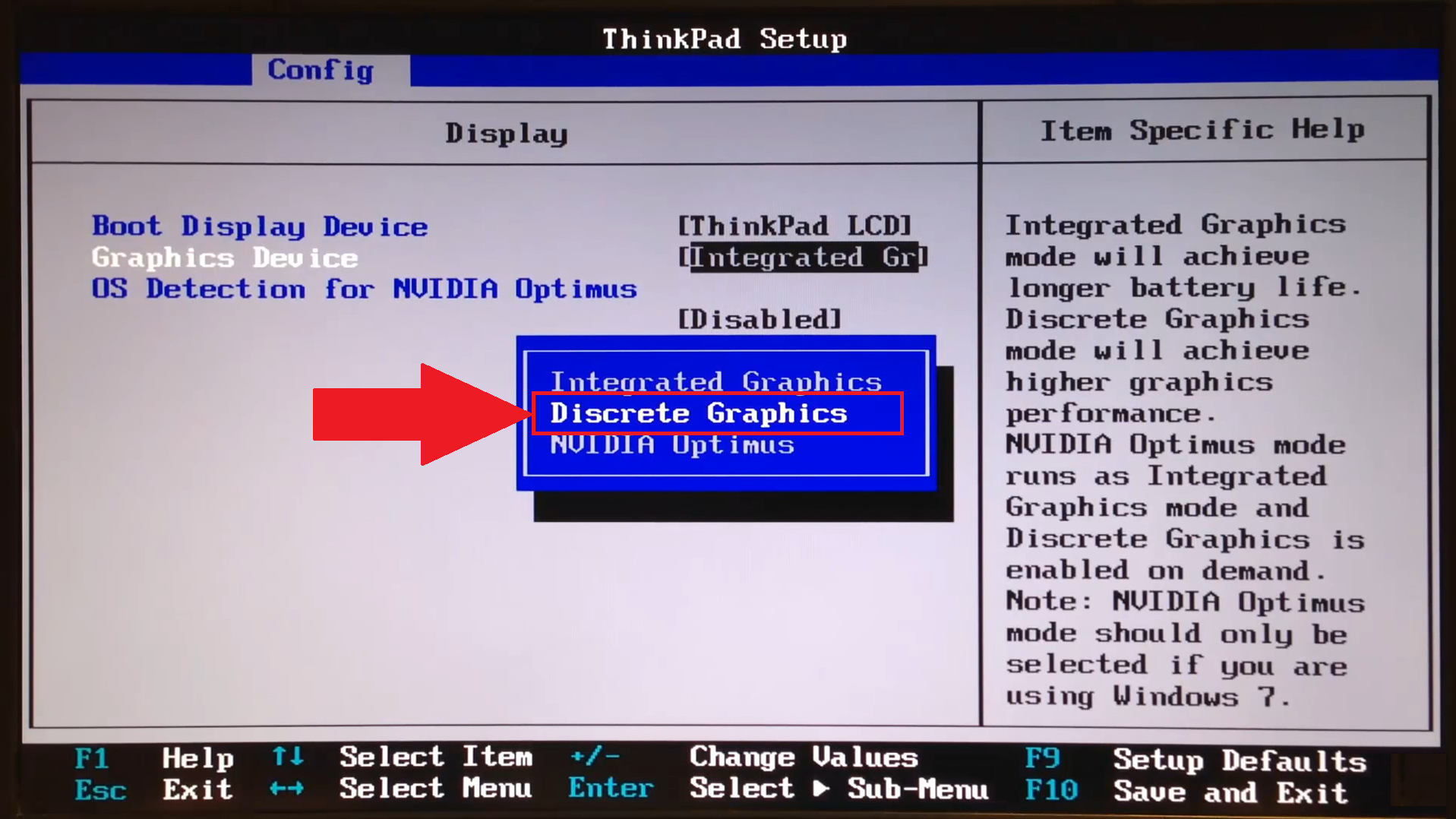
5. Все, что теперь нужно cделать, это сохранить изменения и выйти из BIOS.
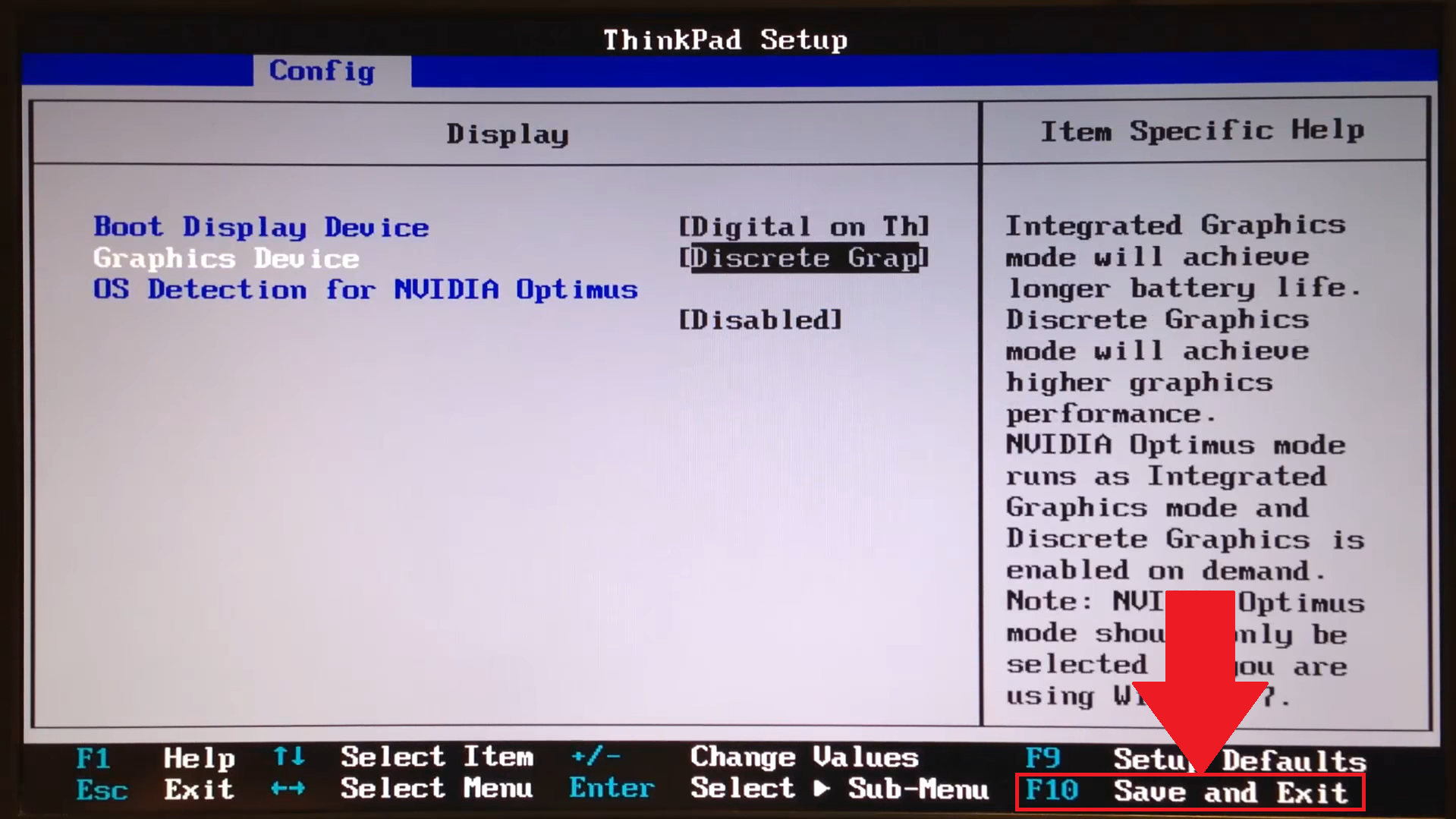
6. Ваш компьютер будет перезагружен, чтобы новые настройки вступили в силу. Вы можете запустить BlueStacks 5 и оценить улучшенную производительность платформы.
Назначение видеокарты через настройки Windows
1. В поле поиска введите «Настройки графики».
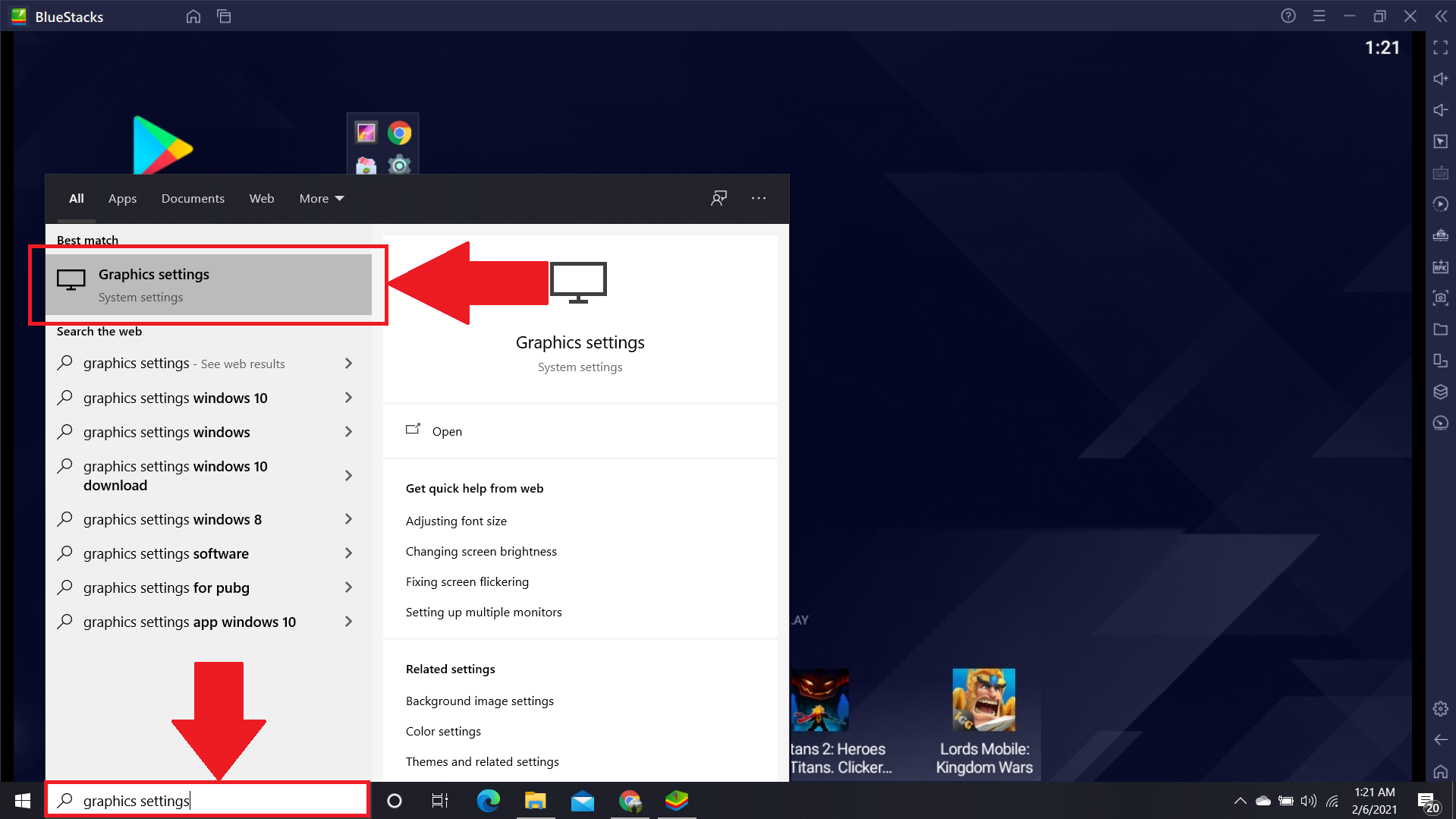
2. В появившемся окна нажмите на кнопку «Обзор».
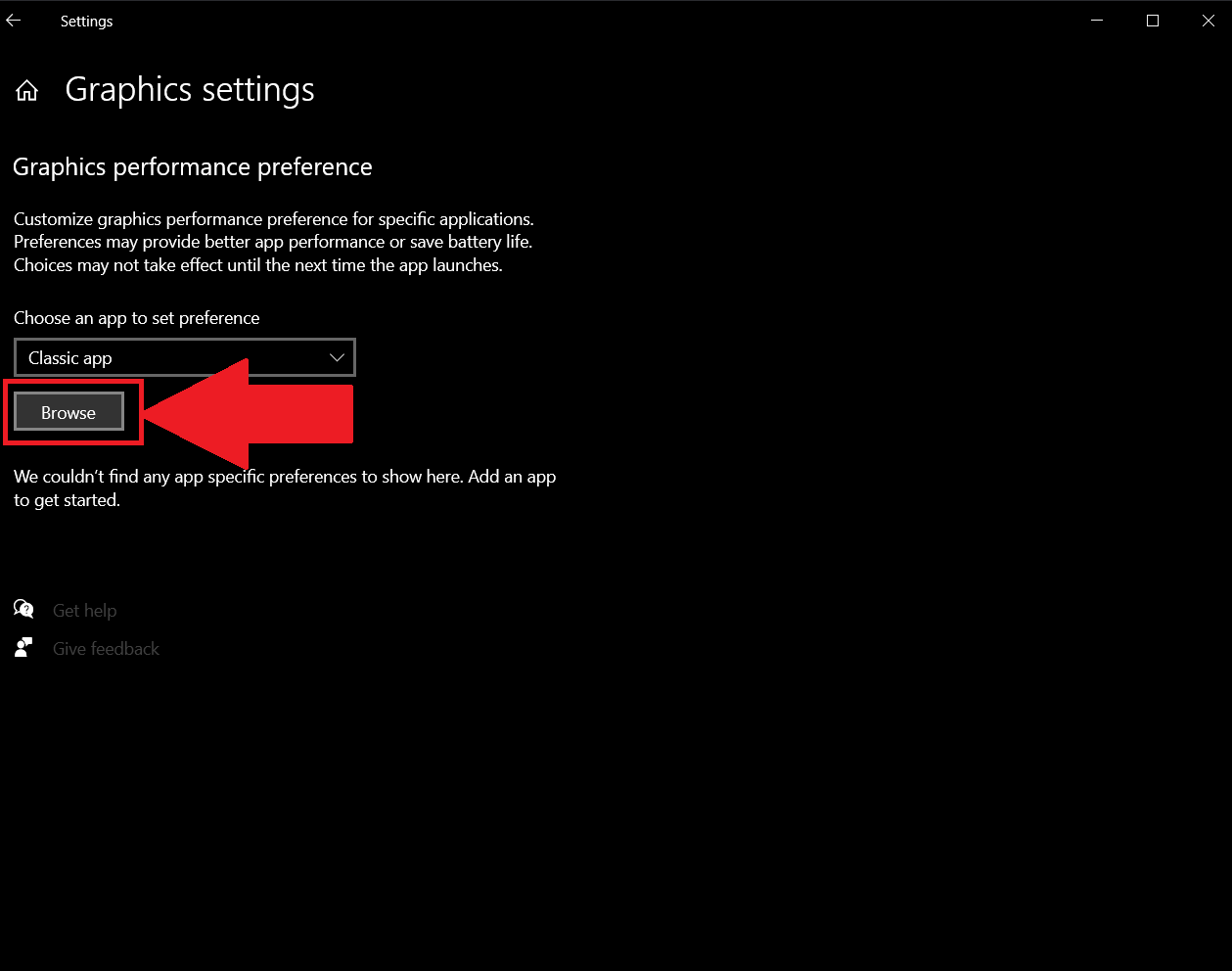
3. Теперь перейдите в папку, в которой у вас установлен BlueStacks 5. Обычно это путь C:\Program Files\BlueStacks_nxt.
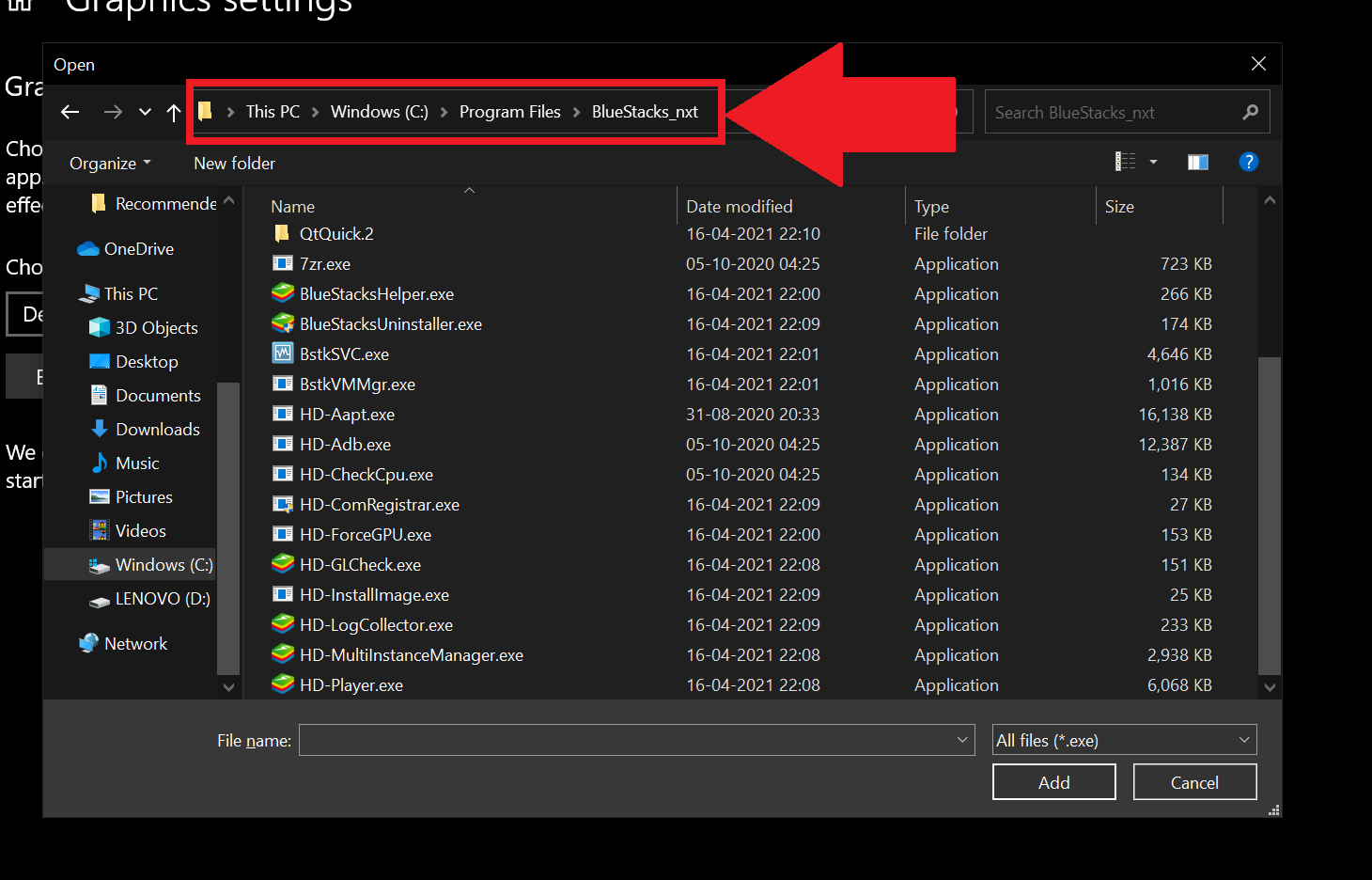
4. В папке выберите файл HD-Player.exe и нажмите на «Добавить».
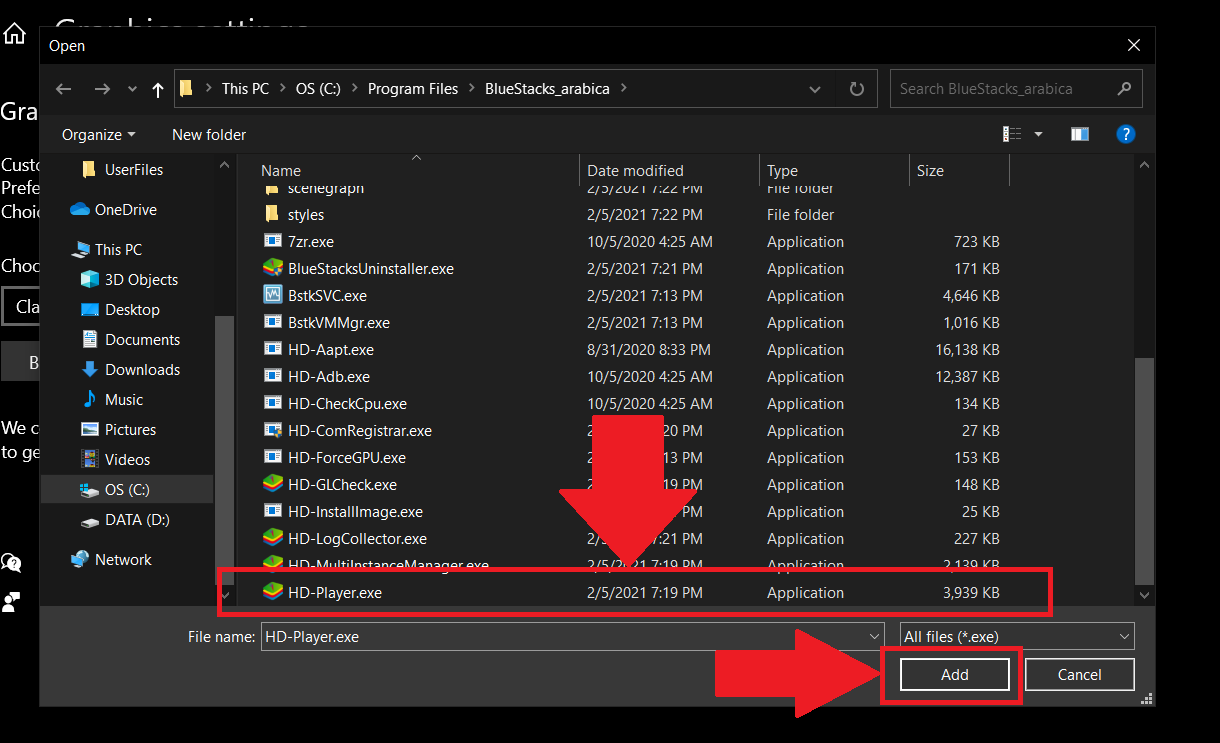
5. Вы увидите BlueStacks 5 Playerв настройках графики, как показано на изображении ниже. Чтобы начать использовать видеокарту для работы BlueStacks 5, нажмите на иконку BlueStacks 5 и откройте «Опции».
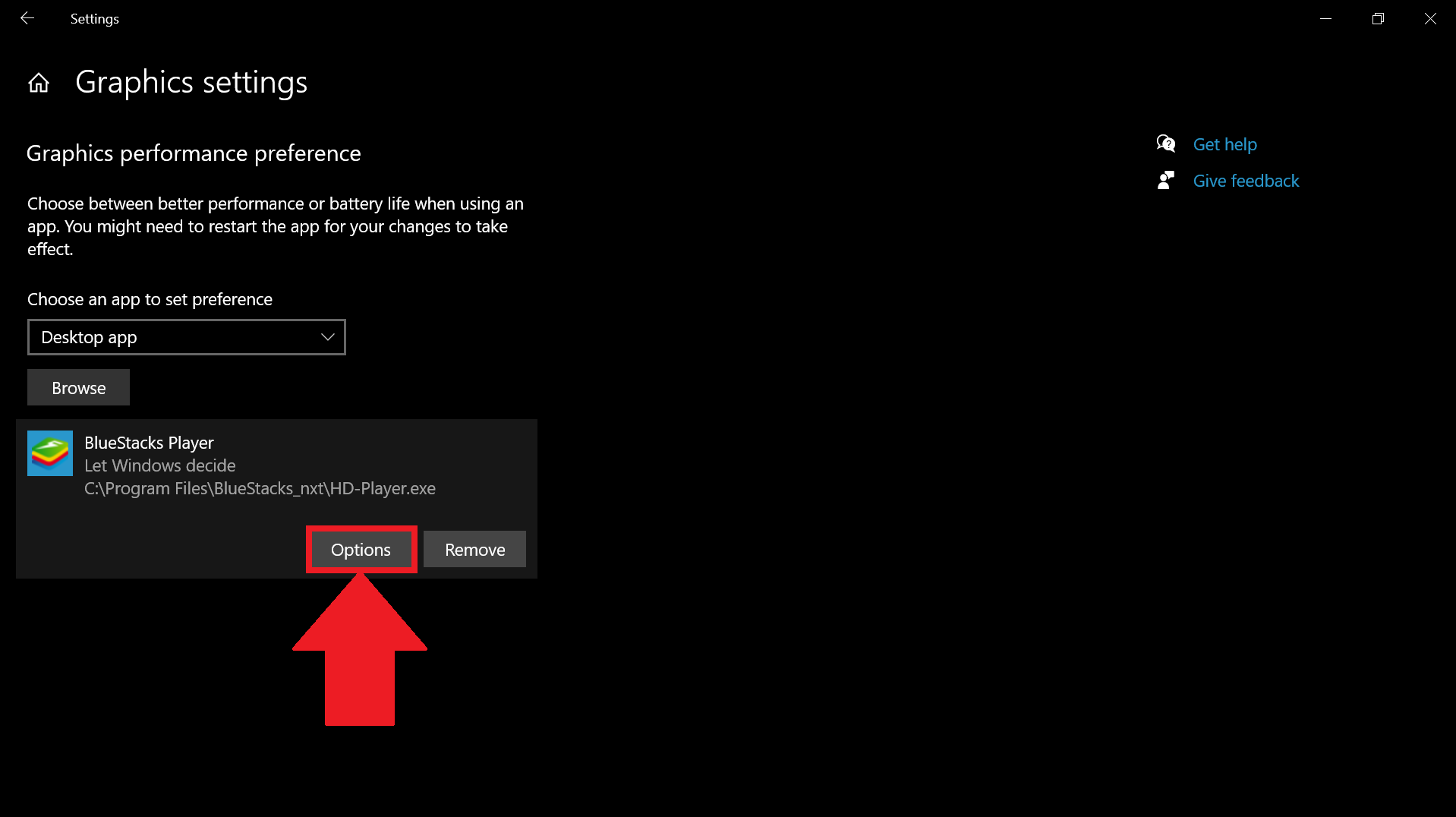
6. В опциях отображаются все имеющиеся на ПК видеокарты и режимы их использования. Для максимальной пользы выберите «Высокая производительность» и нажмите на кнопку «Сохранить».
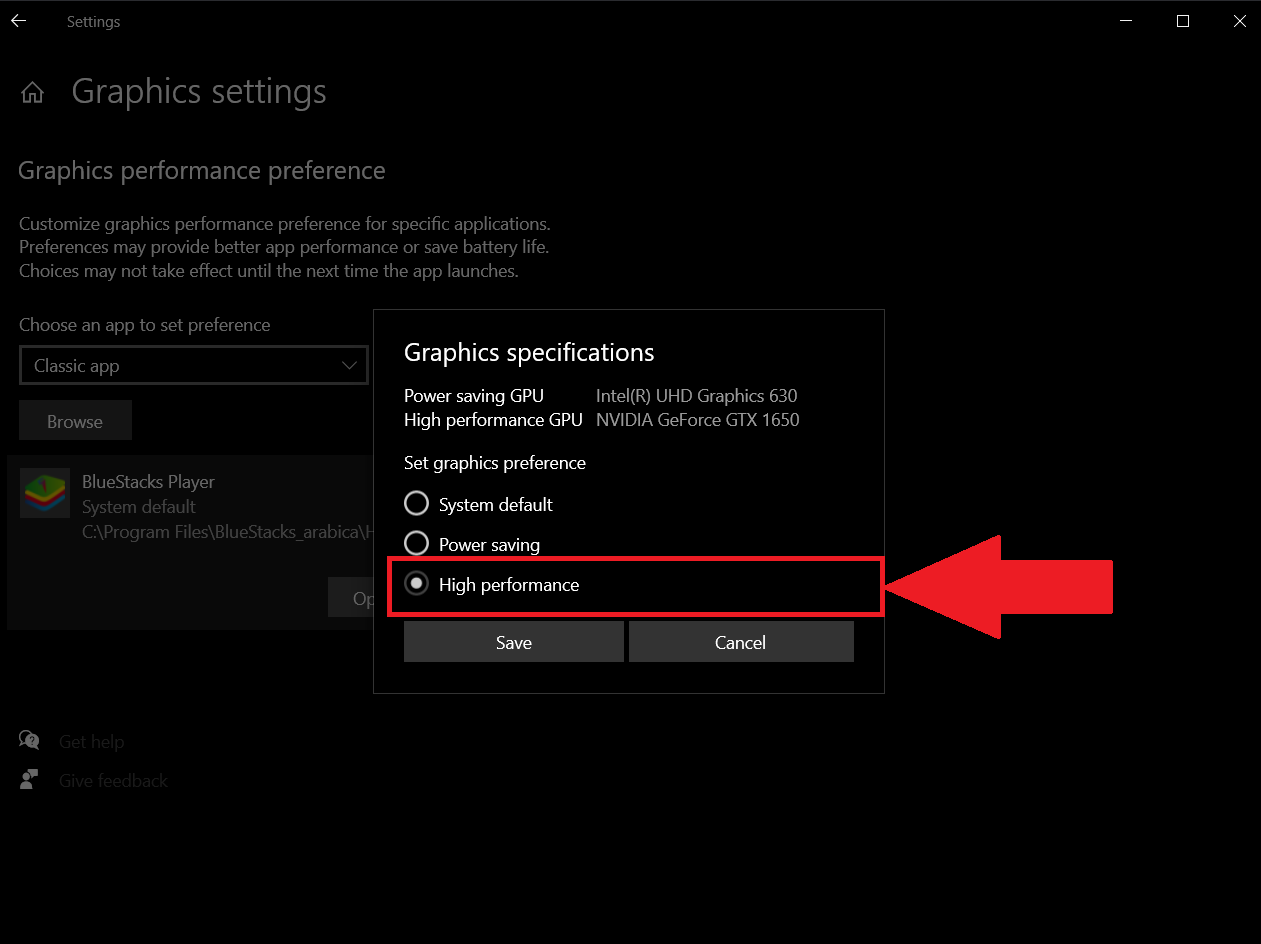
Назначив видеокарту для работы BlueStacks 5, вы можете дополнительно повысить общую производительность платформы с помощью настроек Windows, выполнив действия ниже.
Повышение производительности с помощью настроек Windows
ВНИМАНИЕ. Эти настройки доступны только в некоторых системах
1. Откройте «Панель управления» на вашем ПК/ноутбуке и выберите «Оборудование и звук», как показано на изображении ниже.
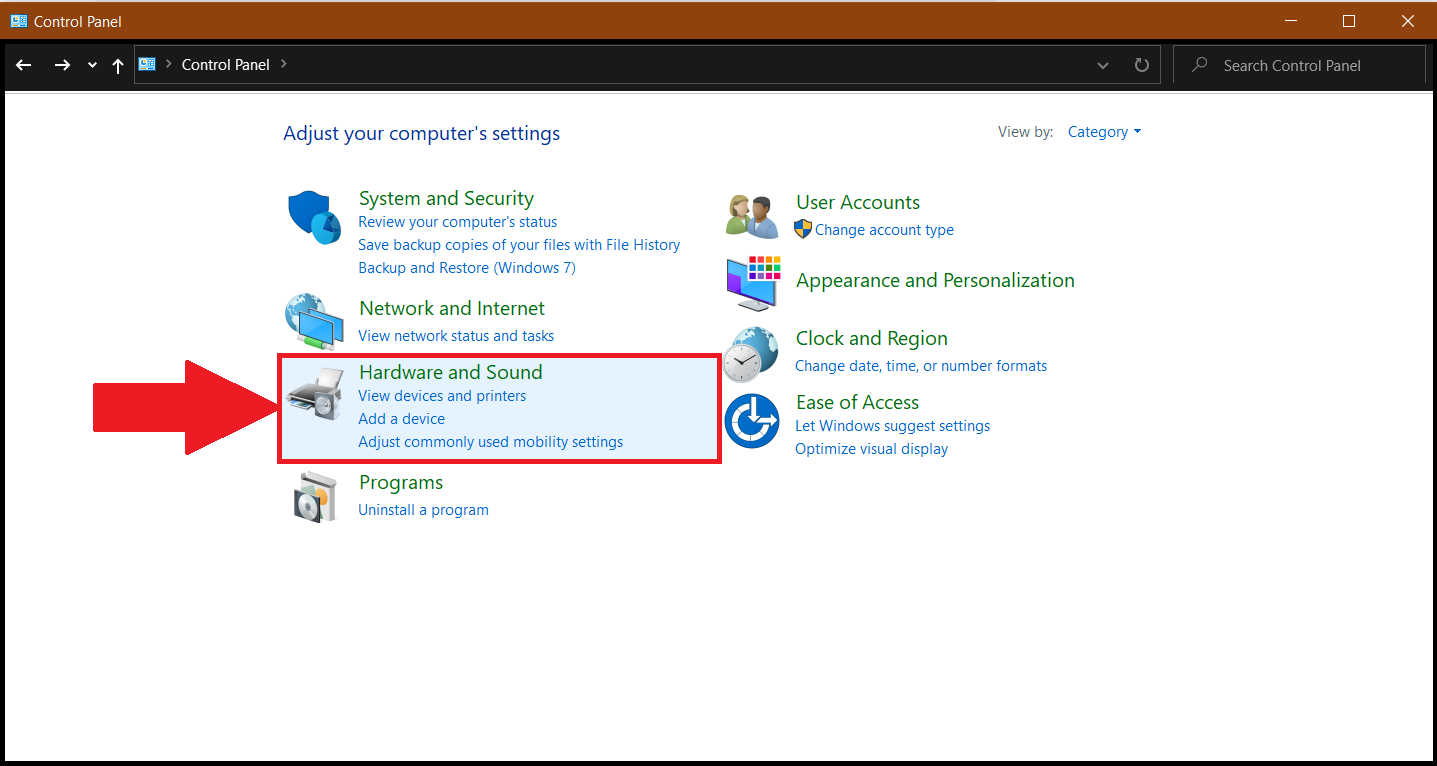
2. Далее выберите «Электропитание».
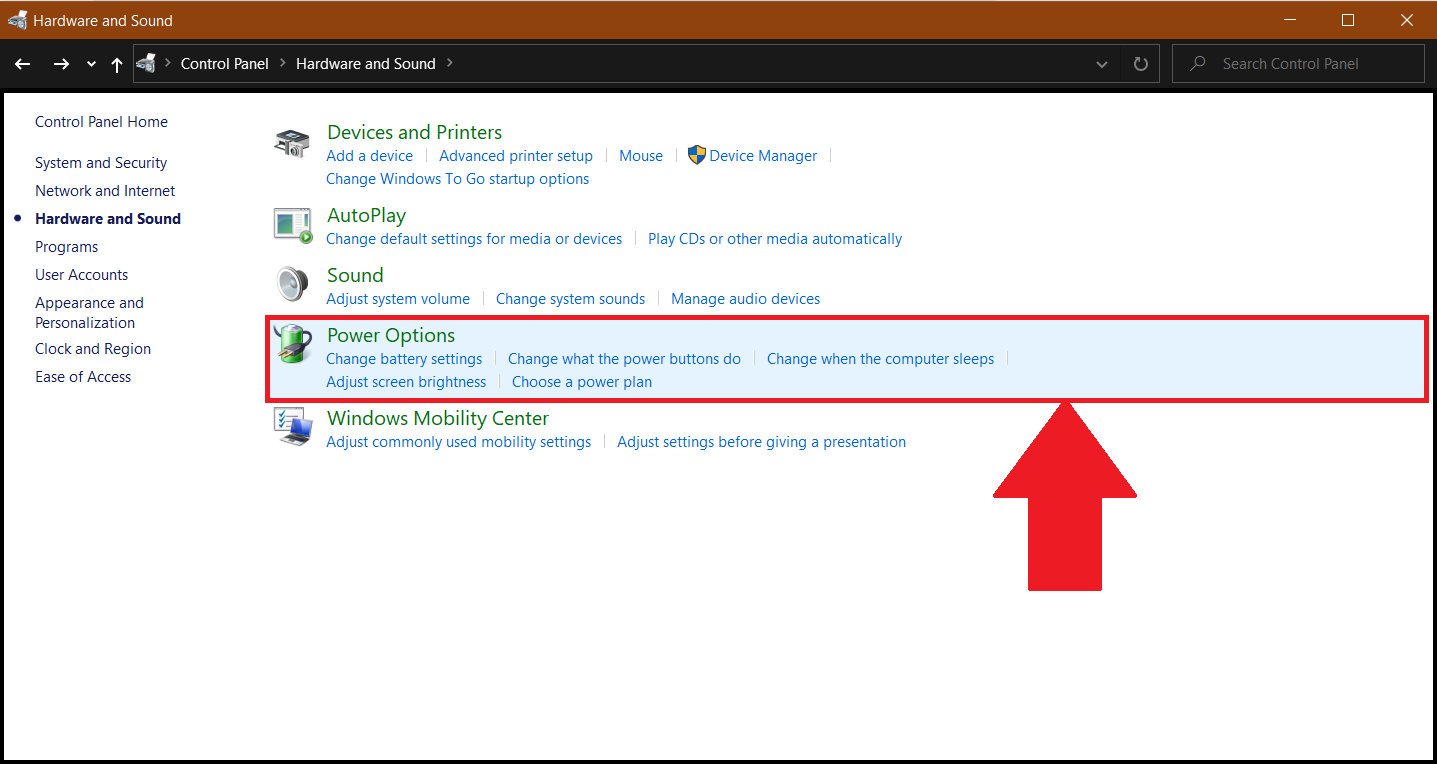
3. Теперь вам нужно выбрать план электропитания. У вас может быть выбран план «Сбалансированный» или «Экономия энергии». Мы настоятельно рекомендуем перейти на план «Высокая производительность», нажав на «Настройка плана электропитания».
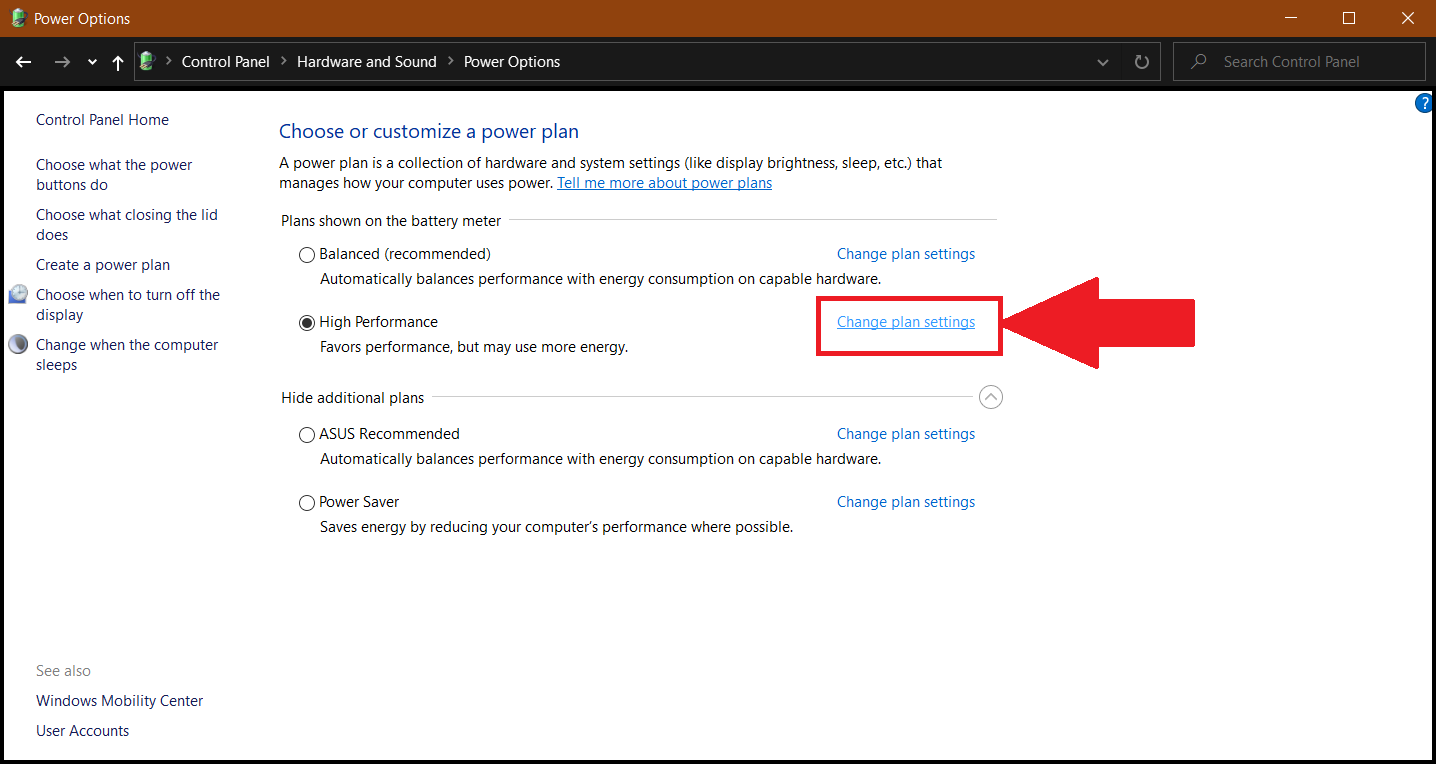
4. После нажмите на «Изменить дополнительные параметры питания».
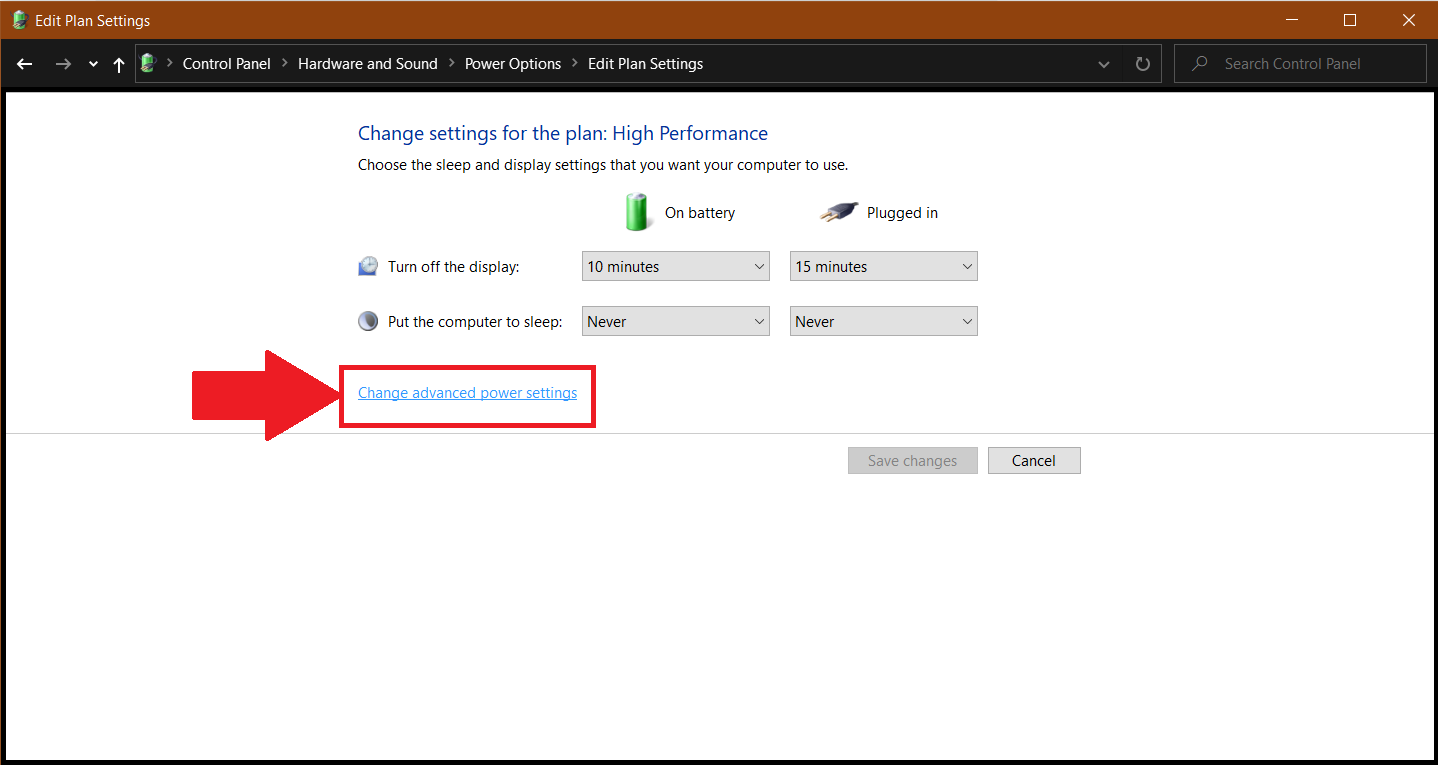
5. Здесь прокрутите окно вниз и найдите опцию «Переключаемая динамическая графика». Нажмите на значок «+».В глобальных параметрах в «От батареи» и «Подключенный к электросети» выберите «Максимальная производительность».
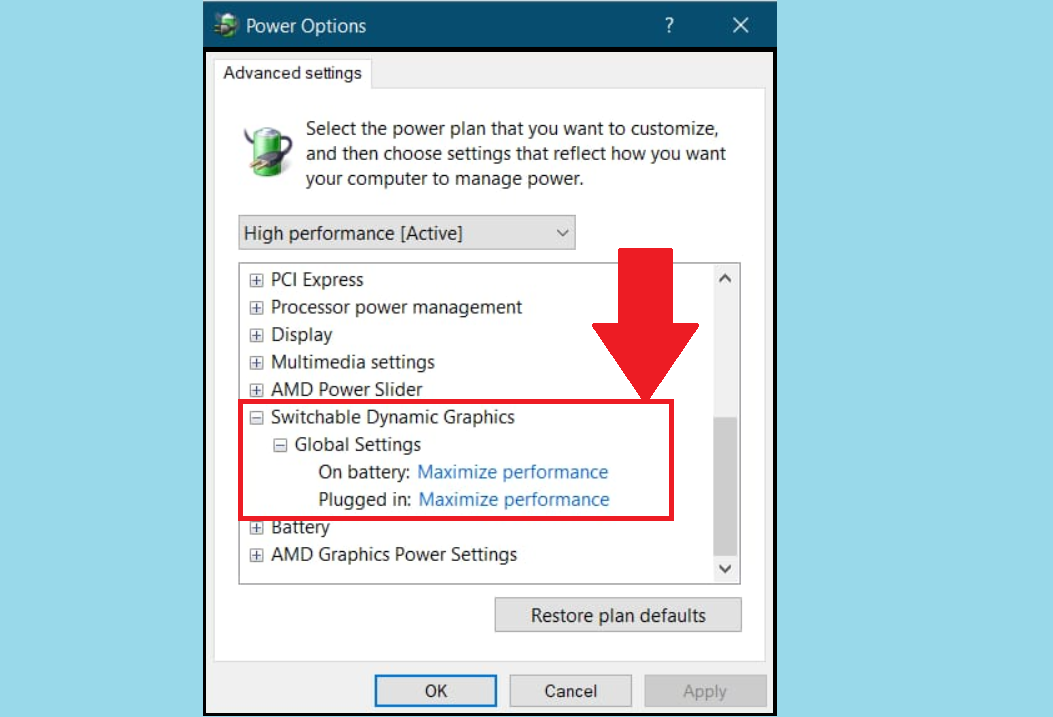
6. Нажмите «OK», чтобы сохранить изменения. Теперь запустите BlueStacks 5 и оцените невиданную ранее производительность.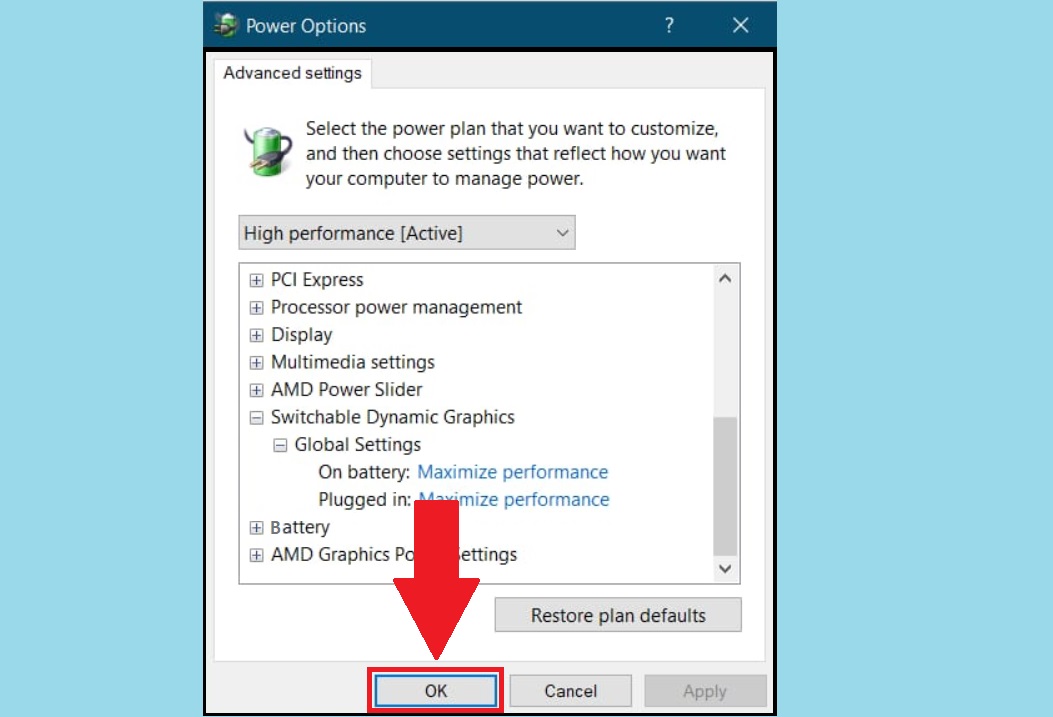
Мы ценим, что вы с нами. Надеемся, вам нравится опыт использования BlueStacks. По любым вопросам пишите на support@bluestacks.com. Большое спасибо и успешной игры!
Настройка движка BlueStacks
Его выбор зависит от совместимости с приложениями. Рекомендую использовать OpenGL. Он использует драйвер видеокарты. При проблемах или вылетах из игры используйте DirectX. Пункт «Продвинутый» используйте в играх, потребляющих много ресурсов системы. У него есть примечание (Бета), означающее что возможны нарушения стабильности работы.
Отрегулируйте количество ядер CPU, и памяти, задействованное в приложении. Число ядер выберите, ориентируясь на уровень нагрузки в игре. Если возникли трудности, откройте BIOS включите виртуализацию (используется при работе с эмулятором).
Размер памяти отрегулируйте в зависимости от установленной на ПК. Эмулятор не разрешает задать больше половины ОЗУ. Определитесь в зависимости от числа приложений, работающих параллельно с эмулятором.
Скрытие
Для быстрого открытия/закрытия приложения используйте «горячие клавиши». Этот параметр необязательный. Можно не назначать.
Восстановление, резервные копии
Бэкап сохраняет пользовательскую информацию. Используется при переустановке эмулятора или в результате возникновения неполадок. На вкладке происходит загрузка сохраненных восстановлений.
Остальные функции находятся в «Настройках». Доступны при клике по значку шестеренки справа вверху.
Что делать, если ничего не помогло?
Если же ни один из вариантов действий должного эффекта не дал, попробуйте деинсталлировать текущую версию эмулятора (например, четвертую), а вместо нее установить более раннюю модификацию (третью и ниже). Если и такой вариант вас не устраивает, можете выполнить апгрейд компьютера за счет добавления планок оперативной памяти, замены видеокарты или даже центрального процессора. Но это, как уже понятно, «влетит в копеечку».
- https://lumpics.ru/custom-bluestacks-right/
- https://public-pc.com/bluestacks-nastroyka/
- https://fb.ru/article/473070/bluestacks-tormozit-kak-optimizirovat-rabotu-emulyatora