Как удалить драйвер видеокарты amd radeon
Содержание:
- Как удалить драйвера видеокарты
- Способ №4: очистка программой-деинсталлятором
- Как полностью удалить драйверы видеокарт NVIDIA, AMD и Intel
- Удаление драйвера видеокарты AMD Radeon при помощи Display Driver Uninstaller
- Удаление Catalyst Control Center и драйверов
- Как удалить драйвер видеокарты с помощью ПО
- Программа Treexy Driver Fusion
- Осторожно, может быть вирус!
- Driver Sweeper
- Удаление с помощью стандартных средств Windows
- Использование Display Driver Uninstaller
- АМД Клейнер
- Удаление с помощью сторонней утилиты
Как удалить драйвера видеокарты
Для удаления видеодрайвера можно воспользоваться стандартными функциями системы или сделать это с помощью дополнительного программного обеспечения. Стоит помнить, что иногда воспользоваться первым вариантом невозможно.
Способ 1: Driver Sweeper
Driver Sweeper – полезная утилита, позволяющая удалять не только видеодрайвер, но и аналогичное ПО для других устройств. Благодаря простому интерфейсу без лишних функций и русской локализации в программе разберутся даже неопытные пользователи. Нужно выполнить следующие вещи:
-
В главном меню выбрать пункт «Анализ и очистка».
Анализ и очистка в Driver Sweeper
-
После этого в окне появится список драйверов, которые можно удалить с помощью программы. Необходимо выставить напротив программного обеспечения той видеокарты, которая установлена на компьютере. Это может быть AMD или NVIDIA. Далее нужно нажать на кнопку «Анализ».
Выбор драйверов из списка в Driver Sweeper
-
Программа выполнит поиск всей информации об установленных драйверах. Чтобы удалить файлы, нужно выбрать все пункты, после чего нажать на кнопку «Очистка».
Результаты анализа в Driver Sweeper
-
Программа выдаст предупреждение. Для удаления информации нажмите на «ОК».
- Начнется удаление драйвера видеокарты, процесс займет некоторое время. По окончании потребуется перезагрузить компьютер.
Способ 2: Driver Fusion
Данная программа имеет большую функциональность и может автоматически обновлять, удалять и делать резервные копии драйверов. Также есть и другие функции, которые доступны в премиумной версии Driver Fusion. Для удаления нужно:
-
Запустить программу от имени администратора.
-
В открывшемся окне выбрать пункт «Очиститель драйверов» и нажать на кнопку «Видеоадаптеры».
Меню очистки драйверов через Driver Fusion
-
Выбрать производителя GPU, установленной на компьютере. Начнется процесс сканирования системы. После его завершения появится информация о видеокарте и список файлов, которые можно удалить.
Найденные драйверы видеокарты в Driver Fusion
- Чтобы начать процесс, нажмите на «Очистка». вверху окна программы
Очистка найденных драйверов в Driver Fusion
-
Подтвердите действие, нажав на кнопку «Да».
Подтверждение удаления драйверов видеокарты в Driver Fusion
Способ 3: Display Driver Uninstaller
Данная утилита предназначена только для удаления драйверов видеокарты. Она справится с процессом даже в том случае, если он работает некорректно. Работать с Display Driver Uninstaller рекомендуется в безопасном режиме. При запуске она автоматически определит марку установленного видеоадаптера. Для удаления ПО нужно:
-
В главном окне нажать на кнопку «Параметры» и выбрать опции, например, отказаться от удаления NVIDIA PhysX, включить создание точки восстановления и другие. Для начинающих пользователей лучше пропустить данный пункт.
Параметры работы Display Driver Uninstaller
-
Вернувшись в главное окно, выбрать одно из действий – полное удаление и перезагрузку, удаление без перезагрузки или удаление и выключение видеоадаптера. Если вы не планируете ставить новую видеокарту, рекомендуется выбрать первый пункт.
Удаление и перезагрузка через Display Driver Uninstaller
- После этого начнется процесс удаления всех файлов и после его завершения компьютер перезагрузится.
Способ 4: Программы и компоненты
Это стандартный способ очистки, не нужно скачивать дополнительное программное обеспечение. Но чтобы удалить всю информацию, этого способа будет недостаточно – он стирает только файлы из основных директорий. Алгоритм на примере AMD следующий:
-
Зайти в “Панель управления” и выбрать пункт «Программы и компоненты».
Программы и компоненты в Панели управления
-
В появившемся окне выбрать сам драйвер, после чего откроется программа установки/удаления. Нужно нажать на кнопку “Далее”.
-
Выбрать пункт «Диспетчер удаления».
-
Появится предупреждение, с которым нужно согласиться.
Владельцам NVIDIA и Intelнужно проделать аналогичные шаги, разница будет заключаться лишь в программном обеспечении, через которое происходит деинсталляция.
Заключение
Удаление драйверов видеокарты – несложный процесс, который рекомендуется выполнять с помощью дополнительного ПО. Это обеспечит полную очистку от файлов и записей в реестре.
Способ №4: очистка программой-деинсталлятором

С удалением драйвера также отлично справляются и такие программы-деинсталляторы, как Uninstall Tool, Revo Uninstaller Pro, Soft Organizer и др.
Алгоритм очистки посредством этих утилит состоит из следующих шагов:(на примере Uninstall Tool)
- В окне утилиты, в списке ПО, кликните правой кнопкой по названию драйвера.
- В контекстном меню выберите «Деинсталляция».
- Выполните инструкции встроенного деинсталлятора.
- Удалите найденные Uninstall Tool после удаления файлов и ключей реестра.
- Перезагрузите ПК.
Каждый из предложенных способов предполагает корректную деинсталляцию. Выбирайте наиболее удобный для вас и действуйте.
Удачной очистки ПК!
Как полностью удалить драйверы видеокарт NVIDIA, AMD и Intel
Для современных ОС Windows часто не нужно отдельно устанавливать драйверы видеокарт, так как они уже входят в состав системы. Особенно это актуально для пользователей, которые не хотят устанавливать многочисленные дополнительные компоненты, поставляемые с драйвером.
Если же вы являетесь заядлым геймером или вам просто нужны некоторые вспомогательные утилиты, рекомендуется установить обновленные версии драйверов NVIDIA, AMD или Intel, чтобы получить улучшения производительности, стабильности и новые функции.
Иногда вы можете столкнуться с проблемами после установки драйверов. Всегда есть вероятность, что новая версия может конфликтовать с установленной игрой или какое-либо приложение, использующее драйвер, начнет вести себя некорректно.
Вот почему очень часто может понадобится полное удаление драйвера из системы. В большинстве случаев выручает удаление стандартными средствами системы, однако, в некоторых случаях процесс удаления драйвера может не завершиться или прерваться из-за сбоя, причину которого сложно устранить самостоятельно. Для этого можно воспользоваться нашей отдельной инструкцией.
Как удалить драйвер видеокарты NVIDIA / AMD / Intel
В этих случаях будет полезно стороннее приложение Display Driver Uninstaller для удаления драйверов видеокарт NVIDIA, AMD и Intel. Программа совместима со всеми последними версиями Windows. Разработчик предлагает запустить утилиту в безопасном режиме, но это необязательное условие. У пользователя спрашивается, нужно ли выполнить загрузку в безопасном режиме или нет. Если вы ответите утвердительно, то убедитесь, что сохранили прогресс всех изменений, потому что компьютер сразу начнет автоматическую перезагрузку.
Программа может также включать / отключать автоматическое обновление драйверов через Центр обновления Windows. Вы получите информацию об этом при запуске программы.
Все основные функции программы отображаются на одном экране. В верхней части пользователь может выбрать графический драйвер, который требуется удалить. Данная функция пригодиться, когда вы меняете свою видеокарту и хотите удалить все компоненты драйвера, установленные в системе.
Display Driver Uninstaller поддерживает три режима работы:
- Удалить и перезагрузить (настоятельно рекомендуется)
- Удалить без перезагрузки (может привести к проблеме черного экрана)
- Удалить и выключить (для установки новой видеокарты)
Также доступно несколько дополнительных операций: удалить NVIDIA GeForce Experience и включить установку драйверов через Центр обновления Windows по умолчанию. В окне “Параметры” можно включить удаление 3DTV и Physx, а также удаление временных папок C:NVIDIA и C:AMD, которые используются при установке драйверов
Прежде чем выбрать какой-либо из параметров, убедитесь, что вы загрузили пакет драйвера видеокарты с веб-сайта производителя, он вам понадобится после завершения удаления существующих драйверов.
Если вы выберете опцию “Удалить и перезагрузить”, то заметите, что система автоматически перезагружается после короткого периода удаления. Если вы не выбрали автоматическую установку драйвера, Windows будет использовать общий драйвер видеокарты, который может работать с более низким разрешением.
Примечание: исходный код приложения Display Driver Uninstaller доступен для инспектирования на сервисе GitHub.
Заключение
Display Driver Uninstaller – полезное приложения для надежного и полного удаления драйверов в случаях, когда вы столкнулись с проблемами их работы. Утилита эффективно выполняет свою задачу, даже если драйвер работает некорректно или не обновляется.
Программа гарантирует, что все следы драйверов NVIDIA, AMD или Intel будут полностью удалены из системы.
Перед запуском программы настоятельно рекомендуется создать точку восстановления системы или полную системную резервную копию.
Удаление драйвера видеокарты AMD Radeon при помощи Display Driver Uninstaller
Кроме удаления через «Панель управления», есть и другие способы удалить драйвер. Например, вы можете воспользоваться программой Display Driver Uninstaller. Данная программа разработана для полного удаления драйверов видеокарты. Ее можно использовать для удаления драйверов AMD Radeon или Nvidia. Главным преимуществом Display Driver Uninstaller является то, что данная программа уделяет из системы не только сам драйвер, но и все следы его пребывания в системе. Удаляются оставшиеся после старого драйвера ключи реестра, файлы и папки.
После запуска данной программы вам нужно выбрать драйвер, который вы хотите удалить из системы. Для этого откройте выпадающее меню и выберите в нем драйвер от видеокарты AMD Radeon.
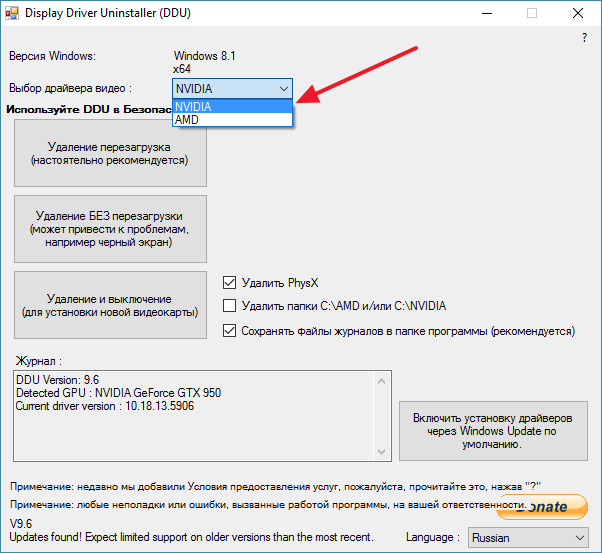
Дальше можно начинать удаление драйверов. Для этого здесь предусмотрено три кнопки:
- Удаление и перезагрузка;
- Удаление без перезагрузки;
- Удаление и выключение;
В большинстве случаев вам подойдет кнопка «Удаление и перезагрузка». После нажатия на данную кнопку программа Display Driver Uninstaller удалит драйвер видеокарты и перезагрузит компьютер. После чего вы сможете загрузиться в обычном режиме и установить тот драйвер видеокарты, который вам нужен.
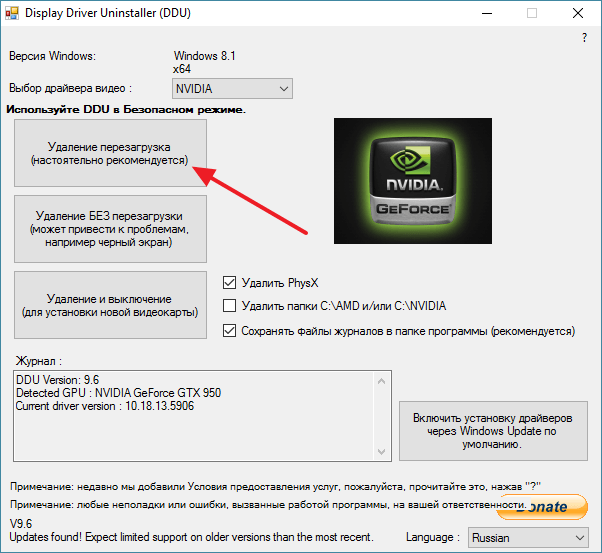
Если же после удаления драйвера вы хотите сразу установить новую видеокарту, то можете воспользоваться кнопкой «Удаление и выключение».
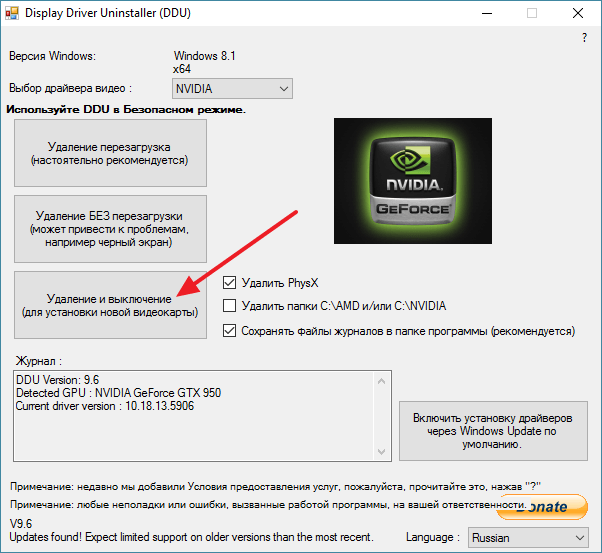
Как видно, использовать данную программу очень просто. Все что вам нужно сделать, это перезагрузиться в безопасном режиме, запустить программу, выбрать нужный драйвер и нажать на кнопку «Удалить».
Единственный момент, о котором нужно знать, при удалении драйверов, программа Display Driver Uninstaller отключает автоматическую загрузку драйверов с помощью службы Windows Update. Поэтому если вам нужна эта функция, то после удаления драйвера просто еще раз запустите Display Driver Uninstaller и нажмите на кнопку «Включить установку драйверов через Windows Update».
Удаление Catalyst Control Center и драйверов
Чтобы удалить на компьютере не только обслуживающий центр, но и драйвера, воспользуйтесь одним из нижеописанных способов:
Способ №1: через настройки ОС
Windows 8/10: щелчок правой кнопкой по иконке «Windows» → в меню «Панель управления» (Control Panel);

Windows 7: Пуск → Панель управления.

2. Откройте «Программы и компоненты», если в Windows 7 — «Удаление программы».

3. Кликните левой кнопкой в списке «AMD Install Manager». Затем нажмите команду «Удалить» (Uninstall).

4. В настройках деинсталлятора установите «галочки» возле всех пунктов. Щёлкните «Uninstall».

5. По окончании деинсталляции выберите «Restart Now».
6. После перезагрузки компьютера снова зайдите в раздел «Программы и компоненты». Проверьте список ПО: продуктов AMD в нём не должно быть.
Способ №2: утилита AMD
1. Скачайте фирменную утилиту для удаления AMD Clean Uninstall Utility на странице https://www2.ati.com/drivers/amdcleanuputility.exe
2. Запустите скачанный файл.

3. В панели запроса выберите «OK».

4. После активации иконка утилиты появится в трее с уведомлениями прогресса очистки:


5. Дождитесь окончания процедуры деинсталляции. В окне с уведомлением выберите «Finish».

6. В следующем запросе подтвердите активацию команды для перезапуска системы.

После перезагрузки драйвера и оболочка для управления «железом» исчезнут.
Как удалить драйвер видеокарты с помощью ПО
Необходимо помнить о том, что мастер удаления программ не в полной мере очищает память компьютера от всех загруженных файлов, поэтому желательно использовать специализированный софт. Наиболее известными приложениями которые могут удалить драйвер видеокарты которые помогут вам это Driver Cleaner, Driver Fusion и Driver Sweeper. Две последние программы доступны бесплатно, первая существует только в платной версии.
Скачать Driver Cleaner — https://www.drivercleaner.net/download_zip/
Скачать Driver Fusion — https://treexy.com/products/driver-fusion
Скачать Driver Sweeper — https://driver-sweeper.ru.uptodown.com/windows
Общая инструкция по удалению драйверов видеокарты выглядит следующим образом.
Для начала необходимо установить выбранное вами ПО на компьютер. Затем следует удалить ненужный драйвер стандартным методом, через настройки Панели управления, однако, после перезагрузки системы требуется войти в безопасном режиме.
После этого, находясь в безопасном режиме, вам необходимо запустить программу, выбрать из списка наименование удаляемого драйвера для видеокарты и запустить анализ. По окончании анализа выбрать очистку, выполнив соответствующие настройки. После этого компьютер можно перезагружать.

Очень важно производить вышеуказанные действия именно в безопасном режиме. Если не соблюдать это правило то драйвер на видеокарту не будет удален полностью, визуально будет казаться, что очищение системы произведено, но фактически системные файлы и старые драйвера на видеокарту останутся в памяти компьютера
Говоря о функциональности программ для удаления драйверов, следует отметить, что Driver Sweeper является столь популярным приложением ввиду его доступности и бесплатности, однако, она уже длительное время не поддерживается разработчиком. Таким образом, с каждым годом она становится все более устаревшей, несмотря на то, что вполне справляется со своей функцией. Ее приятной отличительной особенностью можно назвать возможность восстановления удаленных файлов и ключей реестра, что не всегда возможно при использовании другого программного обеспечения.
Программа Treexy Driver Fusion
Выше я упомянул, что Driver Sweeper более не обновляется, а всё потому, что разработчики теперь занимаются новым продуктом – Treexy Driver Fusion. Это усовершенствованная версия, но к сожалению основной функционал программы доступен только в платной Premium версии. Однако возможностей бесплатной версии может хватить.
Интерфейс программы прост, но чтобы воспользоваться всем функционалом, вам будет предложено приобрести платную версию. Бесплатная версия находит драйвера только популярных устройств. Итак, заходим в «Очиститель драйверов -> Тип устройства -> Производитель». Программа проанализирует систему на наличии данного типа драйверов и выведет список. Остаётся нажать кнопку «Очистить» и перезагрузить компьютер:

Driver Fusion хоть и ограничен в функционале, но должен знать о последних версиях драйверов видеокарт, звуковых карт, контроллеров, принтеров, мониторов и др., и нюансы их удаления. Разработчики сообщают, что помимо многочисленных дополнительных функций, платная версия может удалить защищённые файлы и ключи реестра.
Осторожно, может быть вирус!
Известны случаи, когда зловреды принимают облик Catalyst Control Center, то есть маскируются под эту доверенную программу. Если центр Catalyst работает некорректно, сбоит, не отображает интерфейс с настройками, не запускается или выдаёт ошибку при попытке деинсталляции, выполните проверку программы и всего системного раздела при помощи антивирусной программы.

Наилучшим образом для выполнения этой задачи подойдёт Dr.Web CureIt! и AdwCleaner.
Внимательно следуйте вышеописанным инструкциям, чтобы правильно, не нарушая работоспособность Windows, удалить ПО Catalyst Control Center и при необходимости драйвера видеокарты.
Driver Sweeper
Популярная и бесплатная программа, но разработчики прекратили её поддержку, поэтому с каждым годом она всё больше устаревает. Но благодаря доступности и надёжности Driver Sweeper, им постоянно пользуются.
После первого запуска советую сразу поменять язык интерфейса на русский. Для этого тыкаем на пункт «Language» и из выпадающего списка выбираем «Russian».

Заходим в самый верхний пункт «Главная — Анализ и очистка» и выбираем справа драйвера которые требуется удалить. Например, чтобы удалить видеоадаптер NVidia, я отметил «NVidia – Display» и «NVidia — PhysX». Чтобы удалить драйвера AMD Radeon необходимо отметить самый первый пункт «AMD — Display». Если в списке нет вашего устройства, значит эта программа не подходит.

Далее нажимаем «Анализ» и ждём пока программа выполнит анализ файлов на диске, ключей в реестре. После этого появится список того, что программа может удалить. По умолчанию все галочки уже отмечены, поэтому просто жмём кнопку «Очистка».

Перезагружаемся и вуаля! Система очищена. Особенно пытливые запустят программу снова и обнаружат, что она снова нашла ключи реестра для удаления. Да, так будет сколько бы раз вы её не запускали, пока видеокарта будет установлена в компьютере. Ведь операционная система каждый раз будет создавать новые записи для того, чтобы работать с видеокартой на минимальном уровне
Не обращайте на это внимание
У этой проги есть классная фишка – она сохраняет все удалённые файлы и ключи реестра, и при желании всё можно вернуть на круги своя. Для этого идём в раздел «Задачи -> Восстановление», выбираем дату/время удаления драйвера и жмём «Восстановить».

Драйвер будет восстановлен до прежнего состояния. Прелесть этой функции в том, что она восстанавливает все файлы и папки, которые удалила. В отличие от точки восстановления системы, которая сможет восстановить только реестр и некоторые файлы из системной папки Windows.
Есть и ещё одна фишка в Driver Sweeper: возможность добавить свой фильтр. Т.е. если вы знаете какие файлы и ключи реестра требуется удалить, то можете занести их в список в меню «Главная -> Выбор фильтра» и сохранить, чтобы автоматизировать процесс ручной чистки. Также можно добавить новые записи к уже имеющимся фильтрам. Может кому-то пригодится такой функционал.
Удаление с помощью стандартных средств Windows
Во многих ситуациях для решения подобной проблемы необязательно скачивать и устанавливать специальные утилиты. Удалить старые драйвера видеокарты AMD можно с помощью стандартных инструментов. Первый способ предполагает использование «Панели инструментов». Для этого необходимо выполнить следующие действия:
- В меню «Пуск» открывается панель управления, в которой нужно выбрать вкладку «Удаление программы».
- Перед пользователем откроется список приложений и компонентов, установленных на компьютере.
- Здесь часто указан и драйвер на видеокарту AMD Radeon. Чтобы удалить его из системы, потребуется навести на его название курсор и щелкнуть правой кнопкой мыши. В открывшемся меню нужно выбрать команду «Изменить». Если установщик работает без ошибок, деактивация пройдет без проблем и займет несколько секунд.

В некоторых случаях файлы видеоадаптера нельзя найти описанным способом. В этом случае потребуется выполнить очистку с помощью диспетчера задач или специальных утилит. Полностью удалить драйвер AMD возможно посредством «Диспетчера устройств», ведь в программе отображаются все компоненты, даже те, которые система распознает как неизвестные. Рекомендуется действовать таким образом:
- Чтобы открыть «Диспетчер устройств», необходимо нажать одновременно клавиши Win + R, после чего ввести команду «devmgmt.msc» без кавычек и нажать клавишу Enter.
- «Диспетчер» открывается и другим способом – с помощью панели управления.
- Следующий шаг – это открытие вкладки «Видеоадаптеры», затем двойным щелчком мыши потребуется нажать по искомому видеоадаптеру. В отобразившемся списке должно быть указано два компонента.
- Откроется новое окно, в котором рекомендуется выбрать вкладку «Драйвер». Здесь будут указаны все сведения о системном файле: версия, подпись, дата разработки, поставщик и прочее.
- Чтобы полностью деинсталлировать драйвера видеокарты AMD Radeon, следует активировать кнопку «Удалить», расположенную в самом низу диалогового окна.
Использование Display Driver Uninstaller

Скачать Display Driver Uninstaller можно с официальной страницы (ссылки на загрузку находятся внизу страницы, в загруженном архиве вы найдете еще один самораспаковывающийся архив exe, в котором уже и находится программа). Установка на компьютер не требуется — достаточно запуска «Display Driver Uninstaller.exe» в папке с распакованными файлами.

Программу рекомендуется использовать, запустив Windows в безопасном режиме. Она может самостоятельно перезагрузить компьютер, а можно сделать это вручную. Для этого нажмите Win + R, наберите msconfig, после чего на вкладке «Загрузка» выберите текущую ОС, установите отметку «Безопасный режим», примените настройки и выполните перезагрузку. Не забудьте по завершении всех действий убрать эту же отметку.

После запуска можно установить русский язык программы (у меня он не включился автоматически) справа внизу. В главном окне программы вам предлагается:
- Выбрать драйвер видеокарты, который нужно удалить — NVIDIA, AMD, Intel.
- Выбрать одно из действий — полное удаление и перезагрузка (рекомендуется), удаление без перезагрузки и удаление и выключение видеокарты (для установки новой).
В большинстве случаев достаточно выбрать первый вариант — Display Driver Uninstaller автоматически создаст точку восстановления системы, проведет удаление всех компонентов выбранного драйвера и перезагрузит компьютер. На всякий случай программа также сохраняет логи (журнал действий и результатов) в текстовый файл, который можно просмотреть, если что-то пошло не так или нужно получить информацию о произведенных действиях.

Дополнительно, прежде чем удалить драйвера видеокарты, вы можете нажать «Options» в меню и настроить опции удаления, например, отказаться от удаления NVIDIA PhysX, отключить создание точки восстановления (не рекомендую) и другие опции.
Сбой или некорректная установка видео драйвера — это довольно распространённая проблема, с которой уже пришлось столкнуться многим пользователям. Причем подобные неудобства при установке драйвера наблюдаются как c NVidia так и с Radeon.
Как правило, подобные проблемы появляются чаще всего после перехода на новую систему, как это было с Windows 10, когда после обновления ОС не могла найти необходимого видео драйвера и устанавливала совсем другой или просто продолжала работать на стандартном VGA драйвере.
Такая же ситуация и при установке чистой операционной системе. Изначально Windows пытается найти необходимый драйвер в своей базе, и если ему это не удается он пробует подставить какой-нибудь другой, что в последствие может вызвать некорректную работу видеокарты.
Ну и конечно же, такие случаи когда сам пользователь может подобрать не тот драйвер для видеокарты, установить его некорректно или столкнутся с сбоем при его инсталляции.
Столкнувшись с проблемой связанной с установкой драйвера для видеокарты, ниже вы найдете руководство, в котором я покажу, как можно полностью, а главное правильно удалить из системы старую версию драйверов, при этом убрав все не нужные хвосты, а так же установку новой официальной версии драйвера от Nvidia или Radeon.
АМД Клейнер
Официальная утилита для полного удаления драйвера видеокарты AMD. Корректно произведет чистку системы от всех компонентов Catalyst, а также устранит записи о драйвере из реестра.

AMD Clean Uninstall Utility это наилучшее программное решение для устранения сбоев при обновлении драйверов видеоадаптера AMD. Также при необходимости очистит систему и от аудио драйвера, входящего в состав Catalyst.
Компания AMD, как и другие лидирующие производители видеоадаптеров и программного обеспечения для них, в последние годы в гонке за лидерство на рынке компьютерных комплектующих для обработки мультимедийной трехмерной графики стремятся не отставать от конкурентов. Прилагают множество сил в освоении новых технологий и предоставления пользователям лучших продуктов. Ежемесячно, и часто не по одному разу выходят новые релизы программного обеспечения для графических процессоров.
Набор аудио/видео драйверов и программ AMD Catalyst не является исключением и достаточно часто обновляется, предлагая владельцам видеокарт новые возможности.

Случаются непредвиденные случаи, когда по средствам инсталлятора AMD Catalyst не удается обновить предыдущие драйвер до актуальной версии. Такая ситуация может быть вызвана банальным сбоем системы или результатам вмешательства в структуру установленного драйвера сторонним ПО.
Функционал AMD Clean Uninstall Utility, как раз и предоставляет наиболее правильный выход из выше описанной ситуации. Утилита является официальной разработкой AMD и рекомендуема самими же разработчиками Catalyst.
Программа не требует, ни каких глубоких познаний в системном администрировании и позволяет выполнить все необходимые действия по удалению компонентов драйвера видеокарты за пару кликов мышью.
Далее, все что от Вас требуется это запустить процесс установки новой версии драйвера AMD Catalyst и следовать инструкциям в диалоговых окнах инсталлятора.
AMD Clean Uninstall Utility поддерживает удаление программного обеспечения, предназначаемого для всех популярных типов видеоадаптеров: настольных и профессиональных ПК, а также интегрированной и APU графики.)
Удаление с помощью сторонней утилиты
Этот способ может помочь даже в том случае, если драйвер и программы видеокарты не отображаются в «Панели управления».
Внимание! Если при удалении штатными средствами возникает ошибка, рекомендуется именно этот способ. Итак, рассмотрим процесс удаления на примере программы Display Driver Uninstaller
Итак, рассмотрим процесс удаления на примере программы Display Driver Uninstaller.
Шаг 1. Установите программу Display Driver Uninstaller на компьютер:
- Скачайте программу с официального сайта.
Шаг 2. Однако для ее работы нужно загрузить ваш компьютер в «Безопасном режиме». Для того чтобы зайти в «Безопасный режим»:
- Откройте меню «Пуск» и в системном поиске введите «Конфигурация системы». Это аналог команды «msconfig», запускаемой через приложение «Выполнить». Нажмите Enter.
Шаг 3. Теперь можно работать с утилитой.
- Запускаем файл, полученный в результате распаковки.
Узнайте подробную инструкцию, как загрузить безопасный режим в Windows 10, из новой статьи — «Как загрузить в безопасном режиме Виндовс 10».
Готово! Можете приступать к установке нового драйвера.