Обновление агента windows обновления до последней версии
Содержание:
- О программе
- Для чего необходим помощник по обновлению Windows 10
- Как удалить помощник по обновлению
- Управление обновлениями через Групповые политики
- Для чего нужен «Помощник по обновлению Windows 10»
- Деактивация Центра обновлений
- Как удалить помощника обновления Windows 10 навсегда
- Как скачать Windows 10 October 2020 Update, версия 20H2
- Необходимо ли обновляться до последней версии Windows 10
- Как отключить или удалить Windows 10 Update Assistant
- Откат назад
- Нужна ли «Виндовс 10 Апдейт Асистант» на ПК?
- Способ 4. Полное удаление помощника обновлений
- Как отключить Windows 10 Update Assistant навсегда
О программе
Ассистент помогает обновить ОС до версии, которая считается последней. Однако стоит учесть несколько нюансов, из-за которых могут возникнуть трудности во время работы. Например, утилита не будет работать, если установка ведется с нуля. На ПК уже должен быть установлен продукт от «Майкрософт» одной из предыдущих версий – 7, 8, 8,1, иначе программа окажется бесполезной и не сможет поменять систему на более новую.
Первый год после выпуска 10 версии обновление было бесплатным. Для того чтобы его установить, было достаточно загрузить его с официального сайта или воспользоваться Центром обновления, доступным через кнопку «Пуск». Таким образом Microsoft мотивировала пользователей перейти на улучшенную версию, отказавшись от неперспективной «семерки». Однако бесплатный период закончился в 2017 году, а утилита доступна до сих пор.

Для чего необходим помощник по обновлению Windows 10
Основным предназначением помощника является проверка совместимости действующей мощности компьютера с последней версией операционной системы. Приложение автоматически проверяет параметры десктопной или мобильной версии (в настоящее время поддержка мобильных гаджетов прекращена). В числе основных параметров мониторинга – центральный процессор, оперативная память и резерв свободного места на жестком диске. Кроме того, средство обновления проверит лицензию пользователя на пользование фирменными программами «Майкрософт».
После скачивания приложения пользователи могут выбрать один из двух вариантов установки:
- Последовательное обновление системы в сопровождении помощника (автоматический режим). В ходе установки будет происходить скачивание набора новых микропрограмм с последующей заменой основных компонентов. Стоит отметить, что на десктоп будет установлена новая система. Прежняя версия при этом будет перемещена в отдельную папку с целью предоставления возможности отката.
- Второй способ перехода на новую версию в традиционном формате. При помощи все того же помощника создается образ системы на носителе, с которого в последующем можно будет произвести установку. Предварительно нужно будет указать считыватель в качестве основного устройства запуска Windows.
Побочная функция помощника состоит в том, что он является резервным средством обновления системы. Он срабатывает, когда по каким-либо причинам перейти на новые версии софта не представляется возможным из-за сбоев встроенного центра обновлений.
В последних версиях Windows (я пишу это в 2019 год), помощник не требует специальной загрузки при наличии официального дистрибутива системы и последних обновлений.
Как удалить помощник по обновлению
Удаляется Помощник по обновлению точно так же, как и любое другое приложение.
- Откройте меню Пуск, найдите в списке приложений Помощник по обновлению. Щелкните по нему правой кнопкой мыши и нажмите Удалить. Вы можете немного «срезать», просто нажав Win+ R и введя команду appwiz.cpl.
- Откроется окно классической панели управления на разделе удаления программ. Найдите в списке Помощник по обновлению. Дважды нажмите на него.
- Появится окно деинсталляции. Подтвердите действие нажатием на кнопку Удалить. После этого Помощник по обновлению будет удален.
Альтернативный и более современный вариант:
- Нажмите Win+ I и перейдите в раздел Приложения – Приложения и возможности.
- Найдите в списке приложений Помощник по обновлению, нажмите на него, а затем щелкните по кнопке Удалить. Подтвердите удаление приложения.
Теперь можно отключить оставшиеся после Помощника по обновлению задачи (не обязательная процедура, поскольку на свежих версиях Windows 10 после удаления Помощника этих задач может не оказаться вообще.
- Нажмите кнопку Пуск и введите Планировщик задач. Откройте раздел из поисковой выдачи. Как вариант, можно нажать Win+ R и ввести taskschd.msc.
- Появится окно Планировщика задач. В левой части окна разверните ветку Библиотека планировщика заданий –Microsoft– Windows– UpdateOrchestrator.
- Отключите задачи Update Assistant, Update Assistant Wake Up Run и Update Assistant Calendar Run. Если эти задач у вас нет, просто пропустите этот шаг.
- Теперь удалите папку C:\Windows10Upgrade, если она осталась после удаления приложения.
Если в следующий раз вы захотите установить новую версию Windows 10 в числе первых (чего мы настоятельно не рекомендуем), просто загрузите Помощник по обновлению еще раз с официального сайта и запустите. Установщик вернет все задачи на места, восстановит нужные папки и будет готов к работе.
Управление обновлениями через Групповые политики
Все упомянутые ручные настройки можно применять и через групповые политики, а в полном списке политик, связанных с обновлениями Windows 10, настроек куда как больше, чем тех, что доступны в обычных ручных настройках.
Их можно применять к отдельным ПК при помощи редактора локальной групповой политики Gpedit.msc, или при помощи скриптов. Но чаще всего их используют в домене Windows с Active Directory, где можно управлять комбинациями политик на группах ПК.
Значительное количество политик используется исключительно в Windows 10. Наиболее важные из них связаны с «Обновлениями Windows для бизнеса», расположенными в Конфигурация компьютера > Административные шаблоны > Компоненты Windows > Центр обновления Windows > Центр обновления Windows для бизнеса.
Для чего нужен «Помощник по обновлению Windows 10»
«Помощник» — небольшая программа, не требующая установки. Она автоматически сканирует систему, выявляет наличие доступных обновлений и предлагает их пользователю, если, конечно, они были найдены. После того как последние версии будут найдены, начнётся их загрузка и установка. Весь процесс утилита выполняет сама: пользователю нужно лишь запустить её и подтвердить перезагрузку компьютера, необходимую для окончания установки обновлений.
Приложение делает практически то же самое, что и «Центр обновлений», встроенный во все версии Windows. Однако оно имеет другой дизайн и может сработать в том случае, когда «Центр обновлений» по каким-то причинам не способен найти или установить новые версии.
Загрузка приложения
Приложение бесплатно, поэтому загружать его стоит только с официального сайта Microsoft. Учтите, на данной странице представлено две программы: средство Update Assistant для обновления установленной Windows 10 и программа для перехода с предыдущей версии ОС на «десятку», расположенная ниже. Нас интересует первый вариант.
Деактивация Центра обновлений
Начнем, пожалуй, со способа, который будет более понятным начинающим пользователям ввиду отсутствия необходимости копаться в системных инструментах, и подходит для любой редакции Windows 10.
Отметим, что следующий способ отключения апдейтов (посредством инструмента для редактирования групповых политик) на домашней редакции «десятки» не работает — это средство администрирования в Home-версии попросту отсутствует.
Суть метода заключается в остановке и отключении сервиса, отвечающего за скачивание и инсталляцию пакетов обновлений. Для этого проделываем следующие действия.
1. Запускаем оснастку «Службы».
Проще всего сделать это путем выполнения команды «services.msc» через командный интерпретатор, который открывается при помощи комбинации горячих клавиш Win+R.
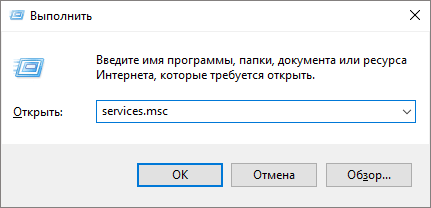
После этого появится окошко с названием «Службы». Его функционал и позволит отключить автоматический старт службы и завершить ее функционирование в текущем сеансе.

2. Находим сервис с наименованием «Центр обновления Windows» (в некоторых редакциях может встречаться английское название «Windows Update») и выполняем по элементу двойной клик для вызова его свойств.
3. Жмем «Остановить» для завершения работы сервиса.
4. В выпадающем списке «Тип запуска» выбираем пункт «Отключена».

5. Применяем новую конфигурацию системы.
Изменения вступают в силу без перезапуска системы. Включается автоматическое обновление Windows 10 аналогичным образом: сначала выставляем автоматический старт службы, а затем запускаем ее.
Как удалить помощника обновления Windows 10 навсегда
Удалить помощника по обновлению Windows 10
Чтобы удалить Помощник по обновлению Windows 10, щелкните правой кнопкой мыши кнопку «Пуск» и выберите Запустить .
Введите «appwiz.cpl» в текстовом поле «Выполнить» и нажмите кнопку ОК .
- Выберите помощника по обновлению Windows 10 в списке программного обеспечения.
- Нажмите Удалить .
- Затем нажмите Да , чтобы подтвердить.
- Затем нажмите кнопку панели задач Проводника.
- Выберите папку Windows10Upgrade на диске C :.
- Нажмите кнопку Удалить .
- Перезагрузите ваш рабочий стол или ноутбук.
– СВЯЗАННО: Как удалить загруженные обновления Windows, которые не удалось установить
Отключить запланированные задачи помощника по обновлению
После удаления помощника по обновлению Windows 10 может потребоваться отключить запланированные задачи UpdateAssistant, UpdateAssistanceCalenderRun и UpdateAssistantWakeupRun. Для этого откройте приложение Cortana.
Введите «Планировщик заданий» в поле поиска Cortana.
Затем выберите, чтобы открыть окно планировщика заданий, показанное непосредственно ниже.
- Дважды нажмите Планировщик задач >Microsoft >Windows >UpdateOrchestrator в левой части окна Планировщика задач.
- Отключите запланированные задачи UpdateAssistanceCalenderRun, UpdateAssistant и UpdateAssistantWakeupRun, выбрав их и щелкнув их параметры Отключить .
- Чтобы проверить, есть ли другие запланированные задачи обновления, которые могут переустановить Помощник по обновлению, добавьте бесплатную версию CCleaner в Windows, нажав Загрузить на этой странице. Затем вы можете открыть мастер установки CCleaner для его установки.
- Откройте CCleaner и нажмите Инструменты .
- Нажмите Автозагрузка , чтобы открыть список автозагрузки программного обеспечения.
- Затем перейдите на вкладку «Запланированные задачи», показанную ниже.
- Выберите параметр Расширенный режим .
- Отключите все запланированные задачи обновления Windows 10 или обновления Windows, перечисленные там. Вы можете отключить запланированное задание, выбрав его в CCleaner и нажав Отключить .
Таким образом, вы можете как удалить Помощник по обновлению Windows 10, так и отключить запланированные задачи, которые впоследствии могут его восстановить. Вы также можете более тщательно удалить помощника по обновлению сторонними программами удаления. Проверьте этот пост для получения дополнительной информации о сторонних программах удаления.
Microsoft позаботилась о пользователях Windows 10, нуждающихся в последних обновлениях. В поле внимания попали юзеры, на устройствах которых установлена версия ОС, не поддерживающая актуальные обновления. Самостоятельно на компьютер (системный диск) инсталлируется специальная программа помощник по обновлениям, вызвавшая множество разногласий в среде пользователей. И сегодня речь пойдет о том, нужен ли Windows 10 Update Assistant, и каким образом можно удалить данную программу навсегда или отключить ее.
Как скачать Windows 10 October 2020 Update, версия 20H2
С помощью Центра обновления Windows
С 20 октября October 2020 Update доступно для пользователей последних версий Windows 10, которые выполняют поиск доступных обновлений в Центре обновлений Windows.
Если вы готовы установить обновление, перейдите в Центр обновления Windows (Параметры > Обновление и безопасность > Центр обновления Windows) и нажмите кнопку «Проверить наличие обновлений». После того, как появится раздел Обновление функций до Windows 10, версия 20H2, нажмите на ссылку «Загрузить и установить».
Примечание: если вы выполнили эти шаги и не увидели запись «Обновление функций до Windows 10, версия 20H2», то ваше устройство может иметь проблемы совместимости – ознакомьтесь с официальным списком известных проблем. Обновление вы получите, когда разработчики будут уверены в его стабильной и надежной установке.
Для завершения установки обновления вам нужно будет перезагрузить устройство. Сохраните свои файлы и закройте открытые приложения, а затем нажмите «Перезагрузить сейчас».
Если вы не готовы перезагрузить устройство, выберите опцию «Запланировать перезапуск», а затем выберите желаемую дату и время для перезагрузки. Если у вас нет времени запланировать перезапуск, Windows сделает это автоматически за вас, исключив
Использование Media Creation Tool
Специальный инструмент Media Creation Tool поможет обновить систему непосредственно на вашем ПК без создания установочного носителя. Для этого достаточно запустить утилиты и выбрать «Обновить этот компьютер сейчас». Подробная инструкция доступна на нашем сайте:
С помощью утилиты также можно загрузить ISO-образ и создать установочный DVD-диск / USB-флешку, которые позволят обновить один или несколько компьютеров до версии 20H2, а также выполнить чистую установку системы. Воспользуйтесь следующими инструкциями:
Данный способ будет очень полезен для пользователей, которые не хотят полагаться на автоматическое обновление через Центр обновления Windows, а решили самостоятельно выполнить процесс обновления. Media Creation Tool позволит получить Windows 10 October 2020 Update в первый день релиза обновления, потому что поэтапное внедрение не распространяется на данный метод.
Помощник по обновлению до Windows 10
Один из самых простых способов обновиться до Windows 10 (версия 20H2), не дожидаясь автоматического обновления – использовать утилиту Помощник по обновлению до Windows 10 (Windows 10 Update Assistant).
Запустите инструмент и, следуя инструкциям на экране, выполните обновление до последней версии Windows 10.
Скачать образ диска с Windows 10 (файл ISO) с сайта Microsoft
Microsoft выпустила образы в формате ISO, которые позволят ускорить обновление и выполнить чистую установку Windows 10 October 2020 Update.
На странице Скачать образ диска с Windows 10 (файл ISO) вы сможете скачать образ диска (ISO-файл), который можно использовать для установки или переустановки Windows 10, а также для создания установочного носителя с помощью USB-флешки или DVD-диска.
Сервис TechBench by WZT
Проект TechBench by WZT позволяет без утомительного поиска и регистрации скачивать официальные ISO-образы Windows по прямым ссылкам прямо с серверов компании Microsoft.
Чтобы воспользоваться этим способом выполните следующие действия:
Перейдите на сайт проекта по этой ссылке.
Далее задайте в форме следующие значения:
Windows ISO Downloader
Windows ISO Downloader – удобный инструмент от стороннего разработчика, который позволяет загрузить официальные образы ОС Windows 10 (и других версий систем Windows) напрямую с серверов Microsoft.
Чтобы воспользоваться этим способом, выполните следующие действия:
Утилита Rufus
Rufus – портативная утилита для создания загрузочных USB-носителей из ISO-образов с выбранной операционной системой.
Чтобы скачать October 2020 Update (версия 20H2) с помощью данной утилиты скачайте актуальную версию на нашем сайте:
Скрипт Fido
Fido – скрипт PowerShell для загрузки официальных ISO-образов Windows 10 и Windows 8.1 с серверов Microsoft. Скрипт Fido встроен в программу Rufus, однако, некоторые пользователи могут столкнуться с ошибками, пытаясь использовать Rufus для загрузки ISO-образов.
Чтобы с помощью Fido скачать ISO-образы Windows 10 October 2020 Update, версия 20H2 с официальных серверов воспользуйтесь следующий инструкцией:
На данный момент для загрузки доступна сборка 20H2 (Build 19042.508 – 2020.10).
Необходимо ли обновляться до последней версии Windows 10
После прочтения форумов складывается неоднозначное впечатление. Многие пользователи говорят, что у них установка прошла гладко, а другие возмущены тем, что компьютер в процессе установки после очередной перезагрузки ни на что не реагирует, а просто включает черный подсвеченный экран. Скорее всего, у них присутствуют проблемы с “железом”, нехваткой оперативной памяти и другими факторами, никак не связанными с Microsoft.
Задача компании-разработчика Windows 10 – обеспечить максимально удобную работу пользователям. Для этого и выпускаются различные обновления, исправляющие прошлые недоработки и предлагающие свежие опции. Если версия ОС устарела и не поддерживает актуальные апдейты, то, естественно, предварительно нужно обновить саму систему. И, когда мы найдем 8 Гб на жестком диске и выделим несколько часов на инсталляцию обновлений, то получим совершенно новую версию Windows 10 и больше не будем видеть постоянных напоминаний от Помощника. Но в случае, когда наш компьютер категорически не принимает установку последних обновлений (нехватка места на жестком диске, нет времени на инсталляцию, различные сбои в процессе), остается только удалить навсегда или отключить Update Assistant. И ниже мы рассмотрим способы, при помощи которых можно это сделать.
Как отключить или удалить Windows 10 Update Assistant
Итак, если вы все равно не хотите связываться с этим апдейтом, то его можно просто отключить или заблокировать через планировщик. Можно и удалить саму программу, но навсегда это сделать не получится — она автоматически будет загружена вновь, через несколько рабочих сессий Windows. Вообщем, есть несколько способов отключить приложение Update Assistant.
Отключение Центра обновлений
По умолчанию Центр Обновлений всегда находится в активном рабочем состоянии, помимо объемных апдейтов, он постоянно может загружать новые приложения, включая этого помощника. Попробуйте для начала просто отключить его.
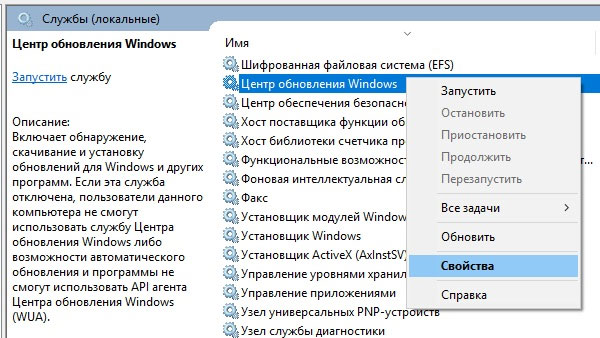
- Прямо в строку поиска или опцию «Выполнить» вбейте: services.msc.
- Команда запустит список всех служб ОС, где вам нужно выбрать «Центр обновлений».
Центр обновлений в списке служб системы
- Дальше проходим в свойства и выставляем два параметра: тип запуска — «Отключена», а состояние — «Остановить».
Отключение службы Центра обновлений
- После этого пробуем стандартно удалить саму программку Update Assistant.
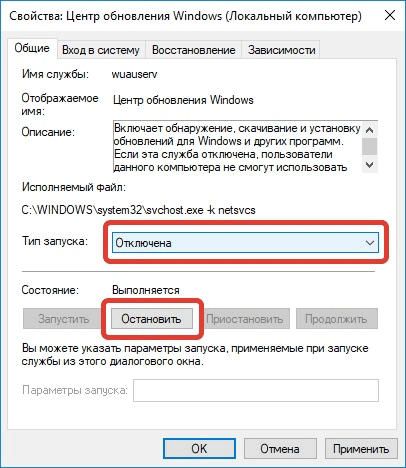
Блокировка через брандмауэр
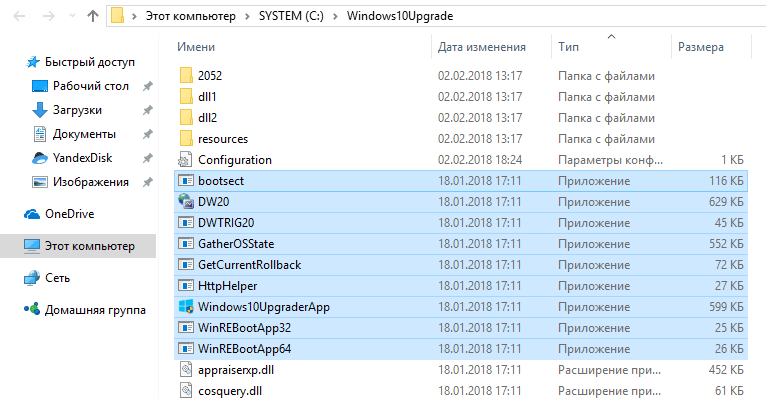
- Кликните по ярлыку программы правой кнопкой и выберите «Расположение файла». Это откроет папку со всеми компонентами программки.
- Опять через ПКМ делаем сортировку по типу. В итоге получаем группу вот этих 9 файлов, указанных на скриншоте.
Необходимо заблокировать все выделенные файлы
- Открываем поиск и вбиваем туда «Монитор брандмауэра». Запустите подсвеченный результат.
- Слева выбираем «Правило для входящих». После перехода справа жмем «Создать правило».
Монитор брандмауэра в Windows 10
- Выскочит меню, по умолчанию должна стоять галочка напротив «Для программы» — ничего не трогаем и идем дальше.
- В следующем меню будет «Путь программы», через обзор открываем папку Windows10Update, где выбираем первый из файлов. В нашем случае это BOOTSECT.
- Кликаем дальше, где проставляем нижнее значение «Блокировать подключение». После все подтверждаем до финиша, где нужно задать имя, например «Windows10Update Block».
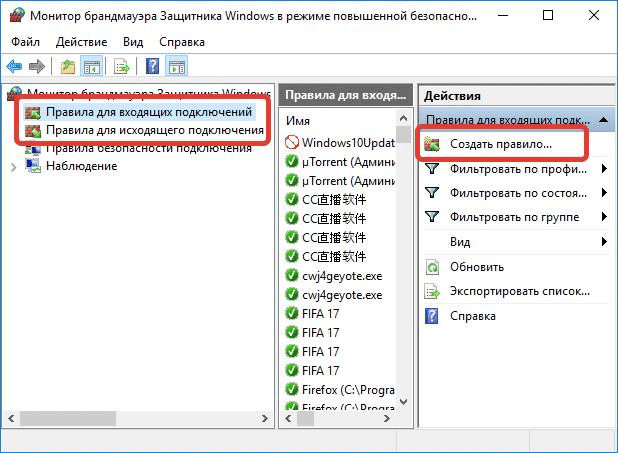
Вот таким способом заблокируйте все оставшиеся 8 файлов, для каждого создавая новое правило. Называть их вы можете аналогично. То же самое сделайте во второй опции «Правила для исходящего подключения» — процедура аналогична первой, вносим все указанные файлы ассистента.
Такие действия запретят файлам помощника любые подключения и загрузку из сети. Даже если вы вручную запустите ассистент, то получите ошибку подключения.
Отключение программы через планировщик
Другим простым способом, при котором приложение не сможет автоматом запускаться — это отключение запланированного задания в планировщике (Task Manger). Для этого в поисковое меню вбивайте — Планировщик заданий. Дальше откроется его меню инструментов.
- Слева разворачиваем ветку «Библиотека планировщика заданий» и идем по пути «Microsoft» — «Windows».
- Там ищем папку UpdateOrchestrator и выделяем её. В центральном меню отобразится список процессов апдейтера.
- В списке должны быть три задания ассисента: «UpdateAssistant», «UpdateAssistantCalendarRun», «UpdateAssistantWakeupRun». Поочередно через правую кнопку отключаем их.
- Вернитесь в ветку папок и ниже кликните на WindowsUpdate. В его списке ищем «Automatic App Update» и также отключаем его.
Отключение автоматических заданий ассистента в Планировщике
- Далее стандартно удаляйте сам ассистент через «Удаление программ».

Откат назад
Если вы попробовали новый релиз, и он вам не понравился, можно откатить процедуру. Для этого на системном диске должна сохраниться папка «windowsold».
- Перейдите в параметры, нажав + и выбирайте раздел, в котором происходит настройка безопасности и новых релизов ПО.

- Здесь кликайте на «Восстановление» и затем слева на кнопку «Начать» в области выполнения отката к более раннему релизу.

Эти действия помогут нейтрализовать все изменения.
После обновления операционной системы иногда происходят мелкие неполадки, которые не составит труда устранить, советуем ознакомится с некоторыми из них:
- После обновления Windows 10 пропал микрофон, что делать
- Нет звука в Виндовс 10 после обновления, как быть
Нужна ли «Виндовс 10 Апдейт Асистант» на ПК?
После того, как мы разобрались, что за программа «Update Assistant», разберёмся теперь, насколько она необходима в нашей системе. Если вы заинтересованы в стабильности и безопасности вашего ОС, тогда рекомендуется не препятствовать работе данного программного инструмента. Благодаря его возможностям на вашем ПК будут своевременно установлены самые свежие обновления, что гарантирует полноценный функционал вашей операционной системы.
Кроме того, установка свежих обновлений обычно несёт в себе свежие патчи, исправляющие различные ошибки разработчиков. Потому если вы заинтересованы в стабильности работы вашей системы, рекомендуются устанавливать в систему свежие апдейты, что реализуется, в том числе, за счёт работы упомянутого «Update Assistant».
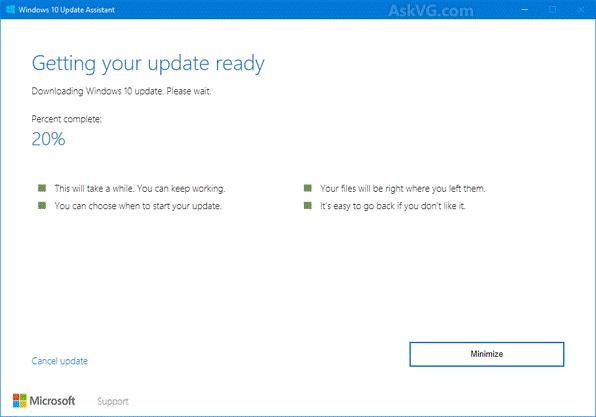
Способ 4. Полное удаление помощника обновлений
Если предыдущие способы рассказывали о том, как отключить Windows 10 Update Assistant или приостановить его работу, то этот дает информацию о том, как «выпилить» помощник из операционной системы полностью. Включая все его папки и обновления. Процесс можно разбить на несколько этапов.
Этап 1. Удаление самой программы:
Процесс удаления будет происходить в «тихом» режиме. Операционная система все сделает сама.
Этап 2. Удаление рабочего каталога программы:
Обычно папка «Windows10Upgrade» находится в корне диска «С» и удаляется вместе с одноименной программой автоматически. Но если этого не произошло, то каталог можно запросто удалить при помощи «Проводника» Windows и клавиши «Del». Папка абсолютно не защищена от удаления.
Этап 3. Удаление обновлений, связанных с Windows Update Assistant:
За следующие появления удаленного помощника обновлений отвечают такие пакеты «обновок», как KB4023814 и KB4023057. Чтобы исключить возможность появления помощника в дальнейшем, необходимо удалить эти обновления. Сделать это очень просто.
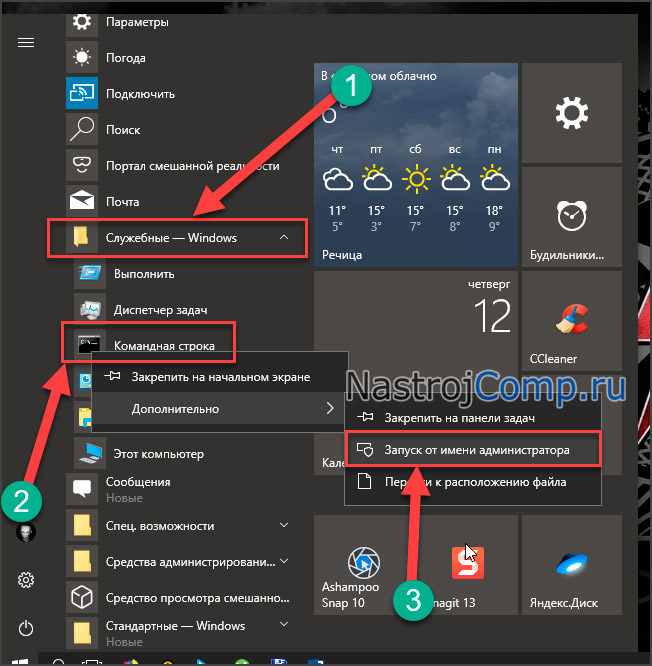
Далее в окне ввода команд вводим такой текст: «wmic qfe list brief /format:table». Это действие покажет список всех установленных обновлений. Если в нем отсутствуют вышеназванные обновления, то более ничего делать не нужно.
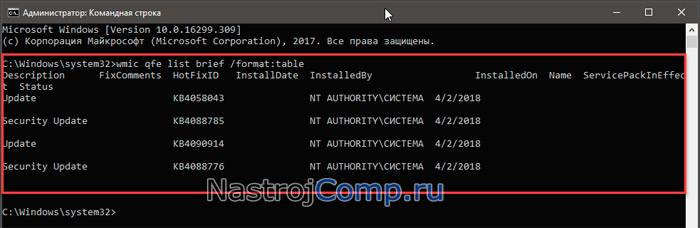
Итак, теперь понятно, что собой представляет помощник по обновлению Windows 10. Вещь, конечно, вредная, но зато теперь все известно о том, как выключить и удалить Windows 10 Update Assistant навсегда. Ничего сложного в этом нет. Нужно просто четко следовать инструкции – и все получится.
Как отключить Windows 10 Update Assistant навсегда
А теперь чтобы наверняка отключить Windows 10 Update Assistant, а именно предотвратить его появление, отключаем автоматическое обновление системы с помощью сторонней утилиты под названием Win Updates Disabler. Мы уже много раз рассказывали как пользоваться Win Updates Disabler.
После проведенных действий Ваша операционная система Windows 10 перестанет получать обновления, а это значит, что помощник по обновлению до Windows 10 больше не появится. Если же Вы захотите опять получать обновления, Вам придется также включить обновления с помощью этой утилиты.
Мы же сами использовали эту программу, когда не было возможности установить обновление, поскольку постоянная работа за компьютером требует хорошего интернета.
Выводы
Как Вы поняли, самый простой способ как удалить помощник по обновлению до Windows 10 навсегда, это согласится на обновление. Если же Вы не ищите простых путей, тогда наша статья как раз для Вас.
https://www.youtube.com/watch?v=STbtAkt9KR8
С одной стороны способ полезный, для пользователей, в которых трафик с ограничениями, а с точки зрения безопасности, обновление всегда нужно устанавливать, поскольку безопасность должна быть на первом месте.
Microsoft позаботилась о пользователях Windows 10, нуждающихся в последних обновлениях. В поле внимания попали юзеры, на устройствах которых установлена версия ОС, не поддерживающая актуальные обновления. Самостоятельно на компьютер (системный диск) инсталлируется специальная программа помощник по обновлениям, вызвавшая множество разногласий в среде пользователей. И сегодня речь пойдет о том, нужна ли Windows 10 Update Assistant, и каким образом можно удалить программу навсегда или отключить ее.