Compattelrunner.exe: что это за процесс и почему грузит процессор
Содержание:
- Guidance on Microsoft Compatibility Telemetry Disk Usage
- Как исправить ошибки CompatTelRunner.exe всего за несколько шагов?
- Отключение
- Почему mct нагружает компьютер
- Disable microsoft compatibility telemetry in windows (2021 guide)
- Method 1. disable windows personal data sharing
- Method 2. disable compattelrunner.exe via task scheduler
- Method 3. delete compattelrunner.exe after taking ownership of it
- Method 4. disable microsoft compatibility telemetry via group policy editor
- Method 5. disable telemetry via registry editor
- Method 6. look for other issues causing slow windows performance
- Отключение слежки в Windows 10 во время установки
- Внесение изменений в файл HOSTS
- Как отключить Microsoft Compatibility Telemetry Windows 10
- Заключение
Guidance on Microsoft Compatibility Telemetry Disk Usage
If you are facing Microsoft Compatibility Telemetry high disk usage problem, you can also try the following methods.
How to Fix Microsoft Compatibility Telemetry High Disk or High CPU Usage
- Close the Microsoft Compatibility Telemetry process on Task Manager.
- Run antivirus.
- Run SFC command.
- Restore system.
- Wipe hard drive and reinstall system.
Method 1. Close the Microsoft Compatibility Telemetry Process in Task Manager
If the Microsoft Compatibility Telemetry high disk and high CPU usage problem don’t occur frequently, you can close the process on Task Manager to relieve these problems.
You can right-click the taskbar and select Task Manager to open it. Then, right-click the Microsoft Compatibility Telemetry application under the Processes tab and choose End task to close it.
Method 2. Run Antivirus
If you have tried the above methods and the problem still persists, you can try running antivirus. You can use the built-in Windows Defender or other antivirus software.
Here is a tutorial on Windows Defender.
Step 1: Find Windows Defender.
- Click Start button and select Settings.
- Select Update & Security.
Step 2: Run Windows Defender.
- Click Windows Defender and Open Windows Defender Security Center.
- Click Virus & threat protection and then click Quick scan.
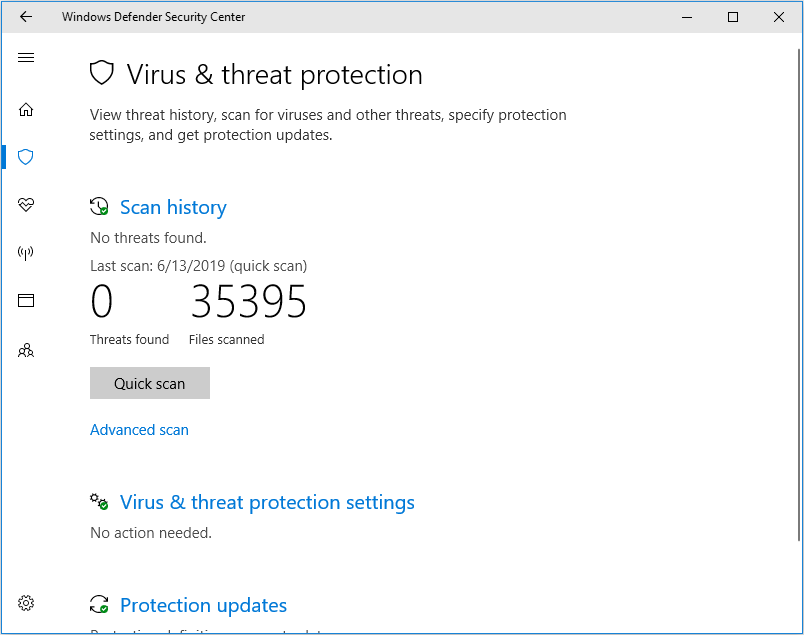
Method 3. Run SFC Command
The Microsoft Compatibility Telemetry high disk or high CPU problem may be caused by corrupted system files related to Microsoft Compatibility Telemetry. Thus, you can run SFC command to replace it.
Here is the tutorial.
Step 1: Type «command prompt» in Windows search box.
Step 2: Right click the Command Prompt icon and select Run as administrator.
Step 3: Type «sfc /scannow» and press Enter key. Then, wait until the procedure ends.
Method 4. System Restore
If the Microsoft Compatibility Telemetry problem appears all of a sudden and you’ve never encounter this problem before, you can try system restore to revert your computer to the good state. Click How to Restore Computer to Earlier Date to get detailed steps.
Method 5. Wipe Hard Drive and Re-install System
There is a possibility that the Microsoft Compatibility Telemetry problem is caused by unknown problem on your hard drive. In this case, you can wipe your hard drive and do a clean installation of Windows.
However, before you wipe your hard drive, you should back up your data in advance. The free backup software, MiniTool Partition Wizard is highly recommended.
Here is the tutorial.
Step 1: Activate Copy Disk feature.
- Download MiniTool Partition Wizard and launch it to get its main interface.
- Right-click system disk and choose Copy.
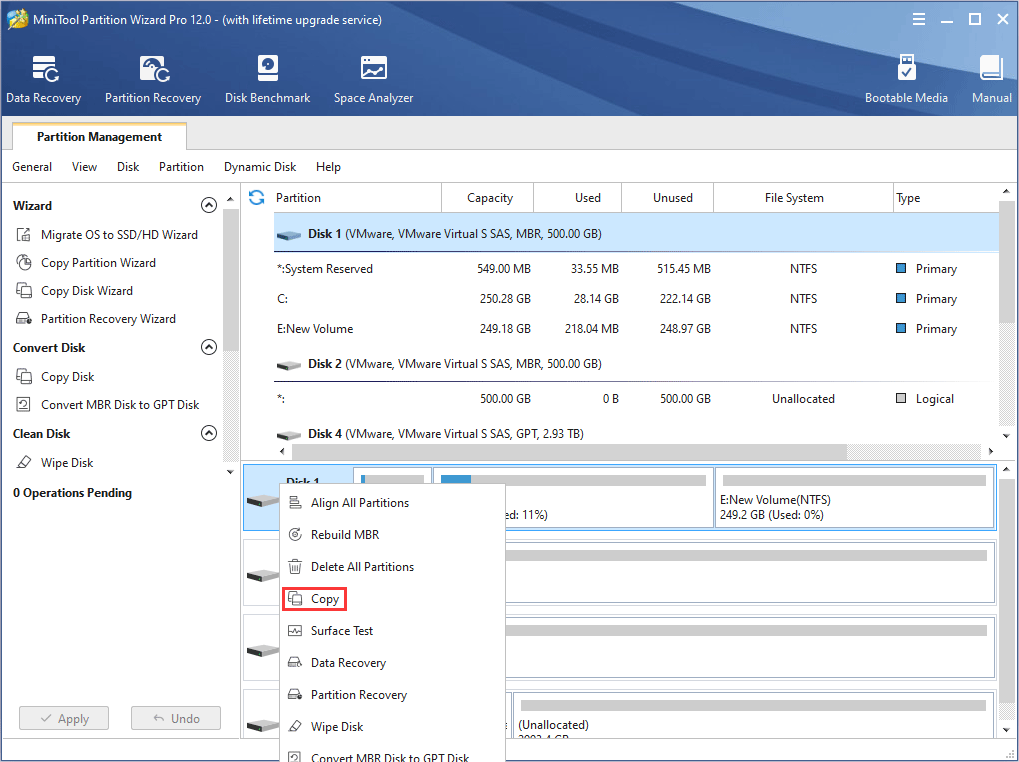
Step 2: Select a destination disk and click Next.
Note: The data on the destination disk will be destroyed. Click Yes to continue if it is OK.
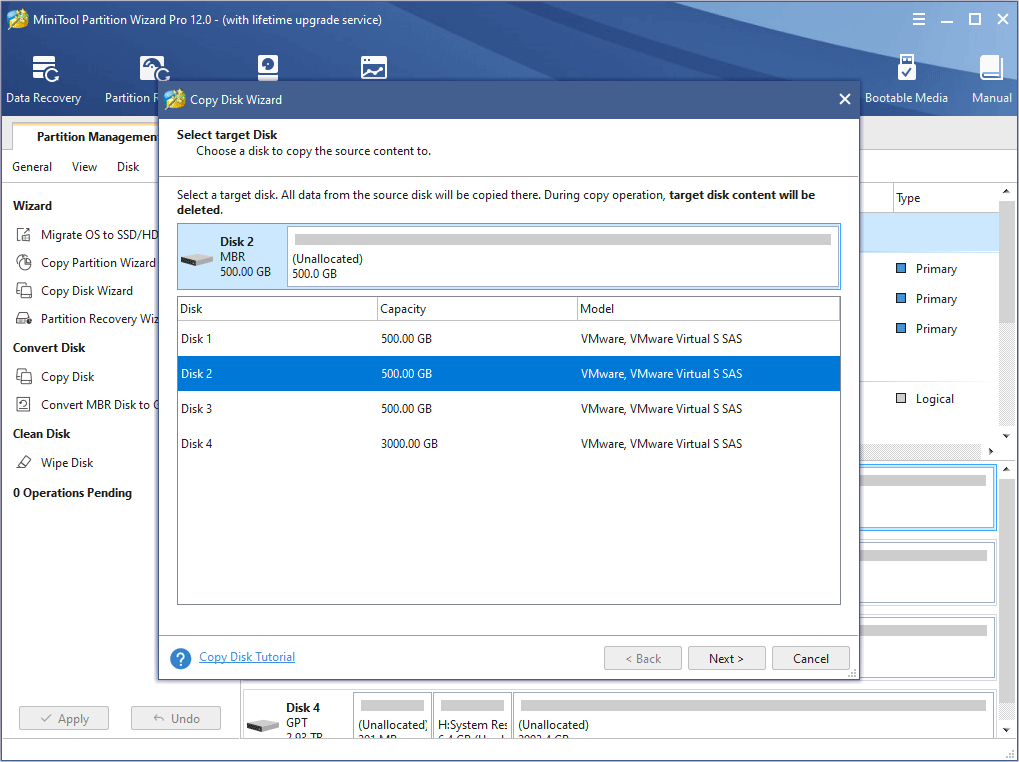
Step 3: Choose the copy options and adjust disk layout. Then click Next.
Tip: In this page, you can keep the default options because you will only use the destination disk to back up data.
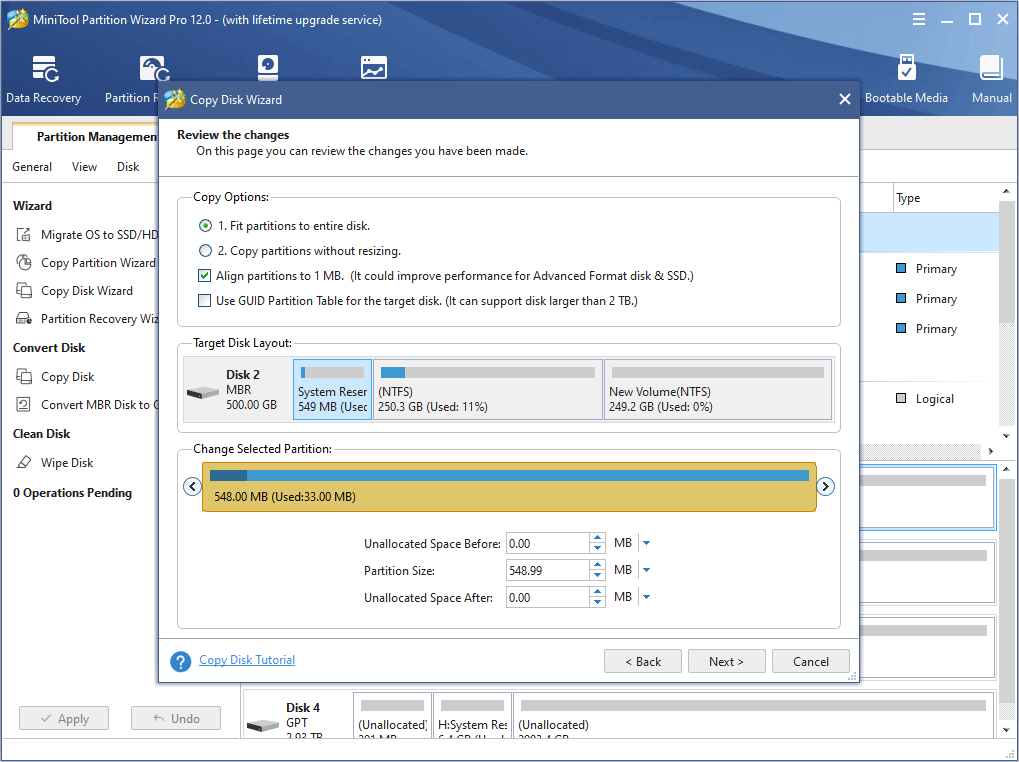
Step 4: A note window pops up. Read it and click Finish.
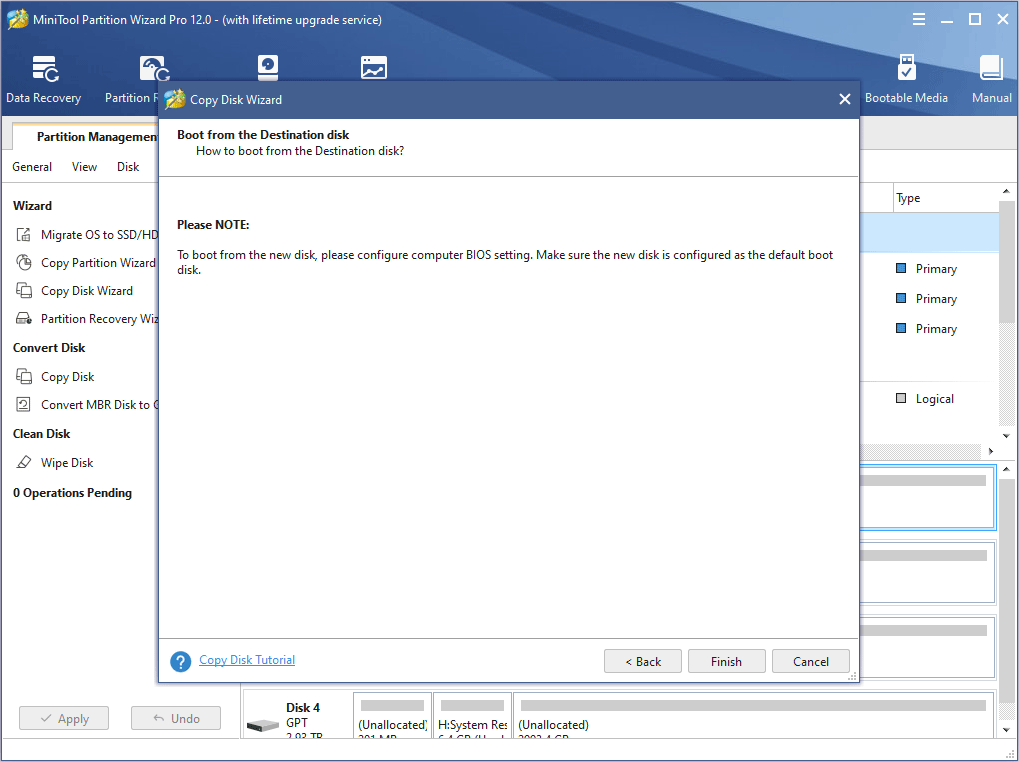
Step 5: Click Apply button to execute the pending operations.
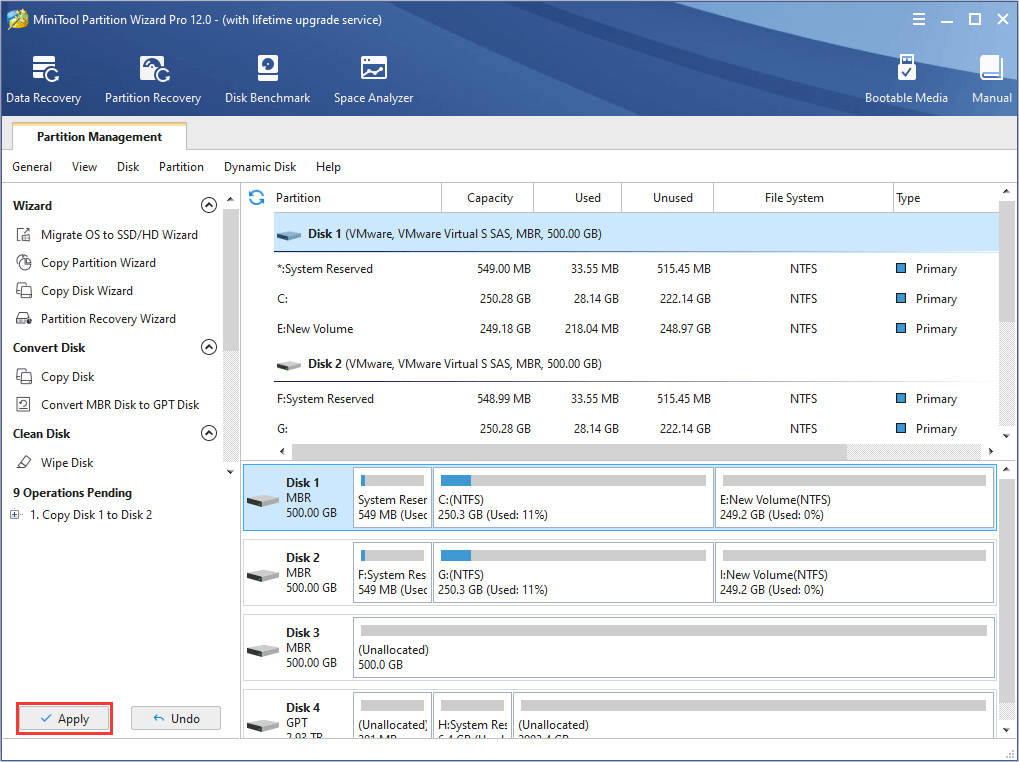
Then, you should make a Windows 10 installation media. Please click How to Install Windows 10 on a New Hard Drive to see the detailed steps.
The next move is to wipe the original system disk with MiniTool Partition Wizard. To make sure the system disk is wiped thoroughly, we suggest you wipe it with the Bootable Media feature.
Step 1: Make a bootable disk of MiniTool Partition Wizard.
Step 2: Plug in the MiniTool bootable disk and set in the firmware to make the computer boot from the bootable disk.
Step 3: Please refer to How to Wipe Disk to wipe the original system disk.
Then, you can plug in the Windows 10 installation media to install Windows 10.
After the new Windows 10 is installed, you can check whether the problem is solved. If not, you may have to upgrade your hard drive.
Как исправить ошибки CompatTelRunner.exe всего за несколько шагов?
Помните, прежде чем предпринимать какие-либо действия, связанные с системными файлами, сделайте резервную копию ваших данных!
Ошибки файла CompatTelRunner.exe могут быть вызваны различными причинами, поэтому полезно попытаться исправить их различными способами.
Шаг 1.. Сканирование компьютера на наличие вредоносных программ.
Файлы Windows обычно подвергаются атаке со стороны вредоносного программного обеспечения, которое не позволяет им работать должным образом. Первым шагом в решении проблем с файлом CompatTelRunner.exe или любыми другими системными файлами Windows должно быть сканирование системы на наличие вредоносных программ с использованием антивирусного инструмента. Если по какой-либо причине в вашей системе еще не установлено антивирусное программное обеспечение, вы должны сделать это немедленно
Незащищенная система не только является источником ошибок в файлах, но, что более важно, делает вашу систему уязвимой для многих опасностей. Если вы не знаете, какой антивирусный инструмент выбрать, обратитесь к этой статье Википедии — сравнение антивирусного программного обеспечения
Шаг 2.. Обновите систему и драйверы.

Установка соответствующих исправлений и обновлений Microsoft Windows может решить ваши проблемы, связанные с файлом CompatTelRunner.exe. Используйте специальный инструмент Windows для выполнения обновления.
- Откройте меню «Пуск» в Windows.
- Введите «Центр обновления Windows» в поле поиска.
- Выберите подходящую программу (название может отличаться в зависимости от версии вашей системы)
- Проверьте, обновлена ли ваша система. Если в списке есть непримененные обновления, немедленно установите их.
- После завершения обновления перезагрузите компьютер, чтобы завершить процесс.
Помимо обновления системы рекомендуется установить последние версии драйверов устройств, так как драйверы могут влиять на правильную работу CompatTelRunner.exe или других системных файлов. Для этого перейдите на веб-сайт производителя вашего компьютера или устройства, где вы найдете информацию о последних обновлениях драйверов.
Шаг 3.. Используйте средство проверки системных файлов (SFC).

Проверка системных файлов — это инструмент Microsoft Windows. Как следует из названия, инструмент используется для идентификации и адресации ошибок, связанных с системным файлом, в том числе связанных с файлом CompatTelRunner.exe. После обнаружения ошибки, связанной с файлом %fileextension%, программа пытается автоматически заменить файл CompatTelRunner.exe на исправно работающую версию. Чтобы использовать инструмент:
- Откройте меню «Пуск» в Windows.
- Введите «cmd» в поле поиска
- Найдите результат «Командная строка» — пока не запускайте его:
- Нажмите правую кнопку мыши и выберите «Запуск от имени администратора»
- Введите «sfc / scannow» в командной строке, чтобы запустить программу, и следуйте инструкциям.
Шаг 4. Восстановление системы Windows.

Другой подход заключается в восстановлении системы до предыдущего состояния до того, как произошла ошибка файла CompatTelRunner.exe. Чтобы восстановить вашу систему, следуйте инструкциям ниже
- Откройте меню «Пуск» в Windows.
- Введите «Восстановление системы» в поле поиска.
- Запустите средство восстановления системы — его имя может отличаться в зависимости от версии системы.
- Приложение проведет вас через весь процесс — внимательно прочитайте сообщения
- После завершения процесса перезагрузите компьютер.
Если все вышеупомянутые методы завершились неудачно и проблема с файлом CompatTelRunner.exe не была решена, перейдите к следующему шагу. Помните, что следующие шаги предназначены только для опытных пользователей
Отключение
Чтобы остановить сбор телеметрии используйте следующий алгоритм:
1. Правой кнопкой мыши щелкните по значку «Пуск»;
2. В открывшемся меню выбирайте пункт «Командная строка (администратор)» и нажмите на него левой клавишей;
3. Откроется окно командной строки – в нем пропечатайте команду «sfc /scannow» без кавычек;
Командная строка
4. Нажмите Ввод и дождитесь окончания обработки данных;
Запуск
5. Нажмите левой кнопкой мыши на меню «Пуск» и начинайте печатать слова «Панель управления»;
6. Перейдите на Панель управления с помощью результатов поиска;
7. Там перейдите на пункт Администрирование, а с него – Службы;
Службы
8. В списке выбирайте «Служба диагностического отслеживания» и кликните по нему правой кнопкой мыши;
Свойства
9. В выпавшем меню перейдите на пункт «Свойства»;
10. В открывшемся окне найдите поле Тип запуска;
11. В меню справа от него замените «Автоматически» на «Вручную»;
Переключение параметров
12. Нажмите ОК и закройте все окна;
13. Перезагрузите компьютер.
Теперь телеметрии не будет запускаться автоматически. Вы сами, при желании, сможете его запустить.
Рекомендовать
АЛЕКСИЯ AliExpress for women Полезные и интересные товары с Алиэкспресс для жещин. Купоны и скидки
Почему mct нагружает компьютер
Есть две причины, вызывающие желание деактивировать MCT. О первой говорилось выше: служба собирает информацию, а это нравится далеко не всем. Вторая — при наступлении некоторых условий процесс начинает сильно грузить диск и процессор.
Убедиться в том, что ваш компьютер тормозит из-за MCT, можно в диспетчере задач: полистав или отсортировав список, найдите описываемую службу и посмотрите на остальные столбцы. Иногда происходит так, что MCT начинает забирать больше 50% системных ресурсов.
Служба Microsoft Compatibility Telemetry забирает много ресурсов, если зависает
Перегрузка компьютера происходит из-за сбоя в службе. Возможно, повредились какие-то её файлы, но чаще причиной становится сбой при отправке данных на сервер компании. Если происходит ошибка, служба попытается исправить её, не повредив при этом пользователю. Но в процессе устранения проблемы процесс может зависнуть и начать требовать всё больше ресурсов.
Disable microsoft compatibility telemetry in windows (2021 guide)
Method 1. disable windows personal data sharing
The easiest way to disable Microsoft Compatibility Telemetry and other data sharing services that transmit information from your device to Microsoft is to use a good security software. With only a few clicks, you’ll protect your privacy and boost your PC speed instantly. Our recommended software has 7 core components ensuring privacy, security and computer’s peak performance. Here’s how to use System MechanicUltimate Defense to disable compatelrunner.exe on Windows.
- Open System Mechanic Ultimate Defense and go to System Mechanic tab. Run a quick scan (or deep scan) and then check your recommendations.
- Under Recommendations, you should see a line stating that Windows 10 personal data sharing services are currently enabled. Click Review.
- Here, you will see a list of privacy-concerning services. In Status section, switch the selections to Disabled or Block.
- You’re secured! Do not forget to check other security and privacy recommendations suggested by the software.
Method 2. disable compattelrunner.exe via task scheduler
One of the easiest ways to solve Telemetry Runner problem is to disable it without deleting it. Follow the given steps to stop CompatTelRunner.exe in Windows 7, 8 or 10.
- Launch Run window by pressing down Windows key and R letter on your keyboard at the same time.
- Type taskschd.msc and press Enter or OK.
- Now, expand the folders in the given order – Task Scheduler Library > Microsoft > Windows > Application Experience. Find a task called Microsoft Compatibility Appraiser and right-click on it. Select Disable.
Method 3. delete compattelrunner.exe after taking ownership of it
The following method requires having the Administrator privileges on the computer. So before you begin, log into your computer using Administrator’s account (whichever account has admin’s rights).
The given method describes how to delete only the Compatibility Telemetry Runner file, not the entire KB2977759 update. Removing the whole update can mess up the schedule of Windows updates, so we do not recommend doing so.
- Open Windows search and type CompatTelRunner. Right-click on the matching result to see options and select Open File Location. Or you can just go to C disk, then to Windows folder, and then to System32 folder. An even easier method is to open Run (Windows key R), type C:WindowsSystem32 and press Enter. In the System32 folder, find the file called CompatTelRunner.exe.
- Right-click the file and choose Properties. Now, go to the Security tab and click Advanced button here.
- Next, open Owner tab and click Change option. Then choose Advanced. Then click Find Now.
- This displays a list of owners, so select the account you are using right now and click OK. Then close tables by clicking OK. In Advanced Security Settings table, click Apply and OK. You might be asked to close all Properties windows, so do so.
- After changing the file owner, you have to change the permissions for the file. Right-click CompatTelRunner.exe file and open Properties once again. Navigate to Security tab > Advanced > Select User from a list > Edit.
- A new window then opens, offering permission suggestions. Look at Allow column and select Full Control. Click OK. Then Apply and OK. Click Yes to confirm your choice.
- Now that you have full control of the file right-click the file and Delete it.
Method 4. disable microsoft compatibility telemetry via group policy editor
- Press Windows key R to launch Run prompt and type gpedit.msc, then press OK.
- Now, expand the folders in the given order – Computer Configuration > Administrative Templates > Windows Components > Data Collection and Preview Builds.
- Double-click Allow Telemetry and select Disabled option in a new window that appears. Click Apply and OK.
Method 5. disable telemetry via registry editor
- Press Windows key R at the same time and type in the Run prompt: regedit. Press OK. User Account Control window then appears, click Yes.
- Now, go to HKEY_LOCAL_MACHINE > SOFTWARE > Policies > Microsoft > Windows > DataCollection. Here, right-click on DataCollection and select New > DWORD (32-bit value). Give this new value name Allow Telemetry and then double-click it. Change Value data to (zero) and click OK.
Method 6. look for other issues causing slow windows performance
One of the provided methods should have helped in fixing Microsoft Compatibility Telemetry High CPU issue. However, if you still experience system slowdowns and want to take extra step towards peak computer’s performance, consider reading these steps on how to speed up Windows 10.
Отключение слежки в Windows 10 во время установки
Все самые важные настройки для возвращения приватности начинаются еще до первого запуска операционной системы. В перечень необходимых действий входит:
- Начальный экран настроек.
- Настройка параметров.
- Окончательный этап настройки.
- Создание локального профиля.
1.1. Начальный экран настроек
После установки Windows 10 появляется первое окно окончательной подготовки к использованию. Здесь не стоит поддаваться соблазну, нажимая большую кнопку «Использовать стандартные параметры», это равносильно согласию на нарушения всех своих прав приватности и анонимности. В левой части экрана есть неприметный пункт, написанный мелким бледным шрифтом «Настройка параметров». Именно с него все и начинается.
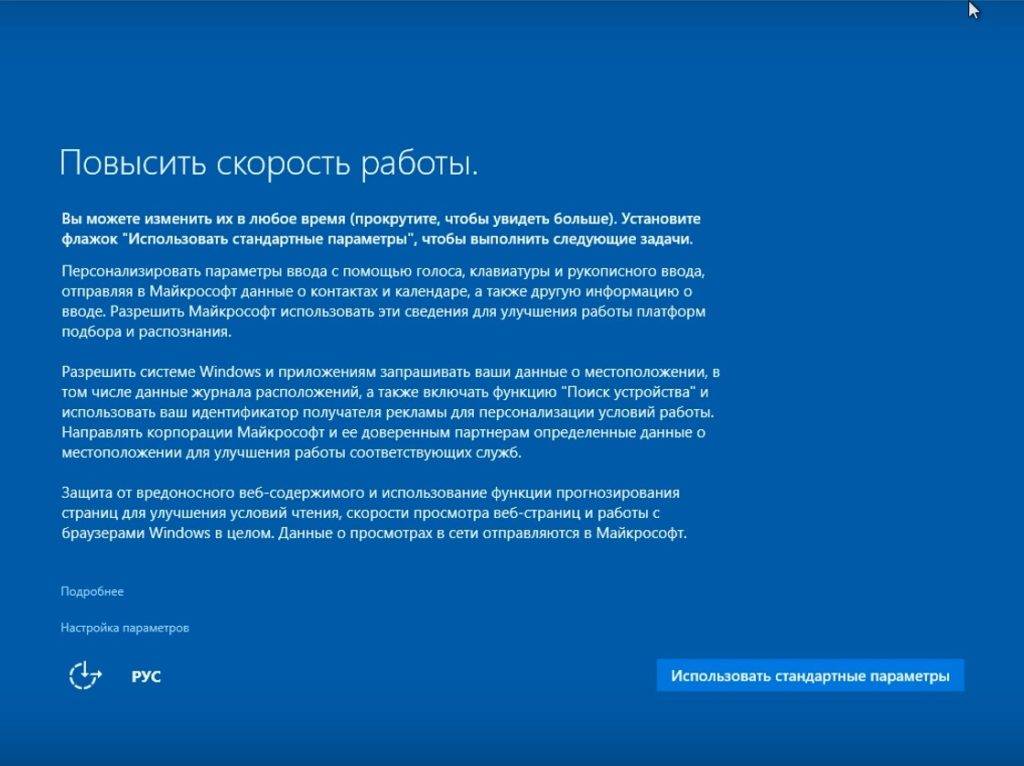
1.2. Настройка параметров
Тут как раз и прячется первый подвох. В открывшемся окне уже куча функций, отслеживающих действия пользователя, которые по умолчанию включены.
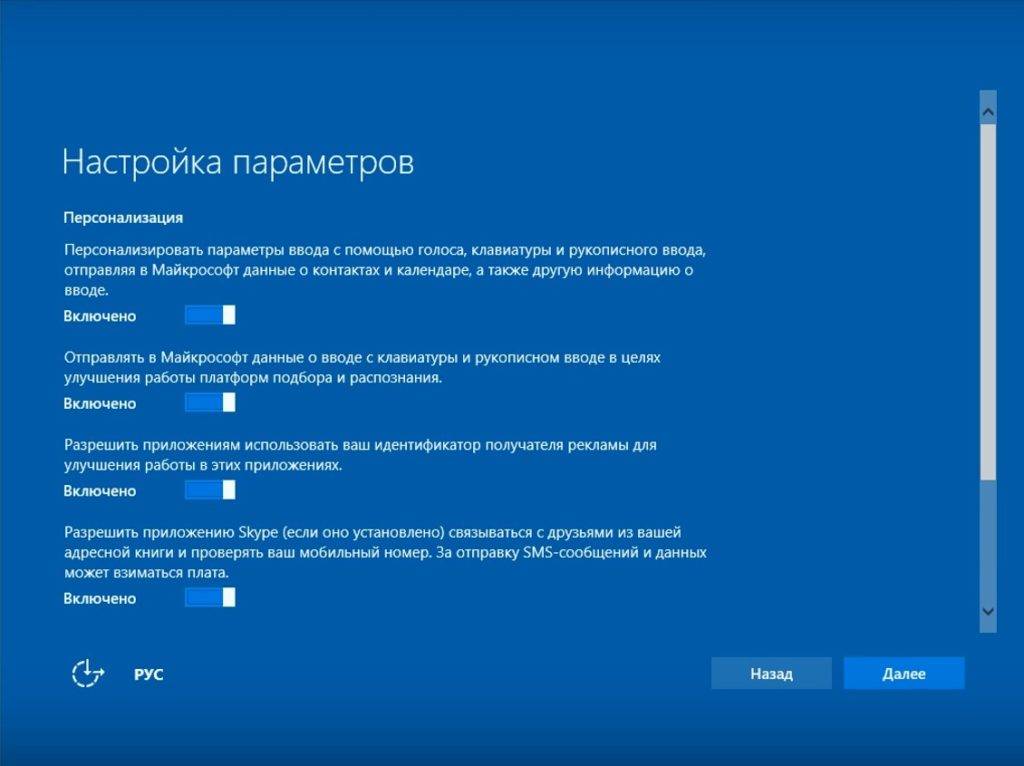
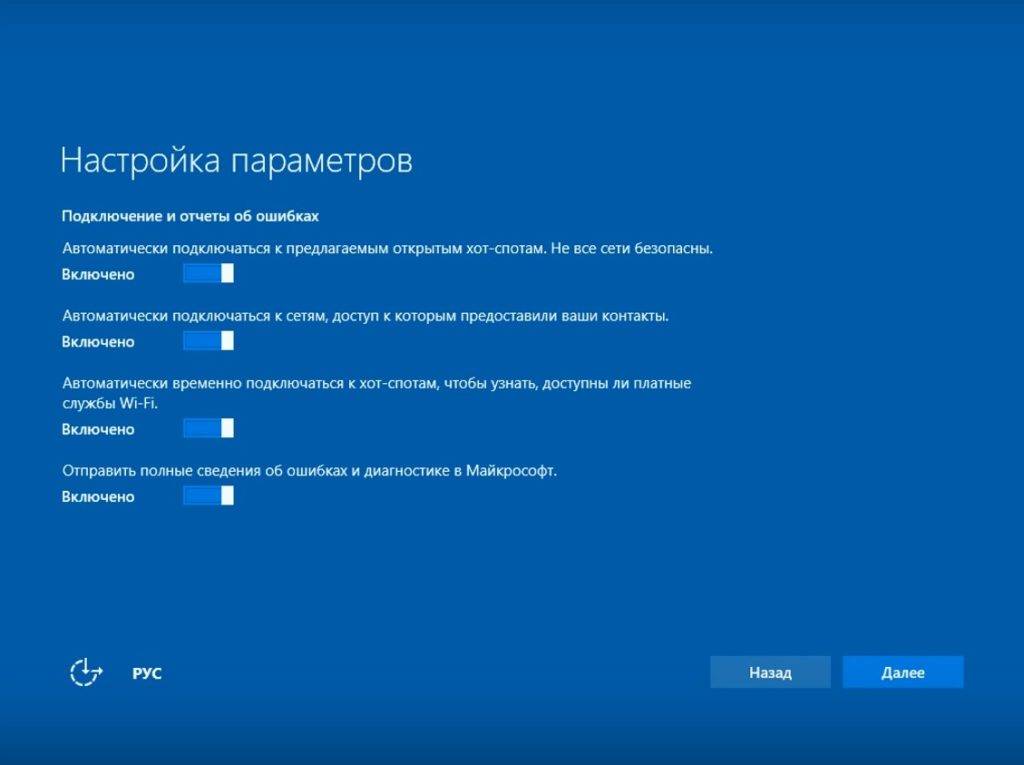
Так же как и на предыдущем шаге, здесь необходимо сдвинуть все ползунки в состояние «Выключено» и снова нажать «Далее».
1.3. Окончательный этап настройки
А вот и SmartScreen — та самая служба, которая частенько бывает одной из причин замедления Windows 10, в обмен на так называемую «безопасность» и «защиту». Здесь же присутствует и второй пункт – «Прогнозирование страниц», который разрешает официально шпионить во время серфинга в интернете, а третий пункт про обновления ПК – самый интересный. Он задействует на системе подобие торрент-клиента, скачивающего и раздающего обновления по сети. Естественно это сказывается на скорости интернета, задержке сигнала в онлайн-играх и прочем. Здесь снова нужно все ползунки выключить и нажать «Далее».
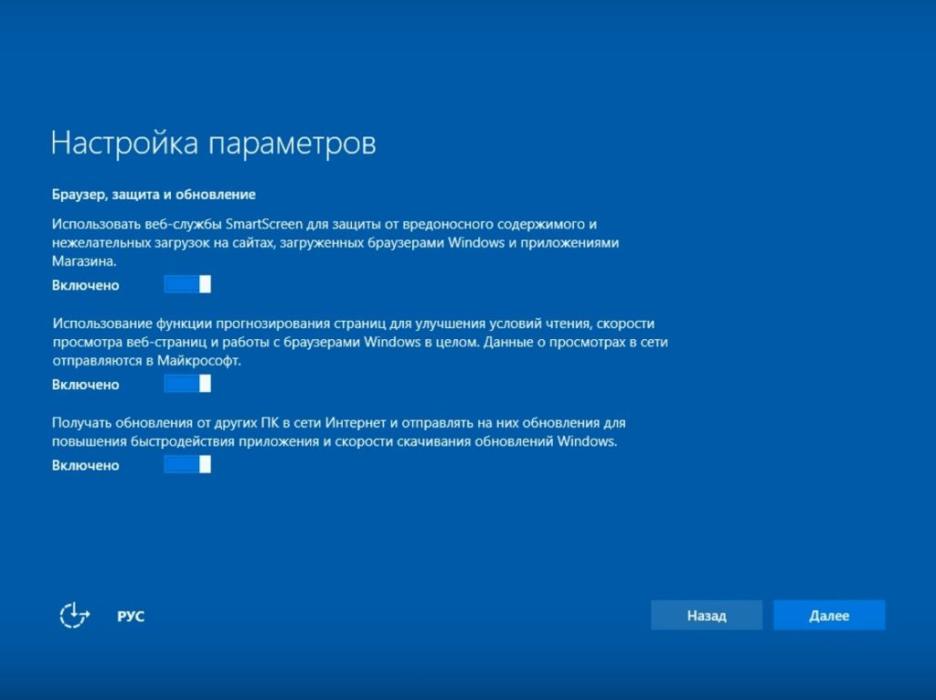
1.4. Создание локального профиля
Далее появится последнее окно настроек. Здесь пользователю предлагают создать учетную запись Microsoft. Это на самом деле, как бы краеугольный камень, потому что если эту запись все-таки создать, то все личные данные и все настройки будут привязаны к этой записи. Если у вас дома несколько компьютеров и нужна единая запись для возможного входа или восстановления, можно в принципе и завести ее, однако если эту запись взломают, то автоматически у злоумышленника окажется буквально все и сразу. В большинстве случаев лучше нажать «Пропустить этот шаг» и создать локальный профиль.
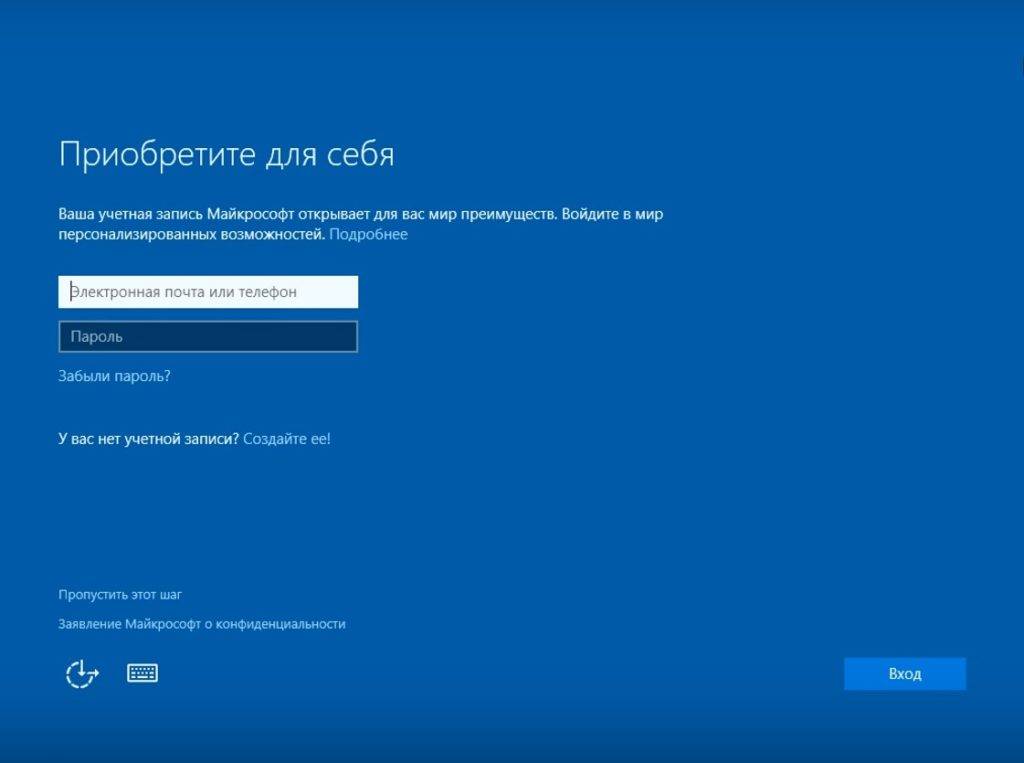
Здесь все стандартно — необходимо указать имя пользователя и пароль. Остается последний раз нажать кнопку «Далее», чтобы появился рабочий стол.
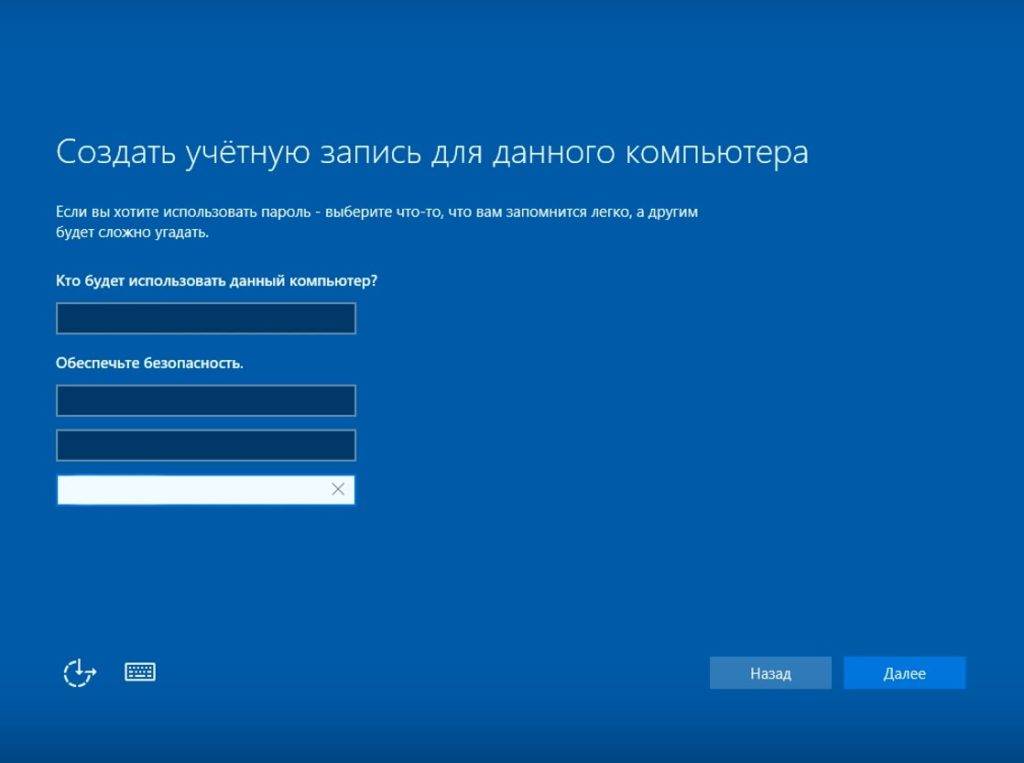
Внесение изменений в файл HOSTS
Полностью выключить телеметрический контроль в Win 7, 10 можно с помощью редактирования системного файла HOSTS. В этот файл внесён перечень IP-адресов и диапазоны, с которыми разрешено работать компьютеру.
Также, в HOSTS могут быть внесены данные о заблокированных IP адресах (айпишниках). Во втором случае служба, которая отправляет данные на указанные сервера, будет заблокирована. Чем мы сейчас и займемся.
Следуйте инструкции, чтобы отключить телеметрию Windows 7 и 10 через блокировку IP файлом hosts:
1Откройте Этот компьютер (или Мой компьютер — для windows 7) и перейдите на системный жесткий диска С:\
2Теперь перейдите по указанному пути Windows\System32\drivers\etc
3В открывшейся папке найдите файл HOSTS, кликните по нему правой кнопкой мыши, в контекстном меню выберите Свойства;

Рис.2 – расположение файла HOSTS
4Перейдите во вкладку Безопасность и в ней нажмите на клавишу Изменить

Рис.3 – изменение настроек безопасности файла
5Появится новое окно, в котором вам нужно отметить все пункты в колонке Разрешить, как показано на рисунке ниже;

Рис.4 – разрешение доступа для группы HOSTS
6Теперь закройте окно, с сохранением, и откройте сам файл HOSTS в блокноте (правая кнопка мышки на файле Открыть с помощью > Блокнот);
7Промотайте содержимое до конца и в качестве последней строки скопируйте и вставьте следующие данные:
127.0.0.1 vortex-win.data.microsoft.com
127.0.0.1 settings-win.data.microsoft.com
Каждый новый адрес нужно вписывать с новой строчки. Переход на новую строчку осуществляется с помощью нажатия на клавишу Enter.

Рис.5 – добавление новых значений
Теперь нужно сохранить изменения. Для этого в Блокноте откройте вкладку Файл и нажмите на Сохранить. Не присваивайте документу формат txt.
Для информации: Если у Вас не получиться внести изменения в файл hosts, описанным выше способом, можно поступить немного иначе. Скопируйте файл на рабочий стол или в другую папку, внесите изменения, а дальше просто скопируйте скорректированный файл обратно с заменой.
Выполнение данного метода не способно полностью остановить работу CompatTelRunner Windows 7, 10, но так вы сможете ограничить любую попытку передачи ваших личных данных на сервер Майкрософт. Описанный выше способ подходит как для Windows 7, так и для Windows 10.
Обратите внимание! Если после редактирования HOSTS Windows начала долго грузиться, необходимо выполнить еще один вариант отключения EXE-процесса. Который гарантировано избавит от запуска вредного процесса
Как отключить Microsoft Compatibility Telemetry Windows 10
Отключить телеметрию в Windows 10 можно разными способами. Дальше Вы можете выбрать для себя более удобный способ отключения службы Microsoft Compatibility Telemetry, которая и может создавать нагрузку на процессор и диск.
Службы
- Выполняем команду services.msc в окне Win+R.
- Находим службу Функциональные возможности для подключенных пользователей и телеметрия и в контекстном меню выбираем пункт Остановить.
- Дальше заходим в свойства службы и изменяем Тип запуска с Автоматически на Отключена.
Планировщик заданий
- Нажимаем Win+Q и в поисковой строке вводим Планировщик заданий.
- В результатах поиска выбираем классическое приложение Планировщик заданий.
- Дальше переходим в расположение Библиотека планировщика заданий > Microsoft > Windows > Application Experience.
- В текущем расположении выделяем три файла: Microsoft Compatibility Appraiser,ProgramDataUpdater,StartupAppTask и в контекстном меню выбираем пункт Отключить.
Редактор реестра
Перед внесением изменений в реестр с помощью редактора рекомендуем создать резервную копию реестра Windows 10. Ранее созданная резервная копия реестра позволить в любой момент откатить изменения созданные в реестре.
- Выполняем команду regedit в окне Win+R.
- Переходим в расположение реестра HKEY_LOCAL_MACHINE SOFTWARE Policies Microsoft Windows DataCollection.
- Создайте новый параметр DWORD AllowTelemetry, значение которого установите .
После перезагрузки компьютера служба Microsoft Compatibility Telemetry прекратит свою работу.
Редактор локальной групповой политики
Текущий способ подойдет только владельцам Профессиональной и Корпоративной редакций операционной системы Windows 10. А для владельцев других редакций читайте статью Gpedit.msc не найден Windows 10.
- Выполняем команду gpedit.msc в окне Win+R.
- Переходим по пути: Конфигурация компьютера > Административные шаблоны > Компоненты Windows > Сборки для сбора данных и предварительные сборки.
- Находим политику Разрешить телеметрию значение которой устанавливаем на Включено и в списке ниже выбираем пункт 0 -Безопасность.
Этот параметр политики определяет наивысший уровень диагностических данных Windows, отправляемых в корпорацию Майкрософт. Настройка этого параметра не помешает пользователям изменять свои параметры телеметрии, однако они не смогут выбрать более высокий уровень, чем задано для организации. Параметры диагностических данных Windows 10 применяются только к операционной системе Windows и приложениям, входящим в нее. Они не относятся к сторонним приложениям, работающим в Windows 10.
Обратите внимание, если этот параметр политики отключен или не задан, настройки телеметрии можно задать индивидуально в меню Параметры. Поэтому мы и включаем службу телеметрии, но устанавливаем самый низкий уровень работы — только для предприятий
Будет отправляться в корпорацию Майкрософт только минимальный объем данных, необходимый для защиты Windows. Компоненты безопасности Windows, такие как средство удаления вредоносных программ и защитник Windows, могут отправлять данные в корпорацию Майкрософт на этом уровне.
Параметры
Обновленные параметры системы Windows 10 позволяют с легкостью отключать большинство новых, ранее не доступных, функций.
- Запускаем обновленные параметры системы нажав комбинацию клавиш Win+I.
- Переходим в раздел Конфиденциальность и в разделе Диагностика и отзывы, а также Журнал действий отключаем все функции связанные с передачей и сбором данных пользователя.
Телеметрия в Windows 10 способна создавать серьёзную нагрузку на диск и процессор компьютера. А представьте себе, как она себя будет проявлять на слабых компьютерах. Поэтому если Вы обнаружили в диспетчере задач что Microsoft Compatibility Telemetry грузит диск или процессор Windows 10, тогда рекомендуем просто отключить службу телеметрии Windows 10.
А также для отключить Microsoft Compatibility Telemetry в Windows 10 можно с помощью специальных утилит. Список таких утилит достаточно большой, среди них O&O ShutUp10 и Destroy Windows 10 Spying о которых мы уже говорили ранее. Текущие программы способны запретить сбор телеметрических данных программы при участии в программе улучшения качества ПО.
Windows 10 имеет множество новых функций, среди которых также присутствуют новые функции телеметрии и сбора данных, собирающие все ваши пользовательские данные и отправляющие их обратно в Microsoft. Несмотря на то, что Microsoft пометил эту функцию как способ улучшить взаимодействие с пользователем. Тем не менее многие пользователи обвиняют компанию в том, что она шпионит за вами.
Отключение службы Microsoft Compatibility Telemetry.
Заключение
Все это было лишь первоначальным этапом настройки операционной системы. Благодаря шагам из этой инструкции, можно значительно повысить уровень конфиденциальности системы и предотвратить утечку ваших личных данных. Для более глубокой настройки можно провести полную оптимизацию системы Windows 10, искоренив ненужные службы и процессы, так как часть из них все еще остаются и функционируют.
Хочется также отметить, что процесс настройки конфиденциальности не ограничивается только перечисленными мерами. Например, мы не рассматривали здесь такие методы, как настройка встроенного брандмауэра, установку стороннего ПО с функциями антивируса и firewall, конфигурирование правил на сетевых устройствах и так далее — все это выходит за рамки данной статьи.
Также нужно понимать, что процесс сохранения своих безопасности и приватности в Windows непрерывен и бесконечен. Нужно постоянно за этим следить. Если, например, вы регулярно устанавливаете патчи Windows, то нужно каждый раз после обновления проверять все настройки из-за того, что Microsoft может их незаметно вернуть в первоначальное состояние.
Если для вас критичны вопросы утечки личных данных, то возможно вам нужно перейти на какую-либо другую ОС, например Linux, потому что работая в Windows, вы никогда не будете уверены на 100% в своей конфиденциальности.