Svchost.exe: что это за хост-процесс? почему грузит систему?
Содержание:
- Процесс svchost.exe и его связи
- Четыре возможных причины большой загрузки процессора
- Что делать, если svchost.exe грузит процессор на 100%
- Реализация
- svchost.exe грузит процессор
- Информация о файле svchost.exe
- Проверка связанных служб в диспетчере задач
- Удаление папки Prefetch
- Вирусы, маскирующиеся под svchost.exe
- Удаление вируса SVCHOST.EXE
- Решение и ускорение
- Почему ЦП грузится до 100%
Процесс svchost.exe и его связи
Диспетчер задач выдает нам целый список запущенных процессов svchost.exe, но этой информации явно недостаточно.
Естественно, нас интересует, какие именно сервисы запускает конкретный экземпляр этого процесса.
Итак, несколько способов узнать о связях svchost’а.
Команды tasklist и sc.
Применение команд tasklist и sc возможно в любой версии Windows. Поэтому, этот способ можно считать универсальным.
Прежде всего, запускаем cmd – интерпретатор командной строки Windows:
- нажимаем кнопку «Пуск»;
- выбираем команду «Выполнить»;
- вводим cmd и нажимаем кнопку «Ok».
Для получения списка служб на экране интерпретатора запускаем команду tasklist с ключом svc и нажимаем клавишу «Enter»:
tasklist /svc «Enter».
Для сохранения результатов запроса в текстовый файл svc.txt, находящийся на диске C: в папке temp, делаем перенаправление вывода команды tasklist:
tasklist /svc > C:tempsvc.txt «Enter»
Заметим, что файл будет сохранен в dos-кодировке.
Фрагмент листинга tasklist.exe.
Имя образа PID Службы:
+++
- svchost.exe 1216 DcomLaunch
- svchost.exe 1300 RpcSs
- svchost.exe 1384 WudfSvc
- svchost.exe 1528 Dnscache
- svchost.exe 1584 LmHosts, SSDPSRV
+++
Колонки таблицы:
- «Имя образа» – имя исполняемого файла;
- «PID» – идентификатор процесса;
- «Службы» – список сервисов.
Чтобы получить информацию о конкретном сервисе, задаем его краткое название в качестве параметра команды управления сервисами sc.
Пример получения сведений о службе TermService.
– sc qc TermService «Enter».
Два способа перехода к списку сервисов.
- Нажимаем кнопку «Пуск», находим команду «Выполнить», в командной строке вводим services.msc и нажимаем кнопку «Ok».
- Нажимаем кнопку «Пуск», затем выбираем Настройка ->Панель управления -> Администрирование -> Службы.
Диспетчер задач Windows Vista/7.
Получаем список сервисов, связанных с процессом svchost с помощью диспетчера задач Windows Vista/7:
- устанавливаем курсор на название процесса;
- вызываем контекстное меню нажатием правой кнопки мыши и выбираем опцию «Перейти к службам»;
- получаем список, в котором подсветкой выделены связанные с нашим процессом сервисы.
В операционной системе Windows XP опция «Перейти к службам», к сожалению, отсутствует. Этот вариант нельзя считать универсальным.
Утилита Process Explorer.
Эта программа не входит в дистрибутивы Windows, но доступна к скачиванию с сайта Microsoft либо со страницы загрузки Process Explorer.
Процесс запуска очень простой и не требующий инсталляции:
- скачиваем zip-архив;
- разархивируем в папку на диске;
- запускаем файл procexp.exe.
Утилита выдает детальную информацию о процессах, запущенных в системе: pid, загрузку cpu, краткое описание, сведения о производителе и т.д.
При наведении мыши на название одного из экземпляров svchost’а мы получили следующую информацию:
- Command Line – строка запуска сервиса или группы сервисов через svchost;
- Path – путь к файлу svchost.exe;
- Services – список сервисов.
Контекстное меню, вызываемое нажатием правой кнопки мыши, предоставляет большие возможности по управлению процессом и службами, которые он запускает.
Утилита AnVir Task Manager.
Программа AnVir Task Manager не только обеспечивает управление запущенными процессами, сервисами, драйверами и автозагрузкой, но и выполняет функции антивируса.
Порядок запуска такой же, как и у Process Explorer’а:
- скачиваем бесплатную версию AnVir Task Manager в формате zip-архива;
- разархивируем в папку на диске;
- запускаем файл AnVir.exe.
Для переключения языка при первом запуске программы пользуемся главным меню:
«View->Language->Russian».
Выбираем вкладку «Процессы» для получения подробной информации о наших svchost’ах.
В строке процесса мы видим сведения о производителе, путь к исполняемому файлу, процент загрузки ЦП и т.д.
Но самые интересные данные представлены в колонке «Автозагрузка». Здесь вы найдете список запускаемых svchost’ом сервисов.
Дважды щелкаем левой кнопкой мыши по названию процесса и получаем более детальную информацию о нем (окно с вкладками в нижней части экрана).
Четыре возможных причины большой загрузки процессора
Если список служб, запускаемых svchost’ом, достаточно велик – поиск «виновника» превращается в довольно утомительное занятие.
Несколько полезных советов, на что следует обратить внимание в первую очередь
- Служба автоматического обновления может работать некорректно для Windows XP. Причина – ошибки в реализации механизма проверки обновлений. Поскольку количество «заплаток» достаточно велико, компьютер способен искать их не один день и зависать при этом.
- Работа «Проводника Windows», связанного с нашим процессом, напрямую зависит от Internet Explorer. Поэтому устаревшая версия IE – одна из вероятных причин торможения. Решение проблемы – установка новой версии Internet Explorer’а (можно воспользоваться службой автоматического обновления Windows).
- «Кривые» драйверы, запускаемые svchost’ом из динамических библиотек, также одна из вероятных причин неприятностей. Испытывая трудности в поиске драйверов, пользователи иногда устанавливают найденный в Сети софт от неизвестных производителей. Чаще всего проблемы возникают с драйверами звуковых плат и видеокарт. Проблемные драйверы следует удалить и заменить стабильными версиями.
- Программа «Защитник Windows» из стандартного дистрибутива Windows 7/Vista предназначенная для защиты ПК от вредоносных программ не может работать в связке с антивирусными программами. Но, к сожалению, не каждый антивирусник может деактивировать «Защитника» (пример — Eset Nod). Для решения вопроса заходим в «Панель управления» через кнопку «Пуск», находим «Защитника» и выключаем флажок «Запускать проверку в состоянии простоя».
Надеемся, что материалы нашей статья помогут вам разобраться в проблемных ситуациях с процессом svchost.exe. Удачи.
Что делать, если svchost.exe грузит процессор на 100%
Одна из самых распространенных проблем, связанных с svchost.exe — то, что этот процесс грузит систему на 100%. Наиболее частые причины такого поведения:
Выполняется какая-либо стандартная процедура (если такая нагрузка не всегда) — индексация содержимого дисков (особенно сразу после установки ОС), выполнение обновления или его загрузки и подобные. В этом случае (если это проходит «само») делать обычно ничего не требуется.
Какая-то из служб по какой-то причине работает неправильно (тут попробуем выяснить, что это за служба, см. далее). Причины неправильной работы могут быть разными — повреждения системных файлов, проблемы с драйверами (например, сетевыми) и другие.
Проблемы с жестким диском компьютера
Реже — результат работы вредоносного ПО. Причем не обязательно сам файл svchost.exe является вирусом, могут быть варианты, когда посторонняя вредоносная программа обращается к Хост-процессу служб Windows таким образом, что вызывает нагрузку на процессор. Тут рекомендуется проверить компьютер на вирусы и использовать отдельные средства удаления вредоносных программ
Также, если проблема исчезает при чистой загрузке Windows (запуск с минимальным набором системных служб), то стоит обратить внимание на то, какие программы есть у вас в автозагрузке, возможно, влияние оказывают они.
Наиболее распространенный из указанных вариантов — неправильная работа какой-либо службы Windows 10, 8 и Windows 7. Для того, чтобы выяснить, какая именно служба вызывает такую нагрузку на процессор, удобно использовать программу Microsoft Sysinternals Process Explorer, скачать которую можно бесплатно с официального сайта https://technet.microsoft.com/en-us/sysinternals/processexplorer.aspx (представляет собой архив, который нужно распаковать и запустить из него исполняемый файл).
После запуска программы вы увидите список запущенных процессов, в том числе проблемный svchost.exe, нагружающий процессор. Если навести на процесс указатель мыши, во всплывающей подсказке появится информация о том, какие конкретно службы запущенны данным экземпляром svchost.exe.
Если это одна служба — можно попробовать отключить её (см. Какие службы можно отключить в Windows 10 и как это сделать). Если несколько — можно экспериментировать с отключением, а можно по типу служб (например, если всё это — сетевые службы) предположить возможную причину проблемы (в указанном случае это могут быть неправильно работающие сетевые драйвера, конфликты антивирусов, или же вирус, использующий ваше сетевое подключение, задействуя при этом системные службы).
Реализация
Его исполняемый образ «%SystemRoot%»/»System32″/»Svchost.exe» или «%SystemRoot%»/»SysWOW64 «/»Svchost.exe» (для 32-разрядных служб, работающих в 64-разрядных системах) выполняется в нескольких экземплярах, каждый из которых размещает одну или несколько служб.
 Расположение системного файла «Svchost»
Расположение системного файла «Svchost»
Службы, запущенные в Svchost, реализованы как динамически связанные библиотеки (DLL). Ключ реестра такой службы должен иметь значение с именем ServiceDll в разделе «Параметры», указывая на DLL-файл соответствующей службы. Их определение ImagePath имеет вид «%SystemRoot%»/»System32″/»Svchost.exe -k». Сервисы, совместно использующие один и тот же процесс Svchost, указывают один и тот же параметр, имеющий одну запись в базе данных SCM.
В первый раз, когда процесс Svchost запускается с определенным параметром, он ищет значение с тем же именем в ключе «HKLM»-«SOFTWARE»-«Microsoft»-«Windows NT «-«CurrentVersion»-«Svchost», которое оно интерпретирует как список имен служб. Затем он уведомляет SCM о всех сервисах, которые он размещает. SCM не запускает второй процесс Svchost для любой из полученных служб: вместо этого он просто отправляет команду «начать» соответствующему процессу Svchost, содержащему имя службы, которое должно быть запущено в его контексте.
 Процесс Svchost запускается с определенным параметром, он ищет значение с тем же именем в ключе «HKLM»-«SOFTWARE»-«Microsoft»-«Windows NT»-«CurrentVersion»-«Svchost»
Процесс Svchost запускается с определенным параметром, он ищет значение с тем же именем в ключе «HKLM»-«SOFTWARE»-«Microsoft»-«Windows NT»-«CurrentVersion»-«Svchost»
Согласно презентации MS 2003, минимальный рабочий набор общей службы составляет приблизительно 150 КБ против 800 КБ для автономного процесса.
Начиная с Windows Vista, внутренняя идентификация сервисов внутри общих процессов (включая svchost) достигается с помощью так называемых Service tags. Service tags для каждого потока хранится в SubProcessTag его блока среды потока (TEB). Service tag распространяется по всем потокам, которые затем запускают основной поток службы, за исключением потоков, созданных косвенно API-интерфейсами потоков Windows. Набор процедур управления Service tags в настоящее время является не документированным API, хотя он используется некоторыми утилитами Windows, такими как netstat, для отображения TCP-соединений, связанных с каждой службой. Некоторые сторонние инструменты, такие как ScTagQuery, также используют этот API.
Svchost.exe (netsvcs)
 Netsvcs — подпроцесс, используемый svchost.exe
Netsvcs — подпроцесс, используемый svchost.exe
Netsvcs — это подпроцесс, используемый svchost.exe (netsvcs). Если и когда происходит утечка памяти, svchost.exe начинает сильно нагружать CPU. Эта проблема возникает из-за утечки дескриптора в службе Winmgmt после установки Windows Management Framework 3.0 на компьютере. Служба Winmgmt является службой инструментария управления Windows (WMI) в процессе svchost.exe, которая выполняется под учетной записью LocalSystem.
svchost.exe грузит процессор
Вы можете заметить, что сразу после включения компьютера все хост-процессы служб Windows сильнее загружают ваш компьютер, особенно процессор. Это тоже норма, так должно быть. Спустя некоторое время (не особо долго) все успокоится, и нагрузка упадет. Почему так происходит? Когда Windows стартует, хост-процесс сканирует все записи сервисов и реестра, а также составляет список DLL-сервисов, необходимых для запуска. Затем происходит загрузка этих сервисов, из-за чего увеличивается потребление ресурсов процессора.
На увеличение нагрузки CPU процессом svchost.exe также влияют также другие факторы. К примру, система проводит индексацию, скачивает обновление или выполняет другую фоновую задачу, которая требуется для обслуживания системы. Разумеется, бывают и внештатные ситуации, когда одна из служб системы работает некорректно, что приводит к нагрузке на процессор и замедлению быстродействия компьютера. Причин этому может быть большое количество. К примеру, поврежденные системные файлы, проблемный драйвер, сбой в работе службы, выход из строя жесткого диска или вредоносное ПО.
Зачастую главной причиной аномальной нагрузки на процессор служит сбой в работе одной или нескольких служб. Диагностировать такой сбой можно в той же утилите Process Explorer. Найдите в ней процесс, потребляющий больше всех ресурсов и наведите курсор мыши. В окне всплывающей подсказки появится список подключенных служб или службы. Попробуйте отключить их и понаблюдать за результатом. Обнаружив проблемное место, действуйте уже соответственно инструкции по решению проблем в работе службы.
Предупреждение: службы системы не стоит слепо отключать. Убедитесь, что вы знаете, что делаете, а также уверены в своих возможностях вернуть все обратно. Слепые манипуляции с системой могут привести к повреждению ее работы.
Информация о файле svchost.exe
Процесс Host Process for Windows Services или Generic Host Process for Win32 Services или Хост процес за услугите на Windows или SvcHost Service Host или winrscmde или Хост-процесс для служб Window или TJprojMain или Win
принадлежит программе Microsoft Windows Operating System или ??????????? ?????? Microsoft Windows или Средство построения конечных точек Windows Audio или Background Intelligent Transfer Service или Служба сведений о подключенных сетях или Cryptographic Services или DHCP Client или Windows Audio Endpoint Builder или Computer Browser или Application Experience или Human Interface Device Access или DCOM Server Process Launcher или Application Information или Network Connections или Project1
от Microsoft (www.microsoft.com) или JProof или «Ask-Integrator» или Advanced Systems International SAC или Ufasoft (www.ufasoft.com) или LLC «Master-Sintez или HFFcMjEat20pvMXTR или TEPDT.
Описание: svchost.exe — это общее название главного процесса, связанного с системными функциями Windows, которые запускаются из динамически подключаемых библиотек. При запуске svchost.exe проверяет реестр функций, чтобы загрузить и запустить их. Для них нормально, если одновременно запущены несколько из них. Каждая из них представляет собой группу основных функций, работающих на ПК. Не следует путать с scvhost.exe.
Подробный анализ: svchost.exe часто вызывает проблемы и необходим для Windows. Svchost.exe находится в папке C:\Windows\System32.
Известны следующие размеры файла для Windows 10/8/7/XP 20,992 байт (47% всех случаев), 14,336 байт и .
Это файл Windows. Приложение не видно пользователям. Это заслуживающий доверия файл от Microsoft.
Поэтому технический рейтинг надежности 6% опасности.
Рекомендуем: Выявление проблем, связанных с svchost.exe
Как распознать подозрительные процессы?
- Если svchost.exe находится в подпапках «C:\Users\USERNAME», тогда рейтинг надежности 81% опасности. Размер файла 3,580,520 байт (13% всех случаев), 3,772,520 байт и .
Это не файл Windows. У файла нет информации о создателе этого файла. Приложение не видно пользователям.
Svchost.exe способен мониторить приложения. - Если svchost.exe находится в подпапках C:\Windows, тогда рейтинг надежности 50% опасности. Размер файла 20,992 байт (17% всех случаев), 44,520 байт и .
У процесса нет видимого окна. Это не системный файл Windows. Нет более детального описания программы. Находится в папке Windows, но это не файл ядра Windows.
Svchost.exe способен мониторить приложения и записывать ввод данных. - Если svchost.exe находится в папке C:\Windows, тогда рейтинг надежности 55% опасности. Размер файла 20,480 байт (30% всех случаев), 1,605,120 байт и .
- Если svchost.exe находится в подпапках «C:\Program Files», тогда рейтинг надежности 70% опасности. Размер файла 376,832 байт (5% всех случаев), 8,056,832 байт и .
- Если svchost.exe находится в подпапках C:\Windows\System32, тогда рейтинг надежности 61% опасности. Размер файла 2,030,080 байт (5% всех случаев), 744,448 байт и .
- Если svchost.exe находится в папке Windows для хранения временных файлов , тогда рейтинг надежности 67% опасности. Размер файла 409,088 байт (22% всех случаев), 4,582,912 байт и .
- Если svchost.exe находится в подпапках диска C:\, тогда рейтинг надежности 55% опасности. Размер файла 32,768 байт (22% всех случаев), 277,504 байт и .
- Если svchost.exe находится в подпапках Windows для хранения временных файлов, тогда рейтинг надежности 71% опасности. Размер файла 134,144 байт (16% всех случаев), 8,056,832 байт и .
- Если svchost.exe находится в папке C:\Windows\System32\drivers, тогда рейтинг надежности 81% опасности. Размер файла 194,560 байт (16% всех случаев), 221,696 байт и .
- Если svchost.exe находится в подпапках «C:\Program Files\Common Files», тогда рейтинг надежности 52% опасности. Размер файла 91,648 байт (75% всех случаев) или 1,012,224 байт.
- Если svchost.exe находится в подпапках C:\Windows\System32\drivers, тогда рейтинг надежности 63% опасности. Размер файла 897,215 байт (50% всех случаев) или 26,624 байт.
- Если svchost.exe находится в папке «C:\Users\USERNAME», тогда рейтинг надежности 64% опасности. Размер файла 145,408 байт.
- Если svchost.exe находится в подпапках «Мои файлы» , тогда рейтинг надежности 74% опасности. Размер файла 674,304 байт.
- Если svchost.exe находится в папке «C:\Program Files», тогда рейтинг надежности 64% опасности. Размер файла 90,112 байт.
Проверка связанных служб в диспетчере задач
Если вы используете Windows 8 или 10, процессы отображаются на вкладке «Процессы» диспетчера задач. Если процесс служит хостом для нескольких служб, то Вы можете увидеть эти службы, просто развернув процесс. Это позволит легко определить, какие службы относятся к каждому экземпляру Service Host процесса.
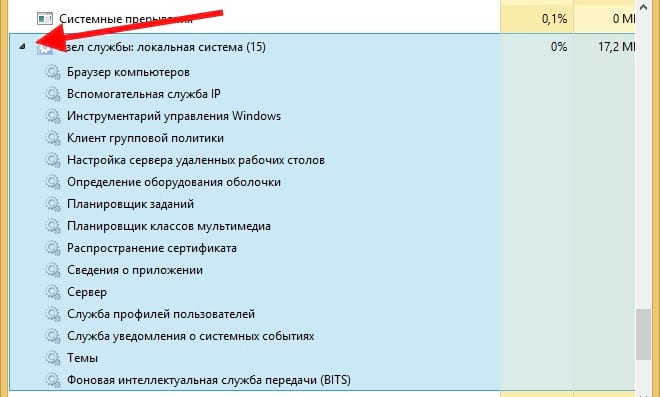
Вы можете щелкнуть правой кнопкой мыши по любой отдельной службе, чтобы остановить службу, просмотреть ее в приложении «Службы» или даже выполнить поиск в Интернете для получения информации о службе.

Если Вы используете Windows 7, то все немного по-другому. Диспетчер задач Windows 7 не группирует процессы таким же образом и не отображает обычные имена процессов — он показывает только все экземпляры «svchost.exe». Нужно немного больше действий, чтобы определить службы, связанные с конкретным экземпляром «svchost.exe».
На вкладке «Процессы» диспетчера задач в Windows 7 щелкните правой кнопкой мыши по определенному процессу «svchost.exe», а затем выберите вариант «Перейти к службам».
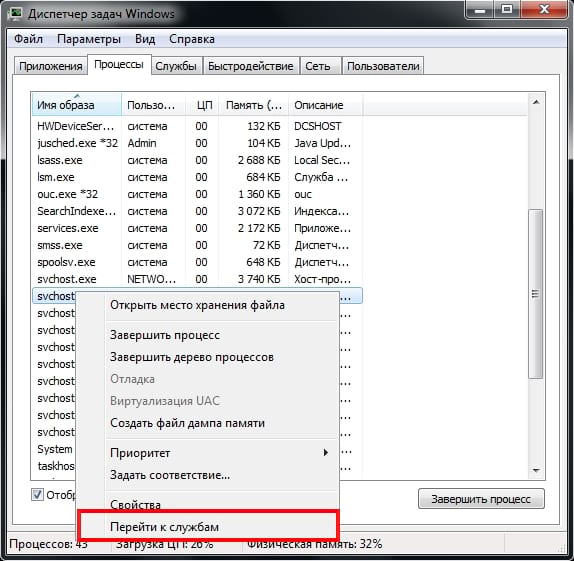
Это действие перенаправит Вас на вкладку «Службы», где все службы, запущенные под процессом «svchost.exe», будут выбраны.
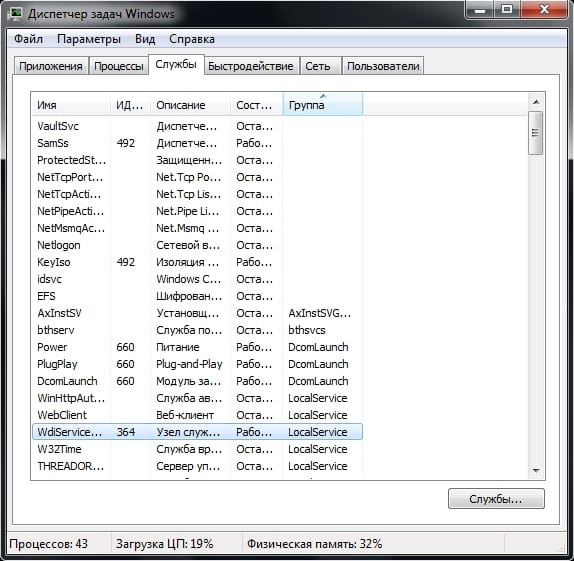
Затем Вы можете увидеть полное имя каждой службы в столбце «Описание», чтобы можно было отключить эту службу, если Вы не хотите ее запускать или устранить неполадки, если они возникают.
Удаление папки Prefetch
Рецепт этого лечения к нам пришел от пользователей, которые уверяют, что им помогало это решение. Мы не можем гарантировать результат, так что его стоит использовать в последнюю очередь. Итак, найдите папку C:\WINDOWSPrefetch и удалите её. Затем пройдите по пути C:\WINDOWSsystem32Tasks и очистите все файлы из этой папки. После этой процедуры, перейдите повторите попытку закрыть все дерево задач Svhost.exe и перезагрузить компьютер.
Важно понимать, что заниматься лечением конечно хорошо, но превентивные меры лучше. Если вы часто используете браузер, ходя по незнакомым сайтам, устанавливаете программное обеспечение, не доверительных разработчиков, у вас обязательно должен быть установлен антивирус
Если вы часто используете браузер, ходя по незнакомым сайтам, устанавливаете программное обеспечение, не доверительных разработчиков, у вас обязательно должен быть установлен антивирус.
Если это так, то риск подхватить болячки намного ниже, да и первым делом прогнав систему через проверку, можно быть уверенным что проблема, по крайней мере, не в вирусе.
Можно попробовать просто удалить файл Svhost.exe из C:WindowsTemp, но это действие вы выполняете на свой страх и риск.
Вирусы, маскирующиеся под svchost.exe
Так как процесс svchost является очень популярным в Диспетчере задач, разработчики вредоносного ПО стараются всячески замаскироваться под него. Поэтому в ДЗ встречаются такие названия, как:
- exe;
- exe;
- exe;
- exe и другие.
Обратите внимание, что в каждом из отмеченных процессов отсутствует буква или присутствует лишний символ. Это заставляет пользователей закрыть глаза на сильную нагрузку процессора

Удостовериться, что условная задача «svchostt.exe» выполняется вирусной программой, можно через Диспетчер задач:
Откройте Диспетчер.

Перейдите в раздел «Подробности».

- Кликните ПКМ по подозрительной операции.
- Выберете пункт «Открыть расположение файла».

Если файл находится в несистемной директории (все папки кроме «System32», «SysWOW64», «WinSxS»), то процесс является следствием вмешательства вирусов.

Убрать вредоносную программу поможет любой антивирус, будь то Kaspersky или Avast. Но перед этим не забудьте удалить процесс из Диспетчера задач.
Удаление вируса SVCHOST.EXE
Если все-таки было определено, что этот процесс является вирусной программой, то его необходимо изъять из компьютера. Сделать это обычным кликом по кнопке «Delete» не получится. Для этого лучше всего воспользоваться помощью приложения AVZ. Порядок действий по удалению с помощью AVZ:
- и установить на компьютер;
- В открывшемся окне приложения необходимо кликнуть на «Файл», а затем «Выполнить скрипт»;
- В открывшемся окне прописывается или вставляется скрипт. Порядок вставки скрипта: копируется путь месторасположения вируса и вставляется в разделыQuarantineFile и DeleteFile, а точнее, в скобки, находящиеся напротив этих разделов.
- После чего запускается процесс очистки, а затем компьютер совершит автоматическую перезагрузку.
- Проводится проверка на наличие файла, убеждаемся в дееспособности приложения. Такие действия проводятся с каждым подозрительным процессом или файлом.
Для удаления еще можно воспользоваться стандартной антивирусной программой, но эффективность удаления не гарантируется (все зависит от используемого антивирусного приложения).
Решение и ускорение
Для чистоты эксперимента, можете сравнить загружаемые в безопасном режиме процессы (с минимальным количеством подтягиваемых драйверов) и их влияние на процессор. Если же и в безопасном режиме проблема будет наблюдаться, останется несколько вариантов:
- Смотрим инструкцию по устранению нагрузки именно из-за этого файла – по этой ссылке.
- Комплексные меры по очистке и ускорению системы. Читаем инструкции: Windows 7 и Windows 10.
- Переустановите Windows (можете поставить версию попроще) – самый крайний случай.
- Меняйте компоненты системы (характерно для компьютеров с устаревшим и слабым по сегодняшним меркам железом).
Почему ЦП грузится до 100%
Всегда можно сказать: «Система грузит на 100% железо, потому что оно слабое». С этим, конечно, не поспоришь, но файл «svhost» может нагружать даже мощные процессоры, хотя и в краткосрочной перспективе. Обычно это связано с тем, что:
- Исполняется временно стандартная процедура (если нагрузка появляется и исчезает) – сканирование содержимого накопителя (в том числе системный раздел, который подгружает кроме ЦП еще и память), обновление системы (грузит ЦП и память) и прочее. Если лаги компьютера наблюдаются временные, следует переждать, пока система доделает начатые дела. Дополнительных действий не требуется.
- Одна из служб дала сбой и работает не в штатном режиме, при этом нагружая систему попеременно или постоянно. Причин может быть уйма. Наиболее частые – конфликтные драйвера. В данном случае можно постараться узнать, что это за служба. Как это сделать? – читайте ниже!
- Жесткий диск посыпался или же словил много бэдов. В этом случае поможет проверка винчестера программой «Victoria» на битые сектора и бэд треки.
- Вирусное программное обеспечение замаскировало свою деятельность под процесс local Это бывает редко, но все же бывает. Таким способом обращается вирус к svchost.exe и нагружает ЦП. Обнаружить вредоносный код позволяет хороший антивирус. Если под рукой нет такого – выручит запуск Windows в безопасном режиме. Благодаря минимальному набору загружаемых в ОС компонентов можно проверить, есть ли такая сильная нагрузка на ЦП или нет. Если отсутствует – ищите «зловреда» среди установленного ПО, с подозрительной активностью.
Поскольку самым распространенным вариантом полноценной нагрузки на ядра ЦП является неверная работа какой-либо службы файла «svchost», нужно выяснить, что это за process, за что он отвечает и реально ли его перезапустить.