Nvidia container грузит процессор, как отключить процесс windows 10
Содержание:
- Как снизить нагрузку на процессор
- Как отключить NVDisplay.Container.exe
- Как исправить ошибки ntoskrnl.exe всего за несколько шагов?
- Интерфейс среды исполнения контейнера (Container Runtime Interface)
- Как удалить процесс
- Выборочная установка компонентов драйвера NVIDIA
- Nvidia Display Container LS что это за программа и нужна ли она? : 4 комментария
- Расчет массы
- Plugin-container.exe — что это?
- Способы снижения нагрузки на процессор от программы nvidia container
- Как отключить телеметрию Nvidia в Windows? Отключение телеметрии
- NVIDIA Telemetry Container отключение
- Процесс NVDisplay.Container.exe: почему он грузит процессор и как устранить проблему
- NVDisplay сканер
- Другие процессы
- NVIDIA Web Helper Service (WebHelper.exe)
- Вместо итога
Как снизить нагрузку на процессор
Вернутся на предыдущую версию драйвера
Для этого потребуется удалить существующий драйвер и установить предшествующий. Возможно, вы уже слышали об этом процессе, называемым откатом. Сделать это можно в ручную, найдя драйвер через диспетчер устройств во вкладке видеоадаптеры и кликнув правой кнопкой, выберете и подтвердите удаление драйвера. Существует специальная утилита Display Driver Uninstaller, которая поможет с этой процедурой удаления и установки драйверов.

Чтобы скачать и установить драйвер с официального сайта Nvidia, в графе поиска введите данные видеокарты и ОС, загрузите на компьютер и установите. После компьютер нужно перезагрузить.
Программа от Nvidia GeForce Experience
С установкой драйверов на ваш компьютер Nvidia предлагает приложение GeForce Experience. Эта программа автоматически обновляет драйвера видеокарты и оптимизирует параметры игр. Так же, ознакомившись с ее настройками подробнее, найдете массу возможностей настройки видеокарты.
Бытует мнение, что удаление приложения позволяет снизить нагрузку на ЦП
Сама по себе программа не является важной составляющей работоспособности драйвера, и ее удаление никак не повлияет на стабильность его работы
Удалить GeForce Experience можно через панель управления или с помощью соответствующей утилиты типа Ccleaner.
Удаление папок с файлами
Драйвер nvdisplay.container.exe теперь используется для сбора телеметрии и создает папку для хранения этих данных DisplayDriverRAS.
Для удаления нужно найти папку LocalSystem по пути C:\ProgramFiles\NVIDIACorporation\Display.NvContainer\plugins, в ней найти папку DisplayDriverRAS удалить ее. Так же в папке NVIDIA Corporation нужно удалить DisplayDriverRAS.
Открыв диспетчер задач, во вкладке процессы находим строку nvdisplay.container.exe, выделяем ее и кликаем завершить процесс. Перезагрузите компьютер.
Таким образом, не удаляя обновленный драйвер, мы снизим нагрузку на ЦП.
Отключение NVDisplay.Container.exe
Чтобы отключить службу:
- откройте список служб Windows (Win+R services.msc);
- далее двойным кликом NVIDIA Display Container LS;
- нажми кнопку «Остановить»;
- в типе запуска установите значение «Отключено»;
В этом случае, вы полностью отключите эту службу и она не появиться в диспетчере задач. Панель управления NVIDIA так же перестанет функционировать. Такой метод считается предпочтительным, потому как все изменения можно откатить.
Как отключить NVDisplay.Container.exe
Есть несколько вариантов решения проблемы, когда процесс NVDisplay.Container.exe грузит процессор, один и самых простых заключается в отключении службы Display Container LS. Этот способ достаточно прост, избавляет от необходимости каждый раз в Диспетчере задач не снимать задачу и к тому же проделанные действия, например, если вдруг понадобится Панель управления NVIDIA, легко обратимы.
Отключить контейнер NVDisplay можно следующим образом:
- Запускаем консоль «Выполнить» нажатием клавиш Win+R.
- Вводим в соответствующем поле команду msc, что позволяет открыть «Службы».
- В списке находим «Nvidia Display Container LS» и открываем «Свойства» двойным щелчком мыши.
- Во вкладке «Общие» нажимаем кнопку «Остановить.
- «Тип запуска» выбираем «Отключена», затем применяем изменения.
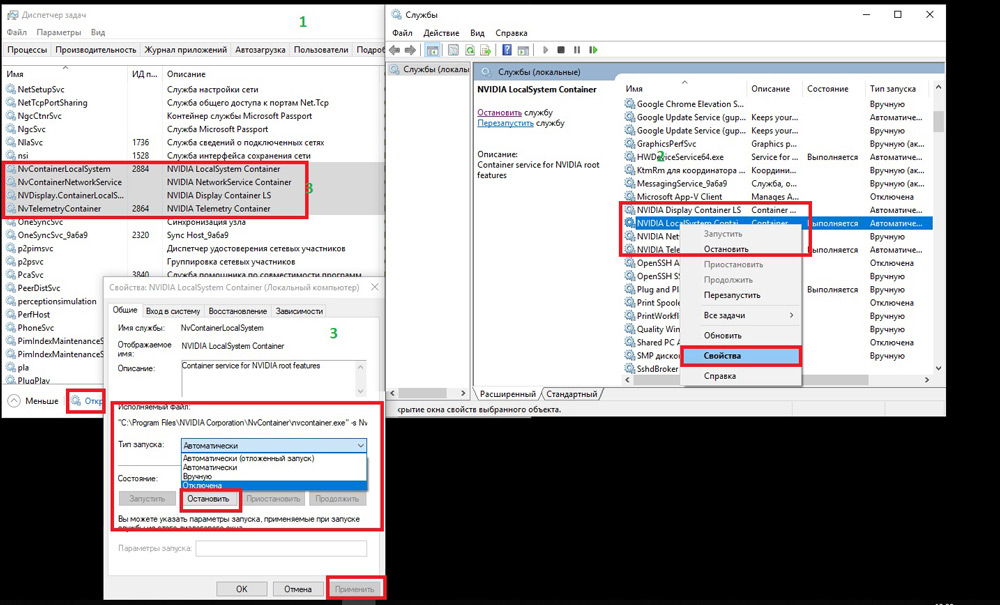
Процесс отключения NVIDIA Container
После отключения службы NVDisplay.Container.exe больше не будет запускаться в автоматическом режиме, но при желании вы сможете сделать это вручную. Если требуется вернуть автозапуск службы, просто меняем тип запуска и перезагружаем систему.
Как исправить ошибки ntoskrnl.exe всего за несколько шагов?
Помните, прежде чем предпринимать какие-либо действия, связанные с системными файлами, сделайте резервную копию ваших данных!
Ошибки файла ntoskrnl.exe могут быть вызваны различными причинами, поэтому полезно попытаться исправить их различными способами.
Шаг 1… Сканирование компьютера на наличие вредоносных программ.
Файлы Windows обычно подвергаются атаке со стороны вредоносного программного обеспечения, которое не позволяет им работать должным образом. Первым шагом в решении проблем с файлом ntoskrnl.exe или любыми другими системными файлами Windows должно быть сканирование системы на наличие вредоносных программ с использованием антивирусного инструмента.
Если по какой-либо причине в вашей системе еще не установлено антивирусное программное обеспечение, вы должны сделать это немедленно
Незащищенная система не только является источником ошибок в файлах, но, что более важно, делает вашу систему уязвимой для многих опасностей. Если вы не знаете, какой антивирусный инструмент выбрать, обратитесь к этой статье Википедии — сравнение антивирусного программного обеспечения
Шаг 2… Обновите систему и драйверы.
Установка соответствующих исправлений и обновлений Microsoft Windows может решить ваши проблемы, связанные с файлом ntoskrnl.exe. Используйте специальный инструмент Windows для выполнения обновления.
- Откройте меню «Пуск» в Windows.
- Введите «Центр обновления Windows» в поле поиска.
- Выберите подходящую программу (название может отличаться в зависимости от версии вашей системы)
- Проверьте, обновлена ли ваша система. Если в списке есть непримененные обновления, немедленно установите их.
- После завершения обновления перезагрузите компьютер, чтобы завершить процесс.
Помимо обновления системы рекомендуется установить последние версии драйверов устройств, так как драйверы могут влиять на правильную работу ntoskrnl.exe или других системных файлов. Для этого перейдите на веб-сайт производителя вашего компьютера или устройства, где вы найдете информацию о последних обновлениях драйверов.
Шаг 3… Используйте средство проверки системных файлов (SFC).
Проверка системных файлов — это инструмент Microsoft Windows. Как следует из названия, инструмент используется для идентификации и адресации ошибок, связанных с системным файлом, в том числе связанных с файлом ntoskrnl.exe. После обнаружения ошибки, связанной с файлом %fileextension%, программа пытается автоматически заменить файл ntoskrnl.exe на исправно работающую версию. Чтобы использовать инструмент:
- Откройте меню «Пуск» в Windows.
- Введите «cmd» в поле поиска
- Найдите результат «Командная строка» — пока не запускайте его:
- Нажмите правую кнопку мыши и выберите «Запуск от имени администратора»
- Введите «sfc / scannow» в командной строке, чтобы запустить программу, и следуйте инструкциям.
Шаг 4. Восстановление системы Windows.
Другой подход заключается в восстановлении системы до предыдущего состояния до того, как произошла ошибка файла ntoskrnl.exe. Чтобы восстановить вашу систему, следуйте инструкциям ниже
- Откройте меню «Пуск» в Windows.
- Введите «Восстановление системы» в поле поиска.
- Запустите средство восстановления системы — его имя может отличаться в зависимости от версии системы.
- Приложение проведет вас через весь процесс — внимательно прочитайте сообщения
- После завершения процесса перезагрузите компьютер.
Если все вышеупомянутые методы завершились неудачно и проблема с файлом ntoskrnl.exe не была решена, перейдите к следующему шагу. Помните, что следующие шаги предназначены только для опытных пользователей
Интерфейс среды исполнения контейнера (Container Runtime Interface)
Kubernetes — одна из самых популярных систем оркестровки. С ростом числа сред выполнения контейнеров Kubernetes стремится быть более расширяемым и взаимодействовать с большим количеством сред выполнения контейнеров, помимо Docker.
Первоначально Kubernetes использовал среду исполнения Docker для запуска контейнеров, и она по-прежнему остается средой исполнения по умолчанию.
Однако CoreOS хотела использовать Kubernetes со средой исполнения RKT и предлагала патчи для Kubernetes, чтобы использовать эту среду исполнения в качестве альтернативы Docker.
Вместо изменения кодовой базы kubernetes в случае добавлении новой среды исполнения контейнера создатели Kubernetes решили создать CRI (Container Runtime Interface), который представляет собой набор API-интерфейсов и библиотек, позволяющих запускать различные среды исполнения контейнеров в Kubernetes. Любое взаимодействие между ядром Kubernetes и поддерживаемой средой выполнения осуществляется через CRI API.

Вот некоторые из плагинов CRI:
CRI-O:
CRI-O — это первая среда исполнения контейнера, созданная для интерфейса CRI kubernetes. Cri-O не предназначен для замены Docker, но его можно использовать вместо среды исполнения Docker в Kubernetes.

Containerd CRI :
С cri-containerd пользователи могут запускать кластеры Kubernetes, используя containerd в качестве базовой среды исполнения без установленного Docker.

gVisor CRI:
gVisor — это проект, разработанный Google, который реализует около 200 системных вызовов Linux в пользовательском пространстве для дополнительной безопасности по сравнению с контейнерами Docker, которые работают непосредственно поверх ядра Linux и изолированы с помощью namespace.

Google Cloud App Engine использует gVisor CRI для изоляции клиентов.
Среда исполнения gVisor интегрируется с Docker и Kubernetes, что упрощает запуск изолированных контейнеров.
CRI-O Kata Containers

Kata Containers — это проект с открытым исходным кодом, создающий легкие виртуальные машины, которые подключаются к экосистеме контейнеров. CRI-O Kata Containers позволяет запускать контейнеры Kata в Kubernetes вместо среды выполнения Docker по умолчанию.
Как удалить процесс
Несмотря на то, что злосчастный процесс NVDisplay.Container.exe может быть чрезмерно прожорлив и значительно повлиять на производительность девайса, удалять его не лучшая идея. Это может привести к сбоям в работе устройства, но если вы готовы на такие риски, процедура выполняется из Командной строки командой sc.exe delete «NVDisplay.ContainerLocalSystem», перезагрузка системы при этом не потребуется.

Команда sc.exe delete в Командной строке
Учитывая вероятность появления всевозможных лагов после таких действий, лучше всё же ограничиться отключением службы или, если так велико желание избавиться от процесса, попробовать безопасный метод удаления компонентов из драйверов.
Выборочная установка компонентов драйвера NVIDIA
Установщик драйвера не позволяет отсеять определённые элементы при установке ПО на компьютер и избавиться от того же GeForce Experience, Telemetry или пр., но сделать это можно используя сторонний софт. С данной задачей отлично справляется бесплатная утилита NVSlimmer, которая позволяет полностью контролировать установку драйвера. Выполняем следующие действия:
- Скачиваем программу с официального ресурса и устанавливаем в систему.
- Запускаем NVSlimmer.
- Выбираем драйвер NVIDIA, указав путь, после чего в окне утилиты отобразятся обнаруженные компоненты из пакета.
- Программой будут отмечены только основные, остальные же, являющиеся необязательными же вы сможете выбрать самостоятельно.
- Жмём кнопку «Install» для запуска процедуры.
- Нажатием кнопки «Repackage» можно подготовить новый файл инсталляции для установки драйвера в той комплектации, что вы сформировали.
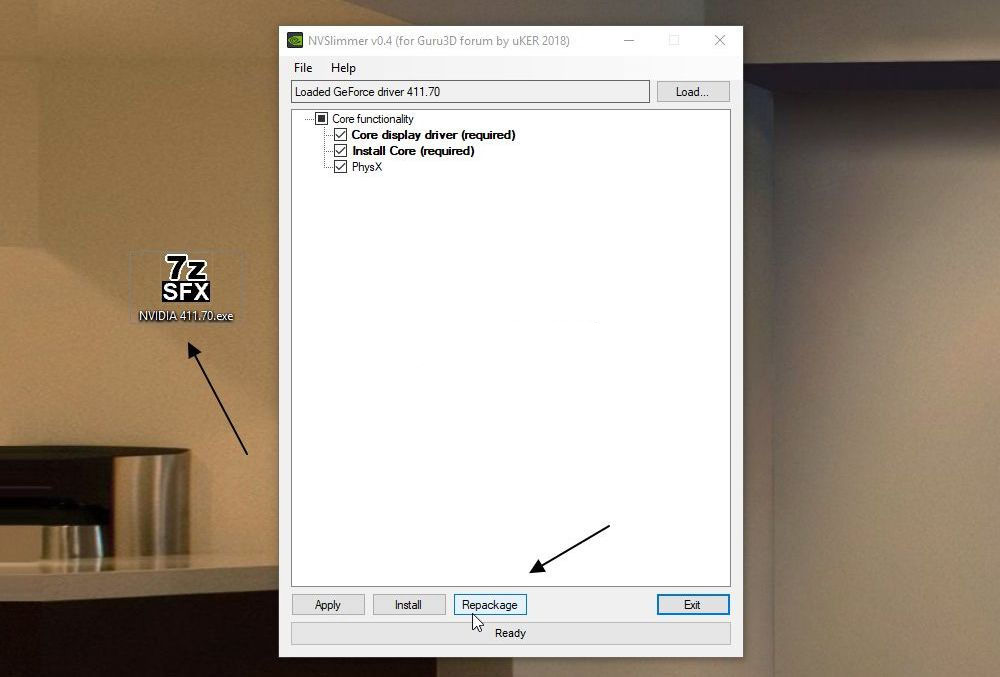
Выборочная установка компонентов драйвера NVIDIA с помощью программы NVSlimmer
Если файл-инсталлятор подготовить заранее, можно затем удалить посредством Display Driver Uninstaller имеющийся на компьютере драйвер, после чего уже воспользоваться созданным установщиком без лишних компонентов. Таким образом, вы сможете избавиться не только от NVDisplay.Container.exe в Диспетчере задач, но и от прочих необязательных служб, обычно идущих в связке с драйвером, но по факту часто ненужных.
Nvidia Display Container LS что это за программа и нужна ли она? : 4 комментария
Спасибо за статью. Опять nv хлама напихала. И это вы ещё в Task Scheluder не заглядывали, но ставить 8 событий на проверку обновления и прочий хлам, даже при выключенной галочке «проверять обновления», nvidia огорчает(
скачиваем System Explorer (бесплатная прога так что с офф сайта) заходим в автозапуск видим 8 шт Nv и NVIDIA приколов или более того (не считая Launcher фирмы вышей видео карты типа GIGABYTE итд) и тихо рыдаем в платочек 😀 после этого вырубаем все кроме NvDriverUpdateCheckDaily (панель управления NVIDIA) радуемся жизни лично у меня в авто запуске только драйвер звуковой карты и NVIDIA а все остальное это хлам
пупка Microsoft это планировщик заданий (лучше не трогать если не знаете что к чему)
фенкю вэру матч
еще могу посоветовать программку BES (Battle Encoder Shirase) если фризы в играх мучают или есть программка которая грузит проц на 110% из за чего и возникают фризы (подергивания картинки) врубаем прогу заходим в Target выбираем нужный процесс (дабл клик) далее Yes переходим в Control и выставляем минус 5-10% что позволит системным процессам работать как полагается а не выводить фризы и торможения системы Ps.чем выше значение тем меньше FPS но если FPS хватает а фризы убивают то это лучший метод
Расчет массы
Выполнение замеров
Нужно использовать не эластичную, но мягкую измерительную ленту. Ее прикладывают плотно к коже животного, не учитывая мех у пушистых особей. Погрешность в пару сантиметров будет неустранима, поэтому ее можно не учитывать.
Измерить нужно два параметра:
объем груди по линии средины ребер;
прямую длину туловища от ключицы до бедра.
Данная техника измерения бессмысленна для жеребят, беременных самок, слишком истощенных или упитанных экземпляров.
Использование специальной ленты
Чтобы узнать, сколько весит конь, можно использовать ленту, изобретенную специально для оценки массы скота. Эта лента позволяет измерять вес без расчетов и взвешивания, правда ее погрешность немного выше – 15-20%. Ленты различаются по типам веса: выпускаются отдельно для тяжеловозов, верховых пород и пони. Нужно измерить обхват груди по ребрам, деление на ленте будет указывать массу копытного.
Формула Моторина
Метод универсален и подходит всем без исключения типам коней . Нужно измерить обхват груди скакуна в сантиметрах и подставить в такую формулу:
Y = 6* N – 620, где Y – искомый вес, а N – объем груди (обхват) в сантиметрах.
Формула Дюрста
Метод отличается высокой точностью, однако необходим учет коэффициентов при подсчете. Формула имеет вид:
Где M – искомая масса, V – обхват груди в сантиметрах, K – коэффициент, зависящий от породы. Для тяжеловесов он равняется 3,5; для средних – 3,1; для легких – 2,7.
Формула для спортивных и рабочих животных
Лошади такой направленности имеют большое количество мышечной ткани, что также должно учитываться при измерении массы. Такие формулы более сложны: нужно снимать мерки с груди и учитывать длину туловища по косой линии. Перемножив эти значения, нужно вычесть 20% для скаковых лошадок и 30% – для рабочих. Также для уменьшения погрешности учитывают высоту в холке и обхват пясти.
Plugin-container.exe — что это?
Как мы уже говорили, plugin-container.exe — это плагин для браузера Firefox. Он необходим для запуска других плагинов отдельно от браузера. Это позволяет продолжать работу Firefox даже в том случае, если расширение выдало ошибку.
Однако у этого подхода есть и недостатки. Одним из которых являются большие затраты мощности компьютера для обеспечения работы этой системы. Если ПК имеет мощное «железо», то подвисания в момент открытия веб-обозревателя не будет, но в слабом компьютере это очень заметно, вплоть для полного зависания в случае критической перегрузки центрального процессора.
В таких случаях разумным будет отключить процесс. О том, как это сделать, мы расскажем далее по тексту.
Способы снижения нагрузки на процессор от программы nvidia container

Программное обеспечение NVIDIA запускает около 10 процессов, работающих в фоновом режиме, и нередко это снижает производительность устройства. Скорость отклика программ и работа компьютера в целом становится ощутимо медленнее. Это происходит потому, что Nvidia Container грузит процессор. Почему это происходит?
Основных причин три:
Соответственно, есть три пути устранения проблемы перегрузки процессора. Рассмотрим поэтапно каждый из них.
Откат к предыдущей версии драйвера
Очень часто ПК начинает “притормаживать” после загрузки новых версий драйверов видеокарты. Если это происходит, значит, nvcontainer вынужден задействовать большой объем ресурсов и повышать нагрузку на процессор. А это, в свою очередь, связано с не вполне нормальной работой установленного драйвера.
В этой ситуации рекомендуется произвести возврат к ранее существовавшему на устройстве драйверу и подождать, пока NVIDIA сам подгрузит необходимое обновление. Чтобы это сделать, необходимо:
Удаление GeForce Experience
GeForce Experience — это специальная программа, проводящая актуализацию драйверов видеокарт GeForce GTX, оптимизирующая игровые параметры и обеспечивающая обмен скриншотами и видео из игр. Она сама никак не влияет на качество работы драйвера, но порой для устранения перегрузки процессора приходится ее удалить.
Делается это в несколько шагов:
-
С помощью кнопки “Пуск” активировать Панель управления (для Windows 10 достаточно кликнуть по значку в виде шестеренки).
-
В верху окна справа параметр «Просмотр» поменять на «Категорию».
-
Открыть вкладку «Программы и компоненты».
-
Найти название GeForce Experience, кликнуть на нем правой кнопкой манипулятора и выбрать «Удалить».
-
Для завершения процесса удаления выполнять инструкции, появляющиеся на экране монитора, а затем выполнить перезагрузку.
Следует обязательно проверить, снизилась ли нагрузка на процессор ПК.
Частью GeForce Experience выступают процессы NVIDIA Share, NVIDIA ShadowPlay Helper и NVIDIA Web Helper.
Для этого следует войти в настройки «Общие» GeForce Experience и изменить «On-Game Overlay» на «In-Game Overlay». Три вышеуказанных процесса будут остановлены гарантированно и безопасно.
Отключение контейнера телеметрии
Контейнер телеметрии (NvTelemetryContainer) – это служба, собирающая и обрабатывающая информацию об операционной системе компьютера (характеристики видеокарты, список имеющихся игр и их настройки, объем оперативки и пр.), а также передающая их в NVIDIA в соответствие с политикой конфиденциальности.
Практика показывает, что снизить нагрузку процессора можно, отключив контейнер телеметрии целиком или в части определенных заданий. Для этого необходимо:
-
Активировать Панель управления, найти раздел «Администрирование», а в нем – «Планировщик заданий».
-
Задания контейнера телеметрии Размещены в “Библиотеке планировщика». Чтобы отключить некоторые из них или же все, нужно найти названия, начинающиеся на “NvTm” и нажать “Отключить” при помощи правой кнопки манипулятора.
После этого необходимо выключить запуск самого NVIDIA Container. Это делается в несколько шагов:
-
Активировать диалоговое окно «Выполнить» (Win+R) и ввести в командную строку services.msc. Подтвердить нажатием “ОК”.
-
В открывшемся списке отметить NVIDIA Telemetry Container, правой кнопкой мыши вызвать контекстное меню и нажать “Свойства”. В строке состояния службы кликнуть кнопку “Стоп”.
-
В строке “Тип запуска” выбрать состояние “Отключена”. Подтвердить все появляющиеся уведомления.
После выполнения этой процедуры следует проверить нагрузку процессора: она должна стать в несколько раз меньше.
При повторном запуске Telemetry Container снова система может выдать ошибку. В этом случае помогут следующие действия:
-
Открыть раздел “Свойства” контейнера телеметрии.
-
Перейти в пункт меню “Вход в систему”, а затем выбрать “Обзор”.
-
В строке «Выберите имена выбираемых объектов» указать имя учетной записи и нажать «Проверить имена». Когда появится доступное имя, нажать “ОК” и указать пароль.
После этого контейнер телеметрии будет запускаться без ошибки.
Как отключить телеметрию Nvidia в Windows? Отключение телеметрии
Не успели мы переварить вчерашнюю новость о слежке Web Of Trust, как на подходе Nvidia. Да господа, вы не ослышались. Nvidia в последней версии драйвера внедрила Телеметрию.
Про то как информация отправляется с ваших компьютеров на сервера компании и как отключить телеметрию Nvidia я и расскажу в этой статье.
- Предисловие
- Телеметрия Nvidia
- Отключение телеметрии с помощью утилиты Autoruns
- Удаление телеметрии с помощью планировщика задач
- Отключение телеметрии программой Disable Nvidia Telemetry
Телеметрия — это не всегда так страшно. В некоторых случаях собранная информация используется для улучшения качества программного обеспечения. В таких случаях я не противник этого, хотя стоит признаться всегда убираю галочку с чекбокса телеметрии во время установки программ, когда такая возможность присутствует.
Телеметрия Nvidia
На сегодняшний день пока мало что известно о телеметрии Нвидиа. Известно только то, что за процесс сбора информации отвечают три файла NvTmRep, NvTmMon и NvTmRepOnLogon, которые устанавливаются в систему по умолчанию во время установки драйверов. Т.е. Nvidia не дает никакой возможности пользователю отказаться от участия в Телеметрии, так как это делают большинство программ.
Целых три процесса. Все они постоянно висят в памяти. Обладателям слабых компьютеров мой пламенный привет!
Теперь подумайте сами неужели необходимо три процесса для сбора информации о неполадках и сбоях? Вам не кажется это немного странным и подозрительным?
Короче, я для себя решил. С этим надо что-то делать. Если и вы не желаете чтобы в вашу жизнь кто-то совал свой нос, и чтобы компьютер работал чуток быстрее, вот вам рецепт.
Отключение телеметрии Нвидиа никак не отразится на работе драйвера и всей системы. Так что можете спокойно это делать.
Существует три способа отключения телеметрии Nvidia.
Отключение телеметрии утилитой Autoruns
Для этого способа нам потребуется скачать бесплатную программу Autoruns. Автор Марк Русинович.
Запускаем утилиту Autoruns (от администратора). После чего в строке «Filter» делаем поиск по слову «nvidia». Когда программа отобразит результаты, убираем галочки с чекбоксов:
- NvTmMon
- NvTmRep
- NvTmRepOnLogon
После чего закрываем программу и перегружаем компьютер.
Отключение телеметрии планировщиком задач
Запускаем планировщик задач и в библиотеке планировщика находим NvTmMon. После чего правым кликом мышки вызываем контекстное меню, в котором выбираем пункт «Отключить». Тоже самое с файлами NvTmRepOnLogon и NvTmRep.
Имейте ввиду! После обновления драйверов потребуется повторить данную процедуру.
Отключение телеметрии с Disable Nvidia Telemetry
Для тех кто не разбирается в компьютерах или попросту не хочет возиться, есть еще один быстрый способ отключить телеметрию Nvidia.
Disable Nvidia Telemetry — это небольшая бесплатная утилита с открытым исходным кодом. Ее единственное предназначение — это отключение телеметрии Nvidia.
Скачать программу вы можете с Githab по этой прямой ссылке. Автор утилиты Nate Shoffner.
Программа Disable Nvidia Telemetry не требует установки и может запускаться с любого места, жесткого диска или внешнего накопителя.
Disable Nvidia Telemetry
От вас лишь требуется отметить все, что утилита нашла, и нажать на кнопку «Disable Selected Telemetry». После чего программа удалит весть софт отвечающий за телеметрию Nvidia.
Как отключить телеметрию Nvidia с помощью Disable Nvidia Telemetry
Есть также возможность вернуть телеметрию Нвидиа. Для этого необходимо нажать на кнопку «Restore Defaults».
В целом Disable Nvidia Telemetry мне понравилась за функциональность и простоту использования. На данный момент — это лучший инструмент для удаления телеметрии Nvidia.
А для тех кто у нас первый раз советую подписаться на новости, все самое интересное еще впереди!
NVIDIA Telemetry Container отключение
NTC — собирает данные пользователей для стабильной работы приложений; сюда входят отчеты о сбоях и проблемах, а также информация о системе, необходимая для предоставления правильных драйверов и оптимальных настроек. Не бойтесь программа не передает вашу личную информацию.
Существует несколько способов как исправить код ошибки: 0x0001, 0x0003 при запуске. Мы перечислим два из этих методов, включая скриншоты:
Первый вариант:
- Нажмите на клавишу Windows на клавиатуре, введите services.msc и нажмите клавишу Enter. Это должно открыть список установленных Сервисов локального ПК.
- Найдите сервис Nvidia Telemetry Container нажмите правой кнопкой.
- Выберите «свойства».
- Открываем вкладку «Вход в систему»
- Перейдите на вкладку убедитесь, что все сеансы переключаются на учетную запись локальной системы.

Если данный способ вам не помог, читайте следующий.
Второй вариант:
Прочитав на различных формах, пользователи рекомендовали отключить NTC:
- Откройте диспетчер задач «ctrl + alt + delete».
- Открываем последнюю вкладку «Службы».
- Находим в списке «NVIDIA Telemetry Container».
- Нажимаем правой кнопкой «Остановить».

Запомните эти действия, вам придется проделывать их снова в будущем, если вы обновите драйвера.
Процесс NVDisplay.Container.exe: почему он грузит процессор и как устранить проблему
Запущенные системой, пользователем или сторонним софтом процессы нередко тормозят работу даже самых производительных компьютеров. Девайс начинает работать медленнее, ОС неохотно отвечает на запросы пользователя или выдаёт ошибки. Такое явление может носить как периодический, так и постоянный характер. Сталкиваясь со снижением производительности устройства, пользователь обращается к системной службе – Диспетчеру задач, где отображаются все текущие процессы. Нагрузку на систему можно оценить, исходя из значений потребляемых ресурсов в процентах, и если она чрезмерная, необходимо принять меры по устранению проблемы.
Много фоновых процессов запускает NVIDIA, и отдельные из них часто сильно нагружают ЦП, в частности NVDisplay.Container.exe, который владельцы видеокарт NVIDIA GeForce могли обнаружить после обновлений драйверов, а вместе с этим и повышенное потребление ресурсов с его стороны
Драйвер v.430.39 комплектуется новыми и обновлёнными профилями, включает поддержку современных мониторов и предлагает прочие преимущества, но обращает на себя внимание не лучшим образом, демонстрируя высокую нагрузку на CPU (50-60%), как можно увидеть в Диспетчере задач. Что представляет собой NVIDIA Container и какими средствами бороться с его прожорливостью мы и рассмотрим
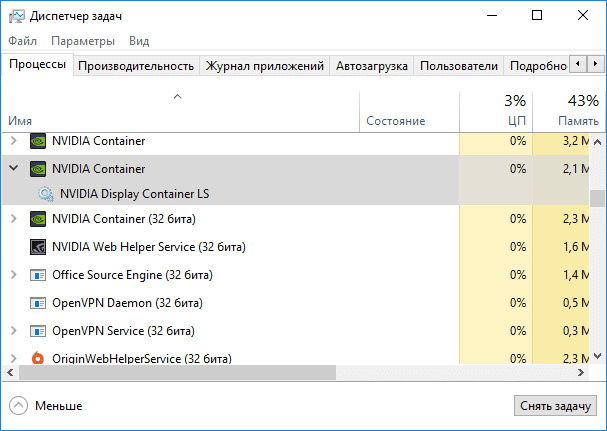
Как выглядит процесс NVDisplay.Container.exe в диспетчере задач
NVDisplay сканер
Security Task Manager показывает все запущенные сервисы Windows, включая внедренные скрытые приложения (например, мониторинг клавиатуры или браузера, авто вход). Уникальный рейтинг надежности указывает на вероятность того, что процесс потенциально может быть вредоносной программой-шпионом, кейлоггером или трояном.
Бесплатный aнтивирус находит и удаляет неактивные программы-шпионы, рекламу, трояны, кейлоггеры, вредоносные и следящие программы с вашего жесткого диска. Идеальное дополнение к Security Task Manager.
Reimage бесплатное сканирование, очистка, восстановление и оптимизация вашей системы.
Другие процессы
officeclicktorun.exe ath_wlanagent.exe plusiecontextmenu.dll NVDisplay.Container.exe switchboard.exe sqlservr.exe googletoolbarnotifier.exe avp.exe syshook.dll spreview.exe searchtoolbar.dll
NVIDIA Web Helper Service (WebHelper.exe)
Процесс «NVIDIA Web Helper.exe» находится в папке NvNode. Это среда выполнения Node.js, и поэтому она основана на движке JavaScript V8 от Chrome. Он запускает код JavaScript для различных фоновых задач NVIDIA.
Если вы заглянете в папку C:\Program Files (x86)\NVIDIA Corporation\NvNode (или C:\Program Files\NVIDIA Corporation\NvNode вместо этого, если вы используете 32-разрядную версию Windows), вы увидите файлы сценариев, которые он использует. Быстрый просмотр сценариев показывает, что NVIDIA Web Helper используется для автоматической загрузки новых драйверов и их установки, а также для других задач, например, для входа в учетную запись NVIDIA.
Если вы хотите отключить некоторые процессы NVIDIA, включение «In-Game Overlay» в GeForce Experience — это гарантированно безопасный способ. Он избавит вас от процесса NVIDIA ShadowPlay Helper и двух процессов NVIDIA Share, пока вы не включите его опять. Мы не рекомендуем отключать системные службы из меню «Службы» — использование встроенных параметров программы — это, как правило, более безопасный способ сократить запущенные процессы.
При всей своей полезности, NVIDIA GeForce Experience далеко не всем пользователям приходится по нутру. На это у каждого есть свои причины, однако все сводится к тому, что программу приходится удалять. Следует разобраться, как это сделать, а главное – чем чреват отказ от этой программы.
Сразу стоит поговорить о том, что будет, если удалить GeForce Experience. Список факторов, которые стоит учитывать при удалении, сложно не назвать существенным:
Как итог, если отказ от вышеперечисленных возможностей устраивает, можно приступать к удалению программы.
Вместо итога
Если подвести черту, остается сказать, что многие пользователи просто не хотят копаться в настройках этого пакета, а стоило бы, поскольку другими способами снизить нагрузку на систему не получится. Некоторые так вообще не знают о том, что работу антивируса можно приостановить, причем без его отключения на определенные интервалы времени. Само собой разумеется, что вся эта информация относится исключительно к тем случаям, когда в системе антивирус установлен. Если же его нет, а процесс активен, придется сразу же сканировать компьютер на предмет наличия угроз, используя для этого портативные или дисковые утилиты.