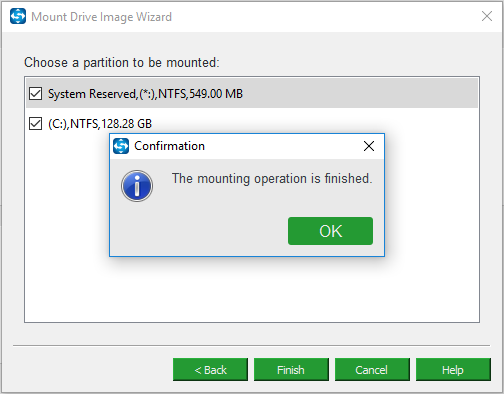Minitool partition wizard reviews
Содержание:
- How to Recover Lost Partition Using Partition Recovery Software
- MiniTool Partition Wizard Technician 12.5 RePack (& Portable) by elchupacabra
- Free Partition Wizard FAQ
- About Partition Recovery
- Как пользоваться
- MiniTool Partition Wizard Is Powerful Portable Partition Magic
- Clone Disk
- Upgrade Windows Vista to Windows 10
- Media Builder
- Why MiniTool Partition Wizard Server
- Download MiniTool Partition Wizard 12.5 For Free Now!
- Функционал MiniTool Partition Wizard 10.2
- Built-in Partition Manager for Windows 7 — Disk Management
- Для каких целей предназначена программа MiniTool Partition Wizard?
- Difference between LBA and CHS
- Editors’ Review
- More Editions for You
- Установка Windows на этот диск невозможна: как устранить эту ошибку
- Guides & Tips
- About Migrate OS to SSD/HD
- Free Partition Manager for Windows Vista
- What Exactly Is MiniTool Partition Wizard?
- The Popularity of Windows 7
- Mount
How to Recover Lost Partition Using Partition Recovery Software
Step 1. Launch MiniTool Partition Wizard to get its main interface.
Step 2. Right-click the disk where partition loss appears and directly choose Partition Recovery from the pop-up window.
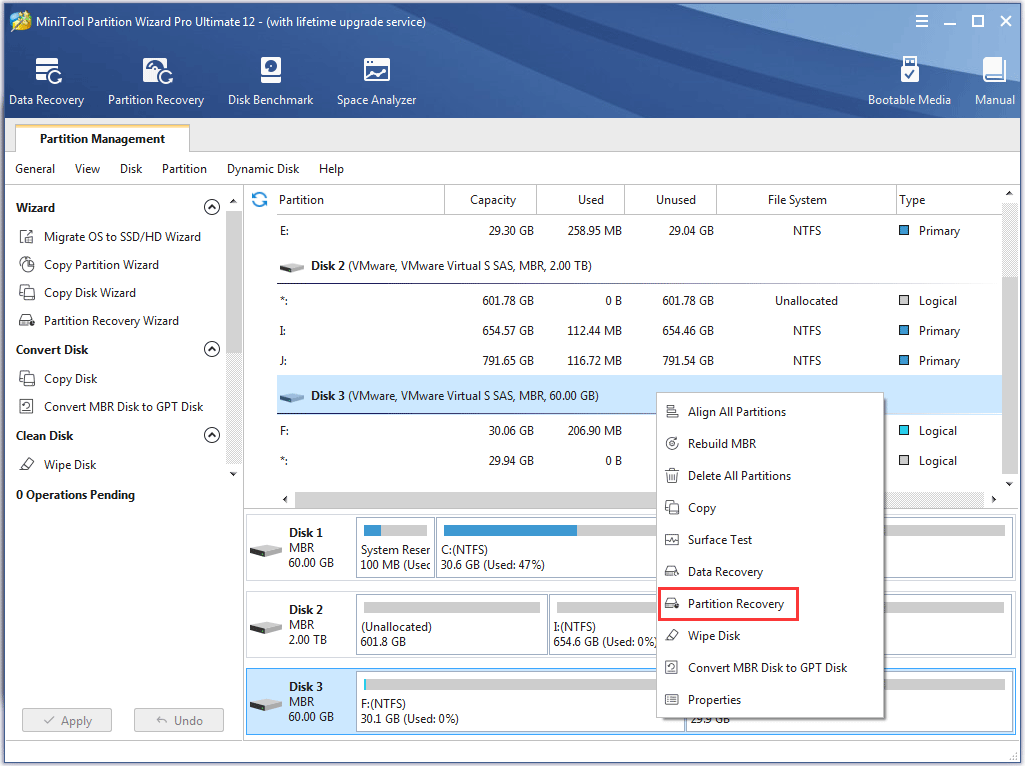
Note: If it is a GPT disk that encounters partition loss, and it turns to an MBR disk after partition loss, please convert MBR disk to GPT first, and then employ the Partition Recovery feature.
Step 3. Choose a scanning range from Full Disk, Unallocated Space, and Specified Range, and then click on Next button.
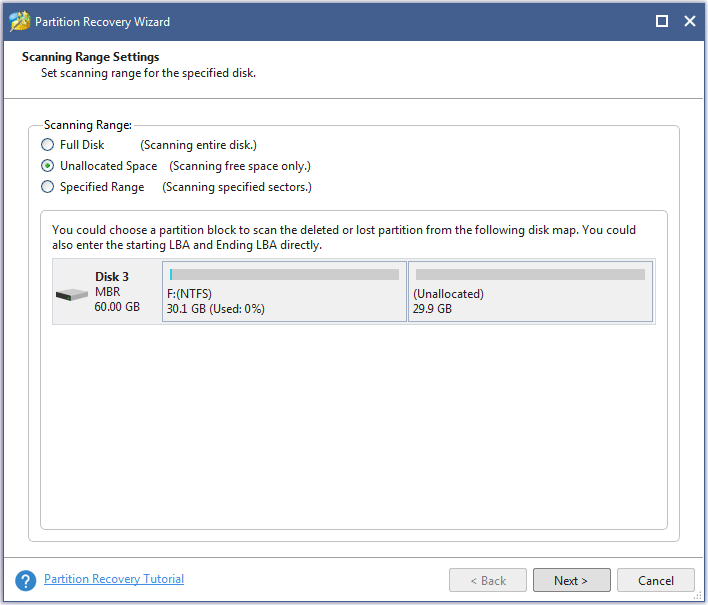
Step 4. Set a scanning method to scan the specified range and click Next.
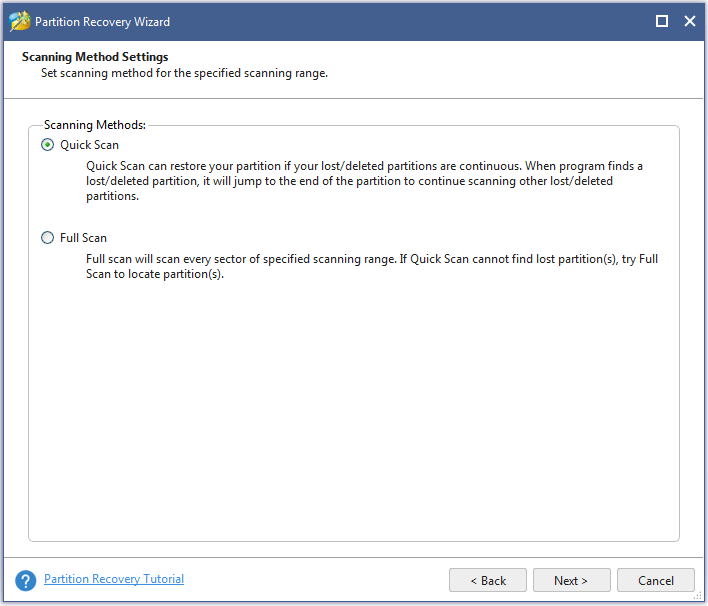
Step 5. Check all needed partitions, including existing partitions and deleted/lost partitions, and then click Finish button.
Note: The existing partitions will be checked by default, so users just need to manually check Lost/Deleted partition.
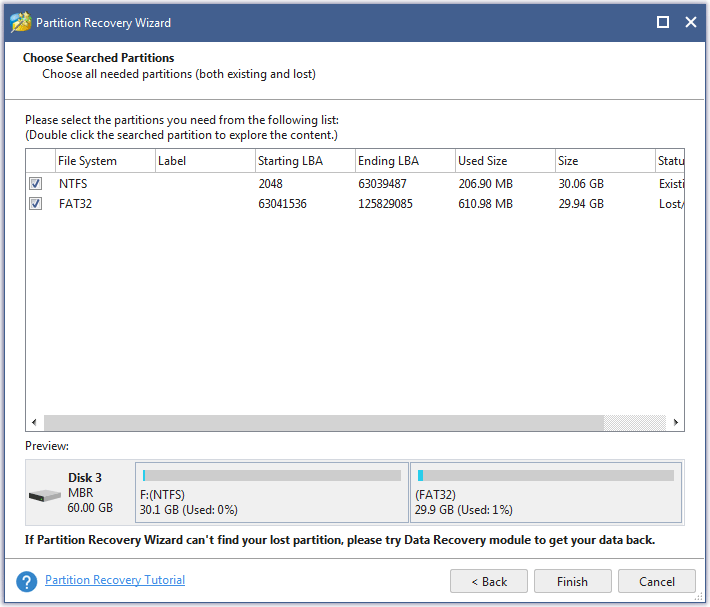
Please make sure all needed partitions have been checked . Otherwise, users will receive the following warning message and some useful partitions will be deleted.
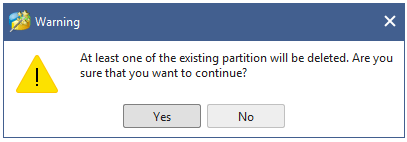
Step 6. Assign a letter for the recovered partition(s) using Change Drive Letter feature if users want to see it in Windows Explorer.
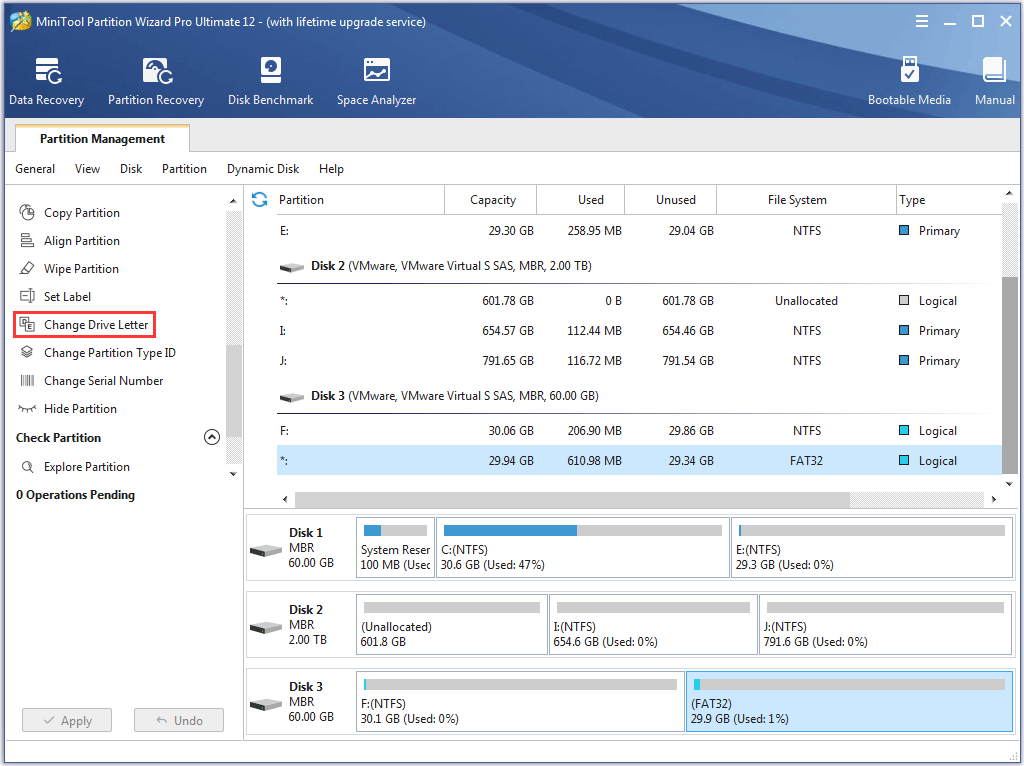
Step 7. Then click Apply button on the top to perform partition recovery.
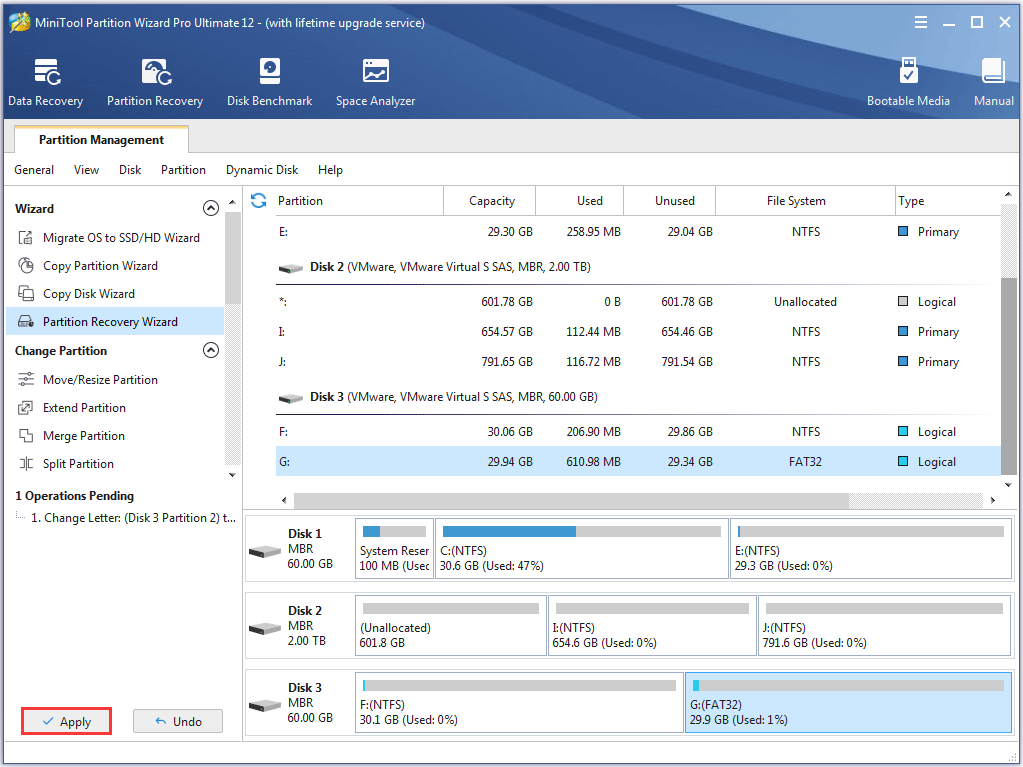
If Partition Recovery doesn’t work, users can try the Data Recovery function in MiniTool Partition Wizard. Here are their differences.
| Partition Recovery | Data Recovery |
|
|
MiniTool Partition Wizard Technician 12.5 RePack (& Portable) by elchupacabra
 Версия программы 12.5 RePack
Версия программы 12.5 RePack
MiniTool Partition Wizard Technician — мощный менеджер для работы с разделами жесткого диска. С его помощью можно изменять размер раздела, создавать новые разделы на жестком диске, удалять и форматировать уже существующие разделы. Partition Wizard обладает удобным интерфейсом, который будет понятным большинству более-менее подготовленных пользователей, MiniTool Partition Wizard Technician Edition поддерживает файловые системы FAT, NTFS, EXT и Linux Swap, и все типы жестких дисков, которые распознает Windows, включая массивы RAID. Программа также совместима с таблицами разделов стандартов MBR и GPT.Системные требования:Windows XP SP3, 7 SP1 (32-bit), 7 SP1 (64-bit), 8.1 (32-bit), 8.1 (64-bit), 10 (32-bit), 10 (64-bit)Торрент MiniTool Partition Wizard Technician 12.5 RePack (& Portable) by elchupacabra подробно:• Создание первичных и логических разделов жесткого диска.• Поддержка RAID.• Конвертирование раздела с файловой системой FAT в раздел с файловой системой NTFS.• Поддержка дисков и разделов размером более 3 ТБ.• Копирование одного из разделов.• Клонирование всего жесткого диска (создание точной копии на другом физическом диске).• Опция Карта диска позволяет визуально отображать структуру разделов и жестких дисков.• Восстановление загрузочной области MBR.• Изменение динамического диска в базовый.• Тестирование работоспособности жесткого диска.• Скрытие/отображение раздела.• Установка активного раздела.• Присвоение разделу соответствующей буквы. Выборочное присвоение нужной буквы разделу по требованию пользователя.• Изменение параметров серийного номера раздела и Type ID.• Выравнивание всех разделов или назначенного раздела для оптимизации производительности жесткого диска• Более быстрая скорость работы и высокий уровень безопасностиЧто нового:MiniTool Partition Wizard Upgrade HistoryОсобенности перепаковки:1. Совмещённые в одном дистрибутиве установка программы или распаковка портативной (portable app формат) версии2. Не требует регистрации (патч yaschir)3. Мультиязычный интерфейс (включая русский /перевод LRepacks/)4. Опционная установка компонента File Viewer (для full версии)»Тихая» установка с ключами /SILENT или /VERYSILENT (или файлом «Silent Install.cmd»)Для «Тихой» установки портативной версии дополнительный ключ /PORTABLE=1 (или файлом «Unpack Portable.cmd»)
Скриншоты MiniTool Partition Wizard Technician 12.5 RePack (& Portable) by elchupacabra торрент:
Скачать MiniTool Partition Wizard Technician 12.5 RePack (& Portable) by elchupacabra через торрент:

minitool-partition-wizard-technician-12_5-repack-portable-by-elchupacabra.torrent (cкачиваний: 469)
Free Partition Wizard FAQ
Is MiniTool Partition Wizard Free for Windows 10?
MiniTool Partition Wizard Free is definitely among the best free partition manager software for Windows 10. This free program enables users to redistribute hard drive space and check hard drive health. Feel free to download it and have a try.
Can I use MiniTool partition software Free with Windows Server OS?
The free edition of MiniTool Partition Wizard denies usage on Windows Server OS. For those who would prefer a free trial before purchase, applying the Server Trial edition is a good choice.
Is MiniTool partition manager safe?
MiniTool Partition Wizard is absolutely safe to download and install. Based on a wide variety of criteria, the mainstream antivirus software on the market all rate it 100% safe for your devices.
How to uninstall MiniTool Partition Wizard Free?
- Click Windows 10 search bar, then type “MiniTool Partition Wizard”.
- From the best match, click Uninstall.
- When you are in Programs and Features, scroll down the program list until you find MiniTool Partition Wizard.
- Right-click on it and choose Uninstall.
- Follow the on-screen wizard to finish uninstalling.
About Partition Recovery
Hard disk partitions may get lost or disappear due to one of these factors: mistaken deletion, virus attack, wrong ghost, sudden power outage, incorrect partitioning, and so on. In these cases, Partition Recovery is quite a good solution to dealing with partition loss, recovering lost partitions and data altogether.
MiniTool Partition Wizard is a partition recovery software that can recover lost/deleted partitions as long as new partition hasn’t been created. The tutorial below shows detailed steps on how to recover lost/deleted partitions easily.
Note: MiniTool Partition Wizard Free Edition does not support this function. To use this function, users need to buy a professional edition or more advanced edition. View Edition Comparison to know more.
Как пользоваться
Теперь переходим к делу и разберемся, как бесплатно скачать программу на русском языке, как ее правильно установить, а также начать работать с MiniTool Partition Wizard.
Загрузка и установка
Начнем с установки. Программа поставляется вместе с лицензионным ключом активации, так что с платной версией проблем не возникнет. Для установки поступаем следующим образом:
- Сначала переходим немного ниже и нажимаем кнопку, при помощи которой загружаем архив со всеми нужными для инсталляции данными. Распаковав исполняемый файл, запускаем его.

- На следующем этапе устанавливаем флажок в положение, обозначенное цифрой «1», тем самым принимая лицензию приложения. Переходим к следующему шагу.

- Путь установки программы также можно изменить. В нашем случае все останется по умолчанию, и мы просто перейдем дальше, нажав на «Next».

- Дальше устанавливаем флажок напротив автоматического создания ярлыка запуска программы на рабочем столе, потом переходим дальше, снова кликнув по обозначенной кнопке.

- Остается только запустить установку, нажав на предназначенную именно для этого кнопку.

- Теперь дожидаемся завершения копирования всех нужных для работы приложения файлов по своим местам.

- Дальше закрываем окно инсталлятора, тем самым завершая нашу установку.

Теперь вы можете переходить непосредственно к использованию ПО. Мы же расскажем, как это правильно делается.
Инструкция по работе
В первую очередь необходимо запустить программу и при помощи кнопок на главной рабочей области выбрать тот или иной инструмент. Например, если мы хотим изменить размер тома, передвигаем указатель в новую позицию при помощи стрелки, которую вы видите на скриншоте. После нажатия кнопки «ОК» подтверждаем изменения и меняем размер раздела.

MiniTool Partition Wizard Is Powerful Portable Partition Magic
Explanation? Well, for some Windows users, they don’t tend to install too much software on the PC, especially the ones they only operate occasionally.
To be honest, disk and partition management also belongs to the occasionally schedule, and users only need partition tools when they have to make the change, such as extend system partition after several years’ usage, while the next time to manage disks and partitions is uncertain.
MiniTool Partition Wizard puts forward portable partition software to meets both sides. You can store it in a USB drive without having to install it on your PC, OR struggle between installing and uninstalling the program for certain reasons.

1. What Can MiniTool Portable Partition Manager Do?
Although MiniTool cuts off the installing process, the features of portable partition manager keep coincident with Partition Wizard Free Edition, because it comes right from the latter one. What you can find in Partition Wizard Free Edition also appear in the portable version. (View full features)
Below is a screenshot after we decompress MiniTool portable partition manager.
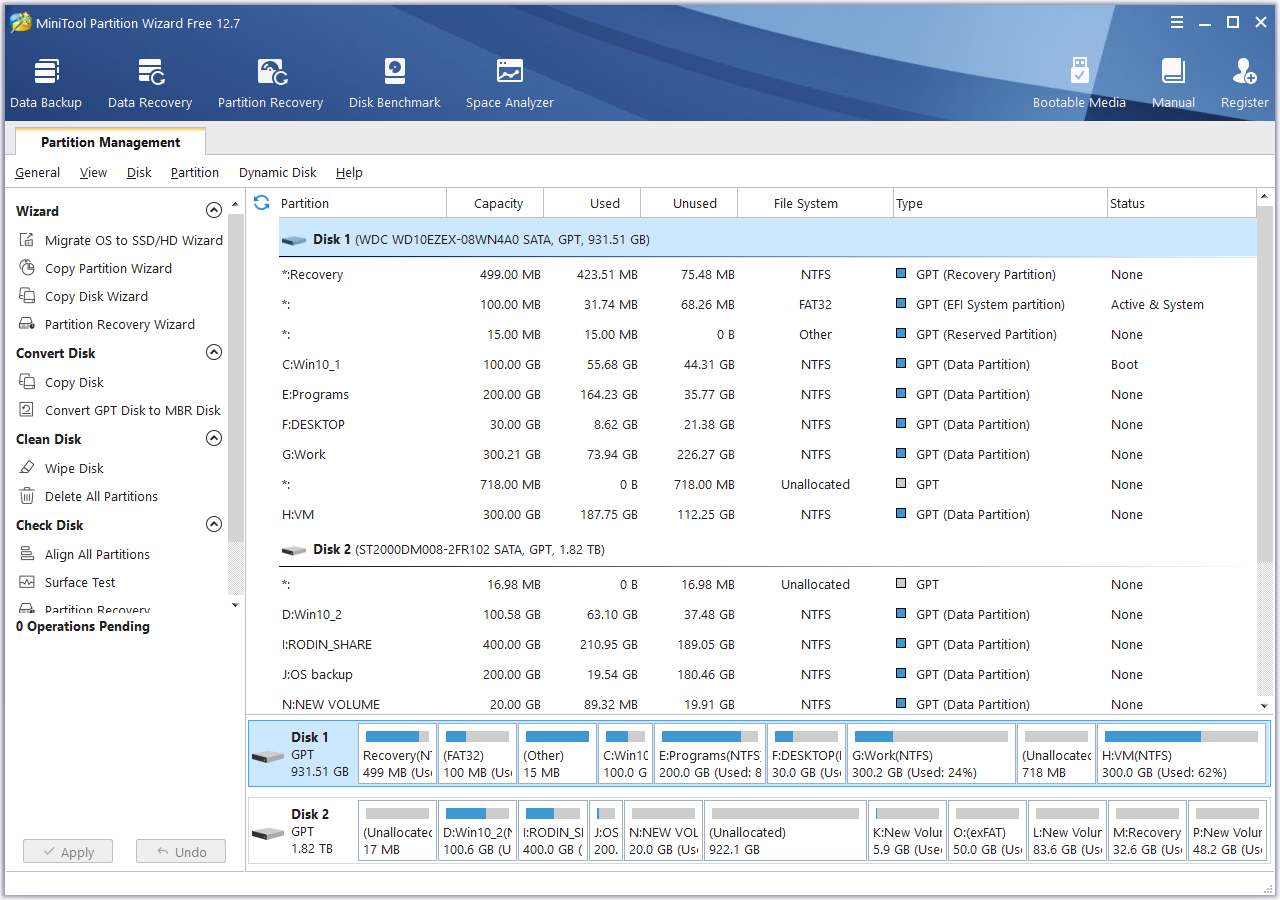
Works for Windows 10, Windows 8.1/7/Vista/XP 32-bit and 64-bit
2. How Can You Get MiniTool Portable Partition Magic?
Well, we have prepared a package in consideration of users’ convenience. With this package, you can bring it to anywhere you reach, and deal with the disk & partition issues at home and your workplace; or help your friends to get out of their trouble. Download portable partition magic!
3. How to Use MiniTool Portable Partition Manager?
Step 1. Download MiniTool portable partition manager to your portable USB drive and then decompress the package.
Step 2. When you need to carry out disk and partition management, connect the USB drive to the computer you are going to operate and then you can use MiniTool Partition Wizard without installation.
Clone Disk
Clone is another useful feature of MiniTool ShadowMaker, which is significant for hard drive upgrading. A big difference between disk clone and disk image is that when you clone a disk, you can directly use it after the operation, while you will have to restore a disk image before you can use it directly. MiniTool ShadowMaker even can help you to clone the dynamic disk.
Note:
Is it better to make a clone? This depends on the actual situation. If you need to upgrade disk to a larger one without reinstalling OS, cloning is recommended. If you want to back up disk data to an image file, cloning cannot realize it but the backup feature can.
How to Clone Basic Disk
Step 1. Go to Clone Disk under Tools.

Step 2. Choose which disk to clone and where to store the copy.



Step 3. Confirm that you want to start the task and wait for the process to finish.

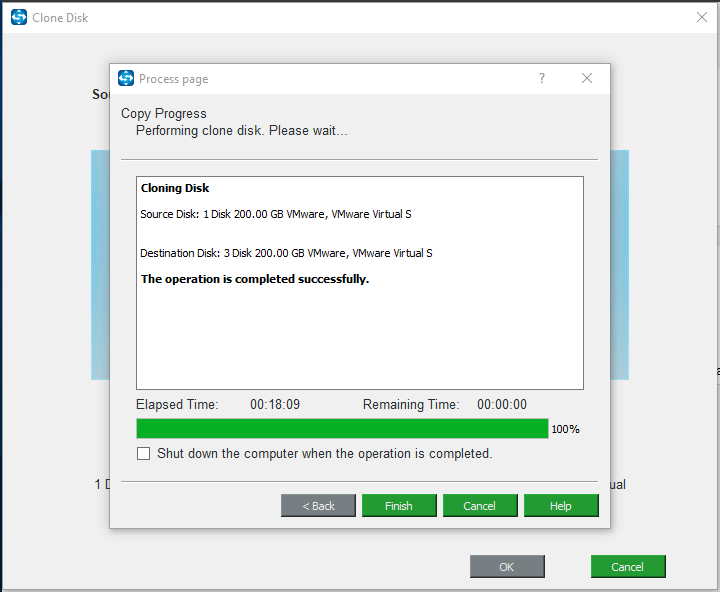
Message you should pay attention to:
When disk cloning is finished successfully, you will see the following message:
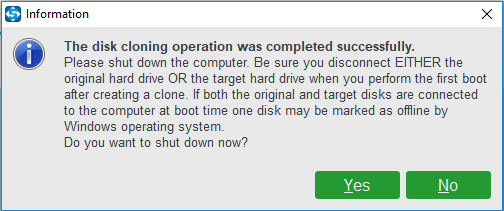
This means both the source disk and the target disk has the same signature, thus one disk is marked as offline by Windows. Just remove one that you don’t need.
Note:
By ticking «Shut down the computer when the operation is completed», you can take either the source disk or the target disk out of computer after the cloning.
How to Clone Dynamic Disk
MiniTool ShadowMaker also enables you to clone the dynamic disk. Now, you can refer to the following instructions.
Tip:
It can only clone the Simple Volume.
Step 1: Go to Clone Disk Under Tools.
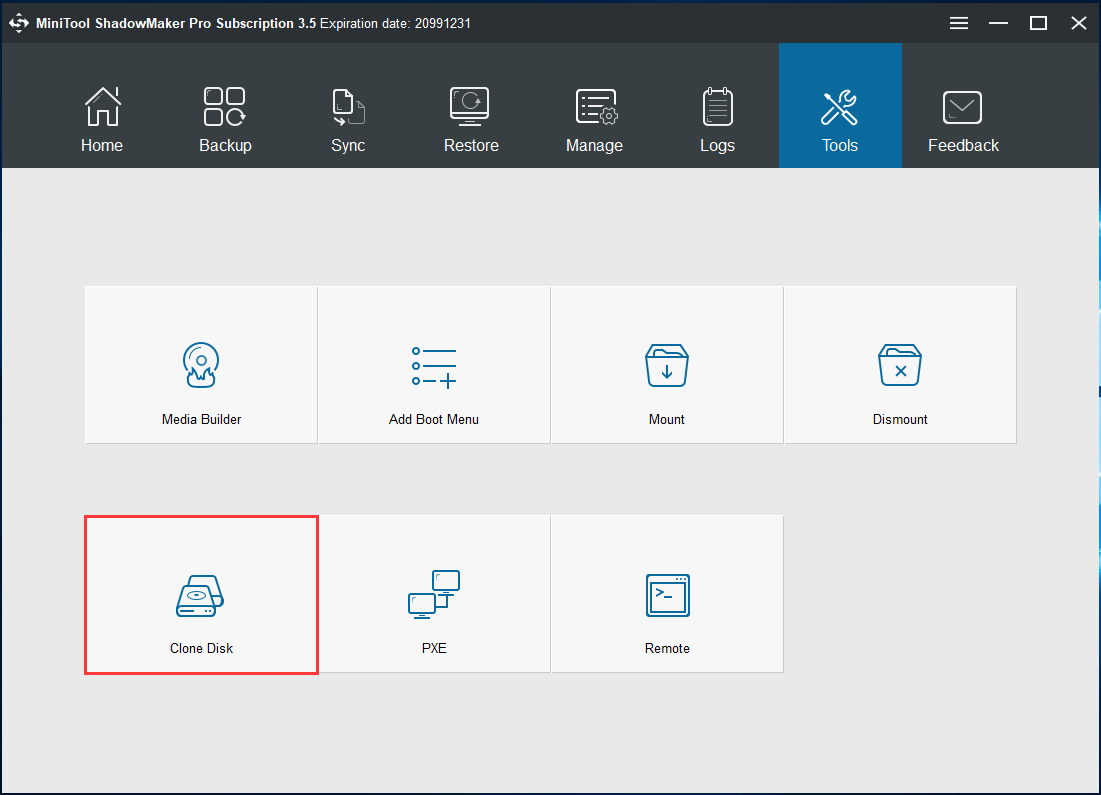
Step 2: Choose the clone source by clicking The Source Disk. Here, you need to choose the dynamic disk.

Step 3: Choose the target disk by clicking The Target Disk section.
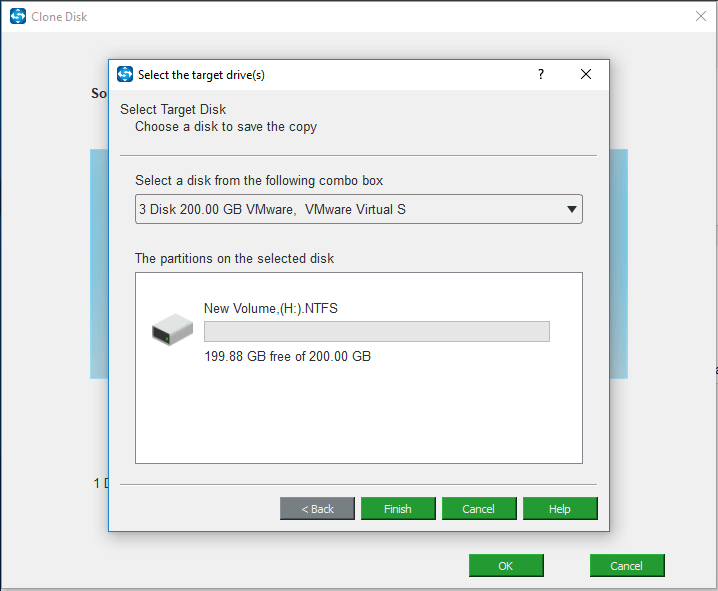
Step 4: Confirm that you want to start the task.

Tip:
All data on the target disk will be destroyed, so please back up them in advance.
Step 5: Wait for the process to be finished.
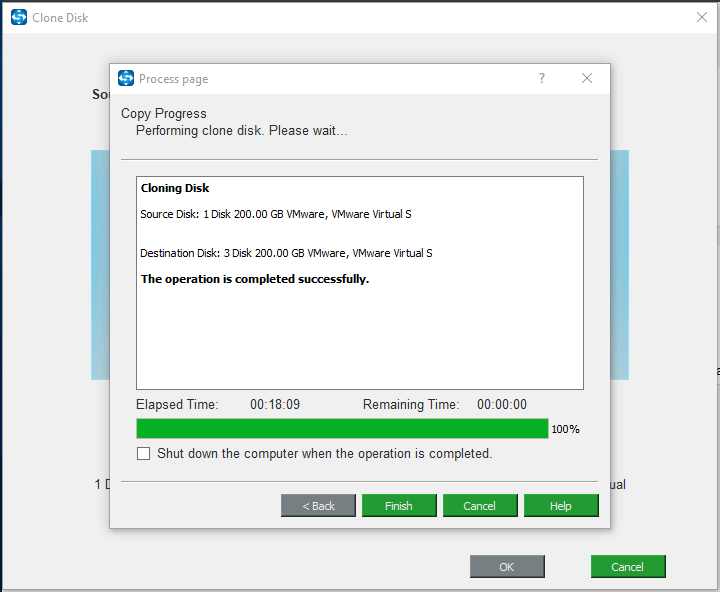
Step 6: When the process is finished, you will receive the following message.

This means both the source disk and the target disk has the same signature, thus you need to disconnect or remove either of them. In addition, if you want to boot your computer from the target disk, you need to change the BIOS settings.
Upgrade Windows Vista to Windows 10
On October 22, 2010, Microsoft ceased sales of retail copies of Windows Vista, and the OEM sales for Vista ceased a year later. As of August 2019, the market share of this operating system has declined to 0.6% of Windows’s total market share.
Nowadays, Windows 10 harvests lots of fans. You may have a plan to upgrade to Windows 10 from Windows Vista.
How to upgrade to Windows 10? There is a simple tutorial:
Step 1: Back up all the data on your computer to an external hard drive at first because upgrading Windows Vista to Windows 10 requires a clean installation.
Note that you need to use the paid version of MiniTool Partition Wizard since the disk you want to copy contains Windows Vista.
Step 2: Upgrade Windows Vista to Windows 10.
Media Builder
MiniTool Media Builder offers a perfect solution to create bootable media based on WinPE, which provides better compatibility with your computer’s hardware. With MiniTool Media Builder, it is possible to restore the operating system to the previous state even when your computer fails to boot.
How to Create WinPE Based Bootable Media
Before you do:
Prepare a recordable CD/DVD disc and insert it into your CD/DVD driver. Or you can prepare a USB flash drive and then connect it to your PC. Or you can connect a USB hard disk to your computer.
Note
Some of you may be wondering: Do I need to format my external drive to be a bootable disk? Actually, MiniTool Media Builder supports USB hard disk, USB flash drive, CD and DVD disc. While creating a MiniTool bootable disc or drive, your device will be formatted. Thus, please ensure that there is no important data saved on your device.
Step 1: Select Media Builder from Tools to get the main interface.

Step 2: Select WinPE-based media with MiniTool plug-in to continue.

Note
By clicking Options, you can add more drivers to the bootable media.

Step 3: Here, MiniTool ShadowMaker allows you to make an ISO file, create a bootable USB flash drive, create a bootable external hard disk, or build a bootable CD/DVD disc.
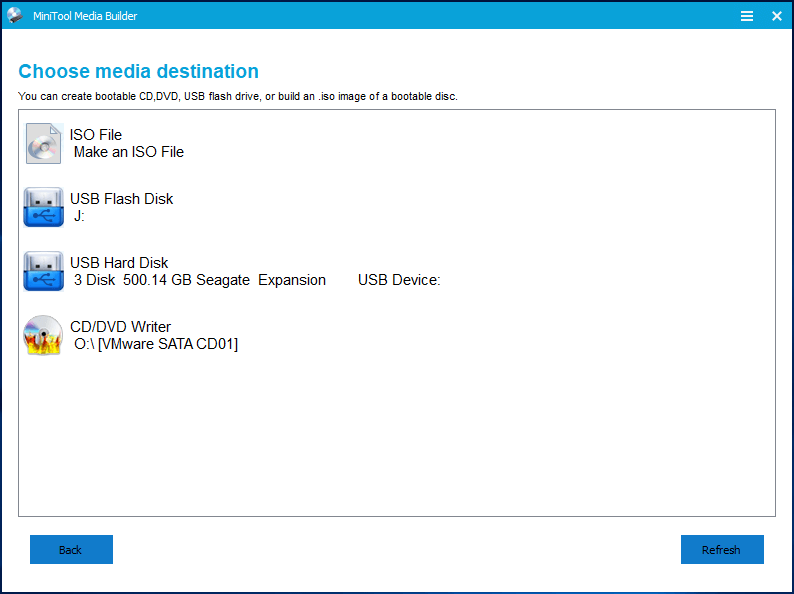
Note
Only when your removable hard disk is connected to your PC, the USB Hard Disk option can be displayed in the above figure.
① ISO File:
To make a .iso file, please select ISO File and then choose where to save the .iso file.

Please wait patiently until MiniTool Media Builder finishes building the .iso file. Then, click the Finish button.

Note
After finishing making a .iso file, you need to burn the .iso file to a USB drive or DVD/CD disc and then boot your PC from the device.
② USB Flash Disk
To create a bootable USB flash drive, please select USB Flash Disk option and select the correct USB flash drive if there are many. Then click Yes to confirm that you want to create the bootable media.
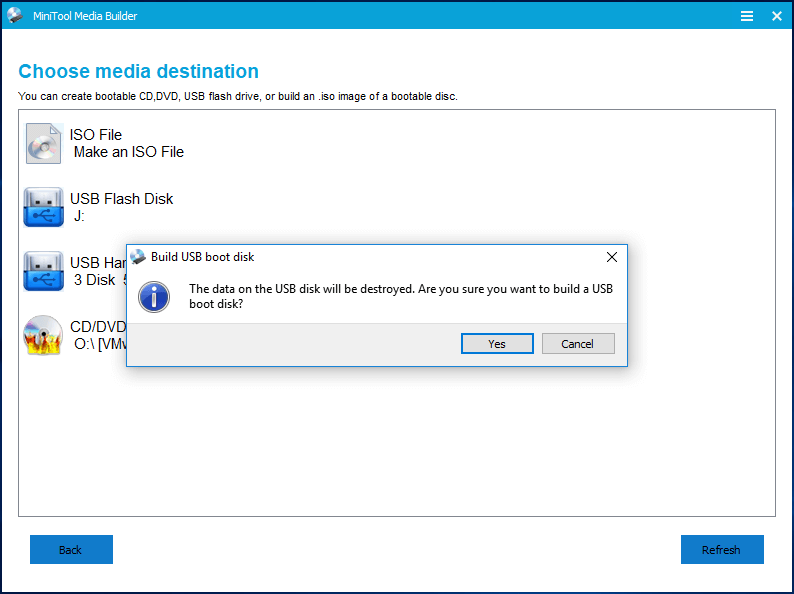
Please wait until MiniTool Media Builder finishes building the USB bootable drive. Finally, click Finish after successful burning.

③USB Hard Disk
To create a bootable external hard drive, please click USB Hard Disk option. Then, a warning appears to tell you that your device will be formatted. To continue, click Yes button.

Please wait until MiniTool Media Builder finishes building the bootable USB hard disk. Finally, click Finish after successful burning.
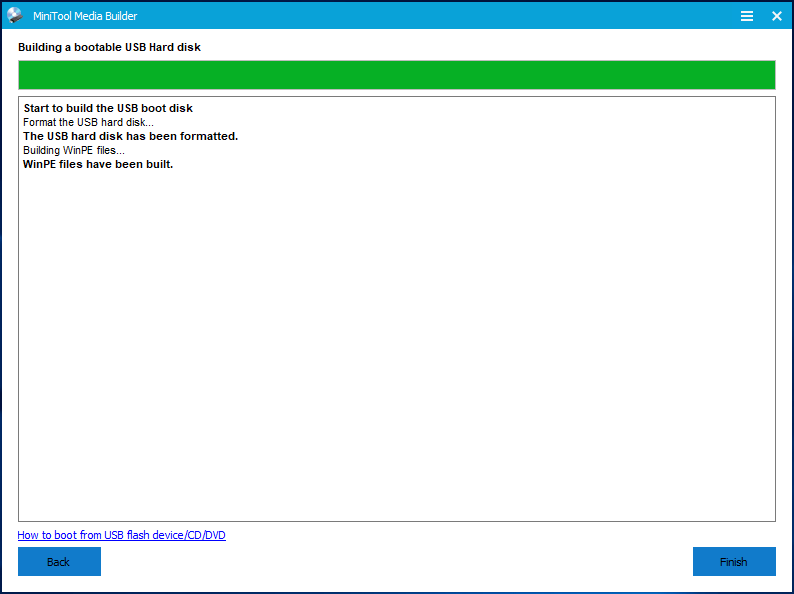
Note
During the process, MiniTool ShadowMaker will format your external hard disk and repartition it into two partitions, one is for the created .iso file and another is for you to save data.

④CD/DVD Writer
To build a bootable CD/DVD disc, please select CD/DVD Writer and then click Yes to confirm that you want the burning.

Please wait until MiniTool Media Builder finishes building the CD/DVD bootable disc. Finally, click Finish after successful burning.
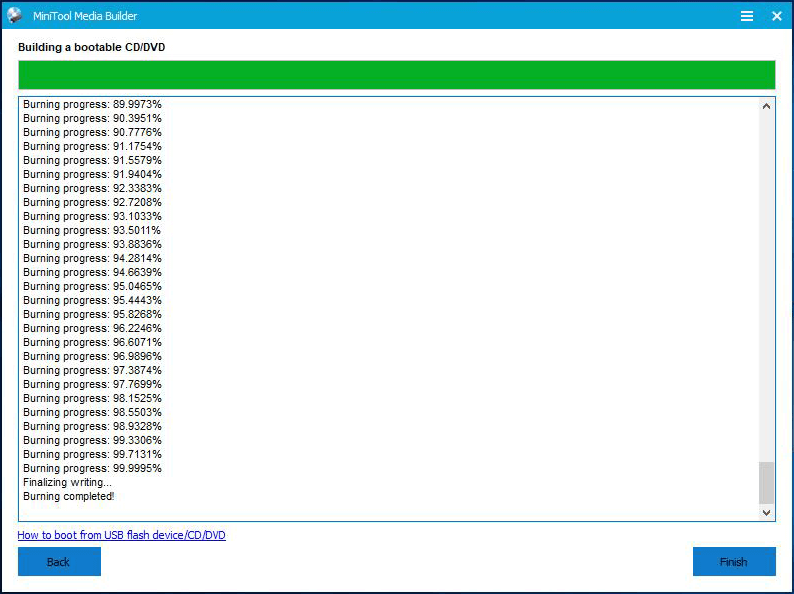
Note
Based on different operating systems and network environment, the time for bootable media creation varies. Please be patient when MiniTool Media Builder is still processing.
How to Boot from the WinPE Based Bootable Media
Step 1: Connect the burned MiniTool bootable media to your PC, and then start your computer.
Step 2: Wait for the message telling you how to enter BIOS appears and do as it prompts. Note that different computers may show different messages or require users to press different keys to access BIOS. If you miss the message, just restart your computer and try again.
Step 3: In BIOS, you need to set the first boot order.
① If you are trying to boot from the USB flash disk, set your USB drive as the 1st boot option and save configuration changes.
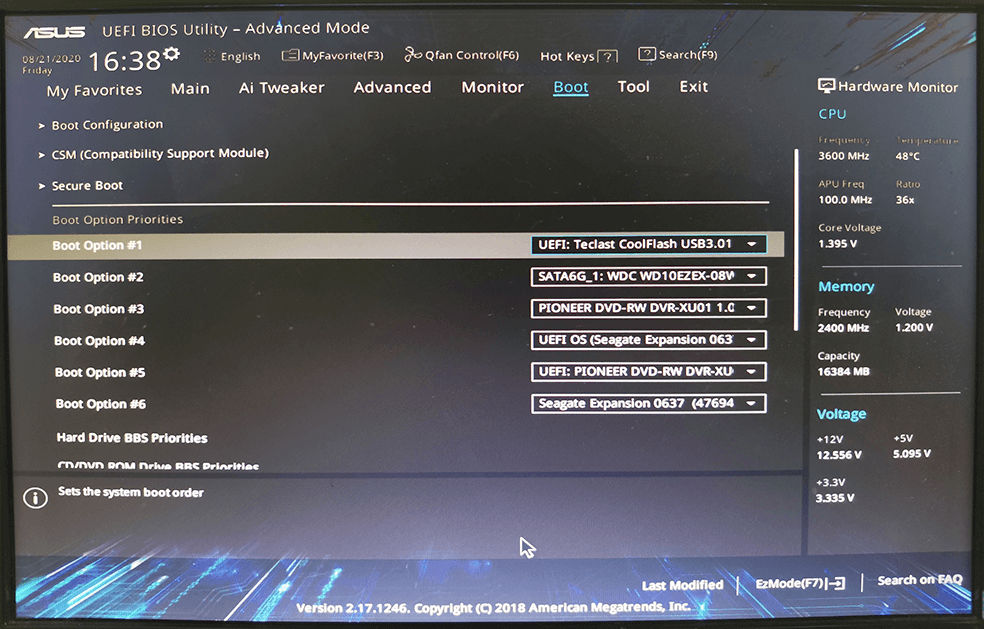
② If you are trying to boot from the CD/DVD disc, set the disc as the 1st boot option and save configuration changes.

③ If you are trying to boot from the external hard drive, set the disk as the 1st boot option and save configuration changes.
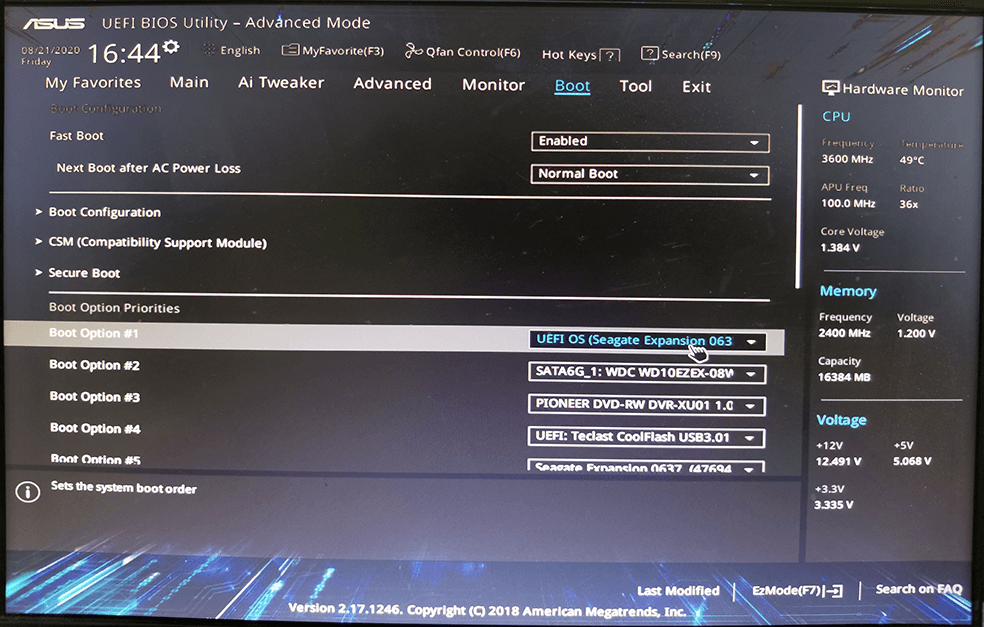
Step 4: After selecting whether to change screen resolution, and whether to load MiniTool Software, you have finally come to the main interface of MiniTool ShadowMaker Bootable.
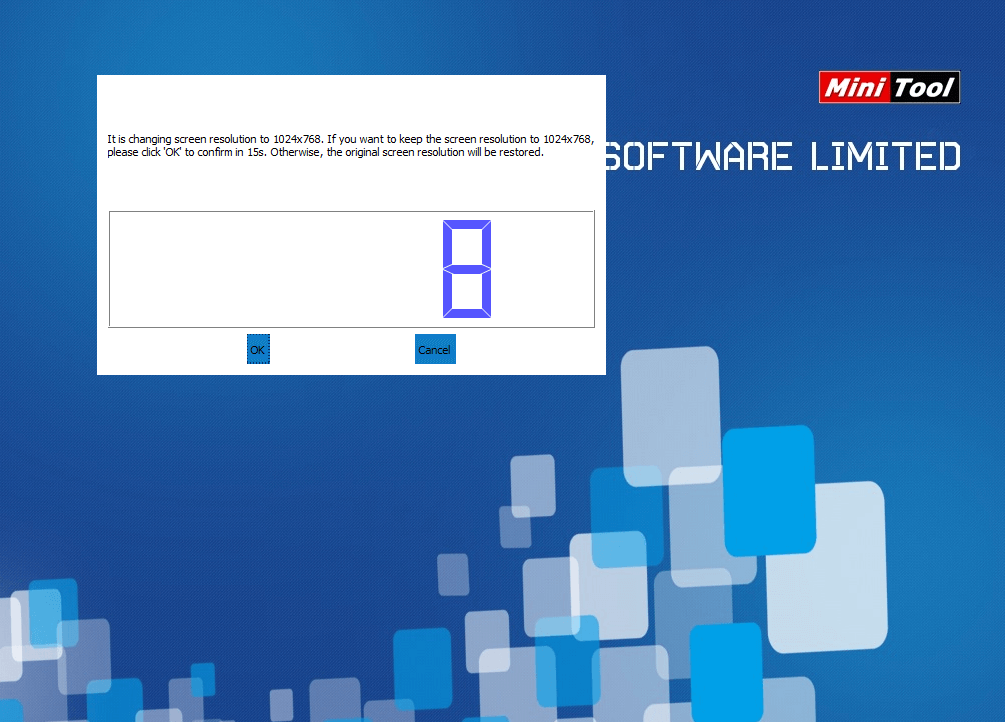
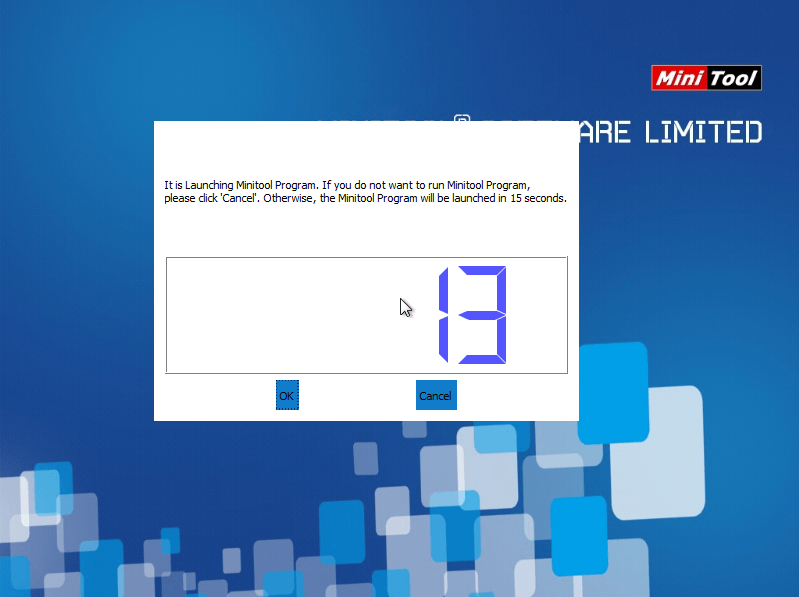

Why MiniTool Partition Wizard Server
Developed by MiniTool Software Ltd., Partition Wizard possesses powerful functions including Create Partition, Merge Partition, Resize Partition, Copy Partition, Delete Partition, Format Partition, Wipe Partition, Recover lost Partition, Convert File System, etc. To discover the full features of Partition Wizard, you can experience the FREE Demo Edition and then determine whether or not you need it.
Besides, Partition Wizard is compatible with all editions of Windows Server 2000, Windows Server 2003, Windows Server 2008, Windows Server 2012 R2, Windows XP, Windows Vista, Windows 7, Windows 8, and Windows 10, both 32 bit and 64 bit..
Furthermore, this program supports file systems like FAT16, FAT32, NTFS, Ext2*, and Ext3* (File systems marked with * indicate users can only execute limited functions like Create Partition and Delete Partition.).
Due to the deficiency of Disk Management in Server 2003, this tool is honored as the best partition software for Server 2003, for it overcomes difficulties that Disk Management can not complete, such as extending Server partition without adjacent unallocated space. We will show you the vast difference.
Download MiniTool Partition Wizard 12.5 For Free Now!
Product Information
-
Product Name:
MiniTool Partition Wizard
-
Developer:
MiniTool Software Limited
-
Upgrade Date:
Jul. 1, 2021
-
Category:
Disk Management
-
Operating System:
Windows
Supported languages:
Free Edition
- For average users to manage basic disks including disk check, hard drive repartition and file system conversion.
- Support Windows XP, Windows 7, Windows 8/8.1 and Windows 10 (all editions, 32/64 bit).
Pro Edition — Trial
- For advanced users to manage basic disks and dynamic disks. Covers full features including disk check, hard drive repartition, MBR/GPT disk conversion, dynamic disk management and data recovery.
- Support Windows XP, Windows 7, Windows 8/8.1 and Windows 10 (all editions, 32/64 bit).
Функционал MiniTool Partition Wizard 10.2
Менеджер для работы с разделами дисков для Windows предлагает следующие функциональные возможности:
- Конвертирование диска из формата MBR в GPT и наоборот.
- Преобразование архитектур файловых систем из FAT в NTFS или наоборот.
- Очистка винчестера.
- Создание и сохранение копии диска.
- Перестройка MBR-загрузчика.
- Расширение раздела, перемещение, изменение размера, выравнивание, разделение и объединение томов.
- Создание, восстановление, копирование, удаление раздела, изменение буквы тома.
- Перемещение ОС на твердотельные накопители SSD.
- Копирование разделов динамического диска, изменение размера, преобразование в основной диск.
- Тестирование поверхности HDD или раздела на предмет «битых» секторов и прочие опции.
- Изменение серийного, идентификационного номера раздела.
Даже версия Free предлагает достаточно широкий функционал, при этом некоторые действия лучше выполнять при наличии навыков работы с разделами.
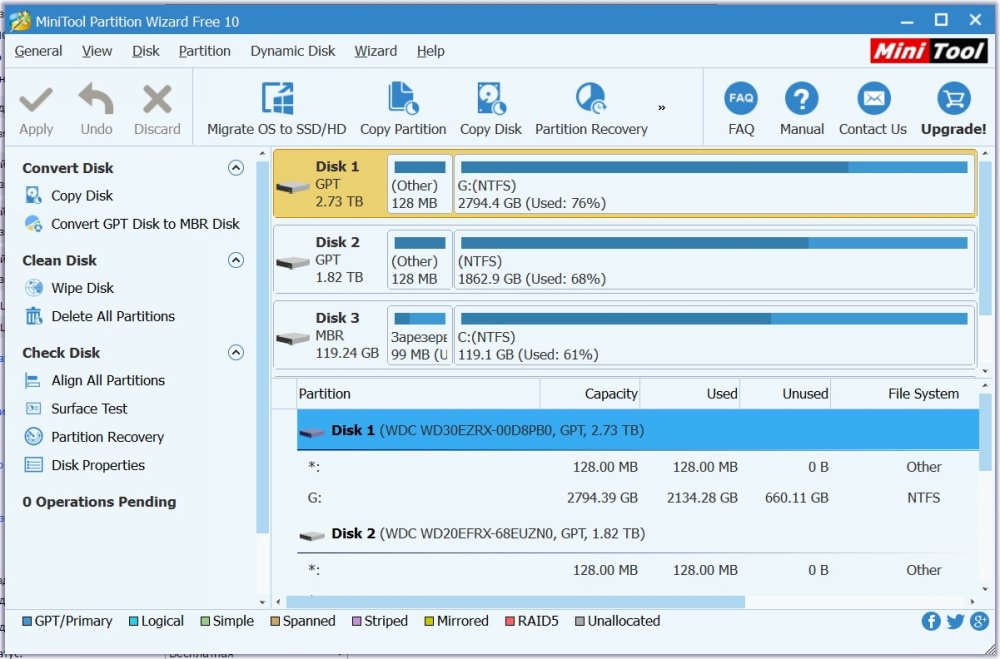
Бесплатная версия программы
Built-in Partition Manager for Windows 7 — Disk Management
Disk Management is an extension of the Microsoft Management Console that allows users to fully manage the disk-based hardware recognized by Windows, like hard disk drives (both internal and external ones), flash drives and optical disk drives. Disk Management can be used to partition drives, format drives, extend volumes, shrink volumes, convert dynamic disk to basic, and much more. By clicking a drive or a disk, users clearly know what Disk Management can do to it.
Here is the full list of Disk Management features:
| For Basic Disk: | For Basic Volume: |
|
|
| For Dynamic Disk: | For Dynamic Volume: |
|
|
See Disk Management is really a useful tool that can satisfy most of our needs on disk partition management. However, sometimes due to some limitations, some features get inactivated. For example, while trying to expand storage space of a volume, «Extend Volume» feature greyed out. Besides, many features should be carried out on condition that all partitions are deleted or the hard drive is formatted, bringing much inconvenience to us.
Для каких целей предназначена программа MiniTool Partition Wizard?
По своей сути MiniTool Partition Wizard – это удобный, доступный и простой инструмент, позволяющий проводить различные виды действий с носителями.
Утилита появилась довольно давно и неизменно пользуется популярностью у потребителей, кому требуется программа для восстановления sd карт, форматирования или создания томов на жёстких дисках.
На сегодняшний день в мировой паутине можно скачать самые различные версии этой программы, причём существуют как бесплатные, так и платные версии.
В том случае, если пользователю нужно просто провести форматирование или восстановление SD-карты или расширить том на жёстком диске, тогда можно смело скачивать бесплатную версию.
Для тех, кто профессионально занимается ремонтом и восстановлением жёстких дисков, создатели программы предлагают платную версию утилиты, которая обладает большим функционалом и возможностями.
Программа не требовательна к производительности техники и может быть установлена даже на наиболее старые и слабые компьютеры и ноутбуки.
Важным преимуществом этого программного обеспечения также является то, что она может работать со всеми версиями Windows, включая и современную 10.
Difference between LBA and CHS
As we know, our data is saved on hard disk in sectors. When we want to find the specified data, sector addressing mode helps us to specify the locations of the data stored on computers. The following content will show something about the hard disk addressing.
CHS is an earlier form of hard disk addressing. It stands for:
- C: cylinder, the valid range is between 0 and 1023 cylinders.
- H: Head, the valid range is between 0 and 254 heads (formerly 0-15).
- S: Sector, the valid range is between 1 and 63 sectors.
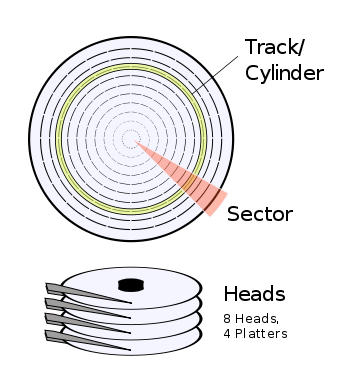
Addressing Mode
From the full name of CHS, we can predicate how it specifies the location of blocks of data saved in the hard disk. For example, if hard drives are accessed through CHS, they are addressed by specifying its cylinder, head and sector address.
With LBA, each sector is assigned a unique number rather than referring to a cylinder, head, and sector to access the hard drive. Using it, the hard disk is simply addressed as a single, large device, which simply counts the existing blocks starting at 0.
In other words, LBA is a way by which a drive is accessed by linearly addressing sector addresses. Therefore, it seems that this addressing mode is simpler than that of CHS.
Note:
- LBA doesn’t allow to address more sectors than CHS style addressing does.
- In order to apply LBA, you should make sure it must be supported by both the BIOS and OS.
- The hard drive itself must support LBA as well. Luckily,all newer hard drives do in fact support LBA.
Even though CHS now no longer maintains a physical relationship with the disk’s actual characteristics, CHS is still used by many utilities.
Addressing Space
For CHS, the maximum number of cylinders supported is 1024, of heads is 16, and of sectors is 63, and the number of bytes per sector is 512. Therefore, the maximum capacity of the supported hard disk is 512 x 63 x 16 x 1024=528 MB.
Note: The capacity of hard disk is the product of the number of cylinders, heads, sectors and 512 bytes.
However, with the fast development of science and technology, the capacity of hard disks has been greatly increased. It is far beyond addressing range featuring 8 GB.
Therefore, how to address a space beyond 8 GB? The bit of CHS has expanded from 24 to 28 to get addressing space reaching 128 GB, and it seems that there’s nothing we can do about 2 TB disk capacity.
In this situation, generating a new form of hard disk addressing is a helpful solution, and the new one is LBA.
By contrast, logical block addressing (LBA) features a completely new method of addressing sectors. It can manage a hard drive space up to 8.4 GB. What’s more, the addressing space can reach up to 144,000,000 GB by using 48-bit LBA addressing mode.
Editors’ Review
- Partition Wizard’s outstanding aspect is not its capabilities, which are largely mirrored in other programs, but how easy it is to use for basic operations.
- Considering this is a truly free tool, I would recommend any Windows user that looks for an easy and powerful way to manage his/her disks and partitions, installing and trying MiniTool Partition Wizard.
- MiniTool Partition Wizard Free Edition does what pricey premium tools do, and more — yet it’s free. It remains our primary disk utility.
- Take one look at MiniTool Partition Wizard: first, it makes partitioning much simpler and friendlier than the Windows tool. Second, it’s much more flexible than Windows’ rather basic tool.
More Editions for You
Despite this portable partition magic, MiniTool Partition Wizard offers another five editions to satisfy various user demands. Just choose the one that is most suitable for you. To know their differences, please visit Edition Comparison.
| For Home Users | ||
|
Pro(Annual Subscription)
$59 |
Pro Platinum(Annual Subscription)
$109 |
Pro Ultimate (Perpetual License)
$159 Buy Now |
| For Server Users | |
|
Server Standard(Annual Subscription)
$159 |
Server Lifetime(Perpetual License)
$259 |
| For Enterprise Users | |
|
Enterprise (Annual Subscription)
$499 Buy Now |
Technician (Perpetual License)
$699 Buy Now |
Установка Windows на этот диск невозможна: как устранить эту ошибку

Многие сталкивались с такой ошибкой при попытке установки операционных систем семейства Windows на x86-совместимые компьютеры.
Среди самых распространенных причин возникновения такой ошибки – установка на диск, на котором установлена GPT или же установка на ПК, в котором отсутствует UEFI BIOS. Эти явления могут возникать не только на 7й версии этой операционной системы, но и на Windows 10.
Текст ошибки сообщается, что пользователь загрузился с флеш-накопителя с установочным образом в режиме EFI, но на данном диске, куда необходимо необходимо установить систему, находится не соответствующая таблица разделов. Диски могут быть в MBR или в GPT. Елси ранее на ПК была установлена Windows 7, то это одна из причин проблемы.
Если не вдаваться в подробности, то устранить данную проблему можно преобразованием диска из GPT в поддерживаемую Windows MBR. Для этого есть несколько способов.
А вот так выглядит эта ошибка.
Использование командной строки
Очень важно помнить, что данное преобразование подразумевает полное форматирование диска. Прежде чем это делать, стоит подумать, действительно ли это необходимо и есть ли на диске какая либо важная информация
Guides & Tips
-
How to Fix a Black Screen on the Lenovo Laptop?
If you boot your Lenovo laptop but it shows nothing but a black screen, the post is what you need. The post offers 7 solutions to “Lenovo black screen”.
→
-
How Long Does It Take to Format a Hard Drive? [500GB/1TB/2TB/4TB]
How long does it take to format a hard drive? A lot of people are confused about it. If you are also trying to figure it out, this article is what you need.
→
-
E drive full Windows 10 | How to Enlarge/Free Up Its Space
Do you receive E drive low disk space notification on your PC? If so, you can use the methods provided by this post to troubleshoot it immediately.
→
-
How to Install 3rd Party Apps on Samsung Smart TV
A lot of users are confused about how to install 3rd party apps on Samsung Smart TV. If you are also searching for a full guide, this post is what you need.
→
-
How to Change Boot Drive Windows 10? Here Is a Detailed Tutorial
When do you need to change boot drive? What should do before changing it? How to change boot drive Windows 10? Read this post to get the answers.
→
-
What Is Disk Usage on Windows 10? How to Check Disk Usage?
In computing, disk usage is a frequent term but lots of people ask what disk usage is. This post explains the term and introduces easy ways to check disk space.
→
About Migrate OS to SSD/HD
In today’s era, computer hard drive is not only the medium to store and exchange data, it also provides an entertaining way. Users can download good music tracks and movies to the hard drive so as to listen to or watch them whenever they want.
As the size of files stored on the hard drive is increasing, the running speed and responding speed of computer will be greatly affected. Meanwhile, the appearance of SSD offers users a wonderful experience in speed. So to replace the old hard drive with a new SSD or migrate OS to new SSD becomes the first choice to improve computer performance and speed.
In addition, some large-scale online games are required to download to hard drive. This can easily make the old hard drive run out of space in a short time. The most direct and effective way to deal with this situation is also to replace the old hard drive with a new larger SSD or HD.
In both cases, if users don’t want to reinstall Windows and programs or don’t want to lose anything, we highly suggest using Migrate OS to SSD/HD feature of MiniTool Partition Wizard to do this, which is an easy and safe process.
Below is a detailed MiniTool Partition Wizard tutorial on OS migration.
Note: The migration process of Partition Wizard will destroy all data in users’ target disk, so users would better transfer data to another device or make a backup in advance. Yet, it doesn’t have any effect on the data in the original disk.
Free Partition Manager for Windows Vista
Launched in 2006, Windows Vista is an operating system that was produced by Microsoft for use on personal computers, including home and business desktops, laptops, tablet PCs and media center PCs.
Although this operating system gives way to Windows 7, Windows 8.1, and Windows 10, some people still use it. Here is a good piece of news for these people that “a free partition manager Windows Vista”– MiniTool Partition Wizard is a good choice for managing the hard drive in Windows Vista.
As one of the best partition managers for Windows, MiniTool Partition Wizard is designed to maximize disk performance. It helps create/resize partition easily, convert file system from FAT32 to NTFS, and convert dynamic disk to basic disk without data loss in a few clicks.
With the help of this MiniTool toolkit, you can perform partition management easily. Let’s see how to do that.
What Exactly Is MiniTool Partition Wizard?
All-in-one Disk Partition Manager
As best partition manager for Windows, MiniTool Partition Wizard aims to maximize disk performance. It helps create/resize/format partition flexibly, convert disk between MBR and GPT disks, convert partition between NTFS and FAT32, and convert dynamic disk to basic without data loss in a few clicks.
Effective Data Recovery Program
MiniTool partition manager software offers two perfect solutions for data recovery. Partition Recovery Wizard can find and recover the lost partitions while Data Recovery feature can recognize and recover lost/deleted files from damaged, formatted, inaccessible FAT/NTFS/exFAT drives and Desktop/Recycle Bin/specified folders.
(Which edition should you get for Data Recovery?)
Powerful Disk Clone Tool
Disk clone or system migration is most frequently used to back up and upgrade hard drive. Disk cloning works perfectly when you are forced to make an instant backup. System migration returns you to act on the new disk in a while. No need to spend hours reinstalling operating system and applications.
Striking Disk Diagnostic Master
As comprehensive disk check master, MiniTool Partition Wizard can measure disk read/write speed, analyze disk usage on computer, verify the file system integrity of a volume and fix logical file system errors, and quickly detect if there are bad sectors on the drive.
The Popularity of Windows 7
Are you a Windows 7 user? How do you think of it? According to netmarketshare, Windows 7 holds the first place of desktop operating system market share, with an overwhelming proportion that reaches up to 49.42% (March 2017). This demonstrates that Windows 7 is still the most popular operating system around desktop users world-wide, despite that Microsoft is aggressively pushing Windows 10 . Since so many users are choosing Windows 7, it is important to have professional partition magic for Windows 7 so that users can manage their hard drives better.
And in today’s post, what we are going to introduce is two pieces of partition manager software.
Mount
MiniTool ShadowMaker allows you to mount partition backup images, disk backup images and system backup images as virtual drives. Note that all these images should be created by using MiniTool ShadowMaker. Once a backup image is mounted, a new partition appears in Windows Explorer and you can quickly access the drive to view backup files inside.
How to Mount an Image
Step 1. Enter Mount under Tools, and then select a backup task from the list window.

Step 2. Select a backup task from the list and then click Next to continue.

Step 3. Select a backup version and hit Next to go on.

Step 4. Choose a partition to be mounted and click Finish.

Step 5. MiniTool ShadowMaker will ask you whether you want to mount the drive image, click Yes to confirm.

Immediately the mounting operating is finished. Now you can see the new mounted partition under Windows Explorer.