Как подключить дополнительный жесткий диск: 2 способа коннета
Содержание:
Как подключить внешний HDD
Чтобы подключить к ПК внешний накопитель, используйте совместимый USB или USB/mini(micro)USB кабель. Подождите несколько секунд, пока устройство будет обнаружено.

Если после подключения HDD не определяется, одна из наиболее вероятных причин — нехватка питания. В таком случае вам понадобится особый USB-кабель с разветвителем. Первый штекер будет использоваться для передачи данных, а второй – для питания, поэтому будут заняты сразу два USB-слота. Впрочем, могут быть и другие причины того, что компьютер не видит жесткий диск – подробнее мы рассмотрим их в соответствующем разделе.

Как подключить второй жесткий диск

Многие пользователи ПК остро чувствуют недостаток памяти на компьютере. Одни скидывают информацию на различные накопители, а другие решают подключить дополнительный жесткий диск.
Чтобы не звать мастера или не идти с системным блоком в сервисный центр, многие решают подключить второй хард самостоятельно. И вот здесь начинаются проблемы.
Страна Советов подскажет, как подключить второй жесткий диск к компьютеру.
Подключать можно не только новый винчестер, но также и хард с любого другого компьютера. Алгоритм работы будет в обоих случаях одинаковым.
А на самом деле, как оказывается, компьютер просто не увидел винчестер. И тому есть причины.
Перед тем, как подключить винчестер, надо разобраться, каким способом Вы хотите это сделать. Некоторые компьютеры оснащены так называемым «карманом» (его можно установить в сервисном центре, предварительно попросив об этом, или при ручной сборке компьютера).
Для того, чтобы подключить второй жесткий диск на все остальные компьютеры, придется уже лезть в середину системного блока. Суть подключения хоть к «карману», хоть обычным способом — одинакова.
2 жёсткий диск для компьютера
Итак, теперь стоит рассказать о том, что многие забывают сделать перед тем, как подключить хард, — переставить джампер. Джампер — это перемычка, которая находится на контактах винчестера. Для чего нужен джампер?
Джамперы используют для того, чтобы указать на самих жестких дисках, какой из них будет работать в режиме ведущего (Master), а какой — ведомого (Slave). Операционная система всегда грузится в ведущего харда.
Это значит, что при подключении второго жесткого диска в режиме Slave ОС с него грузиться не будет. На всех жестких дисках, которыми оснащены компьютеры, стоит режим Master. Поэтому все дополнительно подключаемые винчестеры должны работать в режиме Slave.
Итак, поставив джампер в режим Slave на подключаемом винчестере, подсоединяйте его к шлейфу внутри системного блока. Если у Вас есть карман, то подсоединение происходит снаружи. Теперь можете просто загружать компьютер.
Он должен автоматически определить второй жесткий диск. Для надежности при загрузке компьютера зайдите в BIOS (на разных ОС это клавиши F2 или Delete). В меню «Загрузка» (Boot) выберите правильные параметры для каждого из винчестеров.
Для этого поставьте подключаемый хард в режим Second Boot Device.
Кроме режимов Master и Slave, джамперы можно поставить в положение Cable Select. Для подключения жесткого диска в этом режиме Вам потребуется Y-образный шлейф. Центральный разъем этого шлейфа подключается к материнской плате.
Следует предупредить, что, используя такой кабель, оба жестких диска надо поставить в режим Cable Select.
Куда надо ставить джамперы для установки того или иного режима, подробно написано на наклейке на самом винчестере. Также эта же информация указана на одной из сторон разъема, что упрощает поиск необходимых контактов, на которые надо поставить джампер.
Вышеописанное подключение дополнительного винчестера применяется для IDE-дисков. Также существуют SATA -диски. В этом случае Вам потребуется специальный кабель для подключения диска к материнской плате.
К одному разъему можно подключить только одно устройство.
Если Вы используете на компьютере одновременно IDE и SATA диски, зайдите в BIOS, чтобы назначить главный диск, с которого будет происходить загрузка компьютера.
Подключение дополнительного винчестера может показаться сложным только на словах. На практике все происходит очень быстро. Надеемся, что теперь Вы знаете, как подключить винчестер к Вашему компьютеру.
Подключение разъема питания
Кроме шлейфов передачи данных, будь то SATA или IDE, жесткому диску необходимо питание, которое он получает через отдельный разъем и отдельный провод.
При подключении жесткого диска IDE шлейф питания выглядит следующим образом.

Он имеет 4 контакта. На разъеме также имеется ключ, благодаря которому вы никогда не ошибетесь с положением для подключения. Данный коннектор имеет прямоугольную форму, а ключом являются 2 закруглённых угла с одной продольной стороны.
Шина питания для жестких дисков с разъемом SATA выглядит несколько иначе.

Она имеется более плоскую форму, но при этом также оснащена специальным ключом, поэтому неправильное подключение полностью исключено.
Подключение внешнего диска к ноутбуку
Для подключения внешнего жесткого диска первое, что необходимо сделать – это определить его размер.
Шаг 1. Если размер накопителя неизвестен, можно измерить его ширину. Жесткие диски имеют прямоугольную форму, и его ширина определяет его размер (форм-фактор) в наименовании. Ширина 3,5-дюймового накопителя составляет 10,2 см, а ширина 2,5-дюймового 7 см.
 Измеряем ширину жесткого диска, ширина 2,5-дюймового диска 7 см, 3,5-дюймового — 10,2 см
Измеряем ширину жесткого диска, ширина 2,5-дюймового диска 7 см, 3,5-дюймового — 10,2 см
Шаг 2. Далее необходимо определить тип подключения жесткого диска, чтобы подобрать совместимый с ним корпус, служащий «переходником» для подключения диска к ноутбуку. В старых компьютерах использовались жесткие диски с подключением IDE, в наши дни используются приводы с подключением SATA.
Рассмотреть тип контактов HDD. Разъем IDE состоит из двух рядов металлических штырьковых контактов для передачи данных, а также отдельного разъема питания жесткого диска. Разъем SATA включают в конструкцию две небольшие площадки с плоскими контактами для передачи данных и питания накопителя.
 Определяем тип подключения своего жесткого диска, чтобы подобрать совместимый с ним корпус
Определяем тип подключения своего жесткого диска, чтобы подобрать совместимый с ним корпус
Шаг 3. Приобрести корпус, соответствующий размеру и типу подключения HDD, а также типу его подключения к ноутбуку. Например, приобрести 2,5-дюймовый корпус с подключением SATA для 2,5-дюймового SATA-диска.
 Приобретаем корпус, соответствующий размеру и типу подключения нашего жесткого диска
Приобретаем корпус, соответствующий размеру и типу подключения нашего жесткого диска
Большинство корпусов жестких дисков имеют тип подключения к компьютеру с интерфейсом USB 2.0, а так же FireWire, поскольку они являются сегодня самыми популярными. Некоторые универсальные корпуса имеют комбинацию обоих вариантов интерфейса.
Большинство USB 2.0 корпусов совместимы с любым USB-портом ноутбука или нетбука. Однако корпуса, имеющие интерфейс USB 3.0, обеспечивают более высокую производительность при их подключении к порту USB 3.0.
Важно также учитывать, что 2,5-дюймовые корпуса обычно получают питание от подключаемого USB-разъема (порта) ПК, и у них нет своего адаптера питания, что делает их полностью переносимыми. 2,5-дюймовые корпуса являются полностью переносимыми, так как не имеют своего адаптера питания и питаются от подключаемого USB-разъема ПК
 2,5-дюймовые корпуса являются полностью переносимыми, так как не имеют своего адаптера питания и питаются от подключаемого USB-разъема ПК
2,5-дюймовые корпуса являются полностью переносимыми, так как не имеют своего адаптера питания и питаются от подключаемого USB-разъема ПК
При этом 3,5-дюймовые жесткие диски нуждаются в большей мощности питания, поэтому с их корпусами обычно поставляется адаптер питания переменного тока, что означает, что они не будут работать там, где нет розетки питания.
 3,5-дюймовые жесткие диски поставляются с адаптером питания переменного тока, так как нуждаются в большей мощности питания
3,5-дюймовые жесткие диски поставляются с адаптером питания переменного тока, так как нуждаются в большей мощности питания
Шаг 4. Установка жесткого диска во внешний корпус очень проста. Обычно максимум, что требуется в этом случае, это отвертка. Чаще всего необходимо снять верхнюю крышку корпуса, расположить вставляемый в него жесткий диск параллельно его основанию, и аккуратно надвинуть диск на контактную площадку для его подключения. Закрыть крышку корпуса жесткого диска (смотрите фото).
 Процесс установки жесткого диска в подходящий внешний корпус
Процесс установки жесткого диска в подходящий внешний корпус
В некоторых случаях на старых 3,5-дюймовых дисках может потребоваться переставить или удалить перемычку, устанавливающую жесткий диск в качестве ведущего (Master) или подчиненного (Slave) устройства в соответствии с инструкцией корпуса.
 Переставляем перемычку, устанавливающую жесткий диск в качестве ведущего (Master) или подчиненного (Slave), согласно инструкции корпуса
Переставляем перемычку, устанавливающую жесткий диск в качестве ведущего (Master) или подчиненного (Slave), согласно инструкции корпуса
Возможен также вариант подключения 3,5 и 2,5-дюймового жесткого в специальную док-станцию. В этом случае необходимо аккуратно вставить диск в подходящий по размеру разъем, немного надавив на него сверху, чтобы надежно соединить контакты диска со станцией.
 Подключенные 3,5 и 2,5-дюймовые жесткие диски в специальную док-станцию
Подключенные 3,5 и 2,5-дюймовые жесткие диски в специальную док-станцию
Шаг 5. После подключения жесткого диска к корпусу необходимо соединить корпус с разъемом ноутбука специальным кабелем, идущим в комплекте.
Для этого:
- вставить один разъем кабеля в гнездо на корпусе жесткого диска;
Вставляем один разъем кабеля в гнездо на корпусе жесткого диска
- а второй разъем кабеля вставить в USB-разъем на ноутбуке.
Второй разъем кабеля вставляем в USB-разъем на ноутбуке
 Вариант подключения второго USB-разъема, расположенного на кабеле, идущего в комплекте с корпусом
Вариант подключения второго USB-разъема, расположенного на кабеле, идущего в комплекте с корпусом
Помимо специальных корпусов для подключения жесткого диска, возможен и открытый вариант подключения HDD через специальный переходник, надевающийся на его разъем.
Как подключить жёсткий диск через USB

Иногда, в целях ремонта и восстановления жёсткого диска или чтобы перебросить информацию с него на другое устройство, появляется необходимость подключения жёсткого диска от одного компьютера к другому. Однако, не всегда это возможно. Предлагаем рассмотреть самые распространённые ситуации и пути их решения.Жёсткий диск от одного ПК полностью подходит к другому ПК.
Для его подключения необходимо извлечь его и подключить куда нам надо. Проблема не очевидна. Но! Многие пользователи не знают, к чему могут привести их неграмотные действия.
Для того, чтобы извлечь HDD из системного блока ПК или из ноутбука необходимо ОБЕСТОЧИТЬ его. Никакие устройства, кроме USB и карт памяти (MemoryStick, SD, MicroSD и прочие), нельзя отключать от компьютера, не обесточив его. Подробнее о правилах безопасности можете прочесть в этой статье. Как правильно отсоединить ПК от сети питания читайте тут.
Обесточив Ваш ПК или ноутбук (из ноутбука также необходимо извлечь батарею питания), Вы можете приступать к разборке. Снимаете боковую крышку системного блока (или нижнюю крышку ноутбука), аккуратно отсоединяете шлейфы, при этом запомнив их расположение. После этого откручиваете винты, фиксирующие жёсткий диск в корпусе, и извлекаете его. Подключать жёсткий диск к другому ПК нужно в обратном порядке, предварительно обесточив его.

Помните: манипуляции с внутренними устройствами компьютера при одновременной подаче электрического тока могут привести к самым печальным последствиям: скачку напряжения и, как следствие, выходу из строя HDD или ПК в целом, или даже поражению горе-мастера электрическим током. Будьте внимательны, не подвергайте опасности себя и свой компьютер!
Жёсткий диск одного ПК не подходит к другому
Тут загвоздка, не правда ли? Дело в том, что современные операционные системы практически блокируют доступ пользователю к HDD. Вернее сказать, записывать, стирать, считывать информацию Вы можете в полном объеме. А вот, например, отформатировать жёсткий диск получится не всегда. Однако часто это просто необходимо. Например, при попытке установить на него другую операционную систему. Особенно остро стоит эта проблема с ноутбуками, поскольку их невозможно подключить к ПК из-за разной конфигурации оборудования, а к другому ноутбуку нельзя подключать два жёстких диска.

Для решения этой проблемы есть один хитрый способ. Если Вы являетесь счастливым обладателем внешнего жёсткого диска в разборном корпусе, то у Вас есть возможность заменить жёсткий диск в нём. Для этого нужно, чтобы технические характеристики Вашего HDD совпадали с диском в «коробочке». Если размер диска, рабочее напряжение и тип подключения совпадают, то извлеките жёсткий диск из ПК как описано в первом случае. Затем вскройте корпус внешнего диска, отсоедините от него все шлейфы, извлеките его. На его место вставьте Ваш жёсткий диск от ПК, закройте «коробочку». Все просто! Теперь Вы можете подключить Ваш жёсткий диск к любому компьютеру через USB-порт, как обычный съёмный диск.
Но что делать, если жёсткий диск от Вашего ПК или ноутбука не подходит к другому компьютеру или нет возможности «сделать» из него съёмный диск? Не всё так печально! Выход есть.
В одном магазине, торгующем откровенно китайской электроникой и компьютерной техникой, мне удалось купить HDD/USB-адаптер, который позволяет подключить жёсткий диск через USB. Честно сказать, я сам не знал, что такие штуки бывают. Состоит данное устройство из трёх частей:

Сразу замечу, что данный адаптер является универсальным и даёт возможность подключения по USB жёстких дисков любого существующего стандарта SATA 2.5/3.5/5.25, IDE 2.5/3.5/5.25.
Как подключить второй жесткий диск к компьютеру

Мы живем в удивительное время. Технологические новинки продвигают человечество вперед, заставляя все большее число людей задуматься о будущем.
Компьютерная индустрия давно перешагнула все возможные пороги и сейчас ее развитие едва ли можно остановить или перенаправить в другое русло.
Но, как это часто бывает, развитие претерпевает период неравномерного распределения усилий – скорость развития определенных областей оставляет желать лучшего.
Одним из примеров этого явления может служить компьютерная память.
Как подключить второй жесткий диск к компьютеру
Перед пользователем, желающим увеличить доступное пространство для сохранения новых данных, рано или поздно возникнет вопрос: что делать дальше? Конечно, можно приобрести твердотельный накопитель SSD, но срок их активной эксплуатации все еще не превышает 5 лет, поэтому лучшим решением будет подключение второго жесткого диска к компьютеру. Как это сделать, мы подробно рассказываем по-русски в этой статье.
Прежде чем начинать модернизацию компьютера, будет нелишним разобраться, насколько последний к ней готов. Если новый жесткий диск уже приобретен или хотя бы выбрана конкретная модель, то необходимо уточнить, с помощью какого разъема должно производиться подключение к материнской плате компьютера.
Среди целого ряда интерфейсов для подключения винчестеров к компьютеру можно выделить основные:
• IDE – на данный момент разъем устарел и почти не используется. В свое время позволял подключать сразу два накопителя через один шлейф.
• SATA – самый популярный разъем, установленный в большинстве компьютеров. Его отличительной чертой является последовательная передача данных между носителем и принимающим устройством (компьютером).
• FireWire (IEEE 1394) – один из вариантов того, как подключить 2 жесткий диск к компьютеру. Чаще всего используется для подключения к внешним носителям информации и рассчитан на максимальную скорость передачи данных около 300 Мбит/с.
Среди характеристик будет необходимая нам строчка – «Интерфейс подключения носителей информации». Если все в порядке, то можно переходить к следующему шагу.
Если же наблюдается несоответствие между интерфейсом платы и самого диска, то стоит позаботиться о покупке переходника в специализированном магазине.
Установку второго жесткого диска в компьютер стоит начать с подготовки всех необходимых инструментов и деталей для замены. Нам понадобится:
• Небольшая крестовая отвертка (часто идет в комплекте с новыми накопителями)
• Провода для подключения жесткого диска к материнской плате и блоку питания
• Сам накопитель, освобожденный от заводской упаковки
• При необходимости – переходник, приобретенный в предыдущем шаге.
Когда место для установки накопителя выбрано, нужно примерить соединительные провода – нельзя допускать, чтобы они были слишком короткими, чтобы предотвратить отсоединение устройства в процессе работы и потерю данных. Такая предусмотрительность вполне оправданна, ведь потерять данные при внезапном отключении питания проще простого.
Следующим шагом должен стать монтаж накопителя к корпусу компьютера. Он осуществляется проси помощи винтов, входящих в комплект поставки жесткого диска и небольшой крестовой отвертки.
Нужно внимательно следить, чтобы в процессе монтажа ни один провод из тех, что уже есть внутри корпуса, не был пережат между стенкой системного блока и корпусом жесткого диска.
После этого можно собрать провода вместе с помощью электротехнического хомута – так исключается возможность их повреждения и попадания в лопасти вентилятора при работе компьютера. Заключительным этапом станет сборка компьютера. Этот шаг обычно не вызывает затруднений даже у начинающих пользователей.
Специалисты по работе с компьютерным оборудованием советуют осуществлять проверку скорости записи и чтения данных с диска сразу после установки нового носителя.
«Это позволяет выявить заводской брак и подделки» — утверждают они.
Поэтому после включения компьютера с установленным вторым жестким диском желательно посетить сайт производителя этого оборудования и найти на нем специальное ПО для работы с приобретенной моделью или серией моделей.
Если реальная скорость передачи данных сильно отличается от заявленной производителем, то необходимо еще раз проверить качество соединительных проводов и контакт между самим диском и проводом, ведущим к материнской плате.
Установить второй жесткий диск в компьютер несложно, достаточно следовать краткой инструкции.
При работе с внутренними частями компьютера его всегда необходимо отсоединять от электросети во избежание поражения электрическим током.
Подключение второго жесткого диска к компьютеру
Подключение дополнительного винчестера будет отличаться в зависимости от того, разъем какого интерфейса у вас на компьютере: SATA или IDE. SATA – современный интерфейс, поэтому практически в 100% случаев он встречается в более или менее свежих компьютерах. IDE, напротив, устаревший, его можно встретить в уже старых компьютерах, но, к счастью, жесткие диски с интерфейсом IDE еще можно встретить в продаже.
Если вы не в курсе, каким интерфейсом оснащен ваш компьютер, перед покупкой вам потребуется заглянуть под корпус системного блока, чтобы получить необходимую информацию.
Вскрытие корпуса системного блока
1. Строение корпусов системного блока может быть разным. Например, в одном случае достаточно открутить (отщелкнуть) и снять боковую крышку, в некоторых потребуется открутить 4 винта с обратной стороны корпуса и стянуть корпус.

2. Жесткие диски устанавливаются в специально отведенные ячейки, которые в разных вариациях компьютеров могут располагаться по-разному: они могут располагаться в нижней части, центральной или боковой. На картинке ниже видно, как они примерно выглядят.
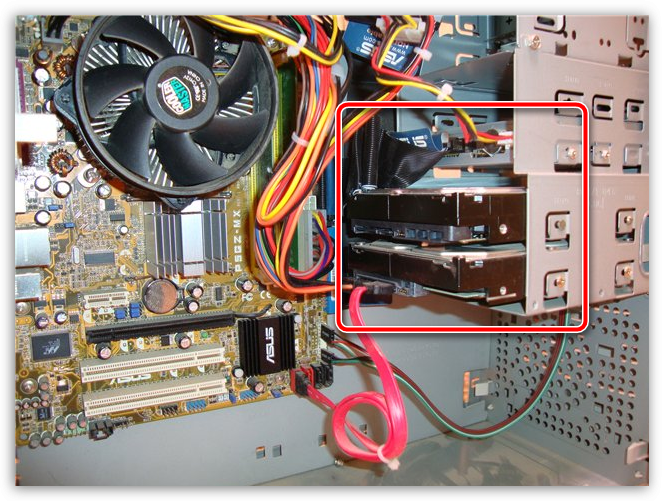
3. Отличить SATA и IDE разъемы несложно: поскольку IDE – это старый интерфейс, он имеет широкие порты и достаточно большие шлейфы. Выглядит это следующим образом:

SATA, напротив, современное решение, а значит, имеет узкий порт и небольшой шлейф.

Зная, какой у вас интерфейс, вы можете заниматься приобретением жесткого диска, а затем и его подключением.
Обратите внимание, если на вашем компьютере более двух ячеек для дополнительных жестких дисков, рекомендуем второй подключать не вплотную к первому, поскольку это позволит улучшить охлаждение.
Подключение жесткого диска к SATA
Начнем с разбора подключения более современного интерфейса, поскольку он встречается в большинстве случаев.
Прежде чем приступать, обязательно выключите свой компьютер и обесточьте, отсоединив его от розетки.
1. Вставьте жесткий диск в свободный слот и закрепите его винтами.
2. Теперь следует подключить SATA-кабель, идущий в комплект к жесткому диску. Для этого один его конец подключите к жесткому диску любой стороной, а второй подключите к материнской плате.

3. Остается соединить жесткий диск к блоку питания. Для того от блока питания, как правило, отходит ответвитель, который необходимо подключить к жесткому диску. Если свободных кабелей у блока питания нет, вам потребуется купить разветвитель, делающий из одного разъема два.

4. Соберите компьютер, а затем подключите его к сети. На этом подключение второго жесткого диска завершено.
Подключение жесткого диска к IDE
Подключение жесткого диска к устаревшему интерфейсу не сильно отличается, но все же процедура несколько другая.
1. Прежде всего, вам потребуется установить перемычку на контактах подключаемого жесткого диска в одно из положений: Master или Slave. Как правило, режим Master является основным при работе жесткого диска и, чаще всего, его используют для винчестеров, с которых происходит загрузка операционной системы. Slave – это дополнительный режим, используемый для вспомогательных жестких дисков, на которых будут храниться, например, медиафайлы. Чаще всего второй жесткий диск подключается именно с такой целью, поэтому установите перемычку на режим Slave.

2. IDE-шлейф, в отличие от SATA, имеет не два, а сразу три штекера для подключения. Синий штекер, расположенный на одном конце, указывает на то, что его необходимо подключать к материнской плате. С другого конца, как правило, располагается черный штекер, который относится к режиму Master, а белый, находящийся примерно посередине шлейфа, отвечает за Slave-режим.
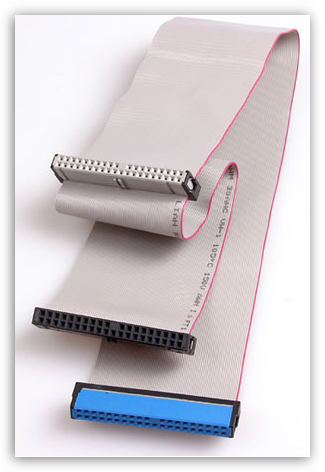
3. Вставьте жесткий диск в ячейку, а затем закрепите его винтами.
4. Свободный штекер от блока питания вам потребуется подключить к жесткому диску, тем самым обеспечив ему питание.
5. Вставьте необходимый штекер шлейфа в жесткий диск, в зависимости от того режима жесткого диска, что вы выбрали. Синий же конец жесткого диска подключается к материнской плате.
На этом подключение жесткого диска к IDE-интерфейсу завершено.
Собственно, в самостоятельном подключении жесткого диска нет ничего сложного. И выполнив данную процедуру, после включения ваш компьютер определит жесткий диск, и вы сможете наполнять его необходимой информацией.
SATA
Если у нас в распоряжении современный ПК, то с высокой вероятностью новый жесткий диск у нас будет работать в стандарте SATA. Инсталлировать новый винчестер, как считают многие IT-специалисты, работающий в рамках этого интерфейса, предельно просто. Все, что мы делаем — находим соответствующий провод на материнской плате и подсоединяем винчестер к нему (предварительно разместив и надежно зафиксировав посредством креплений или болтов устройство в предусмотренном для него гнезде — см. рисунок).
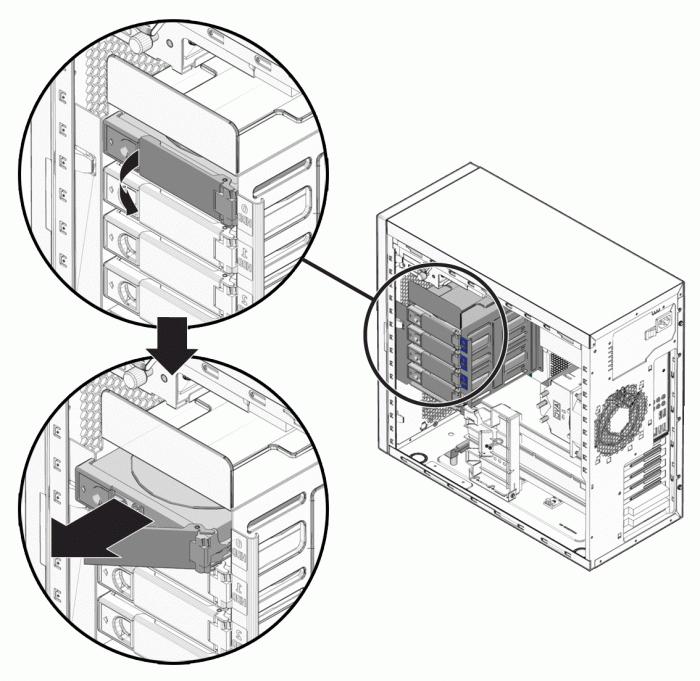
Следующим шагом важно подключить провод, отвечающий за питание, также предварительно найдя его на материнской плате (как правило, их там с избытком). Закрепить винчестер очень важно — нельзя, чтобы он, скажем, висел на SATA-кабеле
Что вам понадобится
- Дополнительный жесткий диск.
- Отвертка. Для того чтобы открыть корпус компьютера и извлечь оборудование, вам, скорее всего, понадобится отвертка. Тип отвертки зависит от модели и производителя корпуса.
- Соответствующие адаптеры. Для установки 3,5-дюймового жесткого диска в 5,25-дюймовый отсек (вместо оптического привода) вам потребуется соответствующий адаптер или кронштейн. При использовании 2,5-дюймового жесткого диска необходим соответствующий контейнер или адаптер.
- Мощный блок питания. Помните, что с добавлением оборудования увеличивается нагрузка на блок питания. Поэтому почитайте документацию к вашему блоку питания и убедитесь, что он способен обеспечить энергией дополнительный жесткий диск.
- Свободный кабель питания и кабель передачи данных. Если свободного кабеля питания нет, купите соответствующий разветвитель.
- BIOS, поддерживающий нужное количество и размер жестких дисков (если только вы не собираетесь создавать RAID-массив).
Достоинством дополнительного жесткого диска является еще не маловажный фактор, как восстановление данных после переустановки системы. Вы пожалуй уже сталкивались с проблемой когда требуется переустановка программного обеспечения а для того чтобы сохранить всю имеющую у вас информацию уходит день чтобы её сначала скопировать на внешний носитель, а затем обратно после переустановки ПО возвращать её на место. Гораздо удобнее будет иметь второй жесткий диск для хранения всей информации за исключением самого установленного программного обеспечения.
В данной статье мы с вами и рассмотрим как установить дополнительный жесткий диск.
Перейдем к делу.
Первый наш жесткий диск мы оставим под операционную систему, а второй мы подключим для хранения фильмов, игр, музыки и другой информации. Такая конфигурация не только удобна, но и повышает быстродействие самого компьютера.
Рассмотрим по пунктам как «добраться» до места установки нашего жесткого.
1. Необходимо отключить компьютер от сети питания.
2. Снимите крышку системного блока (если крышка раздельная, то необходимо её снять с обоих сторон).
3. Найдите первый свой жесткий диск (чаще всего располагается он ближе к торцевой части).
4. Необходимо определить тип жесткого диска (типы: IDE и SATA. Отличаются соединительными проводами).
Кабель питания IDE
Кабель (шлейф) данных IDE
Вот так выглядит разъем IDE на материнской плате для подключения шлейфа передачи данных.
Кабель данных SATA
Кабель питания SATA
Для информации:
Если у вас на материнской плате имеется SATA выход, то разумнее будет поставить именно этого типа жесткий диск. SATA имеет большую пропускную способность по отношению к IDE. IDE сложнее уже найти в магазинах из-за того, что данный интерфейс уже выходит из активного пользования, а на смену ему пришел SATA, SATA-II, SATA-III (чем больше цыфра тем выше скорость обмена данными).
5. Если ваш выбор все же пал на жесткий диск типа IDE, то на задней панеле необходимо переставить перемычку в положение Slave. Так же необходимо проверить как установлена перемычка на первом жестком диске (она должна быть установлена в положение Master).
6. Теперь установите ваш дополнительный жесткий диск на место и подключите к материнской плате и подайте на него питание.
7. Закрепите жесткие диски с обоих сторон на болты идущие в комплекте.
8. Установите крышку системного блока на место.
9. Подключите провода которые ранее были отключены и подайте на него питание.
10. Включите компьютер, дождитесь полной загрузки после чего проверте появился ли новый жесткий диск (для проверки зайдите в «Мой компьютер»)
11. Если все прошло успешно и диск появился в компьютере, то перед началом работы следует его отформатировать.
Ну вот на этом и закончена установка второго жесткого диска.