Выбираем жесткий диск для ноутбука
Содержание:
- Подключение нового диска к ОС
- Рекомендации по выбору жесткого диска для ноутбука
- Подключение внешнего диска к ноутбуку
- SSD или HDD – что лучше для ноутбука
- Среднее время ожидания
- Схема отключения жесткого диска от ПК
- Лучший чистый HDD – Seagate Barracuda (3 ТБ)
- Что такое HDD и SSD
- Ноутбук HP Pavilion Gaming 17-cd1060ur
- Лучшие модели на 1000 ГБ
- Как посмотреть жёсткий диск на ноутбуке
- Какой фирмы выбрать жёсткий диск для ноутбука
- Критерии выбора и параметры внутренних дисков для ноутбуков
- Популярный выбор – Seagate FireCuda (1 ТБ)
- Подключение к MacBook
Подключение нового диска к ОС
Если подключаемый жесткий диск еще не использовался в ОС Windows, он не появится в проводнике, так как еще не был инициализирован и отформатирован.
Шаг 1.
Нажать сочетание клавиш «Win+R» на клавиатуре. Запустится окно «Выполнить». Набрать в строке «diskmgmt.msc» и нажать «OK».

Шаг 2.
Запустится утилита Windows «Управление дисками». Найти в левом столбце диск, подписанный как «Не проинициализирован», и щелкнуть на нем правым кликом мыши, выбрав в раскрывшемся меню левой кнопкой «Инициализировать диск».

Шаг 3.
Поставить галочку на требуемом к инициализации HDD. Поставить галочку на «MBR», если HDD имеет емкость менее 2 Тб, и на «GPT», если более, и нажать «OK».

Шаг 4.
После инициализации диска он будет переведен в состояние «Не распределен». Щелкнуть по нераспределенному пространству HDD правым кликом мыши и щелкнуть левой кнопкой на «Создать простой том».

Шаг 5.
В появившемся мастере нажать «Далее».

Шаг 6.
Оставить настройки по умолчанию, нажать «Далее».

Шаг 7.
Выбрать в выпадающем списке букву, по какой диск будет идентифицироваться в системе, нажать «Далее».

Шаг 8.
Выбрать тип системы файлов (обычно NTFS) и метку тома (любое имя HDD в системе), поставить галочку на «Быстрое форматирование» и нажать «Далее».

Шаг 9.
Проверить введенную информацию и нажать «Готово».

Диск будет отформатирован и готов к использованию.
Как только подключенный внешний накопитель заработает, можно будет обмениваться с ним любыми файлами.
Видео — Три способа сделать из HDD (жесткого диска) внешний жесткий диск
Чтобы получить доступ с ПК или ноутбука к содержимому жесткого диска через USB, потребуется специальное устройство – адаптер.
Подключение не сложное, главное это наличие специального устройства. Есть несколько видов устройств, которые позволяют подключить жесткий диск (винчестер, HDD) настольного компьютера или ноутбука к USB и открыть его содержимое. Вот два самых популярных: универсальный USB-контроллер (например, AGESTAR FUBCP) или корпусной адаптер (SATA External case, ITEC MySafe Advance и другие).
В Китае можно купить вот такие встраиваемые вместо дисковода ноутбука устройства:
Так же есть комбинированные варианты с полным комплектом (переходник, шнур, блок питания).
Плюсы первого в том, что такое устройство дешевле корпусного переходника, и зачастую поддерживает подключение нескольких типов (SATA, IDE). Однако использование обычного винчестера в качестве переносного накопителя с ним проблематично, так как он не будет ничем защищен.
Второй же вариант – корпусной адаптер, как раз предназначен для превращения жесткого диска в переносное устройство памяти с достаточно большой вместимостью, так как корпус надежно защитит от попадания пыли и механических повреждений. Но при этом универсальность устройства страдает: перед покупкой придется определиться, какой из разъемов будет поддерживать приобретаемый переходник.
Использование винчестера в корпусном варианте процедура довольно простая, поэтому рассмотрим, как подключить и открыть жесткий диск через usb с помощью универсального адаптера (на примере AGESTAR FUBCP).
Рекомендации по выбору жесткого диска для ноутбука
Важно! Ноутбуки поддерживают 2,5 дюймовые внутренние HDD
Кроме того, при выборе следует обратить внимание на следующие моменты:
- Интерфейс подключения. Древний IDE остался лишь в очень старых устройствах. Современные ноутбуки оборудованы разъемом SATA, чаще всего третьей версии. Жесткий диск с SATA 3 будет работать и в лэптопе с поддержкой SATA 2, но на пониженной скорости.
- Скорость вращения. Наиболее распространены диски с 5400 и 7200 rpm (обороты в минуту). Чем выше раскрутка шпинделя — тем быстрее работает диск. Но высокоскоростные HDD сильно шумят, греются и дорого стоят.
- Объем дискового пространства. Емкость HDD для ноутбуков может варьироваться в широком диапазоне, начиная от 256 ГБ. Минимальный вариант годится для установки операционной системы, инсталляции программ и хранения относительно небольшого массива пользовательских данных. Оптимальней для лэптопа будет приобретение HDD от 500 ГБ до 2 ТБ под все нужды.
- Скорость чтения/записи. Чем выше данный параметр, тем быстрее будет происходить загрузка ОС, запуск программ, копирование и перемещение файлов. Производители не всегда указывают такие данные, но результаты независимых тестов по конкретной модели доступны в интернете.
- Объем кэш-памяти. Чем больше буфер кэш-памяти — тем лучше. Данный параметр положительно сказывается на общей производительности.
Подключение внешнего диска к ноутбуку
Для подключения внешнего жесткого диска первое, что необходимо сделать – это определить его размер.
Шаг 1. Если размер накопителя неизвестен, можно измерить его ширину. Жесткие диски имеют прямоугольную форму, и его ширина определяет его размер (форм-фактор) в наименовании. Ширина 3,5-дюймового накопителя составляет 10,2 см, а ширина 2,5-дюймового 7 см.
 Измеряем ширину жесткого диска, ширина 2,5-дюймового диска 7 см, 3,5-дюймового — 10,2 см
Измеряем ширину жесткого диска, ширина 2,5-дюймового диска 7 см, 3,5-дюймового — 10,2 см
Шаг 2. Далее необходимо определить тип подключения жесткого диска, чтобы подобрать совместимый с ним корпус, служащий «переходником» для подключения диска к ноутбуку. В старых компьютерах использовались жесткие диски с подключением IDE, в наши дни используются приводы с подключением SATA.
Рассмотреть тип контактов HDD. Разъем IDE состоит из двух рядов металлических штырьковых контактов для передачи данных, а также отдельного разъема питания жесткого диска. Разъем SATA включают в конструкцию две небольшие площадки с плоскими контактами для передачи данных и питания накопителя.
 Определяем тип подключения своего жесткого диска, чтобы подобрать совместимый с ним корпус
Определяем тип подключения своего жесткого диска, чтобы подобрать совместимый с ним корпус
Шаг 3. Приобрести корпус, соответствующий размеру и типу подключения HDD, а также типу его подключения к ноутбуку. Например, приобрести 2,5-дюймовый корпус с подключением SATA для 2,5-дюймового SATA-диска.
 Приобретаем корпус, соответствующий размеру и типу подключения нашего жесткого диска
Приобретаем корпус, соответствующий размеру и типу подключения нашего жесткого диска
Большинство корпусов жестких дисков имеют тип подключения к компьютеру с интерфейсом USB 2.0, а так же FireWire, поскольку они являются сегодня самыми популярными. Некоторые универсальные корпуса имеют комбинацию обоих вариантов интерфейса.
Большинство USB 2.0 корпусов совместимы с любым USB-портом ноутбука или нетбука. Однако корпуса, имеющие интерфейс USB 3.0, обеспечивают более высокую производительность при их подключении к порту USB 3.0.
Важно также учитывать, что 2,5-дюймовые корпуса обычно получают питание от подключаемого USB-разъема (порта) ПК, и у них нет своего адаптера питания, что делает их полностью переносимыми. 2,5-дюймовые корпуса являются полностью переносимыми, так как не имеют своего адаптера питания и питаются от подключаемого USB-разъема ПК
 2,5-дюймовые корпуса являются полностью переносимыми, так как не имеют своего адаптера питания и питаются от подключаемого USB-разъема ПК
2,5-дюймовые корпуса являются полностью переносимыми, так как не имеют своего адаптера питания и питаются от подключаемого USB-разъема ПК
При этом 3,5-дюймовые жесткие диски нуждаются в большей мощности питания, поэтому с их корпусами обычно поставляется адаптер питания переменного тока, что означает, что они не будут работать там, где нет розетки питания.
 3,5-дюймовые жесткие диски поставляются с адаптером питания переменного тока, так как нуждаются в большей мощности питания
3,5-дюймовые жесткие диски поставляются с адаптером питания переменного тока, так как нуждаются в большей мощности питания
Шаг 4. Установка жесткого диска во внешний корпус очень проста. Обычно максимум, что требуется в этом случае, это отвертка. Чаще всего необходимо снять верхнюю крышку корпуса, расположить вставляемый в него жесткий диск параллельно его основанию, и аккуратно надвинуть диск на контактную площадку для его подключения. Закрыть крышку корпуса жесткого диска (смотрите фото).
 Процесс установки жесткого диска в подходящий внешний корпус
Процесс установки жесткого диска в подходящий внешний корпус
В некоторых случаях на старых 3,5-дюймовых дисках может потребоваться переставить или удалить перемычку, устанавливающую жесткий диск в качестве ведущего (Master) или подчиненного (Slave) устройства в соответствии с инструкцией корпуса.
 Переставляем перемычку, устанавливающую жесткий диск в качестве ведущего (Master) или подчиненного (Slave), согласно инструкции корпуса
Переставляем перемычку, устанавливающую жесткий диск в качестве ведущего (Master) или подчиненного (Slave), согласно инструкции корпуса
Возможен также вариант подключения 3,5 и 2,5-дюймового жесткого в специальную док-станцию. В этом случае необходимо аккуратно вставить диск в подходящий по размеру разъем, немного надавив на него сверху, чтобы надежно соединить контакты диска со станцией.
 Подключенные 3,5 и 2,5-дюймовые жесткие диски в специальную док-станцию
Подключенные 3,5 и 2,5-дюймовые жесткие диски в специальную док-станцию
Шаг 5. После подключения жесткого диска к корпусу необходимо соединить корпус с разъемом ноутбука специальным кабелем, идущим в комплекте.
Для этого:
- вставить один разъем кабеля в гнездо на корпусе жесткого диска;
Вставляем один разъем кабеля в гнездо на корпусе жесткого диска
- а второй разъем кабеля вставить в USB-разъем на ноутбуке.
Второй разъем кабеля вставляем в USB-разъем на ноутбуке
 Вариант подключения второго USB-разъема, расположенного на кабеле, идущего в комплекте с корпусом
Вариант подключения второго USB-разъема, расположенного на кабеле, идущего в комплекте с корпусом
Помимо специальных корпусов для подключения жесткого диска, возможен и открытый вариант подключения HDD через специальный переходник, надевающийся на его разъем.
SSD или HDD – что лучше для ноутбука
Если Ваш бюджет ограничен, а скорость работы ноутбука хочется увеличить, то лучше всего – когда в ноутбуке установлен и SSD, и HDD. На SSD устанавливается операционная система, в таком случае Ваш ноут начинает гораздо быстрее загружаться и выключаться, программы также загружаются быстрее, в целом чувствуется, как будто у ноутбука открылось второе дыхание – появилась лёгкость и скорость, после старого жёсткого диска. Ну а жёсткий диск нужен для хранения больших объёмов информации – большой коллекции фильмов, музыки, фотографий, игр и т.д. Ведь SSD больших объёмов до сих пор остаются очень дорогими. Поэтому, самым лучшим решением будет установка SSD на 120 или 256 ГБ, а также жёсткого диска от 500 до 2000 ГБ (в зависимости от вашего бюджета).
SSD в ноутбук можно установить разными способами (не все способы могут быть доступны именно в вашей модели ноутбука):
- Вместо текущего жёсткого диска. То есть вынимаем жёсткий диск и вместо него вставляем SSD. Этот способ наименее предпочтительный, его используют только если по другому ни как невозможно установить SSD. Но зато этот способ доступен для любых ноутбуков, даже относительно старых (только если жёсткий диск не с IDE разъёмом, а уже с SATA).
- Вместо дисковода. Покупаем салазки для жёсткого диска или SSD, вынимаем дисковод, устанавливаем салазки вместо дисковода, а в салазки вставляем SSD.
- Ничего вынимать не нужно, если на материнской плате ноутбука предусмотрен (распаян) специальный разъём для SSD – mSATA или более современный M.2. Этот способ самый предпочтительный, т.к. ничего из ноутбука удалять не придётся, и при этом SSD mSATA или M.2 очень компактные и лёгкие, ноутбук с ними практически не прибавит в весе. При покупке SSD M.2 будьте внимательны и заранее узнайте, какой именно SSD Вам подходит M.2 SATA или M.2 PCIe, они не совместимы друг с другом.
Если же сразу два накопителя внутри вашего ноутбука установить нельзя, тогда придётся выбирать из 3-х вариантов:
- Жёсткий диск (HDD) – выбирают те люди, чей бюджет ограничен, и при этом им необходим большой объём памяти (500-2000 ГБ и более), например, для хранения большой коллекции фильмов, музыки, фотографий, видео, игр.
- SSD – выбирают те, для кого скорость работы ноутбука важнее, чем большой объём памяти (чаще покупают модели на 120-240 ГБ, т.к. цены на более ёмкие накопители кусаются). Вообще, SSD – это конечно более подходящий тип памяти для ноутбука, поскольку он не боится тряски и ударов, а также работает гораздо быстрее. Но и стоит он дороже (если сравнивать SSD и HDD одинакового объёма).
- Гибридный жёсткий диск (SSHD) – компромиссная технология для тех, кто хочет иметь и большой объём памяти, и чтобы его ноутбук работал быстрее, чем на старом жёстком диске. Но всё же гибриды боятся ударов и работают помедленнее полноценного SSD.
Также стоит упомянуть про Intel Optane – это технология, схожая по своему принципу с гибридным жёстким диском. Только в этом случае SSD и HDD – это не единое устройство внутри одного корпуса, а физически раздельные устройства. Накопитель Intel Optane устанавливается в пару к обычному жёсткому диску (для него на материнской плате ноутбука должен быть распаян отдельный разъём M.2 PCIe). После определённой настройки операционная система начинает сохранять все самые часто используемые файлы на более быстрый накопитель – Intel Optane. Скорость работы после этого заметно повышается, но она всё равно немного не дотягивает до скорости работы обычных SSD.
Среднее время ожидания
Считывающей головке требуется небольшой промежуток времени, чтоб переместиться в нужный сектор над поверхностью магнитного диска. Этим обусловлены незначительные задержки при записи и чтении данных. У современного HDD время задержки составляет от 7 до 40 миллисекунд.
Из-за этой особенности следует периодически проводить дефрагментацию содержимого накопителя — собирать «в кучу» разрозненные данные, которые раскиданы по всей магнитной поверхности, но которые относятся к одному файлу или библиотеке. Постоянное перемещение для чтения разбитого на несколько частей файла—снижает быстродействие компьютера.
Схема отключения жесткого диска от ПК
В ноутбуках обычно используются 2,5-дюймовые жесткие диски, т.к. они меньше по размерам и потребляют меньше энергии, чем 3,5-дюймовые накопители, устанавливаемые в настольных ПК. Однако, 3,5-дюймовый диск, снятый со старого ПК, может с успехом использоваться как внешний накопитель.
Шаг 1. Выключить компьютер и отключить его от питания 220 Вольт, чтобы случайно не включить ПК при снятии жесткого диска.
 Выключаем компьютер и отключаем его от питания 220 Вольт
Выключаем компьютер и отключаем его от питания 220 Вольт
Шаг 2. Открыть корпус компьютера, чаще всего удалением правой боковой панели (взгляд со стороны разъемов ПК) после выкручивания крепежных винтов или нажатия кнопки и снятием панели вдоль корпуса в заднюю сторону и вбок.
 Откручиваем фиксирующие винты боковой крышки
Откручиваем фиксирующие винты боковой крышки
 Сдвигаем панель назад и в бок, вынимаем ее
Сдвигаем панель назад и в бок, вынимаем ее
Шаг 3. Найти жесткий диск внутри корпуса ПК. Жесткий диск представляет собой прямоугольную металлическую коробку размером с небольшую книжку и обычно размещается в специальном отсеке корпуса ПК.
 Находим жесткий диск внутри корпуса компьютера
Находим жесткий диск внутри корпуса компьютера
Шаг 4. Жесткий диск обычно подключен к ПК двумя кабелями. Внимательно осмотреть кабели и аккуратно вытащить их из разъемов.
 Изучаем расположение и подключение кабелей к диску и аккуратно вытаскиваем их из разъемов
Изучаем расположение и подключение кабелей к диску и аккуратно вытаскиваем их из разъемов
Шаг 5. Рассмотреть способ крепления жесткого диска, и, выбрав подходящий метод, снять его. Диск может быть закреплен винтами или находиться в корпусе на специальных «салазках» с защелками по бокам, выдвигаясь через снятую переднюю панель корпуса.
 Рассматриваем способ крепления жесткого диска, выбираем подходящий метод для его извлечения
Рассматриваем способ крепления жесткого диска, выбираем подходящий метод для его извлечения
 Откручиваем винты, которыми диск прикреплен к системному блоку
Откручиваем винты, которыми диск прикреплен к системному блоку
 Аккуратно извлекаем жесткий диск
Аккуратно извлекаем жесткий диск
Лучший чистый HDD – Seagate Barracuda (3 ТБ)
Если вам нужен лучший универсальный игровой жесткий диск, быстрый и большой, то не смотрите дальше Seagate Barracuda (3 ТБ). Он достаточно большой, чтобы на нём можно было хранить все ваши игры, оставляя достаточно места для медиафайлов, даже 4 К!

Seagate Barracuda имеет 3 ТБ свободного места для хранения. Этого места достаточно для размещения всех ваших игр Steam, медиа-файлов и важных файлов, что делает его идеальным выбором для сборок за 60-70 тыс.рублей. Во многих ситуациях он всё ещё оставляет вам тонну пространства для игр.
Имейте в виду, что современные игры требуют менее 20 ГБ. При этом вы можете легко хранить около 120 игр на 25 ГБ без каких-либо проблем. Это, без сомнения, лучший внутренний жесткий диск для игр.
Что такое HDD и SSD
HDD (Hard Disk Drive), или винчестер — устройство для записи информации магнитного типа. Данные записываются на алюминиевые или стеклянные пластины, которые покрыты слоем ферромагнитного материала. Обычно применяется диоксид хрома. На одной оси, которая называется шпиндель, используется одна или пара пластин.
Информация с поверхности дисков считывается при помощи специальных головок. Для вращения используется электромотор с отдельным приводом на каждый диск. Данные записаны в виде тонких дорожек, как на виниловую пластинку, но не от края к центру, а от центра к краю.
В рабочем режиме считывающие головки не касаются поверхности дисков. Это снижает шум при работе и обеспечивает увеличение продолжительности срока эксплуатации. Падение головки на поверхность магнитного диска — серьезный дефект, для устранения которого следует обратиться в сервисный центр. Как правило, ремонту такой диск не подлежит, но инженеры могут помочь восстановить утерянные данные. За синхронизацию работы компонентов отвечает специальная микросхема.
В 2019 году, несмотря на развитие технологий для хранения данных, винчестер в качестве локального накопителя продолжает удерживать лидирующие позиции. Альтернативу, но никак не конкуренцию, составляют SSD — твердотельные накопители. Принцип работы таких устройств отличается. Это микросхемы памяти, которые используют кристаллы для хранения данных. Принципы записи данных также отличаются, поэтому такие накопители не требуют дефрагментации.
В основе таких устройств — энергонезависимая память типа NAND. На стоимость ССД влияет конкретный вид используемой памяти. Современные ССД бывают трех типов:
- SLC — одноуровневые. Каждая ячейка может перезаписать данные до 100 000 раз. Самый дорогой тип используемой памяти.
- MLC — двухуровневые. Информацию можно перезаписывать от 3 000 до 5 000 раз. Средний по стоимости тип ячеек.
- TLC — трехуровневые. Рассчитаны на 1 000 циклов перезаписи. Самые дешевые.
Главным недостатком твердотельных накопителей можно считать то, что срок их жизни существенно меньше по сравнению с традиционными винчестерами. Приближаясь к критической отметке, диск начинает работать с перебоями и глюками, а при ее достижении, как правило, выходит из строя.

Ноутбук HP Pavilion Gaming 17-cd1060ur
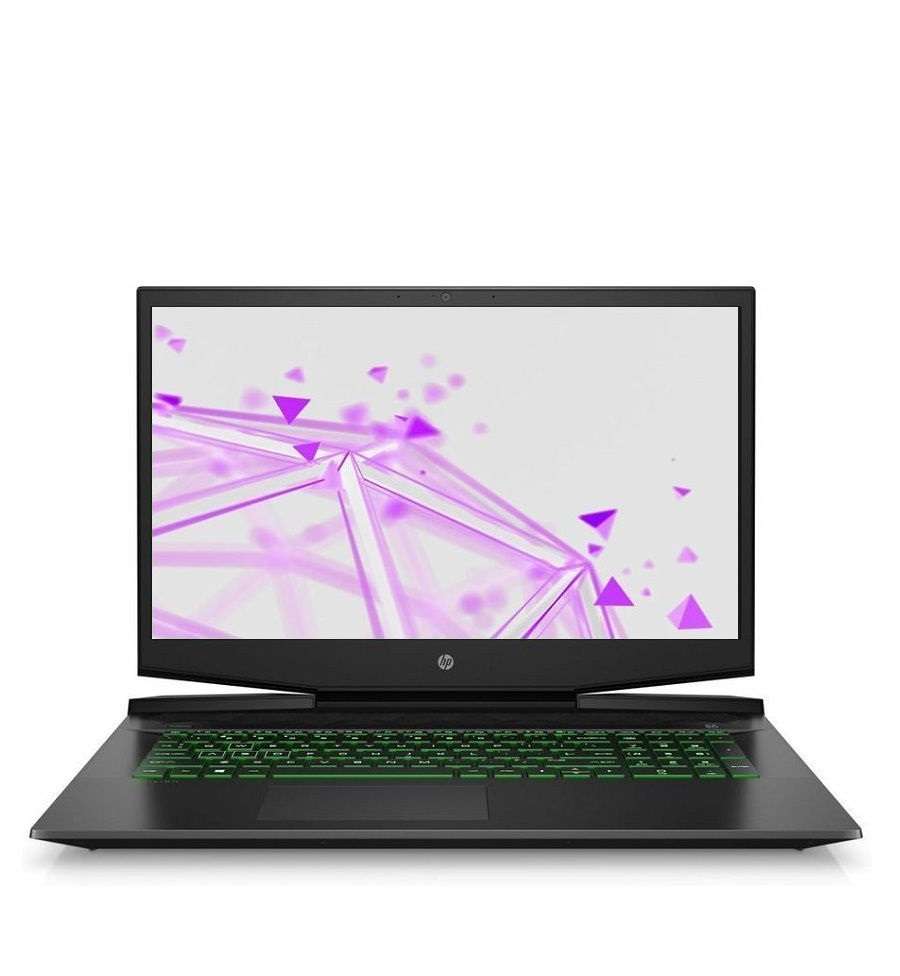
Фото: market.yandex.ru
Игровой ноутбук HP Pavilion оснащен двумя вентиляторами для более эффективного охлаждения. Широкие задние угловые вентиляционные отверстия и дополнительные воздухозаборники обеспечивают максимальный поток воздуха для оптимизации общей производительности и стабильной работы, предотвращая перегрев компьютера при длительном использовании. Получите все это сразу с процессором Intel Core 10-го поколения и графическим адаптером NVIDIA GeForce . Экран с высоким разрешением и частотой обновления обеспечивает реалистичные визуальные эффекты и исключительно плавный игровой процесс, позволяя полностью погрузиться в происходящее на экране.
Ноутбук HP Pavilion Gaming 17-cd1060ur
Лучшие модели на 1000 ГБ
Благодаря наилучшему соотношению цены и объема жесткие диски на 1 ТБ являются самой популярной категорией HDD в ноутбуках для офисного и домашнего использования.
Обзор самых лучших моделей не 1000 Гб по отзывам и оценкам покупателей.
Western Digital WD10SPZX
Подключение устройства к системной плате производится по интерфейсу SATA 3 с высокой пропускной способностью.
Данной технологией оснащено большинство ноутбуков.
Выполненный в формате 2.5 дюйма девайс позволяет разместить на нем до 1 ТБ информации.
Устройство Western Digital WD10SPZX весьма экономично, при максимальной нагрузке оно потребляет всего 1,5 Вт электроэнергии.
Ключевые параметры:
- емкость буфера — 128 МБ;
- скорость вращения — 5400 rpm;
- ударостойкость (работа/хранение) — 400/1000 G;
- уровень шума (простой/работа) — 19/21 дБ;
- энергопотребление — 1,5 Вт;
- габаритные размеры (Ш×В×Д) — 69,97×7×100,2 мм;
- масса — 90 г.
Преимущества
- большой объем дискового пространства;
- компактные размеры;
- низкое энергопотребление;
- отличное соотношение объем/цена.
Недостатки
- шум и вибрации при работе;
- не самые выдающиеся скорости записи и чтения;
- небольшой гарантийный срок.
Toshiba 1 TB HDWL110UZSVA
Терабайтный жесткий диск, выполненный в компактном 2.5-дюймовом формате, является качественным устройством для хранения данных, которое может быть установлено в любом ноутбуке.
Модель выделяется пониженной частотой вращения шпинделя, гарантирующей отсутствие шумов при работе, и солидным объемом кэш-памяти.
Скоростные характеристики позволяют использовать устройство в качестве системного диска.
Винчестер Toshiba 1 TB HDWL110UZSVA имеет стандартную толщину корпуса и небольшую массу. Заявленный срок службы модели — 4 года, гарантия — 2 года.
Ключевые параметры:
- емкость буфера — 128 МБ;
- скорость вращения — 5400 rpm;
- ударостойкость (работа/хранение) — 400/1000 G;
- уровень шума (простой/работа) — 19/24 дБ;
- энергопотребление — 1,5 Вт;
- габаритные размеры (Ш×В×Д) — 69,85×7×100 мм;
- масса — 92 г.
Преимущества
- тихая работа;
- отсутствие критических температур;
- большая емкость буферной памяти;
- доступная цена.
Недостатки
- гарантия 2 года;
- непрезентабельная упаковка;
- невысокая скорость работы.
Western Digital WD10SPCX
Обладая внушительным объемом внутренней памяти в один терабайт модель позволяет инсталлировать несколько операционных систем, разместить их резервные копии и установить бесчисленное количество программ.
Пониженная скорость оборотов шпинделя положительно сказывается на бесшумности работы данного диска.
При этом парковка считывающей головки и доступ к информации здесь происходят существенно быстрее в сравнении с аналогами.
Умная система поиска поврежденных секторов обходит и блокирует поврежденные кластеры, гарантируя отсутствие риска потери информации на диске.
Модель Western Digital WD10SPCX взаимодействует с материнской платой по интерфейсу SATA 3.
Ключевые параметры:
- емкость буфера — 16 МБ;
- скорость вращения — 5400 rpm;
- ударостойкость (работа/хранение) — 350/1000 G;
- уровень шума (простой/работа) — 20/21 дБ;
- энергопотребление — 1,7 Вт;
- габаритные размеры (Ш×В×Д) — 69,85×7×100,2 мм;
- масса — 90 г.
Преимущества
- относительная бесшумность;
- тонкий slim-корпус;
- внушительный объем дискового пространства;
- небольшое энергопотребление.
Недостатки
- частые парковки головок;
- довольно медлительный HDD по тестам;
- приличный ценник.
Как посмотреть жёсткий диск на ноутбуке
Чтобы посмотреть объём жёсткого диска нужно зайти в Мой компьютер (в Windows 10 – Этот компьютер). Ищем либо значок с таким названием на рабочем столе и открываем его, либо, если такого значка на рабочем столе нет – открываем проводник, на панели управления (внизу слева) должен быть значок папки.
Значок папки – это проводник
В открывшемся окне проводника слева нажимаем на «Этот компьютер» (в Windows 7 – Мой компьютер).
В окне проводника выбираем слева – «Этот компьютер»
Откроется окно, в котором будут показаны все подключенные устройства хранения данных: внутренние и внешние жёсткие диски, SSD-накопители, USB флешки, карты памяти и т.д.
Отображение жёстких дисков в проводнике
Из примера выше видим, что в нашем случае к ноутбуку подключено 2 локальных диска (внутренних), одна USB флешка (накопитель под названием ESD-USB) и один CD-дисковод. Отображение двух локальных дисков ещё не означает, что внутри нашего ноутбука обязательно будет установлено два жёстких диска. Жёсткий диск может быть один, но программно его можно разделить на несколько – два, три и более.
Если нашей целью было узнать общий объём всех жёстких дисков – тогда просто суммируем объём найденных локальных дисков, в данном случае это 100 ГБ + 465 ГБ = 565 ГБ.
Если же целью было узнать реальное количество физически установленных дисков в ноутбуке (обычно в более дешёвых ноутбуках с завода устанавливается один, в более дорогих два – HDD и SSD, но бывают и исключения), тогда щёлкаем правой кнопкой мыши по любому из локальных дисков, например, по С, в появившемся меню нажимаем «Свойства». В открывшемся окне переходим на вкладку «Оборудование».

Открываем свойства любого из дисков, далее – вкладка «Оборудование»
На вкладке «Оборудование» мы в данном примере видим 3 устройства. Первое – это SSD диск (в названии в данном случае присутствует аббревиатура «SSD», но она может и отсутствовать), второе – жёсткий диск (обычно обозначаются маркировкой из латинских букв и цифр без явно выраженной аббревиатуры), третье – USB флешка (в названии присутствует аббревиатура «UFD» – USB Flash Drive или флэш-накопитель для порта USB, также в названии присутствует и сама аббревиатура «USB»).
Если же маркировка дисков нам не о чём не говорит – можно просто ввести данную маркировку целиком в поисковую строку браузера и поискать информацию в интернете.
Таким образом мы установили, что внутри ноутбука из примера установлен один жёсткий диск и один SSD-накопитель. Вообще, как правило, в большинстве ноутбуков отведено только одно место под 2,5 дюймовые диски. Второй же диск обычно устанавливают сами пользователи вместо DVD-дисковода (для этого нужно приобрести соответствующие крепления – салазки для 2,5 дюймовых дисков).
Что касается SSD-накопителей, то они бывают не только в корпусе 2,5 дюйма, но и в более мелких исполнениях. Так и в нашем примере – SSD-накопитель представляет из себя маленькую плату и подключён через разъём mSATA.

Так выглядит mSATA SSD-накопитель
Устанавливается он в разъём на материнской плате ноутбука, пример разъёма и отведённое место под SSD выделены красным прямоугольником.

Вид ноутбука изнутри
А вот так выглядит уже установленный в разъём SSD-накопитель.

SSD-накопитель установлен в разъём mSATA
Такой SSD накопитель неопытный пользователь может спутать с Wi-Fi модулем, но к Wi-Fi модулю подходят и подключаются два провода (чёрный и белый), в данном же случае мы видим, что ни каких проводов к плате не подключено. К тому же Wi-Fi модуль почти в 2 раза короче (на картинке находится прямо над SSD).
Ну и, собственно, сам жёсткий диск, установленный в свой разъём на картинке ниже.

Жёсткий диск в ноутбуке
Стоит также упомянуть, что далеко не в каждом ноутбуке имеется разъём mSATA, поэтому, перед покупкой SSD-накопителя такого формата обязательно узнайте о наличии внутри вашего ноутбука соответствующего разъёма. Вообще mSATA – уже устаревающий разъём подключения, на смену ему пришёл более современный интерфейс M.2. При подборе SSD M.2 нужно быть внимательным, они различаются как по длинне, так и по интерфейсу подключения – SATA или PCIe.
Какой фирмы выбрать жёсткий диск для ноутбука
Что касается именно жёстких дисков, то в магазинах можно встретить такие фирмы как:
- Seagate;
- Western Digital (WD);
- Toshiba;
- Hitachi и т.д.
Стоит сказать, что абсолютно у каждого производителя имеются как удачные модели HDD, которые очень редко выходят из строя в первые годы работы, так и менее удачные, часто ломающиеся даже на гарантийном сроке или вскорости после его окончания. Поэтому, не столько важна фирма, сколько конкретная модель. Нужно читать отзывы по конкретной заинтересовавшей Вас модели, и если негативных отзывов очень много, то лучше рассмотреть другую модель
На количество положительных отзывов в настоящее время стоит меньше обращать внимание, т.к. многие положительные отзывы пишутся за деньги
Отрицательные отзывы также могут быть ложными, проплаченными, но это случается гораздо реже, чем ложная хвальба собственного товара.
В народе устоялось мнение, что наиболее качественными являются жёсткие диски фирм Seagate и Western Digital (WD), но и у этих фирм есть часто ломающиеся модели. Например, многие модели серии Blue (не вся серия) у производителя WD часто выходят из строя в первые годы работы, а вот серия Black считается очень надёжной (но и стоит она дороже).
Мы постарались максимально полно и доступно рассказать Вам – как выбрать жёсткий диск для ноутбука. Надеемся, что статья оказалась понятной и полезной. Если так – делитесь ссылкой на статью с друзьями, пусть они тоже знают больше!
Критерии выбора и параметры внутренних дисков для ноутбуков
Сначала необходимо определиться с каким интерфейсом передачи данных подойдет жесткий диск для вашего ноутбука. Для этого необходимо посмотреть технические характеристики, либо просто достать диск из ноутбука. Старые модели ноутов имеют интерфейс передачи данных IDE (он же ATA или PATA), а современные — SATA. Причем в последнем случае более быстрым является SATA версии 3.0 с передачей до 6 Gb/s (появился в 2009 году). Сейчас еще очень распространены диски с интерфейсом SATA 2 (передача данных до 3 Gb/s). Благодаря обратной совместимости стандарта SATA 3 и 2, диски этого формата могут работать в «медленном режиме» SATA 1.0 на старых устройствах
При выборе диска для ноутбука обращайте на это внимание.
Если у вас на руках ноутбук 2004-2009 года выпуска, да еще и бизнес-класса (маленький, тонкий, с металлическим корпусом), то вполне возможно, что он оборудован специфическим НЖМД размером не 2,5 дюйма, а 1,8, и имеет разъем для подключения IDE. В таком случае подобрать новый жесткий диск для ноутбука будет почти нереально (только б/у), так как их давно не выпускают
Однако если интерфейс накопителя SATA, пусть даже самой старой версии 1.0, то найти новый винчестер на ноутбук не составит труда, причем даже редкого размера на 1,8 дюйма.
Все SSD и HDD диски предназначенные для установки в стандартное место ноутбука, имеют физический размер или так называемый форм-фактор 2,5 дюйма, очень редко 1,8 (внутренние диски настольных ПК- 3,5 дюйма). Такой параметр пошел от ширины накопителей предназначенных для крепежа в корпусах различных устройств. Так же есть версия, что расчет идет от диаметра магнитного диска, установленного в накопителе.
Кроме физического размера по ширине, жесткий диск в ноутбуке может иметь и различную толщину (высоту). В основном это 9 или 7мм, что тоже стоит учитывать при выборе, так как диск при большей толщине, просто не получиться подключить из-за несовпадения разъемов питания и передачи данных, а в случае с меньшим размером придется использовать какие-то прокладки.
Перед тем как выбрать жесткий диск для ноутбука, следует уяснить ряд особенностей этого электронного устройства. Например, не всегда объем памяти (исчисляется в гигабайтах и терабайтах) играет основную роль. Так как жесткий диск на ноутбук оказывает наиболее сильное влияние на его быстродействие, лучше изначально брать более быстрое устройство с вращением шпинделя 7200 (энергопотребление и соответственно нагрев дисков с такой скоростью больше, что предъявляет особые требования к его охлаждению, вплоть до принудительного). Но чаще продаются медленные устройства с 5400 об/мин. К тому же не стоит забывать о кеше жесткого диска: чем он больше, тем лучше. Дело в том, что винчестер — устройство электронно-механическое, и «механика» в большой степени влияет на его быстродействие. Чтобы обеспечить высокое быстродействие, использована кеш-память — своеобразный буфер данных, который запоминает информацию со считывающих магнитных головок и передает ее на материнскую плату.
Популярный выбор – Seagate FireCuda (1 ТБ)
У Seagate Firecuda на 1 ТБ есть все те же «свистелки и колокольчики», что и у модели на 2 ТБ, но он гораздо доступнее. 1TB для нас – это сладкое место между размером и ценой. Когда вы соедините это с гибридной технологией, получаете Firecuda – фантастический универсальный продукт.

Как и в случае FireCuda на 2ТБ, вы получаете здесь и скорость, и емкость. У вас есть 1 ТБ дискового пространства для игр: достаточно места для хранения всех ваших основных игр AAA. В дополнение к этому, Firecuda обладает роскошными скоростями загрузки и временем загрузки, которые конкурируют с SSD, что делает его намного более эффективным, чем ваши обычные варианты хранения HDD.
Подключение к MacBook
Пользователи макбуков тоже могут столкнуться с необходимостью подключить внешний накопитель к устройству. С точки зрения особенностей выходов существенных отличий между техникой Apple и других брендов нет. MacBook в качестве разъемов для подключения периферии использует либо привычный USB, либо Thunderbolt. Если память покупалась универсальная, а не конкретно для Apple, то в комплекте поставляется USB кабель. В таком случае подключить его можно с помощью переходника с Thunderbolt – USB.

После подключения винчестер отобразится на рабочем столе в качестве съемного носителя. Если это не произошло, то проблема может заключаться в отличиях файловых систем. В своем большинстве память для Windows форматируется в NTFS, а для MacOS – ExFAT или Mac OS Extended. Первый вариант является универсальным и позволит работать на обеих операционных системах, второй является исключительно эпловским, и гаджеты на Виндовс его понимать не будут.
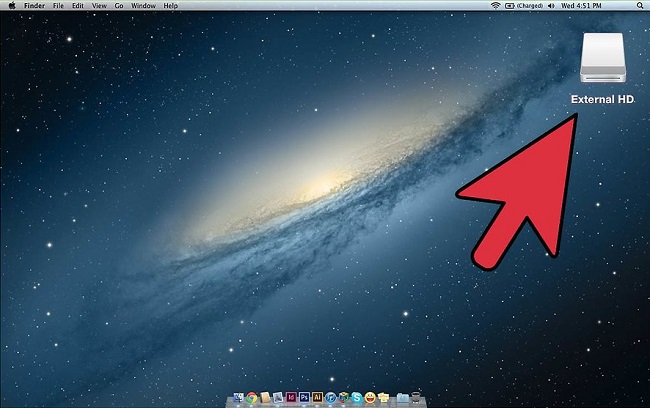
Формат NTFS читаем макбуком, но при этом функционал будет урезан – файлы можно открыть и посмотреть, но сохранить их на устройство или записать с него не получится. Для получения полноценного набора возможностей диск требуется отформатировать.
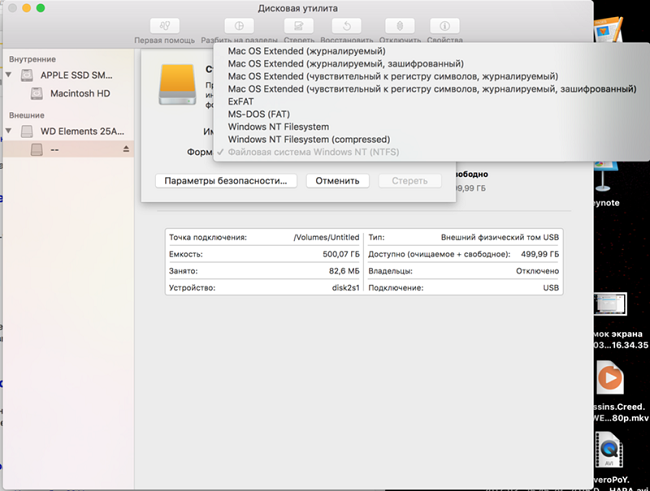
- На рабочем столе MacOS проходим по пути: «Go» — «Utility» — «Disk Utility».
- В левой рабочей области находим подключенную память.
- Выделяем накопитель и жмем на кнопку «Erase» (стереть).
- Кликаем по «Partition» (раздел дисков) и указываем тип файловой системы, который должен получиться после форматирования. Оптимальный вариант – ExFAT.
- После выбора типа системы нажимаем «Apply», это запустит процесс форматирования, и ждем окончания процедуры.
Важно! Независимо от типа файловой системы MacBook должен видеть подключенный к нему диск. Если этого не происходит, то проблема заключается в недостаточном питании (может потребоваться двойной USB кабель, чтобы задействовать сразу два выхода в ноутбуке и получить достаточный объем питания), нерабочем кабеле или же самом накопителе

В случае ошибок при работе с винчестером после его форматирования в меню Disk Utility можно выбрать пункт «First Aid». Это софт для «лечения» накопителя. Он может устранить некоторые проблемы, но если они возникли, то это первый признак неисправности носителя, и лучше позаботиться о сохранности данных, сбросив их в другое место.