Способы подключения жесткого диска к компьютеру
Содержание:
- Второй винчестер на ноутбуке
- Как подключить второй жесткий диск к ноутбуку?
- SATA
- Установка жесткого диска
- Прикрутите жёсткий диск к системному блоку
- Подключение жёсткого диска к материнской плате
- Мультикомбайны
- Как внутренний накопитель
- Подключение жесткого диска внутрь корпуса к разъемам SATA
- ОС про запас
- Подключение к питанию
- Подключение к ПЭВМ
Второй винчестер на ноутбуке
Винчестеры на ноутбуках не имеют такой большой емкости, как настольные компьютеры. И иногда пользователи хотят увеличить пространство, но в ноутбуке нет слота для дополнительного жесткого диска. Как в этом случае подключить к ноутбуку второй жесткий диск? Это можно сделать, установив жесткий диск вместо оптического привода.
Для этого есть специальные переходники. Без них вы не сможете подключить еще один жесткий диск, так как DVD-ROM и HDD имеют разные разъемы. Прежде всего, вам нужно понять толщину вашего диска. На разных ноутбуках он может отличаться. Наиболее распространены 12,7 мм и 9,5 мм. Узнать можно так:
Используйте программу диагностики оборудования, такую как Everest или AIDA. Посмотрите модель оптического привода и найдите технические характеристики в Интернете. Точные размеры необходимо указать на сайте производителя. Открутите блок и сделайте измерение вручную.
После покупки адаптера можно приступать к установке жесткого диска. Отключите компьютер от сети и выключите его. Его можно развернуть только тогда, когда он не работает. Вытащите оптический привод. В большинстве случаев он фиксируется 2-4 винтами.
Возьмите переходник и снимите фиксатор, который находится на противоположном крае разъемов. Некоторые пытаются включить второй блок, подключив его к адаптеру под острым углом. Это может привести к разрыву контактов. Фиксатор съемный и необходим для ремонта жесткого диска. Затем плотно прижмите жесткий диск к контактам. Иногда требуется усилие.
После установки и закрепления фиксатором вверните болты, чтобы адаптер более жестко соединялся с диском. Чтобы не портить внешний вид ноутбука, нужно снять лицевую панель с оптического привода и подключить к адаптеру жесткого диска. Аккуратно вставьте устройство в ноутбук и снова наденьте все крышки. Если все было сделано правильно, BIOS отобразит новый жесткий диск.
Как подключить второй жесткий диск к ноутбуку?
Можно выделить четыре способа подключения второго жесткого диска к ноутбуку.
1. Самый простой вариант, когда в ноутбуке предусмотрено второе посадочное место под винчестер. К сожалению, встречается такой вариант очень редко — буквально у нескольких моделей. В случае если ваш ноутбук обладает такой возможностью, узнать об этом можно из инструкции — и подключение второго диска не составит труда.
2. Существуют специальные переходники, предназначенные для подключения винчестера к ноутбуку, например: SATA-IDE, SATA-USB, IDE-USB.
Их можно использовать для подключения 3,5” (или 2,5″) винчестера от ПК к ноутбуку — чаще всего через интерфейс USB. Однако из-за универсальности такого решения такой переходник нельзя назвать очень удобным — например питание для HDD следует подключать отдельным проводом.
3. Третий способ — использование специального кармана-контейнера, который соединяет винчестер с ноутбуком через USB-порт.
Достаточно вставить жесткий диск в этот контейнер (конечно же, важно, чтобы размеры и разъемы кармана и винчестера совпадали) и подключить его к USB-порту ноутбука. Винчестер опознается операционной системой как съемный накопитель, после чего вы сможете приступить к работе с ним
Существуют версии контейнеров как для винчестеров 2,5”, так и для 3,5” жестких дисков.
4. Вы можете просто использовать отдельный внешний винчестер, осуществив подключение через USB 2.0 или высокоскоростной USB 3.0 или Thunderbolt. Дополнительным преимуществом станет внешняя оболочка внешнего диска — она может быть ударопрочной или брызгозащищенной, что позволит использовать второй жесткий диск без опасений. Кроме того существуют защищенные версии внешних дисков — с аппаратной парольной защитой.
Есть альтернативный способ подключения второго жесткого диска вместо встроенного DVD-привода, однако лишь немногие ноутбуки поддерживают его. В этом случае понадобится разобрать ноутбук, извлечь DVD-привод и заменить его на адаптер со необходимым шлейфом SATA. Чаще всего такой модификации подвергаются ноутбуки MacBook 2008-2012 годов выпуска. Поскольку в ноутбуках всё реже можно встретить встроенный DVD-ROM, этот способ теряет свою актуальность.
Для ноутбуков MacBook оснащенных проприетарными SSD-дисками существуют специальные адаптеры для подключения второго винчестера.
SATA
Если у нас в распоряжении современный ПК, то с высокой вероятностью новый жесткий диск у нас будет работать в стандарте SATA. Инсталлировать новый винчестер, как считают многие IT-специалисты, работающий в рамках этого интерфейса, предельно просто. Все, что мы делаем — находим соответствующий провод на материнской плате и подсоединяем винчестер к нему (предварительно разместив и надежно зафиксировав посредством креплений или болтов устройство в предусмотренном для него гнезде — см. рисунок).
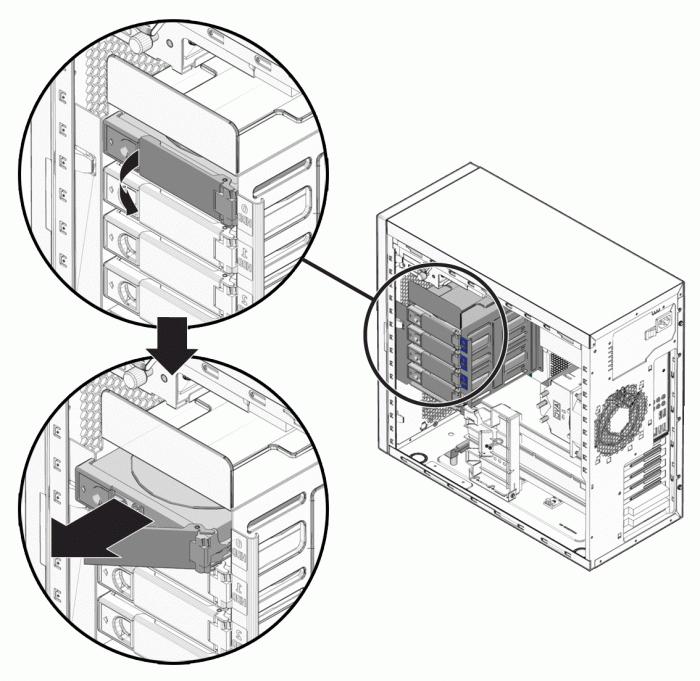
Следующим шагом важно подключить провод, отвечающий за питание, также предварительно найдя его на материнской плате (как правило, их там с избытком). Закрепить винчестер очень важно — нельзя, чтобы он, скажем, висел на SATA-кабеле
Установка жесткого диска
Для успешной установки винчестера его необходимо правильно зафиксировать в корпусе, затем подключить к материнской плате и убедиться, что его распознала система. Далее остается выполнить быстрое форматирование, после чего он будет полностью готов к работе.
Этап 1: Подготовка к установке второго диска
На первом этапе необходимо подобрать все элементы и инструменты для подключения второго HDD. Нам понадобятся:
- 4 болтика для закрепления винчестера к корпусу;
- Кабель SATA для передачи данных;
- Кабель питания;
- Крестообразная отвертка.
У некоторых блоков питания нет кабелей питания с разъемами SATA. В таком случае для подключения винчестера к блоку питания понадобится переходник IDE-SATA такого типа:

Впрочем, это касается только старых компьютеров, в своем большинстве конфигурация ПК у всех современная, поэтому IDE-подключение уже неактуально.
При покупке винчестера кабель для передачи данных с разъемами SATA 2, 3 присутствует. Как правило, красного цвета (хотя бывают желтые и черные) и может иметь на одном конце прямой, или Г-образный коннектор. Предпочтительней брать второй тип, поскольку в таком случае получится более надежное соединение с диском.

Этап 2: Установка HDD
Вначале необходимо извлечь винчестер из упаковки, если он новый, предварительно осмотреть его со всех сторон, и убедиться, что на нем нет повреждений и царапин. Далее следует обесточить компьютер, вытянув вилку из розетки. После этого можно снимать боковые крышки корпуса, чтобы получить доступ к материнской плате и отсеку для винчестеров.
На фото ниже стрелочками указаны места, куда можно подключать жесткие диски.

Если планируется установка двух дисков, то оптимально, чтобы они находились на некотором расстоянии друг от друга. В таком случае, при должном охлаждении, они не будут перегреваться.
Фиксируем винчестер четырьмя болтиками в одном из отсеков корпуса. Предварительно необходимо подобрать крестовую отвертку, с помощью которой легко и без усилий получится завинчивать болты.
Следующий шаг, пожалуй, самый ответственный. Необходимо очень аккуратно поместить диск в отделение корпуса. Делать это нужно таким образом, чтобы винчестер четко попал отсек, и при этом не повредить кабеля, которые находятся рядом. Должно получиться примерно так:

Убедившись, что винчестер установлен в правильном положении, привинчиваем его болтиками. Это нужно сделать аккуратно. Чтобы легко выполнить все операции, лучше предварительно отсоединить все провода от корпуса и установить его в максимально удобном для работы положении. После закручивания болтов обязательно пробуем прочность соединения диска. Он не должен шататься, а быть надежно зафиксированным в одном положении:

Дальнейшее действие – это подключение кабелей питания и для передачи данных. Коннектор у кабеля питания имеет больший размер. Его подключаем к большему разъему винчестера. Затем вставляем кабель SATA. Схема подключения к диску такова:

После этого вставляем второй конец кабеля для передачи данных в один из разъемов SATA на материнской плате:

Теперь подключаем второй кабель к блоку питания.

Убедившись, что все соединения надежные и что винчестер надежно зафиксирован, собираем корпус к прежнему состоянию. Таким образом мы подключили второй диск к компьютеру. Осталось убедиться в том, что он обнаружится в BIOS и система его опознает.
Этап 3: Распознавание диска операционной системой
Подключенный винчестер будет виден в BIOS, но Windows по-прежнему не сможет с ним работать. В этом случае потребуется провести его инициализацию, и сделать это можно следующим образом.
- Включаем компьютер и переходим в меню
«Управление дисками».

Если диск правильно подключен, то он определится с надписью «Не распределен», и будет указана его ёмкость.

После этого необходимо кликнуть по только что подключенному HDD правой кнопкой мыши и создать простой том.

Далее следует присвоить букву диску.

Затем остается отформатировать диск в быстром режиме, выбрав файловую систему NTFS. После форматирования он должен определиться системой.

На этом этапе можно считать, что второй винчестер правильно установлен на компьютер и внедрен в операционную систему.
Прикрутите жёсткий диск к системному блоку
Установка нового жёсткого диска начинается с прикручивания его к корпусу. Делается это с помощью болтов. В корпусе харда есть резьбовые отверстия, в корпусе компьютера есть пазы. Через них и прикручивается.
 Жёсткий диск в системном блоке.
Жёсткий диск в системном блоке.
Убедитесь, что установленное устройство не помешает вентиляции внутри системного блока, а также что все провода и шлейфы спокойно дотягиваются до него без натяжки.
Только на сервисе https://doctorsmm.com/в ограниченный период времени действуют скидки на продажу просмотров в Инстаграм. Торопитесь, чтобы успеть приобрести ресурс с наиболее удобным скоростным режимом к видео или трансляции, а опытные менеджеры помогут Вам разобраться в любом вопросе.
Подключение жёсткого диска к материнской плате
Болты зафиксированы, и переходим к проводам и шлейфам. Подключите , с помощью которых HDD будет с нею сообщаться.
В зависимости от типа HDD, они будут отличаться – ATA (IDE) и SATA. Первые более старые, вторые новые, но оба вида всё ещё бывают в продаже.
Подключение жёсткого диска IDE к материнской плате осуществляется с помощью шлейфа, который отличается большим количеством контактов, пинов, и поэтому он широкий. На шлейфе имеется замок, который не позволяет подключить его неправильно. Поэтому ошибиться невозможно. Соедините с помощью IDE шлейфа HDD и материнскую плату.
Подключение жёсткого диска SATA происходит с помощью узкого шлейфа. Перепутать гнёзда подключения на материнской плате будет невозможно, так как SATA подойдёт только в правильный разъём. С помощью SATA шлейфа следует соединить HDD с материнской платой.
 Разъёмы ATA (IDE) и SATA на материнской плате.
Разъёмы ATA (IDE) и SATA на материнской плате.
Мультикомбайны

Одни из самых функциональных устройств. Главное отличие от предыдущих — небольшие размеры и возможность автономной работы благодаря наличию встроенного Li-Ion/Li-Pol аккумулятора. Как правило, мультикомбайны рассчитаны на установку одного накопителя формата 2.5″ (HDD или SSD) и позволяют получить доступ к нему посредством проводного соединения через USB или Ethernet, либо через беспроводной Wi-Fi. Очень удобно тем, кто постоянно путешествует или находится в командировках.
Для организации сетевого доступа в мультикомбайн встроен роутер, который при подключении интернет-кабеля RJ-45 (Ethernet) может раздавать интернет близлежащим устройствам, то есть может работать в качестве точки доступа. Для просмотра содержимого диска достаточно активировать сеть Wi-Fi на устройстве и подключиться к ней с любого гаджета, будь то смартфон, планшет или нетбук. После этого через стандартный диспетчер можно просматривать файлы и папки. В случае необходимости мультикомбайн можно использовать в качестве внешнего аккумулятора для заряда севших устройств или гаджетов через предусмотренный USB-выход и универсальный кабель.
Источник
Как внутренний накопитель
Начнем с самого сложного – подключения винчестера как жесткого диска, то есть как замена уже имеющемуся.
В данном случае необходимо сделать следующее:
- Выключить ноутбук. Все операции делаются исключительно с выключенным питанием. В противном случае можно просто «убить» ваше устройство и ничто не сможет вернуть его к жизни. Конечно, такое встречается нечасто, но встречается.
- Извлечь аккумулятор. Чаще всего это делается так, как показано на рисунке №1 – сначала необходимо нажать на замки крепления (просто подвинуть их в сторону), после чего вынуть батарею из корпуса ноутбука.

№1. Снятие аккумулятора ноутбука
Снизу на панели ноутбука необходимо найти крышку размером примерно 13х7 см (может быть чуть больше или меньше, но в любом случае это будет прямоугольник). Эту крышку нужно изъять путем откручивания винтиков. Делается это при помощи обычной фигурной отвертки так, как это показано на рисунке №2.

№2. Процесс откручивания шурупов крепления крышки отсека для винчестера

№3. Накопители внутри ноутбука
Соответственно, его нужно изъять. Винчестеры всегда находятся в небольшом креплении, которое держится тоже на маленьких шурупах. Соответственно, их нужно открутить той же отверткой и руками изъять жесткий диск из крепления. Сначала изымается само крепление, а потом из него уже сам винчестер. На рисунке №2 как раз показаны диски в креплениях. Но нам нужно их снять. Понять, что крепление снято можно по одному простому признаку – Вы увидите саму плату, то есть физический его вид, без всяких изоляций и дополнительных покрытий. Ее внешний вид показан на рисунке №4.

№4. Плата жесткого диска
В некоторых случаях винчестер находится в коробке, которая изолирует его со всех сторон. Тогда ее тоже нужно разобрать. Сделать это несложно, ведь она со всех сторон прикреплена к винчестеру шурупами.

№5. Снятие коробки накопителя
После того как коробка или крепление снято, туда же нужно установить новый жесткий диск. Здесь стоит заметить, что существует два типа винчестеров – SATA и IDE. Внешний вид каждого показан на рисунке №6.

№6. ЖД двух типов – SATA и IDE
Как видим, у них совершенно разные крепления. Хорошо, если вы заменяете старый жесткий диск на новый того же типа. Тогда нужно просто вставить все как было. На подавляющем большинстве ноутбуков используется именно SATA. В противном случае придется покупать переходник с SATA на IDE или наоборот. Выглядят они примерно так, как показано на рисунке №7.

№7. Переходник с SATA на IDE или наоборот
Но применять такие переходники в ноутбуках крайне не рекомендуется, потому что их банально некуда вставить. Есть короткие переходники, которые представляют собой обычную плату, с одной стороны которой располагается контакт SATA, с другой – IDE. Внешний вид одного из них показан на рисунке №8. Такие применяются в ноутбуках, но в большинстве случаев рекомендуется просто взять такой тип жесткого диска, который уже стоит в ноутбуке.

№8. Переходник с SATA на IDE или наоборот для ноутбуков
Вот и все! Теперь новый ЖД находится на своем месте. Если на компьютере есть свободный разъем под второй жесткий диск, можно точно таким же образом установить его на соответствующее место.
С чем могут возникнуть сложности
Главным образом сложности при установке могут возникнуть с креплениями уже имеющегося в наличии винчестера. Дело в том, что разные фирмы делают разные крепления или даже полноценные коробки и часто пользователи просто не знают, как их снимать и что с ними делать дальше – как изъять сам жесткий диск от компьютера. К примеру, в некоторых моделях Toshiba есть небольшой, можно сказать «вспомогательный» отсек, который нужно убрать, прежде чем снимать главную крышку. Этот процесс показан на рисунке №9.

№9. Снятие «вспомогательного» отсека для снятия крышки
После этого нужно будет еще убрать крепление на самом диске. Это крепление показано на рисунке №10.

№10. Снятие крепления с ЖД
Что касается вышеуказанного переходника, обычно в литературе он называется коннектором. Процесс его снятие схематически показан на рисунке №11.

№11. Снятие переходника с SATA на IDE или наоборот
Некоторые модели по умолчанию имеют в своей конструкции такой вот нехитрый элемент. И снимать его нужно далеко не всегда. С остальным проблем возникнуть не должно. Стоит сказать, что замена жесткого диска на обычном персональном компьютере намного сложнее, ведь там к интерфейсам IDE и SATA подключаются соответствующие провода и шины. Часто люди путают что-то из этого и потом возникают проблемы. В ноутбуках все в разы проще. Хотя, конечно, все зависит еще и от компьютера.
Подключение жесткого диска внутрь корпуса к разъемам SATA
Шаг 1. Снимите крышку корпуса Вашего системного блока.
Шаг 2. Присоедините информационный шлейф к разъему на материнской плате.
 Присоединяем информационный шлейф к разъему на материнской плате
Присоединяем информационный шлейф к разъему на материнской плате
Шаг 3. Присоедините информационный шлейф к разъему на жестком диске.
 Присоединяем информационный шлейф к разъему на жестком диске
Присоединяем информационный шлейф к разъему на жестком диске
Шаг 4. Подключите шлейф питания к разъему винчестера.
 Подключаем шлейф питания к разъему винчестера
Подключаем шлейф питания к разъему винчестера
 Если Ваш блок питания имеет разъемы питания только для винчестеров IDE, воспользуйтесь специальным переходником
Если Ваш блок питания имеет разъемы питания только для винчестеров IDE, воспользуйтесь специальным переходником
Шаг 5. Закрепите жесткий диск на корпусе винтами.
 Закрепляем жесткий диск на корпусе винтами
Закрепляем жесткий диск на корпусе винтами
В том случае, если Вы используете диск с форм-фактором 2,5 дюйма, используйте специальные салазки для более плотного закрепления винчестера внутри системного блока.
 Специальные салазки
Специальные салазки
ОС про запас
Так как штатный винчестер к ноутбуку будет подключен, скорее всего, только в единичном экземпляре, нужно заблаговременно позаботиться о том, откуда будет загружаться операционная система (старый жесткий диск с предустановленной ОС мы вынимаем). Основная сложность здесь в том, что заранее инсталлировать на винчестер Windows или другую ОС с помощью другого ноутбука с гарантией того, что она будет работать на новом компьютере, нельзя. Слишком разным может оказаться подбор аппаратных компонентов. Есть вероятность, что операционная система не загрузится. Поэтому рекомендуется, планируя инсталляцию нового жесткого диска, обзавестись загрузочным носителем, с которого можно переустановить ОС. Или, как вариант, временно воспользоваться какой-нибудь портативной операционной системой — из Linux-серии, например, не требующей инсталляции.
Подключение к питанию
Сначала, конечно же, необходимо подсоединить жесткие диски с помощью кабеля питания и к разъему на материнской плате. Рассмотрим данную процедуру для разных интерфейсов и устройств.
Разъем SATA
Современные винчестеры соединяются посредством разъема SATA и подключения к блоку питания. По таким стандартам работают как новые жесткие диски, так и SSD.

Для подключения устройства к ПК следуйте данному алгоритму:
- Отключите компьютер от источника питания.
- Снимите боковую крышку, чтобы получить свободный доступ к компонентам компьютера. Обычно, крышка закреплена на 2 винта на задней панели корпуса.
- Теперь подключите один конец SATA-кабеля к материнской плате (как на скриншоте), а другой к жесткому диску.

- Затем необходимо обеспечить устройство питанием. Для этого найдите провод от блока питания, который показан на картинке, и подсоедините его к оборудованию. Если у вас его нет, то потребуется переходник с Molex.

- Остается надежно закрепить жесткий диск в соответствующем слоте на корпусе системного блока.

Мнение эксперта
Дарья Ступникова
Специалист по WEB-программированию и компьютерным системам. Редактор PHP/HTML/CSS сайта os-helper.ru.
Ту же самую процедуру проделайте со вторым жестким диском и переходите к настройке программного обеспечения.
Разъем IDE
Если вам нужно подсоединить к ПК HDD с устаревшим интерфейсом IDE, то порядок действий будет выглядеть несколько иначе. Во-первых, вам потребуется совершенно другой кабель для соединения с материнской платой. Разъем синего цвета подключается к МП, а белый или черный зависят от режима использования:
- Белый (Slave) – для использования диска в качестве второстепенного накопителя;
- Черный (Master) – жесткий диск будет использоваться под операционную систему.

Теперь нужно установить перемычку в положение, соответствующее выбранному режиму – Slave или Master. Схема находится на лицевой стороне диска, а сама перемычка отмечена на данном фото.

Но что делать, если один из дисков подключается по SATA, а второй с помощью IDE? В такой ситуации потребуется специальный переходник IDE-SATA. Он вставляется в разъем на жестком диске, а с внешней стороны подключаются провод SATA от материнской платы и кабель питания.
К ноутбуку
Подключение 2 жестких дисков в портативных компьютерах обходится без проводов. У большинства моделей есть специальное место для основного винчестера и опция установки дополнительного HDD/SSD вместо дисковода. Основной слот для накопителя располагается на нижней стороне корпуса под отдельной крышкой. Это позволяет быстро устанавливать и извлекать устройство при необходимости. Крепится HDD в специальные салазки, а затем соединяется с корпусом ноутбука двумя винтами.

Чтобы установить второй диск, потребуется специальный переходник для слота дисковода. Приобрести его можно в любом компьютерном магазине.

Установите HDD в переходник и закрепите двумя винтами снизу. После этого извлеките дисковод из ноутбука (крепится одним винтом на тыльной части корпуса) и вместо него установите готовую конструкцию со вторым жестким диском.
Подключение к ПЭВМ
Найти информацию в интернете, как подключить жёсткий диск к компьютеру, не составляет никакой сложности
Важно только внимательно ознакомиться со всеми рекомендациями, и тогда никаких проблем не возникнет, если пользователь будет самостоятельно устанавливать дополнительный винчестер, при этом старый оставляя на том же самом месте
Старый жёсткий диск подлежит изъятию исключительно в том случае, когда он совершенно пришёл в негодность и не подлежит восстановлению. Установив второй винчестер вместе со старым, юзер получает расширенное пространство, благодаря которому все действия будут выполняться быстрее.
Установка в корпус ПК
Подключение жёсткого диска к компьютеру начинается с того шага, когда пользователь должен его первоначально разместить в корпусе и надёжно закрепить.

Чтобы обеспечить правильность внедрения «винта», следует первоначально снять крышку с корпуса системного блока. В передней части можно легко обнаружить специальные отсеки, предназначенные для приводов и жёстких дисков. Приводы располагают в верхней части, а второй жёсткий диск следует определить в нижней части таких отсеков.
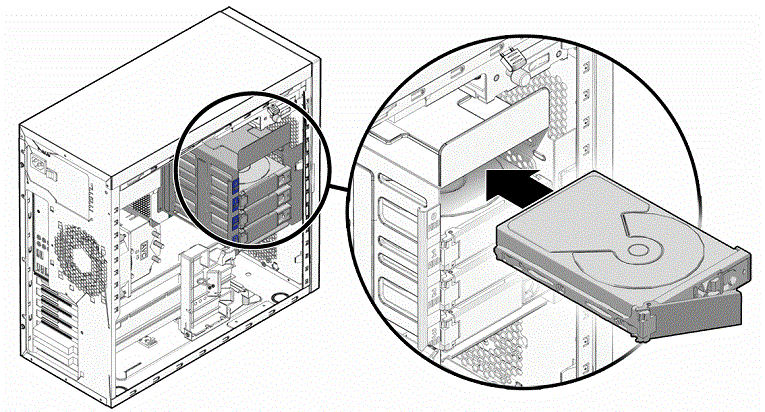
Винчестер вставляют в любой свободный отсек, но желательно на небольшом расстоянии от уже имеющегося
Это очень важно, поскольку в процессе работы они оба нагреваются, что неблагоприятно будет отражаться на работоспособности ПК
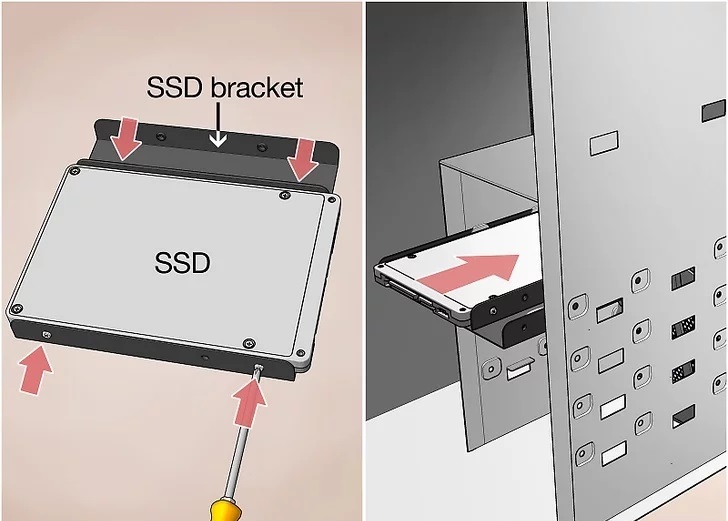
Затем второй винчестер вставляют строго по направляющим так, чтобы разъёмы были направлены в сторону внутренней части системного блока, чтобы обеспечить в дальнейшем его комфортное подключение. Когда новый винчестер занял своё правильное положение, следует его надёжно закрепить, закручивая с двух сторон винты, обеспечивая плотную связь с отсеком.
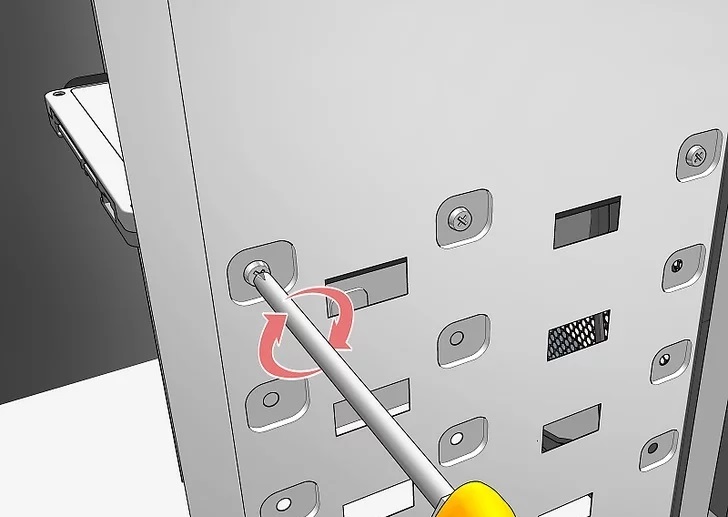
После закрепления следует проверить прочность, пытаясь его расшатать. Если винчестер не подвергается пошатыванию, значит, все действия были произведены правильно.
Подсоединение при помощи шлейфов
После того как подключить второй жёсткий диск к компьютеру удалось успешно, можно переходить ко второй части таких важных действий. На этом этапе следует соединить непосредственно второй винчестер с материнской платой, а также обеспечить подачу к нему электропитания.

Для этого потребуется приобрести дополнительные шлейфы. Кстати, целесообразно отметить, что разъёмы, через которые непосредственно подключается жёсткий диск, могут отличаться, в зависимости от года выпуска ПК.

Старый компьютер оснащён разъёмами IDE, тогда как новый уже имеет разъёмы SATA, которые характеризуются удивительным быстродействием
Раньше юзеров ориентировали при совершении покупки обращать внимание на разъёмы и приобретать только винчестер с нужным видом. В настоящее время найти в продаже жёсткий диск с разъёмом IDE проблематично, но это не обозначает, что нет никакой надежды установить второй диск
Просто в данном случае пользователь обязан дополнительно приобрести специальные переходники.

Соединяя второй винчестер при помощи разъёмов SATA и переходников, владелец умной машины не только обеспечивает быстродействие системы, но и облегчает процесс установки.
Устанавливая ещё несколько лет назад старый винчестер с разъёмом IDE, приходилось осуществлять ручную конфигурацию режима работы «винтов», которая представляла собой установку джамперов в определённые позиции.

Как выглядит переходник IDE-SATA
Подключение при помощи разъёмов SATA осуществляется гораздо проще. Все разъёмы на новой технике оснащены специальными перегородками, поэтому подключить неправильно второй винчестер априори невозможно.
Подсоединение при помощи USB
Существует ещё один альтернативный способ, обеспечивающий абсолютно лёгкое подключение нового дискового пространства, при этом совершенно исключена необходимость разбирать корпус системного блока.
В связи с этим многие желают знать, как подключить дополнительный жёсткий диск к компьютеру, не испытывая никаких дополнительных затруднений. Ответ очевиден, второй жёсткий «винт» может быть подключён к электронной вычислительной машине при помощи USB-устройства.

Такие винчестеры получают питание через USB-разъём, к которому он непосредственно подключён. Однако это характерно исключительно для дисков, имеющих размер 1,8 или 2,5 дюйма. Более мощные, например, начиная от 3,5 дюймов, уже нуждаются в дополнительном источнике электропитания.
Внешние девайсы очень просто подключаются, поэтому предпочитаемы большим количеством юзеров.
