Как подготовить mac к продаже и сбросить macos до заводских настроек
Содержание:
- Быстрый способ
- Настройка Mac: Ассистент установки
- Полный сброс настроек MacBook: пошаговая инструкция
- Сброс NVRAM
- Сброс МакБука
- Отключите свои приложения
- Дополнительная информация
- Шаг 3: Выйти и деактивировать учетные записи, привязанные к Mac
- В каких случая следует сбросить PRAM или NVRAM?
- Шаг 4: Удалите всю информацию с внутренних дисков Mac
- Заводская настройка Mac для перепродажи
- Как сбросить SMC на Mac
- Как вернуть заводские настройки на Macbook, iMac, Mac mini, Mac Pro (как переустановить macOS)
- Часть 4. Переустановите macOS после очистки Mac как нового
- Бэкап
- Чистая установка macOS: предварительные действия
Быстрый способ
Самое простое и быстрое решение для сброса компьютера до заводских настроек- удаление данных с системного диска и дальнейшая переустановки ОС. Делается это следующим образом:
- Открываем Системные настройки- Apple ID.
- Выключаем функцию Найти Mac.
- Выходим из учетной записи.
- Запускаем перезагрузку устройства.
- Пока Mac загружается, нажимаем и удерживаем клавиши Command+R. Это необходимо для того, чтобы устройство запустилось из режима восстановления.
- Когда компьютер загрузился, выбираем в меню Disk Utility.
- Нажимаем Continue.
- Выбираем системный диск.
- Удаляем имеющиеся на нём тома.
- Кликаем на Delete.
- Определяем тип новой системы файлов (Для macOS Sierra или более старых версий-Mac OS Extended, а для macOS High Sierra и более новых версий- APFS).
- Ввести пароль и логин учетной записи по запросу устройства.
- После того, как форматирование закончено, прекращаем работу Disk Utility.
- Возвращаемся в главное меню.
- Находим пункт Переустановить macOS и запускаем переустановку.
- После установки ОС проводим начальные настройки системы.
Таким способом вы можете легко переустановить систему, не вводя личные данные и не используя сторонний приложения.
Настройка Mac: Ассистент установки
При самом первом включении Mac запускается Ассистент установки
призванный помочь тебе, молодому и неопытному, подключиться к интернету, создать учетную запись и изменить настройки конфиденциальности (они влияют на такие приложения как, например, Find my Friends). Теперь давай рассмотрим все шаги которые предлагает нам выполнить новый Mac.
Шаг 1. Добро пожаловать
Тут я позволил себе объединить несколько первых шагов в один:
— Выбери русский язык в качестве главного;
— Укажи Россию — матушку и нажми продолжить;
Шаг 3. Перенос информации на этот Mac
А вот этот пункт касается только тех товарищей которые благополучно продали свой старенький Mac и купили новый предварительно сделав резервную копию данных (благодаря той же ).
И вот теперь с помощью Ассистента миграции
они могут перенести все на новое устройство. Но мы в самом начале статьи определились, что ты до этого момента не был искушен яблочной техникой и не относишься к таким товарищам, поэтому смело выбирай «не сейчас» и жми продолжить.
Шаг 4. Настройка службы геолокации
Включение этой службы может быть полезно при использовании некоторых приложений требующих определения геопозиции (еще раз скажу про Find my Friends). Думаю лучше все же поставить здесь галочку и идти дальше.
Шаг 6. Условия и положения
А ты знал что Россия является самой быстро читающей страной? Особенно когда речь идет о всяких там положениях, соглашениях, политиках конфиденциальности и прочей хрени. Вообщем не порть статистику свое стране и сразу нажимай принять.
Шаг 7. Настройка iCloud
Скажу по секрету iCloud это очень крутая штука, благодаря этому сервису ты будешь всегда иметь свои собственные, облачные 5 Гб. пространства на которых будут храниться и автоматически синхронизироваться твои контакты, календари, почта, заметки, напоминания, фото. А благодаря относительно новой функции iCloud Drive в облаке можно стало хранить и просматривать документы с Mac. Не раздумывая ставь галочку настроить iCloud.
Шаг 8. Настройка сообщений и Face Time
В этом окошке тебе просто подсказывают на какой адрес электронной почты будут отправляться сообщения и поступать звонки Face Time.
Шаг 9. iCloud для «Найти Mac»
Тоже очень хорошая функция но надеюсь тебе никогда не придется ей пользоваться, иначе это будет означать что твой комп сперли. Но береженого Бог бережет поэтому ставь галочку и если вдруг твой Mac все же потеряется то ты сможешь отследить его местоположения с любого другого яблочного устройства или через через веб-сервис icloud.com.
Шаг 10. Создание учетной записи
Ну наконец-то мы добрались до создания учетной записи, думаю здесь у тебя вопросов не возникнет. Дам только два совета.
Совет 1:
Не придумывай длинный и замороченный пароль, с точки зрения безопасности это, конечно, здорово но вот каждый раз вводить его — запаришься.
Совет 2: Первая галочка внизу может очень сильно выручить если забудешь пароль поэтому пусть она будет. А вот насчет второй смотри сам.
Шаг 11. Выбор часового пояса
Его можно выбрать вручную либо поставить галочку и он определиться автоматически относительно твоего местоположения.
Шаг 12. Диагностика и использование
Этот пункт появиться только у тех счастливчиков которые купили Mac с на борту. Здесь предлагают отправлять диагностику и данные по использованию компьютера, а так же делиться информацией об аварийных завершениях программ с разработчиками. Предлагаю тебе оставить все как есть и нажать продолжить.
Шаг 13. Регистрация
И крайним пунктом нам предлагают зарегистрировать свое устройство чтобы быть в курсе всех «яблочных» новостей и иметь доступ к тех.поддержке. Продолжить!
В последнем окошке Mac тебя благодарит и предлагают побыстрее начать им использоваться, что ты с нетерпением и сделаешь.
Поздравляю дорогой друг на этом первая настройка Mac закончена! Теперь ты снами, на этом я умолкаю. Покопайся немного сам в содержимом своего Mac. Хотя нет, дам все же небольшое задание. Зайди в App Store и обнови программное обеспечение, наверняка появились обновления пока комп проделывал путь от завода до твоих жаждущих рук. Успехов!
Полный сброс настроек MacBook: пошаговая инструкция
Если нужно вернуть девайс к заводским параметрам окончательно, сначала нужно отформатировать его хранилище:
- Перезагрузить устройство в режиме восстановления.
- Зайти в «Дисковую утилиту».
- Найти нужный раздел и стереть его.
- Указать имя, какое хочется, и обозначить формат. Необходимо отметить Mac OS Extended.
- Щелкнуть «Стереть». Копка расположена справа внизу.
Теперь можно сбрасывать лэптоп до заводского состояния:
- Снова зайти в меню восстановления.
- Отметить «Переустановить Mac OS».
Если нужно откатить операционку до той, с которой продавался лэптоп, необходимо отключить PC и снова запустить его. Пока он загружается, нужно зажать Shift + Alt + Cmd + R.
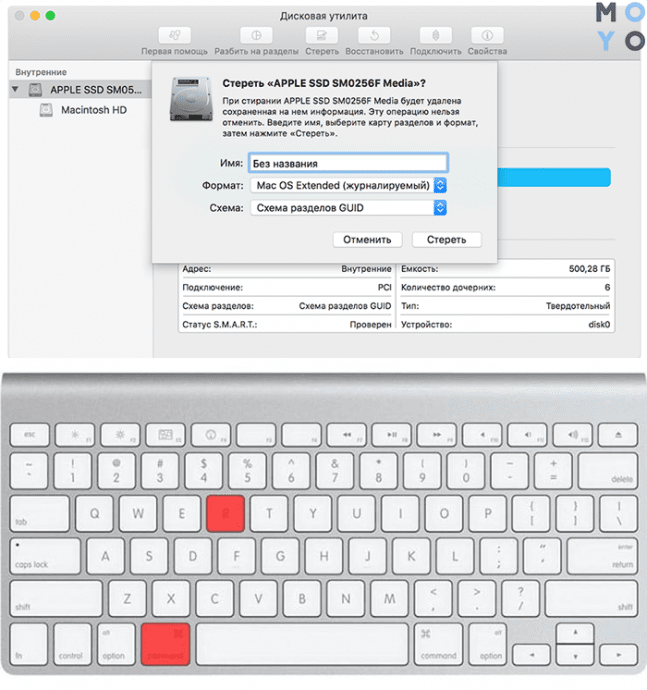
Интересно: 13 моделей Apple iPad — история развития самого популярного планшета
Сбросить настойки Мака до заводских — задача несложная. Главное правильно подготовиться и действовать, как говорится в руководстве.
Сброс NVRAM
NVRAM или Non Volatile Random Access Memory- это энергонезависимая память. Информация из этого вида памяти не удаляется при отключении электроэнергии. Именно в NVRAM в MacBook хранятся настройки, которые могут влиять на загрузку системы.
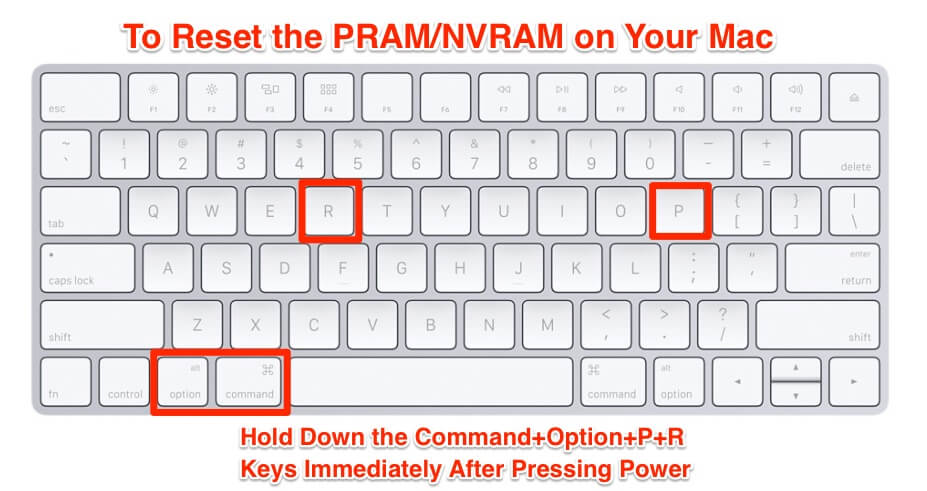
При возникновении проблем с её загрузкой, можно сбросить значения NVRAM. Для этого:
- В меню Apple нажать на пункт «Выключить»
- Нажать и удерживать комбинацию клавиш Option+Command+P+R
- Зажать кнопку питания, либо коснуться датчика Touch ID.
- Не отпускайте клавиши, пока заставка Apple на экране не появится два раза.
При правильном выполнении каждого пункта, настройки NVRAM сбросятся.
Сброс МакБука
Для лэптопов Эппл доступно два варианта factory reset: сброс NVRAM или сброс с переустановкой системы. Они отличаются глубиной восстановления заводских настроек – первый вариант просто сбрасывает некоторые значения вроде разрешения экрана или пунктов автозагрузки, тогда как второй предназначен для полного удаления пользовательских настроек и данных.
Перед тем как мы приступим к описанию процедур для каждого варианта, рекомендуем подготовить устройство к сбросу.
- Сделайте резервную копию важных данных, например, посредством Time Machine или обычным копированием информации на внешний носитель.
- Отключите от устройства подсоединённую периферию: принтеры, внешние клавиатуры, мыши, мониторы, переходники или специфичное оборудование.
- Убедитесь, что девайс подключён к интернету. Крайне желательно использовать проводное соединение как более стабильное. Также MacBook стоит подключить к внешнему питанию: если в процессе сброса сядет батарея, ноутбук может сломаться.
Теперь переходим к описанию методов сброса.
Вариант 1: Сброс NVRAM
Термин NVRAM означает энергонезависимую память, данные из которой не пропадают после отключения электроэнергии. В МакБуках соответствующая схема хранит в себе некоторые настройки, критичные для загрузки системы. Если с последним наблюдаются неполадки, сброс значений NVRAM к заводским сможет восстановить работоспособность ноутбука.
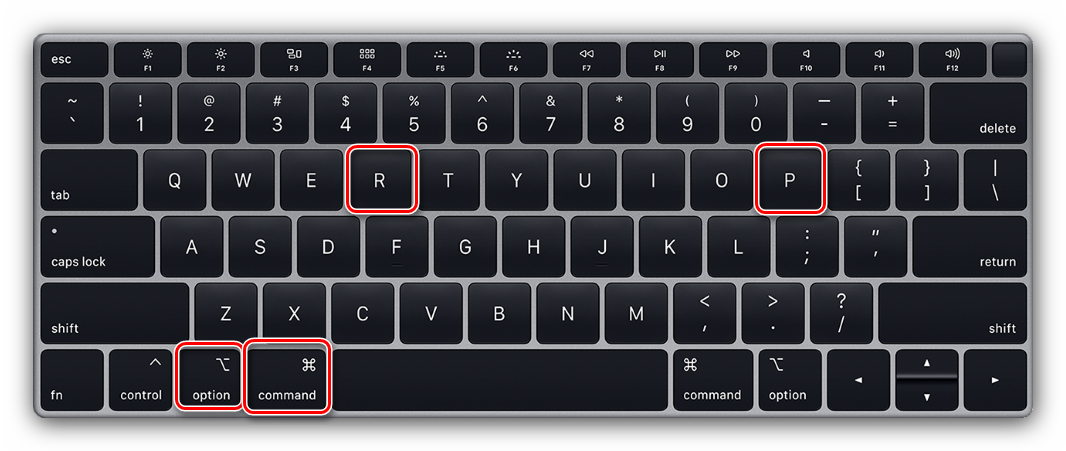
Не отпускайте нажатые клавиши до тех пор, пока логотип Apple не появится дважды и не раздастся звук загрузки системы.</li></ol>
Если всё проделано правильно, настройки NVRAM будут сброшены.
Вариант 2: Переустановка системы
Полный hard reset МакБука возможен только посредством переустановки системы. У этой процедуры существует несколько разновидностей: переустановка текущей версии, установка macOS, с которой поставлялся ноутбук, установка последней версии операционной системы, доступной для вашей модели. В процессе также можно как сохранить данные с внутреннего накопителя, так и удалить их посредством форматирования – последнее пригодится, если вы собираетесь продавать ваш МакБук. Все доступные варианты переустановки macOS мы рассмотрели в отдельном материале, поэтому обратитесь к нему за подробными инструкциями.
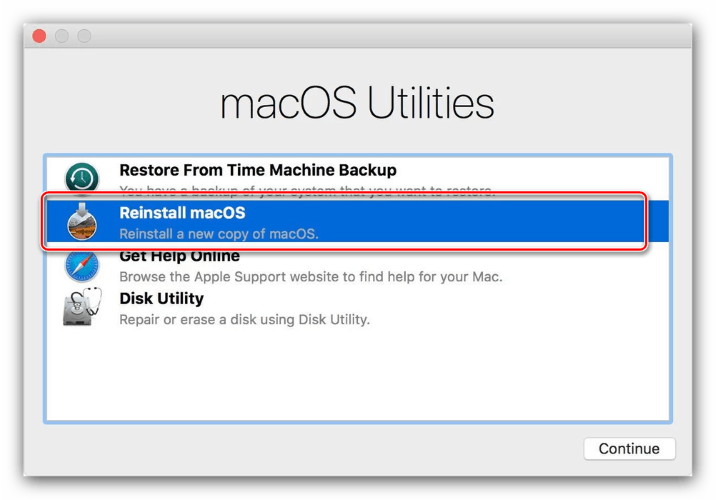
Урок: Как переустановить macOS
Что делать, если сброс настроек не работает
В некоторых случаях сделать сброс настроек не получается – компьютер попросту не реагирует на действия пользователя. Причин подобного поведения может быть много, но чаще всего это означает проблемы с контроллером управления системой (SMC), своеобразным аналогом BIOS в IBM-совместимых компьютерах. Устранить эту проблему можно сбросом SMC. Также эту процедуру стоит проделать в случаях, когда переустановка ОС или сброс NVRAM прошли некорректно.
Процедура отличается для МакБуков со съёмным и несъёмным аккумуляторами. К последней категории относятся все устройства линейки MacBook, выпущенные с 2015 года, а также некоторые старые MacBook Pro.
Сброс SMC на устройствах с несъёмной батареей
- Выключите устройство, если оно включено.
-
Нажмите одновременно клавиши Shift+Control+Option+Кнопка питания, и удерживайте в течении 10 секунд.
- Отпустите клавиши и повторно нажмите кнопку питания – теперь МакБук должен включаться и загружаться.
Сброс на MacBook со съёмной батареей
- Выключите девайс, если не сделали этого ранее, затем отсоедините кабель питания и вытащите батарею.
- Нажмите кнопку питания и удерживайте в нажатом положении 5-10 секунд.
- Установите аккумулятор обратно и пробуйте включить устройство – должно заработать без проблем.
Если даже сброс SMC не устранил неполадку, тогда причина её кроется в аппаратной части, и без визита в сервисный центр не обойтись.
Заключение
Мы рассмотрели варианты сброса MacBook к заводским параметрам – как устройства целиком, так и некоторых его компонентов вроде NVRAM и SMC. Как видим, процедура достаточно простая, но требуется строго следовать инструкции.
Мы рады, что смогли помочь Вам в решении проблемы.
Опишите, что у вас не получилось.
Помогла ли вам эта статья?
Сбросить личные настройки ноутбука или моноблока от Apple можно во многих случаях. Если ваша система начала долго загружаться, тормозить во время работы, необходимые вам программы перестали открываться и многое другое, то в таком случае сброс просто необходим. Чтобы разобраться в том, как сбросить Макбук до заводских настроек, читайте нашу инструкцию.
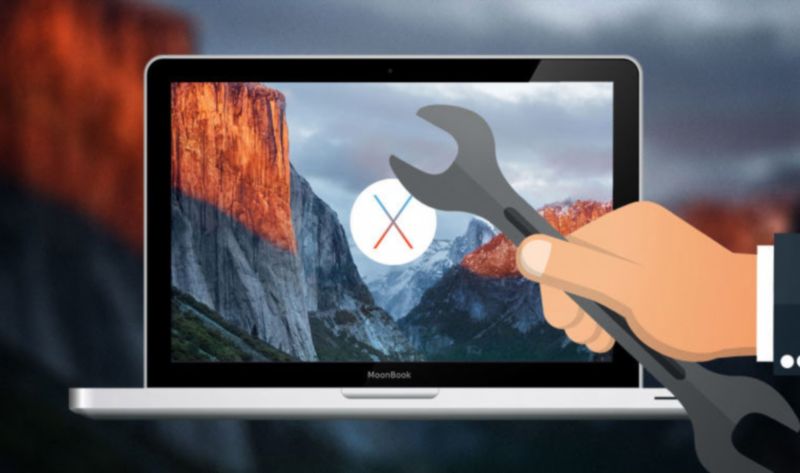
Отключите свои приложения
Есть определенные приложения, которые необходимо вручную отключить от вашего Mac, прежде чем вы попрощаетесь с ним. Для некоторых сторонних приложений требуются лицензии, которые работают только на ограниченном количестве компьютеров, поэтому подумайте о любых лицензиях, которые вы могли приобрести.

Точно так же вы должны деавторизовать свою учетную запись iTunes на Mac, так как это лишает ее доступа к контенту, который вы купили в iTunes Store, iBooks Store или App Store, включая музыку, фильмы, телешоу, приложения и книги. .
Чтобы узнать, как деавторизовать свою учетную запись iTunes, ознакомьтесь с нашим специальным руководством.
Дополнительная информация
Независимо от модели или состояния устройства, мы можем превратить его во что-нибудь хорошее для вас и для планеты. Узнайте, как обменять Mac по программе Apple Trade In с доплатой или сдать на утилизацию.
Ноутбук ASUS R416S батарея заряжается до тех пор пока не загрузиться Windows, потом зарядка батареи пропадет. Что делать? Батарея несъемная.
Спасибо огромное. Сработало!
Сергей Викторович Знаменский:
Вы издеваетесь? Не только неполадки не исправить , но и сообщение вам не отправляется. Это Самсунг?!
Как полностью очистить Mac перед продажей? Вам просто нужно отформатировать жесткий диск и установить чистую версию операционной системы.
Спустя несколько лет пришло время решить, оставить или заменить свой MacBook или iMac. Если вы читаете эту статью, значит уже приняли решение заменить заменить свой Mac но новый (или, может быть, вам подарили его), и вы думаете о продаже старой модели.
Первое, что нужно сделать прежде чем размесить объявление о продаже — это очистить его от всех личных данных. Вы ведь находите продать свой компьютер незнакомцу со своими личными данными и фотографиями.
Шаг 3: Выйти и деактивировать учетные записи, привязанные к Mac
Когда у вас будет резервная копия, пришло время начать удалять галстуки, которые ваши любимые приложения и службы могут иметь для вашего старого Mac. Это может включать деатаризацию вашего Mac от воспроизведения музыки и видео в iTunes, дезадаптацию старого Mac от iCloud, а также де-лицензирование вашего Mac из сторонних приложений, лицензирующих приложение на определенный Mac. Сюда могут входить такие продукты, как Adobe Creative Suite, а также большинство приложений на основе подписки, которые вы можете использовать.
- Выйти из iTunes: Запустить iTunes, а затем выбрать Учетные записи, авторизация, деавторизация этого вычисленияр. Введите свой Идентификатор Apple ID по запросу, а затем нажмите Деавторизовать кнопка.
- Выйти из iCloud: перед тем, как выйти из iCloud, вы можете захотеть сделать копии любых важных данных, которые вы храните в iCloud. Это в основном предупредительный шаг, так как данные в облаке все равно должны присутствовать, когда вы входите в свою учетную запись iCloud с новым Mac.
Обратите особое внимание на резервное копирование данных «Контакты» и «Календарь», поскольку этот процесс не является очевидным. Кроме того, если вы сохраняете свои любимые фотографии в iCloud, убедитесь, что у вас есть локальная копия
Когда вы будете готовы выйти из iCloud, сделайте следующее:
- запуск Системные настройки, либо щелкнув его Док значок или выбор Системные настройки от яблоко меню.
- Выберите ICloud панели предпочтений.
- В списке услуг iCloud убедитесь, что Найти мой Mac а также Вернуться в Мой Mac неконтролируемы.
- Нажмите Выход в ICloud панели предпочтений.
Выйти из сообщений
- Запустить Сообщения приложения, а затем выберите Настройки из Сообщения меню.
- Выберите Счета Вкладка. Для каждой учетной записи, указанной на боковой панели, нажмите Выход кнопка.
Доверенное устройство в двухфакторной аутентификации:
Если вы используете двухфакторную аутентификацию с вашим идентификатором Apple, вам также потребуется удалить старый Mac из списка доверенных устройств.
- Запустите свой веб-браузер и перейдите к: https://appleid.apple.com/
- Авторизоваться с вашим идентификатор Apple ID.
- в Безопасность , проверьте, включена ли двухфакторная аутентификация. Если вы видите ссылку с надписью Начать, то двухфакторная аутентификация не включена, и вам не нужно ничего делать. В противном случае вы увидите список доверенных устройств. Обязательно удалите старый Mac из списка доверенных устройств.
Замечания: Это не то же самое, что и список устройств, с которыми вы в настоящий момент вошли.
Приложения сторонних разработчиков:
Многие сторонние приложения используют систему лицензирования, привязанную к вашему Mac. В общем, этот тип лицензии необходимо отключить, чтобы вы могли повторно активировать лицензию на своем новом Mac.
Многие приложения размещают элементы управления лицензированием в системе предпочтений приложения или в меню «Справка». Проверьте каждое местоположение для получения информации о том, как отключить Mac. Если вам нужна помощь, обратитесь к разработчику приложения.
В каких случая следует сбросить PRAM или NVRAM?
Проблемы с PRAM или NVRAM часто связаны с программным обеспечением. Ваш компьютер может забыть определенные настройки или может столкнуться с различными проблемами подключений различных устройств. Вы можете попробовать сбросить PRAM, когда у вас возникнет какой-либо из следующих симптомов:
- Жесткий диск не работает должным образом.
- Загрузочный том не установлен (вы увидите знак вопроса перед загрузкой компьютера).
- Странная скорость прокрутки мыши и щелчка мышью.
- Не правильно работает клавиатура.
- Часовой пояс или часы показывают не верное время.
- Меняется разрешение дисплея.
- Проблемы с подключением к с AirPort.
- Компьютер слишком долго выключается.
Шаг 4: Удалите всю информацию с внутренних дисков Mac
Предупреждение : Следующие шаги полностью удаляют данные на внутреннем диске (дисках) вашего старого Mac. Не продолжайте, если вы не создали резервную копию данных.
Чтобы стереть внутренние диски и все связанные тома, мы будем использовать Disk Utility для стирания и форматирования дисков. Поскольку процесс включает в себя удаление загрузочного диска, вам необходимо использовать раздел Recovery HD для выполнения задачи.
После того, как вы начнете этот процесс, нет возврата, так что это ваш последний шанс убедиться, что у вас есть все необходимые данные для резервного копирования или клонирования.
- Запустить снова ваш Mac.
- Если вы используете проводную клавиатуру, вы можете немедленно команда а также р пока вы не увидите логотип Apple. Кроме того, вы можете перезапустить, удерживая нажатой кнопку вариант ключ. Когда вы увидите список доступных дисков для запуска, выберите Восстановление HD привод.
- Если вы используете беспроводную клавиатуру, процесс почти идентичен. Разница заключается в том, что вы должны подождать, пока не услышите начальные куранты, прежде чем удерживать команда и R, или, в качестве альтернативы, удерживая вариант ключ.
- Ваш Mac загрузится с использованием раздела Recovery HD, который скрыт на загрузочном диске. После завершения загрузки вы увидите Утилиты macOS window (в более старых версиях ОС это окно называется OS X Utilities).
- Нажмите Дисковая утилита в окне.
- Дисковая утилита запустится. Как только откроется окно приложения, вы можете выполнить следующие инструкции:
- Отформатируйте диск Mac с помощью дисковой утилиты (OS X El Capitan или более поздняя версия)
- Удаление или форматирование дисков Mac с помощью дисковой утилиты
Слово о безопасности при стирании дисков Mac:
Процесс стирания Disk Utility включает в себя параметры безопасности, которые позволяют выбирать варианты удаления нескольких проходов, которые могут сделать практически невозможным восстановление любых данных с диска. Параметры безопасности можно использовать для любого жесткого диска, который вы удаляете, при этом единственным недостатком является время, которое требуется для безопасного стирания (часы или даже день для больших дисков).
Однако вы не должны использовать безопасные параметры стирания для SSD, поскольку запись данных с несколькими проходами, используемая в безопасной системе стирания, может привести к раннему сбою SSD.
Закончив процесс стирания, вы готовы переустановить Mac OS.
Заводская настройка Mac для перепродажи
Если вы не устраняете неполадки, но вместо этого, заставляя Mac готовиться к перепродаже (или просто предоставляя другу или члену семьи), есть еще несколько шагов, помимо использования шагов устранения заводских настроек. Хотя это в основном тот же процесс, что и сброс для устранения неполадок, вам необходимо выполнить все (перейдите к разделу «Резервное копирование старого компьютера» в этом руководстве, чтобы начать работу, в противном случае продолжайте читать.)
- Резервное копирование старого Mac
- Перенос ваших персональных данных на новый Mac
- Деактивировать определенные аккаунты
- Удаление любых остатков ваших личных данных
- Подготовка Mac для нового владельца путем установки чистой копии Mac OS
Как только все шаги будут завершены, вы можете продать свой Mac, зная, что покупатель получит хорошо приправленный Mac с установленной новой нетронутой операционной системой, готовой к использованию так же, как и при первом приобретении. Вы также будете уверены, что все ваши данные ушли с Mac, чтобы их больше не видели.
Как сбросить SMC на Mac
Существует несколько различных способов сброса SMC, в зависимости от того, какой у вас Mac. Например, метод сброса MacBook Pro отличается от iMac. Прежде чем начать, попробуйте закрыть все открытые приложения и перезагрузить компьютер. Это может решить множество проблем без дополнительных действий.
Как сбросить SMC на MacBook с чипом безопасности Apple T2 (модели с 2018 или более поздней версии):
- Полностью выключите свой Mac.
- Нажмите и удерживайте кнопку питания в течение 10 секунд, затем дождитесь перезапуска компьютера.
- Если это не устранит проблему, выключите Mac снова.
- Нажмите и удерживайте правую кнопку Shift, левую клавишу Option и левую клавишу Control в течение семи секунд.
- Удерживайте эти клавиши нажатыми, а затем зажмите кнопку питания.
- Отпустите все клавиши и подождите несколько секунд.
- Перезагрузите MacBook.
Как сбросить SMC на MacBook с несъемным аккумулятором (в основном до 2018 года):
- Полностью выключите свой Mac.
- Нажмите и удерживайте клавиши Shift, Control и Option в левой части клавиатуры. Затем также нажмите и удерживайте кнопку питания (или кнопку Touch ID).
- Удерживайте нажатыми все клавиши в течение 10 секунд.
- Отпустите все клавиши и включите MacBook.
Как сбросить SMC на старом MacBook со съемным аккумулятором (в основном до 2015 года):
- Полностью выключите свой Mac.
- Извлеките батарею.
- Нажмите и удерживайте кнопку питания в течение пяти секунд.
- Подключите аккумулятор и включите MacBook.
Как вернуть заводские настройки на Macbook, iMac, Mac mini, Mac Pro (как переустановить macOS)
Загрузка Mac в режиме восстановления
1. Убедитесь в наличии подключения к интернету (для последующей установки macOS), а также подключения к электросети в случае с MacBook.
Внимание! Дальнейшие действия приведут к полному удалению ВСЕХ данных на Mac – заранее сохраните нужную информацию на внешнем носителе или сделайте резервную при помощи Time Machine;
2. Перезагрузите компьютер (или включите, если он был выключен), воспользовавшись меню → Перезагрузить;
3. В процессе перезагрузки нажмите и удерживайте то сочетание клавиш, которое вам подходит больше всего:
⌘Cmd + R – установка той версии macOS, которая работала на компьютере до возникновения проблем. Т.е. ваш Mac установит ровно ту версию, что и раньше.
⌥Option (Alt) + ⌘Cmd + R – обновление до новейшей версии macOS, с которой совместим ваш Mac. Например, если «мак» работал на Mojave, а поломка (планируемая продажа) произошла уже после выхода финальной сборки macOS Big Sur, система загрузит из Сети и установит именно Big Sur.
⇧Shift + ⌥Option (Alt) + ⌘Cmd + R – установка той версии macOS, которая была установлена на компьютере изначально (или ближайшей к ней версии из доступных).
Примечание: требуется macOS Sierra 10.12.4 или более новая версия ОС.
4. Затем появится окно «Утилиты macOS» (на версиях ниже macOS High Sierra может называться «Служебные программы macOS»). Здесь нужно выбрать «Дисковая утилита» и кликнуть «Продолжить»;

Проверка и исправление ошибок загрузочного диска (рекомендуется)
1. Выберите в Дисковой утилите свой накопитель в меню слева (обычно это Macintosh HD, он находится в самом верху).
2. Кликните по надписи Первая помощь.

3. Нажмите Запустить. Приложение проверит загрузочный диск на «состояние здоровья», т.е. на работоспособность и исправит имеющиеся ошибки. Этот процесс может занять некоторое время.

4. После завершения проверки нажмите Готово.

Стирание загрузочного диска
1. В приложении Дисковая утилита, выберите проверенный загрузочный диск, перейдите в раздел «Стереть» (в верхней части экрана);

2. В меню «Формат» выберите APFS (для компьютеров с установленной macOS Sierra и более старой версией ОС выберите Mac OS Extended) и нажмите «Стереть»;

3. По завершении процесса форматирования диска нажмите «Завершить» для выхода из Дисковой утилиты.
Переустановка операционной системы macOS (сброс к заводским настройкам)
Переустановите macOS, воспользовавшись соответствующим пунктом (скриншот ниже) и следуйте инструкции.

Последняя версия macOS будет загружена из Интернета после чего начнется процесс переустановки macOS. В течение этого времени компьютер может несколько раз перезагружаться.
Примечание: при установке «с нуля» вам придется настраивать параметры вашего Mac и программ заново.
Часть 4. Переустановите macOS после очистки Mac как нового
Выполните шаги, описанные в части 3, и откройте Утилиты macOS, Найдите и нажмите Переустановить macOS и нажмите Продолжить, Затем выберите диск и начните установку. В процессе установки Mac может перезагружаться много раз и длиться несколько минут.
Если вы отдаете этот Mac или продаете его, вы можете использовать Command-Q, чтобы выйти из помощника и закрыть ваш Mac.

Заключение
В основном мы ввели два метода вытереть Mac подробно. Вы можете выполнить следующие действия, чтобы завершить весь процесс очистки без потери данных на вашем Mac. Вы можете использовать Дисковую утилиту, встроенную функцию на Mac. Или вы можете выбрать мощный инструмент для очистки Mac Cleaner. Более того, Mac Cleaner может хорошо очищать ваши файлы и управлять ими. Вы можете удалить кеш, файлы cookie, корзину и другие бесполезные приложения на Mac, чтобы поддерживать производительность Mac. Если у вас есть лучшие решения, не стесняйтесь оставлять комментарии ниже.
Бэкап
Нелишним будет позаботиться о бэкапе — резервном копировании данных . Перекинуть в облако все настройки и информацию с MacBook вряд ли удастся. Для их сохранения предназначены две специальные утилиты: Time Machine и Migration Assistant.
Time Machine — приложение, которое делает резервную копию всей пользовательской информации и помещает её на внешний жёсткий диск , сервер или Time Capsule. После этого персональные настройки можно будет вернуть на новом MacBook или iMac.
Migration Assistant выполняет сходные функции — судя по названию, помогает переехать. Так оно и есть. При помощи этой утилиты легко будет перенести все данные на новый компьютер, если вы ещё не успели продать старый Макбук.
Чтобы использовать Macbook на все 100%, нужно уметь осуществлять различные операции. Самые важные из них – возврат данных из backup, восстановление символов пароля, возврат к исходным настройкам. Последняя операция подробно разбирается ниже, но и об остальных тоже упоминается. Все процедуры легко производятся при помощи «родных» инструментов. В сложных ситуациях требуется диск установки.
Если девайс на Mac OS функционирует с ошибками либо владелец готовит его к продаже, понадобится выполнить процедуру сброса настроек. Перед началом следует сформировать backup, поскольку вся информация в ходе операции безвозвратно сотрется. Для этого рекомендуется воспользоваться софтом Time Machine. Место хранения копии – внешний жесткий диск. Его следует отформатировать в Mac OS Extended (Journaled).
После выполнения подготовительных этапов, алгоритм действий будет таков:
- Открываем перечень софта и запускаем Time Machine.
- Щелкаем по разделу выбора диска.
- Указываем внешний источник, куда сохранится backup и нажимаем на «Исп. диск».
- Функция формирования backup предложит стереть данные, присутствующие на внешнем накопителе. Следует дать согласие на эту операцию, иначе создание копии будет невозможно.
- Если нужно включить в backup не все элементы, проследует к разделу параметров. Там, воспользовавшись кнопкой «плюс» добавляем к перечню данные, которые в backup не войдут.
- После завершения настроек значений ползунок Time Machine станет включенным. Полная операция backup займет продолжительный период. После окончания процедуры можно возвращать исходные параметры на девайс. С этой целью переходим к следующему этапу.
- Перезагружаем макбук нажатием элементов Command и R.
- Раскрываем раздел утилит и запускаем дисковую.
- Слева на панельке выбираем диск загрузки и проследуем к разделу стирания.
- Указываем формат «Mac OS Extended» и нажимаем по кнопке стирания.
По окончании процедуры форматирования диска и сбрасывания значений до исходных, выходим из дисковой утилиты. Переустанавливаем операционку вновь, следуя советам в соответствующем окошке утилит.
Чистая установка macOS: предварительные действия
ВАЖНО: Перед чистой установкой (переустановкой, перепрошивкой, сбросом в заводские настройки) Mac, обязательно проверьте:
- Привязан ли Mac именно к вашему Apple ID, а не какому-либо другому.
- Помните ли вы учетные данные (логин и пароль) своего Apple ID. Проверить можно, например, авторизовавшись на этой странице.
Дело в том, что в случае, если на Mac была активирована функция Найти Mac (находится по пути: Системные настройки → iCloud → Найти Mac → Парметры), то после переустановки системы (сброса до заводских настроек) система попросит ввести Apple ID, к которому привязано устройство.



ПО ТЕМЕ:
- Как узнать (посмотреть), какие iPhone, iPad, Mac привязаны к Apple ID.
- Как восстановить (сбросить) забытый пароль к Apple ID для iCloud, iTunes и App Store.
- Что удалится, если выйти из iCloud на iPhone, iPad и Mac?