Обрезка фотографий без изменения соотношения сторон
Содержание:
- Обрезать фото онлайн: пошаговая инструкция.
- Обрезка под определенный размер.
- Как обвести контур в Фотошопе?
- Обрезать фото онлайн, вырезать фото, обрезать картинку или изображение.
- Как вырезать в Фотошопе CS5 и CS6 ?
- Как вырезать картинку из фона в Фотошопе?
- Каналы
- Лассо
- Цветовой диапазон
- Волшебная палочка
- Кадрируйте фотографию на компьютере быстро и просто
- Как вырезать фотографию в Фотошопе?
- Вырезать фото онлайн или оффлайн?
- Шаг 1: Выделите всю фотографию
- Как вырезать изображение в Фотошопе?
Обрезать фото онлайн: пошаговая инструкция.
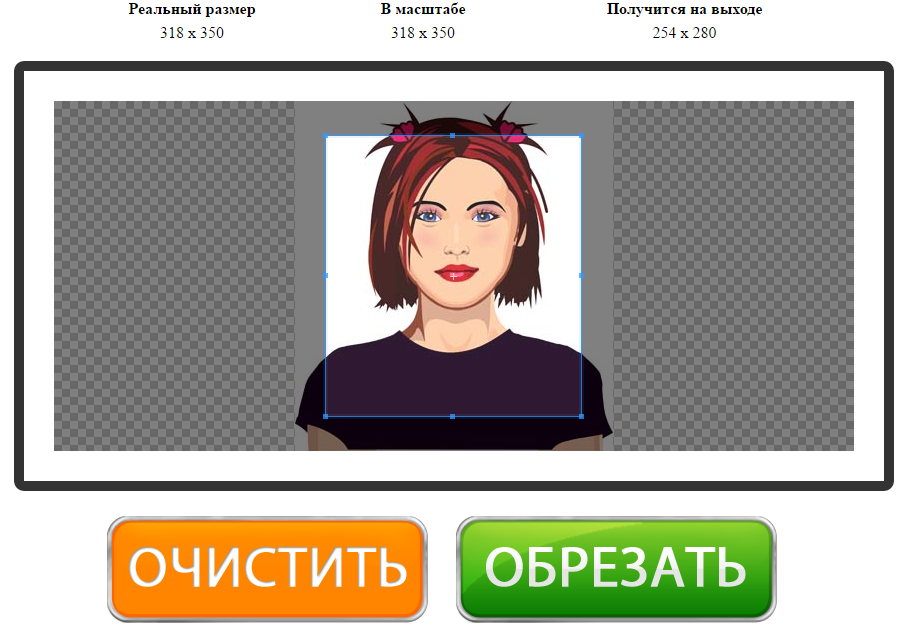
На этой странице вы можете обрезать фото онлайн бесплатно и без регистрации. Просто загрузите фотографию в окно обрезателя, выделите нужный фрагмент и нажмите кнопку «Обрезать». Фотография обрежется моментально, после чего ее можно будет скачать. Вырезать фото с помощью нашего сервиса можно буквально за одну минуту! Поддерживаются все форматы изображений. Далее будут описаны эти же шаги, но немного подробнее.
Шаг 1. Загрузите фото. Это можно сделать двумя способами: или просто перетащить фотографию с компьютера или кликнуть в любое место приложения и выбрать изображение через стандартный файловый менеджер операционной системы («Обзор»).
Шаг 2. Выделите нужный фрагмент. Перетаскивайте мышкой границы появившейся области. То, что внутри и есть будущая фотография. Потенциальные размеры обрезанного изображения динамически отображаются над правым верхним углом приложения в графе «Получится на выходе».
Шаг 3. Нажмите обрезать. Внизу есть большая зеленая кнопка «Обрезать». Фото обрежется в течении нескольких секунд.
Шаг 4. Скачайте фотографию. Обрезанное изображение можно скачать или с помощью правой кнопки («Сохранить как…») или с помощью кнопки «Скачать», которая находится под изображением.
Если фото обрезалось не совсем корректно, то просто нажмите кнопку «Назад» и повторите все заново. Если вы хотите загрузить другое изображение, то нажмите кнопку «Очистить». После этого интерфейс очистится и вы сможете обрезать другую фотографию без обновления страницы.
Обрезка под определенный размер.
С помощью инструмента Crop Tool (Кадрирование) можно обрезать фотографии до нужного формата. Для этого в панели опций (свойств инструмента): задают размер будущего изображения. Указать можно в разных единицах измерения: сантиметрах (cm), миллиметрах (mm), пикселях (px).

При выделении инструментом Crop Tool рамка сохраняет заданные пропорции. Ее можно передвигать, увеличивать и уменьшать, но соотношение длины-ширины остается неизменным. Итоговое изображение будет иметь указанные в панели свойств размеры.

Подготовка фотографии для печати требует не только опреределенного размера, но и разрешения. Обычно это 300 dpi, что и задают в панели свойств инструмента для обрезки изображений.
Некоторые стандартные размеры фото для печати:
| 9×13 | 89x127mm | 1051x1500px |
| 10×15 | 102x152mm | 1205x1795px |
| 13×18 | 127x178mm | 1500x2102px |
| 15×21 | 152x210mm | 1795x2480px |
| 21×30 | 210x297mm | 2480x3508px |
Размеры снимков с вашей камеры могут отличаться от стандартных. В этом случае при печатании часть картинки обрежется. Готовя фотографии к печати в фотолаборатории, выбирайте стандартные размеры.
Как обвести контур в Фотошопе?
Пожалуй, вы получили ответ на вопрос, как обвести контур в Фотошопе — но на самом деле тему можно продолжить. В данный момент человек у нас обведен по контуру стандартным белым цветом. Но иногда может потребоваться более интересная обводка. Например, в виде градиента. Как же это сделать?
При создании обводки нам предлагают стандартную палитру цветов. Никаких градиентов нам не предлагается. Поэтому белым цветом изначально обвести контур придется
Или любым другим, это совершенно не важно. Затем перейдите по пути «Выделение>Отменить выделение»
Теперь нам не будет мешаться пунктирная линия. Затем взгляните на панель «Слои». Активным должен быть верхний слой, именно он содержит в себе наш контур. Нажмите кнопку «Fx», в предоставленном контекстном меню выберите пункт «Наложение градиента». Откроется диалоговое окно, в котором останется выбрать нужный градиент. Также предлагается выбрать его направление, масштаб и прочие параметры. Если в вашем графическом редакторе градиентов мало, то никто не помешает создать новый. Рассматривать подробно данный процесс мы не будет, так как этому однажды будет посвящен отдельный урок.
Другие вкладки использовать не нужно. Не забывайте, что в данный момент работа происходит только с обводкой, изменения происходят именно с ней. То есть, тень будет отбрасывать именно обводка, а не человек. Но и после создания простой градиентной обводки эффект получился достаточно интересный.
Обрезать фото онлайн, вырезать фото, обрезать картинку или изображение.
Обрезать фото онлайн: пошаговая инструкция.

На этой странице вы можете обрезать фото онлайн бесплатно и без регистрации. Просто загрузите фотографию в окно обрезателя, выделите нужный фрагмент и нажмите кнопку «Обрезать». Фотография обрежется моментально, после чего ее можно будет скачать. Вырезать фото с помощью нашего сервиса можно буквально за одну минуту! Поддерживаются все форматы изображений. Далее будут описаны эти же шаги, но немного подробнее.
Шаг 1. Загрузите фото. Это можно сделать двумя способами: или просто перетащить фотографию с компьютера или кликнуть в любое место приложения и выбрать изображение через стандартный файловый менеджер операционной системы («Обзор»).
Шаг 2. Выделите нужный фрагмент. Перетаскивайте мышкой границы появившейся области. То, что внутри и есть будущая фотография. Потенциальные размеры обрезанного изображения динамически отображаются над правым верхним углом приложения в графе «Получится на выходе».
Шаг 3. Нажмите обрезать. Внизу есть большая зеленая кнопка «Обрезать». Фото обрежется в течении нескольких секунд.
Шаг 4. Скачайте фотографию. Обрезанное изображение можно скачать или с помощью правой кнопки («Сохранить как…») или с помощью кнопки «Скачать», которая находится под изображением.
Если фото обрезалось не совсем корректно, то просто нажмите кнопку «Назад» и повторите все заново. Если вы хотите загрузить другое изображение, то нажмите кнопку «Очистить». После этого интерфейс очистится и вы сможете обрезать другую фотографию без обновления страницы.
Обрезать и вырезать фото онлайн нужного размера.
Если вам требуется вырезать фотографию определенного размера, то во время работы с приложением советуем вам обратить внимание на индикатор размера выделенного фрагмента, который находится в правом верхнем углу («Получится на выходе»). Он отображает потенциальный размер будущей обрезанной фотографии. Все, что остается – это выставить выделение нужного размера, ориентируясь на показатели данного индикатора
Все, что остается – это выставить выделение нужного размера, ориентируясь на показатели данного индикатора.
Обрезать фотографию большого размера.
С помощью нашего онлайн сервиса вы без труда можете вырезать фрагмент фотографии большого размера. Более того, приложение изначально затачивался именно под работу с большими фото с цифровых камер. После загрузки каждое большое изображение будет автоматически масштабировано до размера, удобного для восприятия. На верхних индикаторах размера вы всегда сможете увидеть реальный размер фото и текущий (видимый). На выходе вы получите фотографию именно в реальном размере, т.е. точно так же, как если бы вы обрезали фото оригинального размера. Само масштабирование требуется только для удобства редактирования изображения.
Вырезать фото онлайн или оффлайн?
Когда человеку требуется обрезать фото, то он, как правило, находит два варианта: обрезать онлайн или сделать то же самое в десктомной программе на своем персональном компьютере (например, в фотошопе). Мы постарались сделать сервис Cut-photo.ru максимально приближенным к лучшим стационарным программам по удобству интерфейса и качеству обработки изображений.

Обрезатель картинок Сut-photo.ru поддерживает практически все известные форматы изображений, самые основные из которых это JPG, JPEG, PNG, GIF, BMP и т.д. Использовать сервис вы можете в любое время без предварительной устновки, настройки или любой другой головной боли. Более того, в отличие от других подобных сайтов, Сut-photo.ru работает без обновления страницы, что избавляет вас от бесконечного мелькания и медленной загрузки. Теперь все это в прошом. Просто загрузите фото, выделите нужный кусок и скачайте его на компьютер. Нет ничего проще, чем пользоваться данным сервисом!
Политика конфиденциальности при обрезании фотографий.
Фотографии, которые вы загружаете в приложение, хранятся на сервере только в течении вашей сессии. Сразу же после того, как вы покидаете сайт, ваши файлы безвозвратно стираются. Поэтому, вы можете быть уверены в том, что ваши фото никто не увидит, не украдет и не будет как-либо использовать.
Как вырезать в Фотошопе CS5 и CS6 ?
Многие владельцы стареньких компьютеров задаются вопросом, как вырезать в Фотошопе CS5. Ведь более свежая версия графического редактора требует мощные ресурсы. Отчаиваться таким людям не стоит. Вырезать объекты можно даже в самых старых версиях программы. Действия для этого нужно совершить примерно те же, какие требуются при установленной новейшей версии Photoshop.
Мы будем совершать все операции в Adobe Photoshop CC. Но повторять за нами можно практически в любой версии графического редактора. Результат должен быть идентичным. Сперва мы попробуем поработать с изображением трех яблок на черном фоне. Мы вырежем эти фрукты, переместив их в левый нижний угол.
Заметьте, мы специально подобрали картинку с черным фоном. На этом примере легко понять работу функции вырезания. Если объект переместить, то пустующее место должно быть чем-то заполнено. Обычно «дыра» заполняется фоновым цветом. В нашем случае в качестве фонового нужно выбрать черный цвет. Тогда результат будет идеальным
Для выбора цвета обратите внимание на левую часть программы Adobe Photoshop. Под иконками инструментов находится пара разноцветных квадратиков
Первый отвечает за основной цвет, а второй за фоновый. Кликните по второму и найдите в отобразившейся палитре черный цвет.
Мы уже вплотную приблизились к ответу на вопрос, как вырезать в Фотошопе CS6 или любой другой версии графического редактора. Сейчас программе нужно указать, что именно мы хотим вырезать. В нашем случае это три яблока. Но указать — это не кликнуть в определенной части картинки. Этим мы просто укажем на отдельный пиксель, из множества которых состоит изображение. Объект необходимо выделить.
Для выделения в Photoshop можно использовать разные инструменты. Для выделения человека или других сложных объектов обычно задействуется инструмент «Магнитное лассо». К нему мы перейдем чуть позже, в следующих частях урока. Здесь же можно обойтись инструментом «Быстрое выделение». Дело в том, что яблоки находятся на контрастном фоне. Да и сами они состоят лишь из нескольких цветов. Поэтому графический редактор легко сможет самостоятельно отделить эти фрукты от фона.
После выбора инструмента «Быстрое выделение» курсор превратится в круг с крестиком в центре. Теперь вы можете щелкать по объекту, пока выделенными не окажутся все три яблока. Сложности могут возникнуть с темными областями. Если вы случайно выделили фон, то щелкните по нему левой кнопкой мыши при зажатой клавише Alt. Ещё при выделении может потребоваться уменьшение размера кисти. Это делается в верхней части программы. На выделение всех трех яблок у вас должны уйти буквально 30 секунд.
Ещё в верхней части программы присутствует кнопка «Уточнить край». Нажмите её, а в выскочившем диалоговом окне поставьте галочку около пункта «Умный радиус». Ползунок «Радиус» нужно передвинуть вправо до значения 7-10 пикселей. Остальные ползунки трогать не стоит. Когда результат устроит — нажмите кнопку «OK».
Далее всё очень просто. Выберите инструмент «Перемещение». Соответствующая иконка находится в самом верху левой части рабочего окна. Затем наведите курсор на выделенные яблоки. Зажмите левую кнопку мыши и перетащите их в левый нижний угол. К сожалению, результат вас не устроит. Как бы вы не уточняли выделение, следы от контура яблок могут остаться.
Теперь вернитесь к любому инструменту из группы выделения. Щелкните по яблокам правой кнопкой мыши. В появившемся контекстном меню выберите пункт «Вырезать на новый слой». Затем раскройте панель «Слои». Щелкните здесь по глазу, расположенному около нового слоя. Как правило, он имеет название «Слой 1». Это действие приведет к временному сокрытию яблок из вида. Отображаться будет лишь фоновый слой.
Теперь нужно стереть остатки контуров от яблок. Делается это при помощи инструмента «Ластик». Размер кисти увеличьте посильнее, чтобы справиться с задачей как можно быстрее. Затем начните водить курсором (теперь он представляет собой обычный круг) при зажатой левой кнопке мыши. Постепенно ни одного следа от яблок не останется, фон станет полностью черным.
Остается лишь вернуться в панель «Слои» и включить отображение слоя с фруктами. Результат получился идеальным. Теперь вы должны забыть о вопросе, как вырезать в Фотошопе тот или иной объект. Но для закрепления материала мы всё-таки перейдем от яблок на черном фоне к более сложной фотографии. Ведь нужно понимать о том, что вырезать объект можно не только для его перемещения по имеющемуся изображению. Возможна его вставка и на совсем другой картинке.
Как вырезать картинку из фона в Фотошопе?
Ещё некоторых людей интересует, как вырезать фон в Фотошопе — обычно данная операция требуется для замены фона. Ведь не обязательно переносить человека на новую картинку. Иногда достаточно вырезать имеющийся за ним фон, подставив затем новый. И человека перемещать по изображению никто не запретит, ведь вокруг него будет пустое пространство.
Давайте вернемся к нашему молодому человеку, находящемуся перед лесом. Вернитесь к тому моменту, когда мужчина оказывается выделен. Вновь уточните края, чтобы затем не возникли лишние артефакты. Теперь осталось лишь вырезать фон. Для этого перейдите по пути «Выделение>Инверсия». Вы сразу заметите, что теперь выделению подверглось абсолютно всё, за исключением объекта съемки. Дальнейшие действия понятны — нужно лишь совершить переход по пути «Редактирование>Вырезать». Или нажать сочетание клавиш Ctrl+X. Советуем запомнить это сочетание, именно оно отвечает за совершение нужной вам операции.
Фон тут же окрасится в выбранный вами фоновый цвет. Для перемещения человека используется уже упоминавшийся нами инструмент, который так и называется — «Перемещение». Но предварительно перейдите в панель «Слои» и совершите двойной щелчок по слову «Фон». Переименуйте данный слой, иначе его перемещение вам запретят. Заметим, что лучше совершить данную операцию сразу после инверсии выделения. Но тогда никакого черного цвета вы не увидите, удаленный фон просто станет прозрачным.
На этом наш урок подходит к концу и теперь вы знаете, как вырезать в Фотошопе картинку. Данная операция реализована в графическом редакторе очень просто. Как уже было сказано выше, вырезать вы можете любой выделенный объект или даже целый слой. Более того, вырезать можно даже группу слоев или целую папку. Но эта возможность требуется только опытным пользователям Adobe Photoshop, творения которых состоят из гигантского количества слоев.
Каналы
Чтобы убрать фон с картинки при помощи Каналов/Channels, вам нужно перейти в соответствующую вкладку рядом со Слоями/Layers, выбрать самый контрастный из них, продублировать его и вызвать инструмент Кривые (Ctrl + M). При помощи кривой можно сделать объект еще более контрастным, создать выделение, щелкнув по каналу с зажатым Ctrl, включить обратно все каналы и создать маску, инвертировав выделение при необходимости.
Как вырезать объект с помощью Каналов/Channels
Так же, как Выделение и маска, инструменты затемнения и осветления применяются в качестве средства улучшения уже готового выделения. Например, если вы выделили сложный объект с помощью Каналов, он может оказаться частично прозрачным — из-за того, что оттенки самой картинки передались на маску оттенками серого.
Исправить это просто: нужно перейти в режим редактирования маски — кликните по значку маски рядом со слоем с зажатым Alt, а затем осветлите или затемните нужные области с помощью инструмента Осветлитель/Dodge и Затемнитель/Burn.
Как улучшить готовую маску
Лассо
Инструмент Лассо/Lasso Tool, а также дополнительные инструменты выделения Прямолинейное лассо/Polygonal Lasso Tool и Магнитное лассо/Magnetic Lasso Tool позволяют сделать быстрое выделение нужной области. Это удобно в случае, если нужен не объект целиком, а только его часть. Эту самую часть вы выделяете Лассо, а дальше работаете непосредственно с ней.
Обтравка объекта при помощи Лассо/Lasso Tool
Вы становитесь профессионалом в Photoshop, когда начинаете комбинировать инструменты и искать нестандартные способы решения проблемы. Именно так и появляются лайфхаки. Например, если нужно вырезать куст с неоднородного зеленого фона, не всегда нужно прибегать к сложным способам обтравки. Можно вырезать объект при помощи простого Лассо, а края куста обработать при помощи кисти для создания травы, максимально похожей по контуру на вырезаемый объект.
Цветовой диапазон
Это один из самых старых и проверенных способов убрать фон с картинки. Инструмент находится во вкладке Выделение/Select. Когда выбираете Цветовой диапазон/Color Range, открывается окно с его настройками. Ваша задача — с помощью пипеток и регулирования Разброса/Fuziness выбрать те оттенки, которые нужно стереть с изображения. Затем создайте маску, инвертируйте выделение при необходимости.
Цветовой диапазон/Color Range также поможет избавиться от фона
Не существует идеального способа убрать фон с картинки
Каждый из рассмотренных может пригодиться в разных ситуациях, поэтому важно знать если не все из них, то большинство
Волшебная палочка
Волшебная палочка/Magic Wand — самый простой и быстрый способ удаления лишних частей изображения. Чтобы убрать фон с картинки при помощи Волшебной палочки, нужно задать значение допуска — чем оно выше, тем больше будет область выделения. Далее щелкните по области, которую хотите скрыть, и залейте ее черным цветом.
Удаление фона с помощью Волшебной палочки/Magic Wand
Если раскрыть дополнительные инструменты Волшебной палочки, вы увидите Быстрое выделение/Quick Selection Tool — это чуть более усовершенствованный вариант рассмотренного способа.
Как работает Быстрое выделение/Quick Selection Tool
Как и все простые инструменты, Волшебная палочка действует достаточно грубо. На объекте могут остаться следы скрытого фона, которые придется убирать с помощью Кисти. С ее помощью можно понять, подойдет ли объект для ваших целей, а уже потом думать о более качественной обтравке.
Кадрируйте фотографию на компьютере быстро и просто
Нужно отрезать лишние поля на фото или в кадр попали нежелательные предметы? Воспользуйтесь простой функцией кадрирования, встроенной в редактор «ФотоМАСТЕР»! Прочитайте статью и узнайте, как обрезать фотографию на компьютере с помощью этого инструмента буквально за 3 простых шага. Также в тексте ниже вы познакомьтесь с другими функциями программы, которые преобразят ваши фотоснимки.
С чего начать?
Первым делом вам нужно скачать «ФотоМАСТЕР» на компьютер. Установка займет не более 5 минут. На экране появится меню приветствия. Нажмите кнопку «Открыть фото» и укажите софту путь к изображению, которое хотите обрезать. Затем перейдите в раздел «Инструменты» и выберите опцию «Кадрирование».
Кадрирование — это инструмент для обрезки фотографии, который поможет вам избавиться от лишних предметов на краях фото и сделать снимок визуально более гармоничным. При кадрировании вы сами можете выбирать новые границы для изображения.
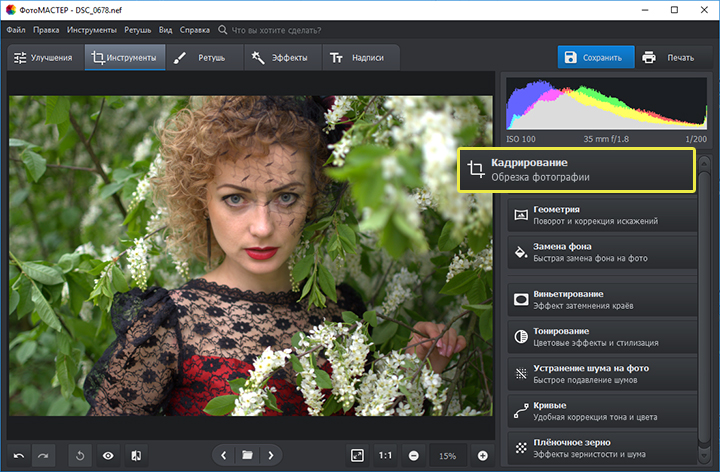
Активируйте функцию кадрирования
ШАГ 1. Настраиваем сетку
По умолчанию софт предложит вам воспользоваться правилом третей. Фото будет автоматически расчерчено на 9 равных частей. Если вы расположите все важные элементы вдоль линий или на их пересечении, то кадр станет интереснее. Также в редакторе доступны сетки «Диагональ», «Золотая спираль» и другие.
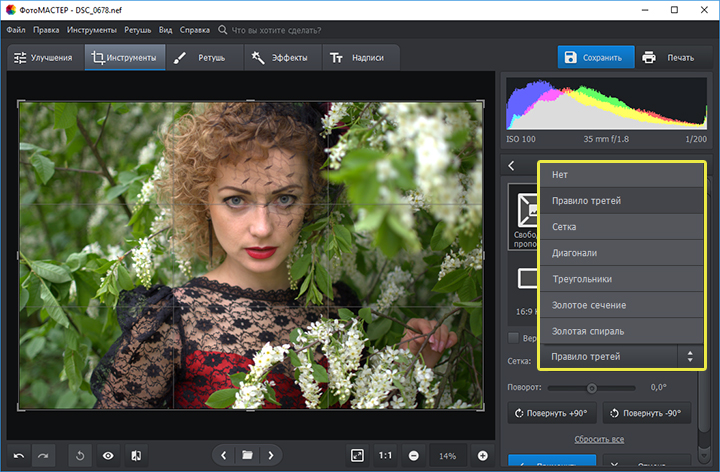
Настройте сетку для кадрирования
ШАГ 2. Указываем новые пропорции
В программе есть около десятка готовых пропорций. Кликните по понравившемуся варианту, и рамка приобретет выбранную форму. Вам останется обозначить с ее помощью границы обрезки и зафиксировать изменения. Также в списке вы можете выбрать пункт «Сохранить пропорции», тогда за основу будут взяты исходные параметры фото.
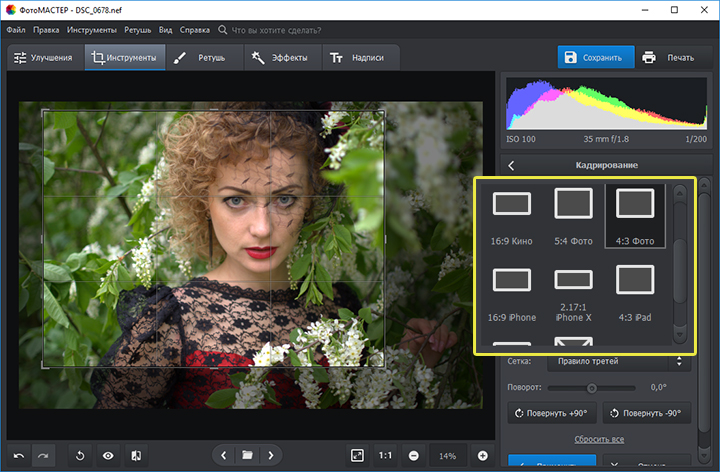
Выберите подходящие пропорции в списке
ШАГ 3. Кадрируем фото самостоятельно
Вы можете обрезать фото на компьютере вручную. Выберите пункт «Свободные пропорции» и мышкой настройте нужные границы рамки. При необходимости поворачивайте фото. Воспользуйтесь специальными кнопками или потяните на одноименной шкале бегунок вправо (для поворота снимка по часовой стрелке) или влево (для поворота против часовой). После нажмите «Применить».
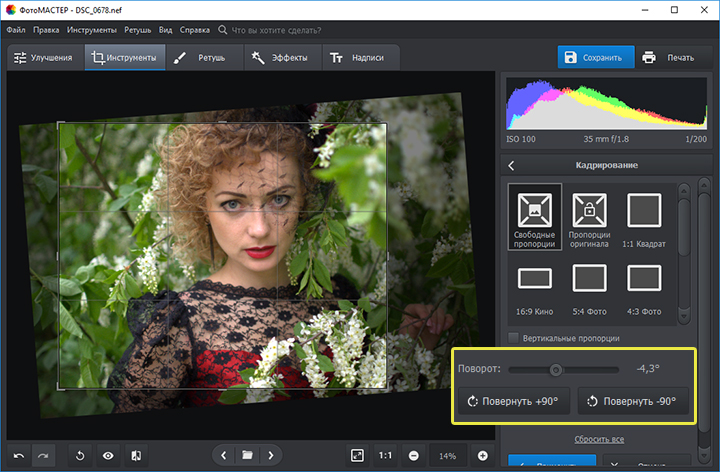
При желании поверните фото
Обработка и улучшение фотографий в «ФотоМАСТЕР»
В программе для обработки фотографий вы найдете десятки инструментов для улучшения изображений. Например, после кадрирования можно дополнить фотографию мягким виньетированием. Так вы сделаете акцент на центре снимка. Эту функцию вы найдете также в разделе «Инструменты». Подберите оптимальную силу, форму и растушевку для виньетирования через соответствующие шкалы. Фотография преобразится за считанные мгновения!
Если изображению не хватает красок или света, то это тоже можно исправить. Вернитесь в раздел «Улучшения» и на панели справа настройте параметры. Здесь вы можете скорректировать экспозицию и контраст, насыщенность всей фотографии или только отдельных цветов, а также добавить резкости снимку или слегка размыть его.
Работаете с фотографией в жанре портрет? В таком случае не проходите мимо раздела «Ретушь». Здесь вы можете замазать проблемные участки на коже при помощи штампа или обработать отдельные фрагменты инструментами из меню «Корректор». При обработке пейзажных фотографий поэкспериментируйте с градиентным фильтром. Эта опция поможет подчеркнуть все достоинства фотографии и сгладит недостатки.

Исходное фото после кадрирования и обработки
Когда работа будет завершена, щелкните по кнопке «Сохранить» в правом верхнем углу. Укажите место, в которое нужно поместить фото, и желаемый формат. Теперь вы знаете, как обрезать фотографию без фотошопа и улучшить ее качество. Установите на свой компьютер программу «ФотоМАСТЕР» сейчас и с этим больше не возникнет проблем!
Как вырезать фотографию в Фотошопе?
Материал на тему «Как вырезать фотографию в Фотошопе» вы явно усвоили, но есть ещё пара деталей, о которых догадается не каждый человек. Вырезанный объект не всегда подходит для выбранного фона. Мы специально подобрали для фона яркий снимок, поэтому солнечное освещение на человеке не делает картинку нереальной. Снимок с ночным небом для фона уже не подошел бы. Или пришлось бы очень долго работать над слоем, содержащим в себе фигуру человека. Потребовалось бы изменение её тональности, уменьшение яркости и совершение прочих действий, касаться которых мы пока не будем.
Также при максимальном масштабе вы можете обнаружить разные артефакты на контуре человека. Если уточнение краев сработало не очень хорошо, то будут видны кусочки травы и прочие элементы. Избавиться от них можно при помощи инструмента «Ластик». Нужно лишь правильно подобрать размер кисти, чтобы случайно не стереть и самого человека.
На этом уроке у нас получилось вырезать и вставить в Фотошопе небольшой объект и результат получился неплохим. Дальше вы можете создать полноценный коллаж. Рекомендуем вам попробовать вставить другие объекты. Например, какую-нибудь табличку, а на ней сделать интересную надпись. Одним словом, всё зависит от вашей фантазии.
Вы должны знать, что вырезать можно и не только выделенный объект. Если вы активно создаете какой-нибудь коллаж, то все элементы представляют собой отдельные слои. Например, в виде отдельного слоя создается текстовая надпись. Её можно вырезать точно так же, как написано выше. В виде отдельных слоев создаются фигуры, линии и прочие элементы. Даже заливку можно организовать на новом слое. И всё это можно вырезать, копировать, изменять… Одним словом, возможности Фотошопа безграничны!
Вырезать фото онлайн или оффлайн?
Когда человеку требуется обрезать фото, то он, как правило, находит два варианта: обрезать онлайн или сделать то же самое в десктомной программе на своем персональном компьютере (например, в фотошопе). Мы постарались сделать сервис Cut-photo.ru максимально приближенным к лучшим стационарным программам по удобству интерфейса и качеству обработки изображений.
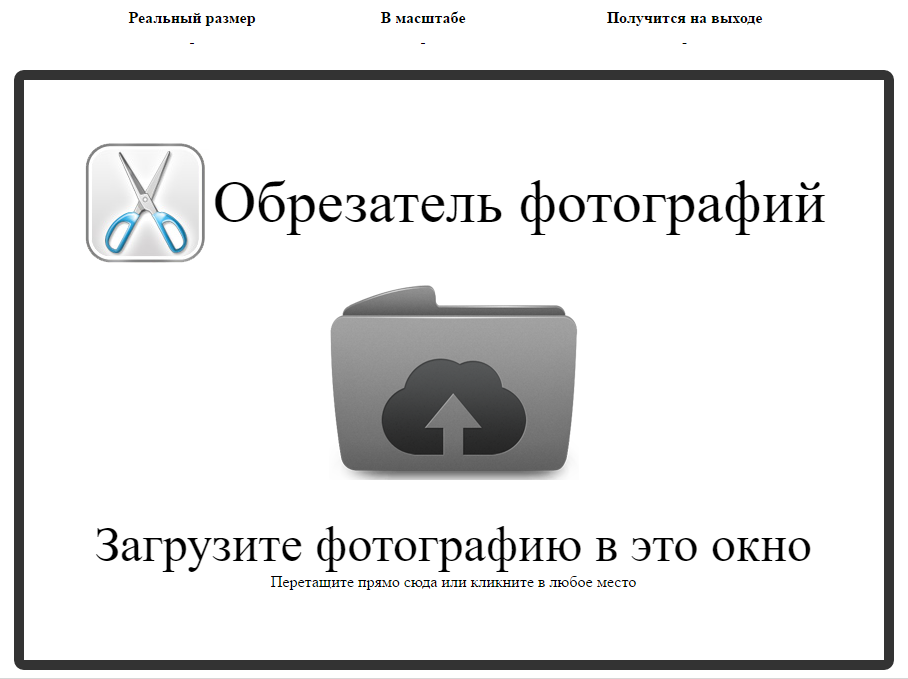
Обрезатель картинок Сut-photo.ru поддерживает практически все известные форматы изображений, самые основные из которых это JPG, JPEG, PNG, GIF, BMP и т.д. Использовать сервис вы можете в любое время без предварительной устновки, настройки или любой другой головной боли. Более того, в отличие от других подобных сайтов, Сut-photo.ru работает без обновления страницы, что избавляет вас от бесконечного мелькания и медленной загрузки. Теперь все это в прошом. Просто загрузите фото, выделите нужный кусок и скачайте его на компьютер. Нет ничего проще, чем пользоваться данным сервисом!
Шаг 1: Выделите всю фотографию
Первое, что нужно сделать, это выделить всю фотографию. Перейдите к меню «Выделение» в верхней части экрана и выберите «Все», или используйте сочетание клавиш Ctrl + A (Win) / Command + (Mac). В любом случае будет выделена вся фотография, и вы увидите, что контур выделения совпадает с краями изображения в окне документа:
Выбор контура появляется по всему фотографии в окне документа
Шаг 2: Выберите «Трансформация выделения» в меню «Выделение»
При контуре выделения, проходящем по краям фото, вернитесь к меню «Выделение» и на этот раз выберите «Трансформация выделения»:
Перейдите Выделение> Трансформация выделения
Шаг 3: Измените размер выделения
Как следует из названия, команда «Трансформация выделения» позволяет нам вносить изменения в сам контур выделения, не затрагивая ничего внутри него. В случае если мы хотим изменить контур и сделать его меньше, пока он не окружит только ту часть изображения, которую мы хотим сохранить, это позволяет нам обрезать все остальное.
Чтобы изменить размер выделения, нажмите и удерживайте клавишу Shift, затем нажмите на любую из опорных точек (маленькие квадраты) в углах выделения и перетащите ее. Удерживая нажатой клавишу Shift, мы обеспечиваем такое же соотношение сторон, как у исходного изображения.
Вы можете перемещать контур выделения, для этого кликните мышкой в любом месте рамки и, удерживая клавишу, перетащите рамку. Просто не нажимайте маленький символ цели в центре выделенной области, в противном случае вы будете перемещать символ цели, а не область. Перемещайте контур и изменяйте его размеры, пока выделенная область не будет расположена так, как вам нужно:
Удерживая нажатой клавишу Shift, перетащите любой из угловых маркеров, чтобы изменить размер контура выделения, сохраняя при этом соотношение сторон
Когда вы закончите, нажмите Enter (Win) / Return (Mac), чтобы сохранить изменения.
Шаг 4: Обрежьте изображение
На данный момент все, что нам осталось сделать, это обрезать изображение! Для этого мы можем использовать команду Кадрирование. Перейдите в меню «Изображение» в верхней части экрана и выберите «Кадрирование»:
Перейдите Изображение> Кадрирование
Как только вы выберете «Кадрирование», Photoshop обрежет все, что выходит за пределы выделения, оставив нам обрезанную версию фотографии, в которой сохранены те же пропорции, что и в оригинале:
Соотношение сторон обрезанного изображения остается таким же, как в исходной фотографии
Чтобы удалить контур выделения, либо вернуться в меню выберите «Отключить» или используйте сочетание клавиш Ctrl + D (Win) / Command + D (Mac).
Вот и все! Таким образом, вы можете обрезать фотографию без изменения исходного соотношения сторон!
Как вырезать изображение в Фотошопе?
Теперь вам нужно понять, как вырезать изображение в Фотошопе — ведь сейчас движение человека ни к чему не приведет, нам нужно вставить его на совсем другой картинке, получив новый фон. Делается это очень просто, но давайте сначала уточним выделение при помощи уже знакомой кнопки «Уточнить край». Теперь нужно произвести более внимательную работу в выскочившем диалоговом окне. Яблоки — это простейший предмет. Контур человека более объемный. Нужно постараться избавиться от всех артефактов, иначе они будут сильно заметны.
Обязательно следует поставить галочку около пункта «Умный радиус». Величину радиуса необходимо увеличить. В нашем случае потребовалось увеличить размер радиуса до пяти пикселей. У вас же это значение может быть другим, так как всё зависит от точности изначального выделения и разрешения фотографии. Также потребовалось 100-процентное сглаживание. Для уничтожения артефактов можно попробовать увеличить растушевку. Но лишь до одного или даже половины пикселя. Когда результат вас устроит — нажмите кнопку «OK».
Когда вы это сделаете — вас вернут к изображению с выделенным человеком. Именно сейчас нужно вырезать объект съемки. Для этого щелкните по нему правой кнопкой мыши. В контекстном меню необходимо выбрать пункт «Вырезать на новый слой»
Обратите внимание, человек получил некоторый 3D-эффект. В некоторых случаях такой эффект выглядит очень интересно
Вам же сейчас нужно перейти в панель «Слои». Здесь вы увидите новый слой, содержащий в себе эффект съемки.
Теперь нужно вырезать объект и вставить его в Фотошопе, но уже на другой картинке. Делается это методом обычного перетаскивания. Для начала откройте новую картинку при помощи Adobe Photoshop. Вернитесь к фотографии с человеком. В панели «Слои» наведите курсор на слой с человеком. Щелкните левой кнопкой мыши и удерживайте её. Теперь перетащите этот слой прямо на открытую только что картинку.
Получившегося результата можно добиться и другим способом. Он пригодится для тех людей, у которых картинки открываются в виде вкладок. Когда слой выбран — перейдите по пути «Редактирование>Вырезать». А на новом изображении следует перейти по пути «Редактирование>Вставить». Итог будет тот же.
Из-за несоответствия разрешений фотографий человек появился на картинке очень большой. Его нужно уменьшить. Для этого выберите любой инструмент из группы выделения и щелкните по человеку правой кнопкой мыши. В контекстном меню нажмите на пункт «Свободное трансформирование».
Вокруг фигуры человека появится рамка с несколькими маркерами. С их помощью можно вращать объект и изменять его размеры. Уменьшить человека можно при помощи угловых маркеров. Но не забудьте зажать клавишу Shift, иначе пропорции высоты к ширине сохраняться не будут. Ещё данный режим позволяет перемещать объект. Для этого разместите курсор ближе к его центру, после чего зажмите левую кнопку мыши. В нужном месте кнопку следует отпустить. Когда результат всех изменений вас устроит — совершите двойной щелчок левой кнопкой мыши по человеку.