Инструменты для удаления фона с фотографий
Содержание:
- Как сделать фон белым в Фотошопе?
- Сделать задний фон в «Фотошоп»
- Делаем белый фон в Фотошопе
- Как удалить объект в Фотошопе?
- Как вырезать из фона в Фотошоп объект?
- Убрать белый фон в Фотошопе
- Цветовой диапазон
- Затемнить задний фон в «Фотошоп»
- Как вырезать в Фотошопе CS5 и CS6 ?
- Как удалить фон на изображении
- Добавление прозрачного фона к изображениям в Paint 3D
- Как удалить фон в Фотошопе?
- Как вырезать фотографию в Фотошопе?
- Как удалить ненужное в Фотошопе?
- Каналы
- Поменять задний фон в «Фотошоп»
- Как вырезать объект из фона и вставить в Фотошопе?
Как сделать фон белым в Фотошопе?
Чаще всего предметная фотосъемка осуществляется при помощи белого листа бумаги. Но если вспышка не сработала, то идеальный белый фон не получится. Можно было бы отделить предмет (в нашем случае это маленькая игрушка) от всего остального при помощи выделения. Но если часть объекта смазана, то выделение займет длительное время. Да и хотелось бы автоматизации осветления изображения. Чтобы затем можно было нажать одну кнопку, после чего наслаждаться объектом на белом фоне.
Автоматизация действительно возможна, ведь современные версии Photoshop поддерживают создание экшенов. Именно с их помощью можно сохранить определенный порядок действий, которые затем запускаются одной кнопкой. Но для этого изображения должны быть похожи. В нашем случае они должны иметь одинаковое разрешение, а объект обязан находиться в центре. После этого не возникает вопроса, как сделать фон белым в Фотошопе. Для этого лишь нужно одно нажатие кнопки.
Сделать задний фон в «Фотошоп»
Размытость получена, но в данный момент она накладывается на весь снимок в целом. Теперь необходимо в «Фотошопе» сделать задний фон, отделив человека от него. Для этого легче всего использовать маску. Вновь перейдите в панель «Слои». Слой-копия пусть остается выделенным. Взгляните на нижнюю часть панели, где имеется несколько кнопок. Нажмите ту, которая называется «Добавить слой-маску».
Раньше вы могли никогда не работать с масками в Photoshop, поэтому необходимо рассказать о сути их действия. Если вы рисуете на маске черным цветом, то в этих областях действие слоя (в нашем случае это размытость) будет удаляться. Если же рисовать белым цветом, то действие примененного фильтра восстановится. Задача ясна — необходимо полностью выделить белым цветом человека.
Для этого возьмите инструмент «Кисть» и выберите в палитре черный цвет. В качестве фонового задайте белый цвет.
В панели «Слои» кликните по пиктограмме маски, которая в данный момент полностью окрашена в белый цвет. Начните рисовать кистью по человеку, стартовав с его лица. Не забудьте отрегулировать величину кисти и степень её жесткости. Делается это в панели над изображением. Жесткость лучше ставить минимальную или на уровне 20%. Размер же зависит от разрешения снимка и близости сфотографированного человека. Также не лишним будет при помощи лупы задать 100-процентный масштаб отображения изображения. Перемещаться по нему можно путем зажатия клавиши «Пробел».
Делаем белый фон в Фотошопе
Для начала оцените гистограмму вашего изображения. Вполне возможно, что вам снимок и белый фон лишь кажутся темными и дальше мы подробно объясним как изменять фон в фотошопе. Такое может быть в случае просмотра картинки на дешевом мониторе. Если гистограммы в числе открытых панелей нет, то ничего страшного. Пройдите по пути «Окно-Гистограмма». В нашем случае ясно видно, что контрастности на снимке нет никакой, цвета получились очень темными. Это надо исправить, начав в первую очередь с белого фона.
Для осветления белого фона в Фотошопе легче всего задействовать цветокорректирующий слой. Для этого перейдите по пути «Слои-Новый корректирующий слой-Уровни». Назвать его можно как угодно. Панель со свойствами созданного слоя немедленно отобразится у вас на экране. Если этого не произошло, то необходимо кликнуть по его иконке на панели «Слои».
Как удалить объект в Фотошопе?
Многие уже наслышаны о чудесах, на которые способен графический редактор. Например, программа позволяет буквально стереть из кадра какой-либо объект. Особенно активно этой возможностью фотографы пользуются для удаления мусора, который случайно попал в кадр. Мы же попробуем задействовать данную функцию для избавления снимка от электрических проводов.
Наша задача — понять, как удалить объект в Фотошопе: например, провода немного испортили кадр. Они появляются из ниоткуда, после чего туда же и уходят. Нужно сказать, что подобные вещи часто портят всю красоту фотографий, на которых изображены деревушки и небольшие города. И далеко не все подозревают, что провода легко можно стереть средствами Adobe Photoshop. Именно этим мы сейчас и займемся.
Выберите инструмент «Лассо». Обведите им первый провод. Не приближайте инструмент к нему вплотную, это совершенно не обязательно
Важно лишь, чтобы вся область с проводом оказалась в зоне выделения
Не обращайте внимание на то, что в зону выделения попадает и небо.
Теперь зажмите клавишу Shift и точно так же выделите второй провод. Если, конечно же, их на вашем снимке несколько
Так у вас получится пара выделенных областей.
Далее нажмите клавишу Delete. Это приведет к удалению выделенных участков изображения. Но предварительно программа при помощи диалогового окна спросит у вас, что именно должно появиться вместо удаленных объектов. Вы должны выбрать пункт «С учетом содержимого». Непрозрачность оставьте на уровне 100%, режим изменять не нужно.
Как вырезать из фона в Фотошоп объект?
Но иногда полное удаление фона не требуется. Иногда требуется какой-нибудь объект вырезать из фона Фотошоп, и данная программа с недавних пор умеет и это. Например, можно убрать из снимка какой-нибудь мусор. При определенной сноровке можно даже избавиться от телеграфных столбов и проводов. Давайте возьмем в качестве примера фотографию, где неугодными выглядят следы от пролетевших ранее самолетов.
Для удаления ненужного объекта нужно его сначала выделить. При этом не обязательно выделять его максимально точно. Напротив, точность здесь не нужна. Просто воспользуйтесь инструментом «Лассо» и выделите объект вместе с куском окружающего его пространства. Но нужно помнить, что объект должен быть маленького размера. В противном случае программа не сможет понять, чем именно заполнить пустующую область.
После выделения нажмите клавишу Delete
В выскочившем диалоговом окне обратите внимание на пункт «Использовать». В предлагаемом списке выберите «С учетом содержимого»
После этого щелкните по кнопке «OK». Затем останется лишь перейти по пути «Выделение>Отменить выделение» или воспользоваться сочетанием клавиш Ctrl+D.
На этом наш урок подходит к концу. Сегодня вы научились быстро вырезать фон, а также удалять лишь его часть. Теперь вам не составит труда улучшить имеющиеся фотографии, избавившись от всяческого мусора.
Убрать белый фон в Фотошопе
Но в некоторых случаях хочется всё же полностью избавиться от фона. Картинки на прозрачном фоне легче вставлять в другие изображения
Также так вы точно будете уверены в том, что ничто не отвлечет внимание зрителя. Если вы решились в обязательном порядке убрать белый фон в Фотошопе, то ничего сложного вас не ждет
Сейчас существует несколько способов для совершения данной операции. Давайте кратко пройдемся по всем ним.
Первый способ, позволяющий удалить белый фон в Фотошопе, заключается в использовании инструмента, получившего название «Волшебный ластик». После его выбора необходимо лишь нажать левой кнопкой на любую область фона. Все белые цвета тут же исчезнут, вместо них появятся прозрачные пиксели. Но такой фокус не пройдет с неоднородным фоном. А ещё белые пиксели могут присутствовать на самом объекте съемки. Они тоже заменятся на прозрачные точки, что нам совершенно не нужно.
Волшебный ластик способен удалять только смежные пиксели, соприкасающиеся между собой. Для этого нужно лишь активировать соответствующий пункт в настройках инструмента. Его активация не позволит ластику делать прозрачными белые цвета, не соприкасающиеся с фоном. А ещё попробуйте изменить параметр «Допуск». При минимальном значении программа станет удалять только указанный вами цвет. Если же увеличить значение, то будут становиться прозрачными и просто близкие к белому цвета. Это очень важная настройка для неоднородного фона.
Цветовой диапазон
Это один из самых старых и проверенных способов убрать фон с картинки. Инструмент находится во вкладке Выделение/Select. Когда выбираете Цветовой диапазон/Color Range, открывается окно с его настройками. Ваша задача — с помощью пипеток и регулирования Разброса/Fuziness выбрать те оттенки, которые нужно стереть с изображения. Затем создайте маску, инвертируйте выделение при необходимости.
Цветовой диапазон/Color Range также поможет избавиться от фона
Не существует идеального способа убрать фон с картинки
Каждый из рассмотренных может пригодиться в разных ситуациях, поэтому важно знать если не все из них, то большинство
Затемнить задний фон в «Фотошоп»
Данный слой будет содержать в себе изменения фона. Вы можете не только размыть его, но и произвести прочие действия. Например, можно затемнить задний фон, в «Фотошопе» этот процесс тоже достаточно легкий. Но давайте вернемся к этому вопросу в конце урока.
Сейчас вам необходимо создать размытие, будто бы съемка велась при сильно раскрытой диафрагме. Для этого перейдите по пути «Фильтр >> Размытие >> Размытие по Гауссу». Радиус размытия ставится на ваше усмотрение. В первую очередь здесь всё зависит от размера изображения. Также ориентируйтесь на собственные задумки. Когда вы определитесь с радиусом — жмите кнопку «OK».
Как вырезать в Фотошопе CS5 и CS6 ?
Многие владельцы стареньких компьютеров задаются вопросом, как вырезать в Фотошопе CS5. Ведь более свежая версия графического редактора требует мощные ресурсы. Отчаиваться таким людям не стоит. Вырезать объекты можно даже в самых старых версиях программы. Действия для этого нужно совершить примерно те же, какие требуются при установленной новейшей версии Photoshop.
Мы будем совершать все операции в Adobe Photoshop CC. Но повторять за нами можно практически в любой версии графического редактора. Результат должен быть идентичным. Сперва мы попробуем поработать с изображением трех яблок на черном фоне. Мы вырежем эти фрукты, переместив их в левый нижний угол.
Заметьте, мы специально подобрали картинку с черным фоном. На этом примере легко понять работу функции вырезания. Если объект переместить, то пустующее место должно быть чем-то заполнено. Обычно «дыра» заполняется фоновым цветом. В нашем случае в качестве фонового нужно выбрать черный цвет. Тогда результат будет идеальным
Для выбора цвета обратите внимание на левую часть программы Adobe Photoshop. Под иконками инструментов находится пара разноцветных квадратиков
Первый отвечает за основной цвет, а второй за фоновый. Кликните по второму и найдите в отобразившейся палитре черный цвет.
Мы уже вплотную приблизились к ответу на вопрос, как вырезать в Фотошопе CS6 или любой другой версии графического редактора. Сейчас программе нужно указать, что именно мы хотим вырезать. В нашем случае это три яблока. Но указать — это не кликнуть в определенной части картинки. Этим мы просто укажем на отдельный пиксель, из множества которых состоит изображение. Объект необходимо выделить.
Для выделения в Photoshop можно использовать разные инструменты. Для выделения человека или других сложных объектов обычно задействуется инструмент «Магнитное лассо». К нему мы перейдем чуть позже, в следующих частях урока. Здесь же можно обойтись инструментом «Быстрое выделение». Дело в том, что яблоки находятся на контрастном фоне. Да и сами они состоят лишь из нескольких цветов. Поэтому графический редактор легко сможет самостоятельно отделить эти фрукты от фона.
После выбора инструмента «Быстрое выделение» курсор превратится в круг с крестиком в центре. Теперь вы можете щелкать по объекту, пока выделенными не окажутся все три яблока. Сложности могут возникнуть с темными областями. Если вы случайно выделили фон, то щелкните по нему левой кнопкой мыши при зажатой клавише Alt. Ещё при выделении может потребоваться уменьшение размера кисти. Это делается в верхней части программы. На выделение всех трех яблок у вас должны уйти буквально 30 секунд.
Ещё в верхней части программы присутствует кнопка «Уточнить край». Нажмите её, а в выскочившем диалоговом окне поставьте галочку около пункта «Умный радиус». Ползунок «Радиус» нужно передвинуть вправо до значения 7-10 пикселей. Остальные ползунки трогать не стоит. Когда результат устроит — нажмите кнопку «OK».
Далее всё очень просто. Выберите инструмент «Перемещение». Соответствующая иконка находится в самом верху левой части рабочего окна. Затем наведите курсор на выделенные яблоки. Зажмите левую кнопку мыши и перетащите их в левый нижний угол. К сожалению, результат вас не устроит. Как бы вы не уточняли выделение, следы от контура яблок могут остаться.
Теперь вернитесь к любому инструменту из группы выделения. Щелкните по яблокам правой кнопкой мыши. В появившемся контекстном меню выберите пункт «Вырезать на новый слой». Затем раскройте панель «Слои». Щелкните здесь по глазу, расположенному около нового слоя. Как правило, он имеет название «Слой 1». Это действие приведет к временному сокрытию яблок из вида. Отображаться будет лишь фоновый слой.
Теперь нужно стереть остатки контуров от яблок. Делается это при помощи инструмента «Ластик». Размер кисти увеличьте посильнее, чтобы справиться с задачей как можно быстрее. Затем начните водить курсором (теперь он представляет собой обычный круг) при зажатой левой кнопке мыши. Постепенно ни одного следа от яблок не останется, фон станет полностью черным.
Остается лишь вернуться в панель «Слои» и включить отображение слоя с фруктами. Результат получился идеальным. Теперь вы должны забыть о вопросе, как вырезать в Фотошопе тот или иной объект. Но для закрепления материала мы всё-таки перейдем от яблок на черном фоне к более сложной фотографии. Ведь нужно понимать о том, что вырезать объект можно не только для его перемещения по имеющемуся изображению. Возможна его вставка и на совсем другой картинке.
Как удалить фон на изображении
Шаг 1. Нажимаем кнопку «Выбрать» в левой верхней части сервиса. Открываем изображение или фотографию из которой нам необходимо удалить фон или его часть.
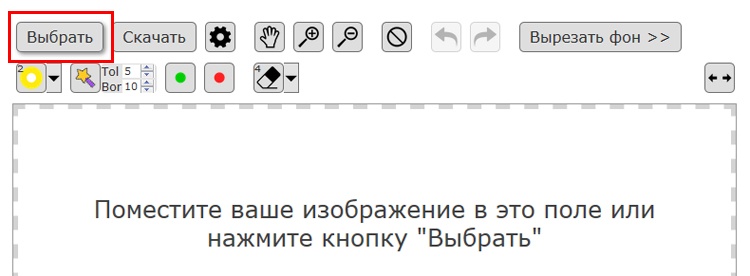
После успешной загрузки в левой части сервиса вы увидите выбранное изображение.

Шаг 2. Выбираем размер «Режущей кисти», чтобы наиболее оптимально очертить контуры разделяемого изображения. Выбрав значение от 1 до 3, можно приступать к выделению контура.
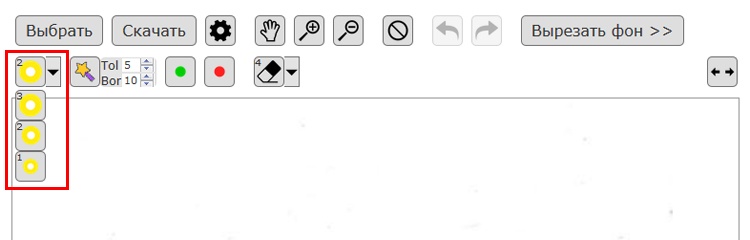
Проводим кистью по границе разделяемых участков фото или картинки, определяя замкнутый контур и разделяя фон, который потребуется удалить и ту часть изображения, которую в дальнейшем мы хотим сохранить очищенной. Сервис не требует четкого указания или следования за каждым изгибом, в большинстве случаев необходимо просто наметить полосу разделения двух или более зон изображения. Да, вы можете указывать несколько замкнутых контуров, если требуется вырезать фон в нескольких раздельных местах.

Шаг 3. Указав сервису границу разделения, необходимо уточнить какие части изображения будут удаляться, а какую часть (или части) нам необходимо оставить. Используя инструменты «Переднего» и «Заднего» плана (зеленая и красная точки соответственно) — делаем пометки для скрипта сервиса, какой из элементов изображения чем является.

Достаточно прочертить полоски, чтобы сервис смог верно распознать эти элементы. Зеленую полоску там, где оставляем область, красная полоска — удаляем область.
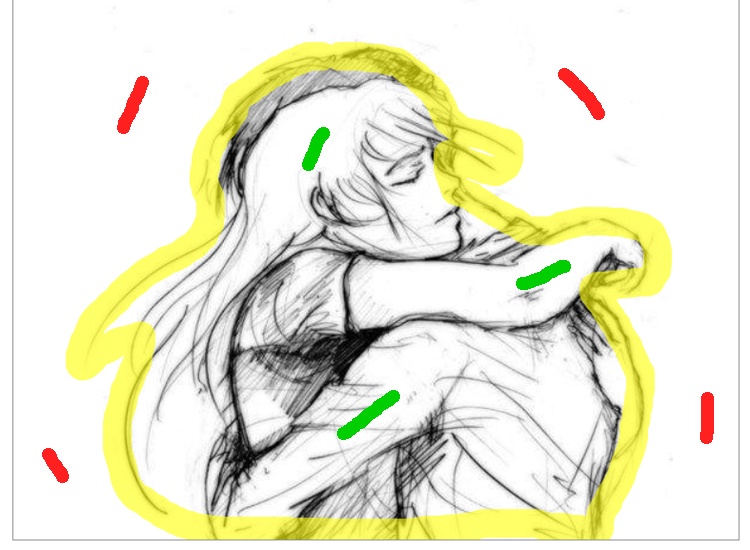
Шаг 4. В случае необходимости, при ошибочном указании, мы можем воспользоваться ластиком, чтобы удалить часть проведенных линий и заново их очертить. Также, в случае сплошного фона, хорошо визуально отделяемого от остальной части изображения, для определения контура можно воспользоваться инструментом «Волшебная палочка», который позволяет автоматически выделить требуемые области на фото.

Шаг 5. Творим волшебство: нажимаем кнопку «Вырезать фон», немного ждем и вуаля!

В правой части сервиса мы получили наше изображение уже без заднего плана, который скрипт благополучно удалил
Обратите внимание, не стоит загружать слишком объемные и тяжелые изображения, ваш компьютер может не справиться и браузер повиснет. Также это может произойти, если вы неверно указали контур, передний или задний план и скрипт не смог правильно посчитать необходимые условия и переменные, что повлияет на его работоспособность
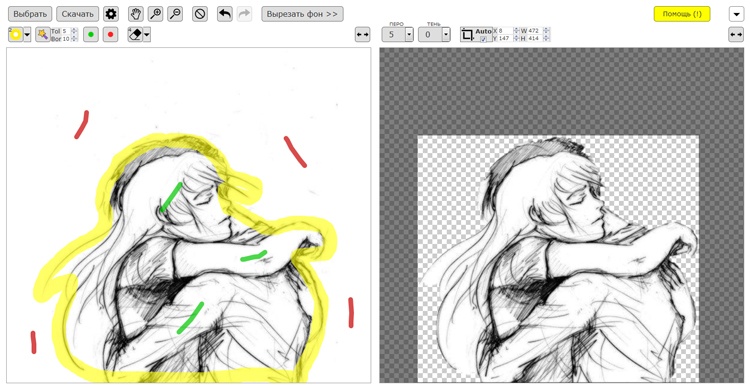
Добавление прозрачного фона к изображениям в Paint 3D
Когда передний план обрезается в Paint, в исходном изображении остается пустая область. Однако эта область не становится прозрачной в исходном изображении при сохранении изображения.
Поэтому, когда вы открываете изображение и используете слои в другом программном обеспечении для редактирования фотографий, обрезанная область остается пустой, как показано на снимке ниже.

Однако, Paint 3D в Windows 10 позволяет сохранять на изображениях прозрачные области. Хотя приложение не включает инструмент для полных слоев, вы можете вставить одно изображение поверх другого, чтобы они перекрывали друг друга.
Таким образом, в Paint 3D вы можете заполнить прозрачную область с левой стороны изображения изображением фонового слоя.
- Введите Paint 3D в поле поиска Windows 10. Если у вас еще нет создателя обновления, добавьте приложение в Windows 10 с этой страницы сайта.
- Выберите этот параметр, чтобы открыть приложение Paint 3D ниже.
- Нажмите «Меню»> «Открыть»> «Обзор файлов» и выберите изображение, которое нужно открыть в Paint 3D.
- Нажмите кнопку Canvas, чтобы открыть боковую панель, показанную ниже.
- На боковой панели выберите параметр «Прозрачный холст».
- Нажмите кнопку «Выбрать» и перетащите прямоугольник выделения в область изображения, которую вы хотите удалить.
- Нажмите Ctrl + X, чтобы вырезать область изображения, как показано на снимке ниже.
- Это оставляет изображение с пустой прозрачной областью, которую может заполнить любой фоновый слой.
- Щелкните Меню> Сохранить как и выберите 2D PNG.
- Введите имя файла в текстовое поле и нажмите кнопку «Сохранить».
- Щелкните Меню> Создать, чтобы открыть пустой холст.
- Выберите Меню> Открыть> Обзор файлов и выберите параметр, чтобы открыть фоновое изображение для только что сохраненного прозрачного изображения.
- Щелкните Меню> Вставить и выберите, чтобы открыть только что сохраненное прозрачное изображение.
- Прозрачное изображение откроется в верхней части фонового слоя, как показано на снимке чуть ниже.
- Как видите, слой фонового изображения теперь заполняет прозрачную область наложенного изображения.
- Вы можете изменить размер перекрывающегося изображения, переместив курсор в один из углов рамки выбора, удерживая левую кнопку мыши и перетаскивая курсор.
- Чтобы повернуть слой изображения переднего плана, переместите курсор на круг вращения в верхней части рамки выбора и удерживайте левую кнопку мыши. Перетащите курсор влево или вправо, чтобы повернуть выбранную плоскость по или против часовой стрелки.
Как удалить фон в Фотошопе?
Удалению фона уже был посвящен отдельный урок. В этом тексте мы уже более кратко расскажем о том, как удалить фон в Фотошопе и в качестве примера вновь будет выступать фотография, на которой изображена скульптура девушки с фонарем.
Для начала следует выделить объект, отделить его таким образом от фона. Делается это при помощи инструмента «Магнитное лассо». Выберите его и щелкните левой кнопкой мыши по контуру объекта. Затем продолжайте вести курсор по контуру. И так до тех пор, пока вы не соедините последний маркер с первым. Для большего удобства следует увеличить масштаб картинки. Для перемещения в этом случае используется специальный инструмент «Рука», вызываемый при помощи зажатия клавиши «Пробел».
Постепенно вся фигура окажется выделенной, после чего по ней побежит пунктирная линия. Увеличить правильность выделения поможет кнопка «Уточнить край». Она вызовет появление диалогового окна, в котором нужно задействовать функцию «Умный радиус». Также можно попробовать применить сглаживание. Но, как вы понимаете, нам нужно удалить фон, а не сам объект. Поэтому далее перейдите по пути «Выделение>Инверсия». А затем нажмите клавишу Delete.
Как вырезать фотографию в Фотошопе?
Материал на тему «Как вырезать фотографию в Фотошопе» вы явно усвоили, но есть ещё пара деталей, о которых догадается не каждый человек. Вырезанный объект не всегда подходит для выбранного фона. Мы специально подобрали для фона яркий снимок, поэтому солнечное освещение на человеке не делает картинку нереальной. Снимок с ночным небом для фона уже не подошел бы. Или пришлось бы очень долго работать над слоем, содержащим в себе фигуру человека. Потребовалось бы изменение её тональности, уменьшение яркости и совершение прочих действий, касаться которых мы пока не будем.
Также при максимальном масштабе вы можете обнаружить разные артефакты на контуре человека. Если уточнение краев сработало не очень хорошо, то будут видны кусочки травы и прочие элементы. Избавиться от них можно при помощи инструмента «Ластик». Нужно лишь правильно подобрать размер кисти, чтобы случайно не стереть и самого человека.
На этом уроке у нас получилось вырезать и вставить в Фотошопе небольшой объект и результат получился неплохим. Дальше вы можете создать полноценный коллаж. Рекомендуем вам попробовать вставить другие объекты. Например, какую-нибудь табличку, а на ней сделать интересную надпись. Одним словом, всё зависит от вашей фантазии.
Вы должны знать, что вырезать можно и не только выделенный объект. Если вы активно создаете какой-нибудь коллаж, то все элементы представляют собой отдельные слои. Например, в виде отдельного слоя создается текстовая надпись. Её можно вырезать точно так же, как написано выше. В виде отдельных слоев создаются фигуры, линии и прочие элементы. Даже заливку можно организовать на новом слое. И всё это можно вырезать, копировать, изменять… Одним словом, возможности Фотошопа безграничны!
Как удалить ненужное в Фотошопе?
На совершение данной операции может потребоваться 10-15 секунд. В наихудших случаях графическому редактору может не хватить оперативной памяти, тогда он выдаст соответствующую ошибку. Обычно такое происходит на слабеньких ноутбуках. Если же всё прошло нормально, то на картинке и следа не останется от удаленных объектов. Например, наше изображение оказалось полностью избавлено от электрических кабелей. Пустующую область Photoshop залил цветами, близкими к затянутому тучами небу. Не забудьте после получения результата перейти по пути «Выделение>Отменить выделение».
Отныне вы не должны задаваться вопросом, как удалить ненужное в Фотошопе — теперь Вы легко сможете повторить данное действие с любым другим изображением. На это потребуется менее минуты. Всё зависит лишь от вашего умения быстро выделить ту или иную область на снимке.
Нужно помнить, что существует несколько подводных камней, иногда мешающих удалить какой-либо объект. Данную операцию стоит совершать только с маленькими областями снимка. В противном случае программа может не понять, чем именно заливать получившуюся «дыру». Идеальная картинка получается в том случае, если объект находился на траве или снегу. Также в качестве фона подходит небо. Хороший результат может быть получен и тогда, когда фон размыт (съемка велась при широко раскрытой диафрагме).
Каналы
Чтобы убрать фон с картинки при помощи Каналов/Channels, вам нужно перейти в соответствующую вкладку рядом со Слоями/Layers, выбрать самый контрастный из них, продублировать его и вызвать инструмент Кривые (Ctrl + M). При помощи кривой можно сделать объект еще более контрастным, создать выделение, щелкнув по каналу с зажатым Ctrl, включить обратно все каналы и создать маску, инвертировав выделение при необходимости.
Как вырезать объект с помощью Каналов/Channels
Так же, как Выделение и маска, инструменты затемнения и осветления применяются в качестве средства улучшения уже готового выделения. Например, если вы выделили сложный объект с помощью Каналов, он может оказаться частично прозрачным — из-за того, что оттенки самой картинки передались на маску оттенками серого.
Исправить это просто: нужно перейти в режим редактирования маски — кликните по значку маски рядом со слоем с зажатым Alt, а затем осветлите или затемните нужные области с помощью инструмента Осветлитель/Dodge и Затемнитель/Burn.
Как улучшить готовую маску
Поменять задний фон в «Фотошоп»
На пиктограмме вы увидите черные пятна, которые вы создаете. На изображении же вы их не увидите, вместо этого человек будет становиться более резким. Если вы совершили лишний мазок — смените цвет кисти на белый и закрасьте его. Для быстрой смены цвета с основного на фоновый и обратно используйте клавишу «X». Работайте до тех пор, пока весь человек не станет резким.
Данный способ имеет один недостаток. Добиться высокой точности практически невозможно. При максимальном увеличении масштаба зритель обязательно заметит участки резкого фона, которые находятся на минимальном расстоянии от человека. Поэтому можно попробовать другой способ размытия фона, для реализации которого используются инструменты выделения.
Первые шаги, касающиеся создания копии фонового слоя и его размытия, необходимо повторить. Вы можете использовать для этого новую фотографию или прежнюю. Только теперь не нужно создавать никаких масок. Вместо этого отключите на время отображение слоя-копии, нажав в панели «Слои» на изображение глаза. Нажмите на слой «Фон», теперь вы будете работать с ним.
Увеличьте масштаб отображения фотографии до 100-процентного и выберите инструмент «Магнитное лассо». Им необходимо выделить человека по его контуру, щелчок за щелчком. Если в какой-то момент линия выделения пойдет не по тому пути, то нажмите клавишу «Backspace», это отменит создание последней точки привязки. Когда вы последнюю точку свяжете с первой — по контуру человека побежит пунктирная линия, свидетельствующая о его выделении. При этом вы можете продолжать добавлять выделенные области, для этого необходимо зажать клавишу «Shift». Для вычитания выделенной области зажимается клавиша «Alt».
Щелкните по выделенной области правой кнопкой мыши. В отобразившемся контекстном меню выберите пункт «Скопировать на новый слой». Появившийся в панели «Слои» новый слой переместите на самый верх, чтобы он перекрывал собою копию фонового слоя, в данный момент отключенную.
Вот и всё, наши действия завершены. Включите отображение второго слоя. Слой «Фон» можно отключить, он теперь не нужен. Результат должен вас приятно порадовать. Нельзя сказать, что мы добились эффекта съемки при максимально раскрытой диафрагме. Но получилось очень неплохо. Не забывайте, что мы использовали «Размытие по Гауссу». Попробуйте задействовать другие виды размытия в качестве экспериментов.
Как вырезать объект из фона и вставить в Фотошопе?
Давайте теперь попробуем понять, как вырезать объект из фона в Фотошопе, но при этом фон будет очень сложным, а объект нужно вставить в другом изображении. В качестве примера возьмем фотографию молодого человека, за которым находится трава и лесная чаща.
Как и в предыдущем случае, человека сначала нужно выделить. Но с помощью «Быстрого выделения» это сделать невозможно. Вы потратите слишком много времени, а результат получится с большой долей вероятности плачевным. Поэтому на сей раз задействуйте инструмент «Магнитное лассо».
Работает данный инструмент очень просто. Увеличьте масштаб изображения до 100-процентного. Затем кликните по контуру человека. Появится первый маркер. Далее ведите курсор по вдоль контура, вслед за этим будут появляться следующие маркеры. Чем более резкое изображение — тем лучше будет результат. Если контрастность и четкость фотографии далеки от идеала, то автоматически маркеры могут расставляться неправильно. В этом случае попробуйте их ставить принудительно при помощи щелчков левой кнопкой мыши. Только не сделайте случайно двойной щелчок, это приведет к автоматическому соединению последнего маркера с первым. Для перемещения по увеличенному изображению используйте зажатие клавиши «Пробел».
Постепенно вы доберетесь до первого маркера, после чего по контуру человека побежит пунктирная линия. Но, как вы видите, в нашем случае выявилась одна проблема. Выделенной оказалась и область между левой рукой и животом человека, в которой проглядывается трава с цветами.
Эту область легко можно удалить из выделения. Для этого продолжайте использовать инструмент «Магнитное лассо». Зажмите клавишу Alt, после чего щелкните левой кнопкой мыши по контуру ненужной области. Затем выделите этот контур привычным образом.