Создание прозрачного фона на картинке
Содержание:
- Несколько нюансов
- Изменение прозрачности рисунка в Microsoft Word
- 2. Удаление фона в Paint 3D
- 3. Сделайте белый фон прозрачным
- 4. Сохранить прозрачное изображение
- All Hail Transparency
- Как сделать картинку без фона в ворде?
- Как сделать прозрачный фон картинки в ворде?
- Как сделать чтобы картинка была без фона?
- Как сделать прозрачный фон в Paint?
- Как сделать текст без фона в Word?
- Как в ворде сделать картинку прозрачной?
- Как вставить в презентацию картинку без фона?
- В каком формате сохранять изображение без фона?
- Как сохранить PNG с прозрачным фоном Paint?
- Как сделать прозрачный фон в Paint PNG?
- Как скопировать только текст без фона?
- Как убрать фон при копировании текста из Интернета в Ворд?
- Как убрать серую заливку в ворде?
- Способ №1: Волшебная палочка
- Метод 2: как сохранить прозрачные изображения PNG без фона в Paint 3D
- Выбор цветовой палитры и прорисовка контура изображения
- 1. Выберите объект с помощью инструмента Magic Select Tool
- Метод 1: Использование стикеров
- Как сделать прозрачный фон в фотографии в Paint 3d
- Как в paint.net сделать блик света?
- Способы создания прозрачного фона в Paint.NET
- Как сделать прозрачный фон в фотографии в Paint 3d
- Как в paint.net сделать блик света?
- Как сделать прозрачность в Paint
- Смена фона картинки в редакторе Paint.net
Несколько нюансов
При редактировании детализированных изображений работать будет значительно легче, если приблизить изображение. Сделать это можно, выбрав в меню «Вид» подпункт «Масштаб» или же просто нажав кнопку «Увеличение», расположенную на ленте.
Следует учитывать, что большие размеры изображения потребуют больше времени на обводку. Для уменьшения размера картинки необходимо нажать «Ctrl+A» и перетащить расположенный слева внизу маркер вверх
Важно при этом соблюдать пропорции, чтобы изображение не получилось искаженным
В процессе работы неизбежно будут возникать ошибки, и потому придется осуществлять редактирование линии. Для того чтобы иметь возможность быстро отменять предыдущие действия, рекомендуется постоянно держать пальцы на сочетании клавиш «Ctrl+Z».
Если изображение имеет границу в виде кривой, целесообразно воспользоваться инструментом «Кривая». Для этого следует щелкнуть соответствующую клавишу на панели инструментов, начертить от начала до конца участка границы прямую линию, которую затем нужно оттянуть влево или вправо, описывая кривую.

Для того чтобы метод гринскриннинга работал, в Paint Winwows 7 прозрачный фон должен быть установлен в настройках для вставок. Если не выставить эту настройку, то фон будет добавляться из первоначального изображения. Панель управления настройками вставки будет появляться с левой стороны от редактируемого изображения, ниже главной панели, когда используется один из инструментов выбора.
Изменение прозрачности рисунка в Microsoft Word

Как вы наверняка уже знаете, в MS Word можно работать не только с текстом, но и с рисунками. Последние после добавления в программу можно даже редактировать с помощью большого набора встроенных инструментов. Однако, учитывая тот факт, что Ворд — это все-таки текстовый редактор, с некоторыми задачами по работе с изображениями бывает не так просто справиться.
Одна из задач, с которой могут столкнуться пользователи данной программы — необходимость изменить прозрачность добавленного рисунка. Это может потребоваться для того, чтобы уменьшить акцент на изображении, либо же визуально “отдалить” его от текста, а также по ряду других причин. Именно о том, как в Ворде изменить прозрачность рисунка мы и расскажем ниже.
1. Откройте документ, но пока не торопитесь добавлять в него рисунок, прозрачность которого требуется изменить.

2. Перейдите во вкладку “Вставка” и нажмите кнопку “Фигуры”.

3. В выпадающем меню выберите простую фигуру, прямоугольник подойдет лучше всего.

4. Правой кнопкой мышки кликните внутри добавленной фигуры.

5. В открывшемся справа окне в разделе “Заливка” выберите пункт “Рисунок”.

6. Выберите в открывшемся окне “Вставка картинок” пункт “Из файла”.

7. В окне проводника укажите путь к рисунку, прозрачность которого необходимо изменить.

8. Нажмите “Вставить” для добавления рисунка в область фигуры.
9. Кликните правой кнопкой мышки по добавленному рисунку, нажмите на кнопку “Заливка” и выберите пункт “Текстура”, а затем “Другие текстуры”.

10. В окне “Формат рисунка”, которое появится справа, перемещайте ползунок параметра “Прозрачность”, пока не добьетесь желаемого результата.

11. Закройте окно “Формат рисунка”.

11. Удалите контур фигуры, внутри которой находится картинка. Для этого выполните следующие действия:
- Во вкладке “Формат”, которая появляется при нажатии на фигуру, разверните меню кнопки “Контур фигуры”;
- Выберите пункт “Нет контура”.
- Кликните в пустом месте документа, чтобы выйти из режима редактирования.

- Совет: Для настройки внешнего вида рисунка можно использовать параметр “Смещение”, который находится под параметром “Прозрачность”, расположенным в окне “Формат рисунка”.
12. После внесения всех необходимых изменений, закройте окно “Формат рисунка”.

Изменение прозрачности части рисунка
Среди инструментов, представленных во вкладке “Формат” (появляется после добавления рисунка в документ) есть и те, с помощью которых можно сделать прозрачным не все изображение, а его отдельную область.
Важно понимать, что идеального результата можно добиться лишь в том случае, если область рисунка, прозрачность которой вы хотите изменить, является одноцветной. 1
Добавьте изображение в документ, воспользовавшись нашей инструкцией
1. Добавьте изображение в документ, воспользовавшись нашей инструкцией.

2. Дважды кликните по изображению, чтобы открылась вкладка “Формат”.

3. Нажмите на кнопку “Цвет” и выберите в выпадающем меню параметр “Установить прозрачный цвет”.

4. Вид указателя курсора изменится. Кликните ним по тому цвету, который необходимо сделать прозрачным.
5. Выбранная вами область рисунка (цвет) станет прозрачной.

На этом все, теперь вы знаете, как в Word изменить прозрачность рисунка, а также знаете о том, как сделать прозрачными отдельные его фрагменты. Не забывайте о том, что данная программа — это текстовый, а не графический редактор, поэтому не следует выдвигать к нему слишком высоких требований.
Мы рады, что смогли помочь Вам в решении проблемы.
Помимо этой статьи, на сайте еще 11905 инструкций. Добавьте сайт Lumpics.ru в закладки (CTRL+D) и мы точно еще пригодимся вам.
Опишите, что у вас не получилось. Наши специалисты постараются ответить максимально быстро.
2. Удаление фона в Paint 3D
Есть два способа удалить фон.
Метод 1: Удалить фон
Шаг 1: выделив изображение, перетащите его за пределы фона с помощью мыши.
Шаг 2: Щелкните инструмент« Выбрать »вверху и выберите весь фон. Вы увидите пунктирные линии вокруг выделения.
Шаг 3 : теперь либо нажмите кнопку «Удалить» справа, либо нажмите клавишу «Удалить» на клавиатуре.
Шаг 4: Вы увидите, что фон станет белым. Щелкните объект один раз и перетащите его обратно на белый фон.
Мы успешно удалили фон. Пора сделать фон прозрачным. Для этого выполните действия, указанные в разделе «Сделать белый фон прозрачным» ниже.
Также в Guiding Tech
Метод 2: Использование нового файла
Другой способ удалить фон — создать новое изображение. Вот шаги:
Шаг 1: После того, как инструмент Magic Select извлек изображение, щелкните его правой кнопкой мыши и выберите в меню «Копировать».
Шаг 2 : Щелкните значок меню вверху и выберите в нем «Новое». Появится всплывающее окно с просьбой сохранить предыдущее изображение. Нажмите Не сохранять.
Шаг 3 : откроется новое пустое изображение с белым фоном. Щелкните его правой кнопкой мыши и выберите в меню «Вставить».
Скопированное изображение без старого фона появится на белом фоне.
Теперь пора вообще удалить фон.
3. Сделайте белый фон прозрачным
Наконец, когда у вас есть изображение на белом фоне, вы можете сделать его прозрачным. Для этого выберите параметр «Холст» вверху и включите переключатель «Прозрачный холст» справа.
Совет. Щелкните изображение правой кнопкой мыши. и выберите Параметры холста. Затем включите Прозрачный холст.
Как только вы это сделаете Итак, вы увидите, что белый фон исчезнет, а ваше изображение станет прозрачным.
Однако мы еще не закончили. Далее следует очень важный шаг по сохранению изображения.
Также в Guiding Tech
4. Сохранить прозрачное изображение
Убрав фон, пора сохранить окончательное изображение. Для этого выполните следующие действия:
Шаг 1: нажмите значок меню и выберите в меню Сохранить как с форматом как изображение.
Шаг 2 : Затем вам нужно убедиться в двух вещах. Во-первых, в раскрывающемся списке под Типом Сохранить как должно быть показано PNG (изображение). Если отображается какой-либо другой формат, измените его на PNG (изображение). Во-вторых, следует установить флажок «Прозрачность».
Сохранение файла в формате PNG чрезвычайно важно. Если вы сохраните в формате JPG, который отличается от PNG, вы потеряете прозрачность
Совет : если вы забыли сделать белый фон прозрачным с помощью Canvas параметры, установите флажок рядом с прозрачностью при сохранении изображения. Это должно помочь.
Шаг 3 : наконец, нажмите кнопку «Сохранить». Вам будет предложено присвоить имя и выбрать место для сохранения. Поздравляю! Ваше изображение с прозрачным фоном готово.
Примечание. Несмотря на то, что мы сначала делаем фон белым, а затем удаляем его, вам необходимо выполнить все шаги упоминалось выше и для изображений с белым фоном.
Также в Guiding Tech
All Hail Transparency
Сделать изображение прозрачным — это одна из самых желанных функций редактирования изображений. К счастью, Paint 3D предлагает простой способ добиться этого. Мы надеемся, что вы не столкнулись с какими-либо проблемами при удалении фона и его прозрачности. Сообщите нам, если вам нужна другая помощь по Paint 3D.
Далее: теперь, когда фон исчез, вы не знаете, как заменить фон в Paint 3D? Ознакомьтесь с нашим простым руководством по нему.
Как сделать картинку без фона в ворде?
Как сделать прозрачный фон картинки в ворде?
Изменение прозрачности части рисунка
- Выберите рисунок, для которого требуется изменить прозрачность цвета.
- На вкладке Формат рисунка нажмите кнопку Цвет, а затем щелкните Установить прозрачный цвет.
- Щелкните область рисунка или изображения, закрашенную тем цветом, который требуется сделать прозрачным.
Как сделать чтобы картинка была без фона?
Способ 1: инструмент «удалить фон»
- Нажмите левой кнопкой мышки по рисунку на слайде.
- Сверху выбирайте вкладку «формат» и нажимайте первую кнопку «удалить фон».
- У рисунка автоматически удалится фон за рамками произвольного прямоугольника — Рисунок 2.
Как сделать прозрачный фон в Paint?
Как добавить прозрачные фоны к изображениям с помощью Paint:
- Откройте Paint, нажав кнопку Cortana. Введите ключевое слово «Paint» в поле поиска Cortana и выберите «Paint».
- Затем нажмите Файл > Открыть ; и выберите изображение для открытия.
- Нажмите кнопку Выбрать , а затем выберите параметр Прозрачный выбор .
Как сделать текст без фона в Word?
Чтобы убрать это выделение:
- Курсором выделите весь текст, фон которого необходимо убрать или изменить
- Откройте вкладку «Клавная» в верхней части документа
- Найдите иконку с изображением ведра с краской и нажмите на него
- В выпадающем списке выберите нет цвета. …
- Еще один инструмент чтобы убрать фон текста — это маркер.
Как в ворде сделать картинку прозрачной?
Вот как это делается. Выделите фигуру или фигуры, которые необходимо сделать прозрачными. Щелкните их правой кнопкой мыши и в контекстном меню выберите Формат фигуры. В области Формат фигуры с помощью ползунка Прозрачность задайте нужный процент прозрачности.
Как вставить в презентацию картинку без фона?
Удаление фона рисунка
- Выберите рисунок, фон которого нужно удалить.
- Выберите Формат рисунка > удалить фонили Формат > удалить фон. …
- По умолчанию область фона будет закрашена пурпурным (что показывает, что ее можно удалить), а изображение на переднем плане сохранит естественные цвета.
В каком формате сохранять изображение без фона?
Картинки без фона не всегда называются PNG. Они могут называться и GIF, и SVG, и PSD и как-то ещё, если формат поддерживает альфа-канал — прозрачные пиксели или прозрачные слои, или прозрачные векторные объекты.
Как сохранить PNG с прозрачным фоном Paint?
Следующее, что нужно сделать – сохранить изображение с прозрачным фоном в Paint.net. Выбираем в меню «Файл» – «Сохранить как». Теперь, в поле «Тип файла», укажите один из форматов PNG или GIF, если выберите другой формат – картинка будет сохранена на белом фоне. Нажмите «Сохранить».8 мая 2016 г.
Как сделать прозрачный фон в Paint PNG?
Как сделать прозрачный фон в Paint?
- Открываем фотографию, которую вы собираетесь в будущем вставлять в другие изображения.
- Нажимаем кнопку «Выделить» в верхней части панели инструментов.
- Выбираем пункт «Прозрачное выделение».
- Кликаем снова на «Выделить» и выбираем пункт «Выделить все».
Как скопировать только текст без фона?
Для этого выделите скопированный из Интернета текст, перейдите на вкладку «Главная», нажмите на стрелку рядом с кнопкой «Цвет выделения текста» и выберите вариант «Нет цвета». Если это не помогло и фон не исчез, то возможно проблема в том, что цвет фона задан сразу для всей страницы.
Как убрать фон при копировании текста из Интернета в Ворд?
- В открытом документе откройте вкладку «Главная».
- Выделите необходимый фрагмент текста, фон которого нужно убрать. Совет! Для выделения текста всего документа используйте сочетание горячих клавиш Ctrl+A.
- Теперь в подкатегории «Абзац» найдите кнопку «Заливка».
- Нажмите на нее и выберите «Нет цвета».
Как убрать серую заливку в ворде?
Как убрать заливку в ворде
- Выделите весь затемненный документ. Откройте вкладку — Правка – Выделить все;
- После выделения перейдите на вкладку меню Формат и выберите Границы и заливка;
- В открывшемся окне Границы и заливка перейдите на вкладку Заливка и выберите Нет заливки;
Способ №1: Волшебная палочка
Данная методика подойдет для изображений, имеющих однотонный фон, например, белый. Для работы вам понадобится инструмент Фотошопа (Photoshop), называемый “Волшебная палочка”.
Загружаем в программу нужно изображение. Обычно, когда изображение не имеет прозрачного фона, то слой на котором он находится “Фон” находится в заблокированном режиме, и его нельзя отредактировать.

Чтобы избавиться от блокировки, кликаем дважды на слой и далее нажимаем “ОК”.

Затем, берем вышеупомянутую «волшебную палочку» и кликаем в любом месте фона (напоминаем, фон должен быть однотонным).

После этих действий появится область выделения (двигающейся пунктир вокруг объекта).

Если все выделено верно, воспользуйтесь клавишей DEL для удаления фона с изображения. Должно получиться, как на скриншоте ниже:

Метод 2: как сохранить прозрачные изображения PNG без фона в Paint 3D
Теперь перейдем к основному вопросу, который хочет знать большинство пользователей – как сохранить прозрачные PNG в Paint 3D. Что ж, в этом есть два аспекта. Сначала вы создали изображение в самой Paint 3D и теперь хотите сохранить его как прозрачный файл PNG. Во-вторых, у вас есть изображение JPG, которое вы хотите преобразовать в PNG, но без фона. Пользователи в основном стремятся сохранить такие файлы, когда имеют дело с логотипами.
Случай 1. Сохранение изображения PNG, созданного в Paint 3D
Создайте изображение в Paint 3D. Отрегулируйте его размер, используя доступные границы. Затем нажмите вкладку «Холст» вверху, когда закончите дизайн, или можете сделать это и в начале. На вкладке «Холст» включите переключатель «Прозрачный холст».


Это приведет к удалению существующего белого фона с вашего изображения.


Теперь перейдите в Меню> Сохранить как> Изображение, как мы это делали в описанном выше методе.


Вы должны быть очень осторожны с двумя упомянутыми сейчас шагами. Во-первых, убедитесь, что PNG (изображение) выбран в разделе Тип файла. И флажок рядом с прозрачностью отмечен. Дважды проверьте обе вещи. Если хотя бы один из них выбран неправильно, ваше окончательное изображение не будет прозрачным. Наконец, нажмите кнопку «Сохранить» внизу, чтобы сохранить файл PNG.


Совет профессионала: Хотите создавать логотипы в Paint 3D? Ознакомьтесь с нашим подробным руководством о том, как создать логотип в Windows с помощью Paint 3D. После того, как вы создали логотип, узнайте, как добавить логотип к своему изображению с помощью Paint and Paint 3D.
Выбор цветовой палитры и прорисовка контура изображения
На цветовой палитре следует сделать выбор желто-зеленого (также называемого лаймовым) цвета. Обычно выбирают именно его, поскольку необходим контрастный по отношению к остальному рисунку окрас, а выбранный тон встречается в изображениях довольно редко.
После этого при помощи инструмента «Линия» производится выделение объекта, который будет вырезаться. В том случае, если изображение размещено на белом фоне, для закрашивания недостающих пикселей можно воспользоваться «Карандашом». Благодаря этому вокруг картинки появится широкая линия зеленого цвета.
Далее необходимо щелкнуть на лаймовом цвете правой клавишей мыши и, воспользовавшись инструментом «Выбрать», очертить области фона прямоугольного цвета. Делать это следует аккуратно, стараясь не заходить на объект. Об остающихся вокруг контура рисунка лишних треугольниках особо волноваться не стоит, они убираются позже при помощи инструмента «Ластик». Активировав его, необходимо выбрать самый маленький из возможных квадратиков в появившемся меню.
 После всех манипуляций получается объект, вокруг которого будет зеленый экран. Если вас интересует, как изменить фон в Paint, то необходимо отдалить изображение до 100 процентов (1 в меню приближения) и кликнуть по ведру с краской на панели (инструмент «Заливка цветом»). Затем в палитре следует выбрать желаемый цвет и щелкнуть в любом месте зеленого фона. После этого фон станет другим.
После всех манипуляций получается объект, вокруг которого будет зеленый экран. Если вас интересует, как изменить фон в Paint, то необходимо отдалить изображение до 100 процентов (1 в меню приближения) и кликнуть по ведру с краской на панели (инструмент «Заливка цветом»). Затем в палитре следует выбрать желаемый цвет и щелкнуть в любом месте зеленого фона. После этого фон станет другим.
1. Выберите объект с помощью инструмента Magic Select Tool
Для этого выполните следующие действия:
Шаг 1: Откройте изображение в Paint 3D.
Шаг 2 : щелкните инструмент Magic Select на верхней панели.
Шаг 3: Появится поле выбора. Используйте углы или стороны поля, чтобы выбрать часть изображения, фон которой вы хотите изменить. Затем нажмите «Далее» справа.
Шаг 4 : Paint 3D будет автоматически обнаружить объект внутри выделения. Если вас устраивает выбор, нажмите «Готово» справа. В противном случае используйте инструменты «Добавить» или «Удалить», которые также есть справа, чтобы изменить выделение.
Щелкните инструмент «Добавить», а затем выберите часть изображения, которую вы хотите добавить к выделенной области. Точно так же щелкните инструмент Удалить и щелкните область, которую вы хотите удалить.
Шаг 5: После того, как вы нажмете кнопку «Готово», вы увидите новое окно, появившееся за пределами выбранного изображения, указывающее, что теперь это отдельный объект. Вы можете использовать различные инструменты на коробке, чтобы повернуть или перевернуть изображение.
Метод 1: Использование стикеров
Шаг 1: Как только у вас будет вырезанное изображение, выберите опцию «Сделать стикер» с правой стороны. Превращает выбранный объект в наклейку.


Шаг 2: Нажмите на значок меню вверху, затем нажмите Новый. Вам будет задан вопрос, хотите ли вы сохранить изображение. Выберите Не сохранять. Затем откроется пустой холст с белым фоном.




Шаг 3: Нажмите на кнопку «Наклейки» вверху и нажмите третий значок на правой панели.


Вы найдете ваше вырезанное изображение там. Нажмите на него, чтобы добавить его на белый фон.
Шаг 4: Как только изображение добавлено, отрегулируйте его размер, используя рамку вокруг него. Затем нажмите кнопку «Кисти» и выберите инструмент «Заливка».


Шаг 5: Выбрав инструмент «Заливка», выберите цвет на боковой панели и щелкните в любом месте на белом фоне, чтобы изменить его цвет фона. Вы можете проверить разные цвета, нажав на них. Вот и все. Теперь вам нужно сохранить изображение, как показано ниже.
Примечание.


Как сделать прозрачный фон в фотографии в Paint 3d
Для начала открываем фотографию, в которой нужно сделать фон прозрачным: Меню
– Открыть
– Обзор файлов
и находим нужную картинку, либо просто перетягиваем файл изображения с папки на рабочую область Паинт 3д.
Далее нажимаем на кнопку Волшебное выделение
(1), которая находится в верхней панели инструментов. Если объект, который нужно оставить на прозрачном фоне, слишком маленький по сравнению с фоном, подтягиваем кружочки (2) по его периметру, чтобы программа смогла понять, что мы пытаемся Волшебно выделить. После этого нажимаем на Далее
.
У вас должен выделиться нужный объект по контуру, как показано на скриншоте. Возможно, некоторые части будут выступать за зону выделения, либо наоборот, не будут выделены. Чтобы объект выделился ровно по контуру, пользуемся кнопкой Добавить
(1) и кнопкой Удалить
(2).
Так, у меня программа криво обрезала левую часть фотографии собаки. Нажимаю на кнопку Добавить
и дорисовываю площадь, которая должна быть выделена:
В результате вот, что получилось. После того, как довыделяли все что нужно, нажимаем на кнопку Готово
.
Теперь копируем выделенное изображение в буфер обмена. Для этого нажимаем на соответствующую кнопку:
Создаем новый документ, предыдущий можем не сохранять. Нажимаем на Холст
и передвигаем ползунок на Прозрачный холст
(все то же самое, как в первой части статьи). И после этого нажимаем на Вставить
с верхней панели.
Все, теперь наше изображение стало с прозрачным фоном. Его можно добавлять на любой другой фон, либо сохранить в таком же виде. Напоминаю, фотографии с прозрачным фоном сохраняются только в форматах JPG или PNG.
Чаще всего прозрачный фон требуется, чтобы наложить одну часть изображения на другую или на саму иллюстрацию. Бесцветный задний план активно применяется при конструировании веб сайтов. Для многих фото в интернет магазинах также требуются белый цвет позади главного изображения, который можно получить только при помощи прозрачного, так как фотоаппарат не способен создать чистый белый фон цвета 255 255 255 по RGB.
Как в paint.net сделать блик света?
Здесь мы рассмотрим довольно простой и эффектный момент, как сделать световой блик на изображении при помощи Paint.NET. Этот вопрос не случайно размещен в разделе уроки Paint.NET для новичков, потому что выполняется он в одно действие.
Создавать солнечный блик мы будем на объемном смайлике, рисовать который, можно научиться
на уроке Paint.NET — Как создать смешной трехмерный смайлик в Paint.NET.
Для рисования блика света мы будем использовать
инструмент Paint.NET градиент.

Итак, выберем в качестве основного цвета белый цвет, а в качестве дополнительного цвета установим прозрачный.
Для этого параметр «Прозрачность (альфа)»
в окне палитра в Paint.NET
нужно установить 0. На приведенном выше рисунке можно увидеть, что этот параметр расположен в нижнем правом углу. На рисунке значение этого параметра указано как 225,
потому что рисунок представлен для основного цвета — белого, который не является прозрачным. Выберете тип градиента — круговой, как он выглядит можно увидеть на выше приведенном рисунке в левом верхнем углу.
И при помощи левой кнопки мыши сделайте градиент в том месте изображения, где должен быть цветовой блик. Результат, который получился у нас можно увидеть на рисунке ниже. Мы специально сохранили маркеры градиента
Paint.NET
на рисунке ниже.

Способы создания прозрачного фона в Paint.NET
Итак, Вам нужно, чтобы у определённого объекта на изображении был прозрачный фон вместо существующего. Все методы имеют схожий принцип: области картинки, которые должны быть прозрачными, просто удаляются. Но с учётом особенностей изначального фона придётся использовать разные инструменты Paint.NET.
Способ 1: Выделение «Волшебной палочкой»
Фон, который Вы будете удалять, необходимо выделить так, чтобы не было задето основное содержимое. Если речь идёт об изображении с белым или однотипным фоном, лишённым разнообразных элементов, то можно применить инструмент «Волшебная палочка».
- Откройте нужное изображение и нажмите «Волшебная палочка» в панели инструментов.
Чтобы выделить фон, просто кликните по нему. Вы увидите характерный трафарет по краям основного объекта. Внимательно изучите выделенную область. Например, в нашем случае «Волшебная палочка» захватила несколько мест на кружке.

В этом случае нужно немного уменьшить чувствительность, пока ситуация не исправится.

Как видно, теперь трафарет проходит ровно по краям кружки. Если же «Волшебная палочка» наоборот оставила кусочки фона вокруг основного объекта, то чувствительность можно попытаться повысить.
На некоторых картинках фон может просматриваться внутри основного содержимого и сразу не выделяется. Это и произошло с белым фоном внутри ручки нашей кружки. Чтобы добавить его в область выделения, нажмите кнопку «Объединение» и кликните по нужной области.

Когда всё, что должно стать прозрачным, выделено, нажмите «Правка» и «Очистить выделение», а можно просто нажать кнопку Del.

В итоге Вы получите фон в виде шахматной доски – так визуально изображается прозрачность. Если Вы заметите, что где-то получилось неровно, всегда можно отменить действие, нажав соответствующую кнопку, и устранить недочёты.

Осталось сохранить результат Ваших трудов. Нажмите «Файл» и «Сохранить как».

Чтобы прозрачность сохранилась, важно сохранить картинку в формате «GIF» или «PNG», причём последнее предпочтительнее.

Все значения можно оставить по умолчанию. Нажмите «ОК».

Способ 2: Обрезка по выделению
Если речь идёт о картинке с разнообразным фоном, который «Волшебная палочка» не осилит, но при этом основной объект более или менее однородный, то можно выделить его и обрезать всё остальное.

При необходимости настройте чувствительность. Когда всё, что нужно, будет выделено, просто нажмите кнопку «Обрезать по выделению».

В итоге всё, что не входило в выделенную область, будет удалено и заменено прозрачным фоном. Останется только сохранить изображение в формате «PNG».
Способ 3: Выделение с помощью «Лассо»
Этот вариант удобен, если Вы имеете дело с неоднородным фоном и таким же основным объектом, который не получается захватить «Волшебной палочкой».
- Выберите инструмент «Лассо». Наведите курсор на край нужного элемента, зажмите левую кнопку мыши и как можно ровнее его обведите.

Неровные края можно подправить «Волшебной палочкой». Если нужный кусок не выделен, то используйте режим «Объединение».

Или режим «Вычитание» для фона, который был захвачен «Лассо».

Нажмите «Обрезать по выделению» по аналогии с предыдущим способом.
Если где-то будут неровности, то можете их повыделять «Волшебной палочкой» и удалить, или просто используйте «Ластик».
Сохраните в «PNG».
Вот такие незамысловатые методы создания прозрачного фона на картинке можно использовать в программе Paint.NET. Всё, что Вам потребуется, – это умение переключаться между разными инструментами и внимательность при выделении краёв нужного объекта.
Опишите, что у вас не получилось.
Наши специалисты постараются ответить максимально быстро.
Как сделать прозрачный фон в фотографии в Paint 3d
Для начала открываем фотографию, в которой нужно сделать фон прозрачным: Меню – Открыть – Обзор файлов и находим нужную картинку, либо просто перетягиваем файл изображения с папки на рабочую область Паинт 3д.
Далее нажимаем на кнопку Волшебное выделение (1), которая находится в верхней панели инструментов. Если объект, который нужно оставить на прозрачном фоне, слишком маленький по сравнению с фоном, подтягиваем кружочки (2) по его периметру, чтобы программа смогла понять, что мы пытаемся Волшебно выделить. После этого нажимаем на Далее.
У вас должен выделиться нужный объект по контуру, как показано на скриншоте. Возможно, некоторые части будут выступать за зону выделения, либо наоборот, не будут выделены. Чтобы объект выделился ровно по контуру, пользуемся кнопкой Добавить (1) и кнопкой Удалить (2).
Так, у меня программа криво обрезала левую часть фотографии собаки. Нажимаю на кнопку Добавить и дорисовываю площадь, которая должна быть выделена:
В результате вот, что получилось. После того, как довыделяли все что нужно, нажимаем на кнопку Готово.
Теперь копируем выделенное изображение в буфер обмена. Для этого нажимаем на соответствующую кнопку:
Создаем новый документ, предыдущий можем не сохранять. Нажимаем на Холст и передвигаем ползунок на Прозрачный холст (все то же самое, как в первой части статьи). И после этого нажимаем на Вставить с верхней панели.
Все, теперь наше изображение стало с прозрачным фоном. Его можно добавлять на любой другой фон, либо сохранить в таком же виде. Напоминаю, фотографии с прозрачным фоном сохраняются только в форматах JPG или PNG.
Как в paint.net сделать блик света?
Здесь мы рассмотрим довольно простой и эффектный момент, как сделать световой блик на изображении при помощи Paint.NET. Этот вопрос не случайно размещен в разделе уроки Paint.NET для новичков, потому что выполняется он в одно действие.
Создавать солнечный блик мы будем на объемном смайлике, рисовать который, можно научиться на уроке Paint.NET — Как создать смешной трехмерный смайлик в Paint.NET. Для рисования блика света мы будем использовать инструмент Paint.NET градиент.

Итак, выберем в качестве основного цвета белый цвет, а в качестве дополнительного цвета установим прозрачный. Для этого параметр «Прозрачность (альфа)» в окне палитра в Paint.NET нужно установить 0. На приведенном выше рисунке можно увидеть, что этот параметр расположен в нижнем правом углу. На рисунке значение этого параметра указано как 225, потому что рисунок представлен для основного цвета — белого, который не является прозрачным. Выберете тип градиента — круговой, как он выглядит можно увидеть на выше приведенном рисунке в левом верхнем углу. И при помощи левой кнопки мыши сделайте градиент в том месте изображения, где должен быть цветовой блик. Результат, который получился у нас можно увидеть на рисунке ниже. Мы специально сохранили маркеры градиента Paint.NET на рисунке ниже.

Как сделать прозрачность в Paint
Итак, если у вас операционная система Windows XP, то стандартный Paint не подойдет. Данное приложение не имеет возможности создавать прозрачность в рабочей области. Для этого вам необходимо скачать из интернета новую версию, которая намного расширила свои графические возможности – Paint Net. Если у вас операционная система Windows 7 и выше, то вам не нужно обновлять приложение, так как данное программное обеспечение присутствует в данной системе, как основное.
Для начала создадим рабочую область.
Создав рабочую область, необходимо простым выделением всей рабочей области, выделить нужную область для прозрачности. Если вы хотите полностью весь лист сделать прозрачным, то вам необходимо комбинацией клавиш Ctrl+A выделить всю область и клавишей Del удалить выделенный участок. Таким образом удаляется все на листе и получается прозрачная основа.
READ Как установить навигатор на автомагнитолу пионер

Теперь, получив такой вид окна, вы можете приступать к рисованию на данной рабочей области любыми инструментами, которые предлагает данное приложение.

Итак, вы закончили рисование на рабочей области. Теперь возникает вопрос – как сохранить данное изображение? Для того чтобы прозрачность сохранилась в изображении, необходимо сохранять не в JPG формате, а в специальном формате, который позволяет сохранять детализацию картинки, вплоть до прозрачности – PNG. Нажимаем кнопку сохранить и выбираем формат.

Сохранив в таком формате, ваша прозрачность не станет белой, а останется прозрачной.
Источник
Смена фона картинки в редакторе Paint.net
Для работы с изображениями, картинками, фотографиями рекомендуется использовать не входящий в состав приложений ОС Windows, а бесплатную утилиту Paint.net, скачав её тут. Установив бесплатное приложение на компьютерное устройство, пользователь сможет работать с изображениями, причём выполнять сложные задачи посредством простого и понятного инструмента.
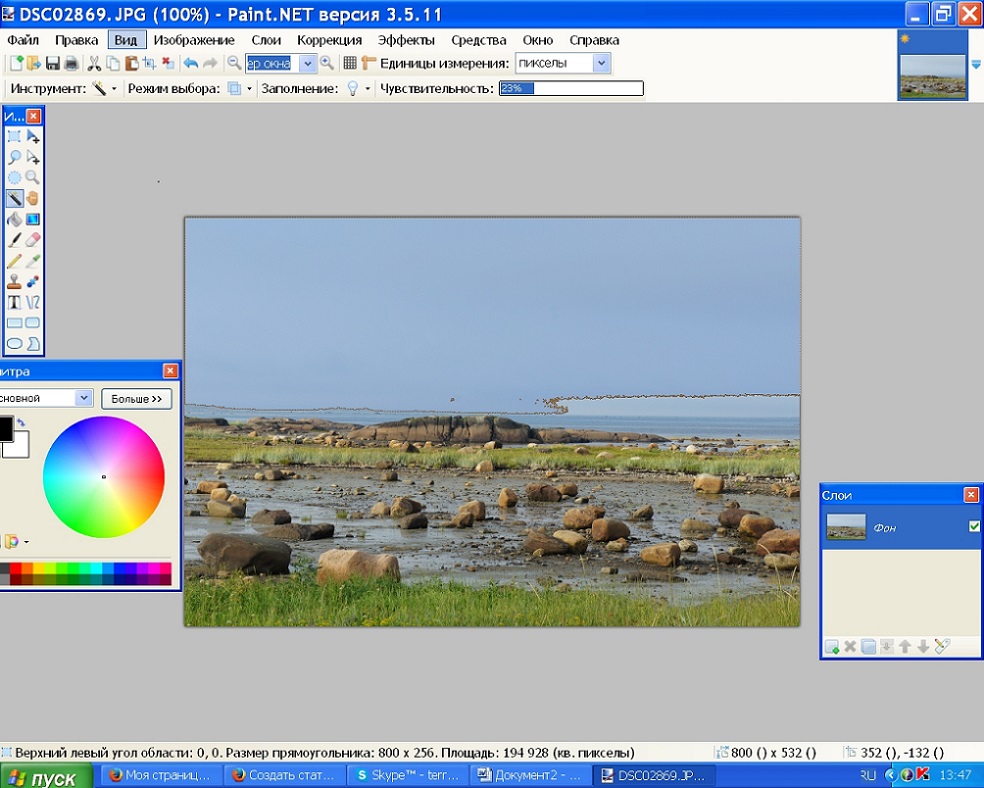
Делаем прозрачный фон картинки
Paint.net позволяет за счёт многофункциональности, работать с изображениями, менять фон картинок, устранять дефекты. Нередко пользователи ставят для себя задачу, заключающуюся в смене фона изображения. Такие задачи позволяют разместить конкретный логотип на красочной основе, или своё фото, изображение домашнего любимца или цветочную композицию не на фоне стола или окна, а с интересным и эффектным ландшафтом в качестве заднего плана.
Эту задачу можно осуществить довольно легко, загрузив в приложение два фото: основное, с бесцветным фоном, и второстепенное, которое будет служить базой для новой картинки
Для совмещения фотографий потребуется изначально зайти в параметры каждой из них, сделав их аналогичными по размеру, что является базовым условием для возможности их соединения: важно выставить идентичные размеры холста, проставив одинаковые значения в разделах «Высота» и «Ширина» изображения
Дальше создание комплексного изображения выполняется так:
- Открыть требуемый изменения фона рисунок на прозрачном фоне, перенести его на новую основу посредством последовательного выполнения таких манипуляций: одновременным нажатием Ctrl и A выделить, скопировать, зажав комбинацию клавиш Ctrl и C, после перехода на фоновый рисунок вставить командой Ctrl+V.
- После этого, если изображение с рисунком не отображается на фоне, потребуется активировать его, переместив на первый план.
- Сохранить новое фото: в пункте «Файл», выбрать команду «Сохранить как», присвоить имя созданной иллюстрации и выбрать предпочтительный формат.
На этом работа может считаться выполненной, нокамнем преткновения в процедуре является момент создания фото с прозрачным фоном.