Увеличение таблицы в microsoft excel
Содержание:
Дополнительные сведения
Excel начинает с шириной по умолчанию 8 символов и переводит его в заданное количество пикселов, в зависимости от шрифта обычного стиля. Затем он округляет это число до ближайшего кратного 8 пикселя, что ускоряет прокрутку между столбцами и строками. Ширина пикселя хранится внутри Excel для размещения данных на экране. Число, отображаемое в диалоговом окне Ширина столбца, — это ширина, которая перепреобразуется в единицы символов (на основе обычного шрифта) для отображения.
Ширина столбца 8,43 означает, что 8,43 знаков шрифта по умолчанию соответствуют ячейке. Шрифтом по умолчанию для листа является шрифт, назначенный стилю “обычный”. В Excel 2000 используется заводской шрифт по умолчанию Arial 10.
Изменение DPI для принтера может повлиять на метрики шрифтов и изменять ширину столбцов. Microsoft Office Excel 2007 использует тему по умолчанию с именем Office. Эта тема по умолчанию имеет Камбриа как шрифт заголовка по умолчанию, а Calibri 11 — шрифт основного текста по умолчанию.
Чтобы определить шрифт по умолчанию для листа, выполните следующие действия:
- В меню Формат выберите стиль.
- Прочтите шрифт, указанный рядом с полем шрифт.
Чтобы изменить шрифт по умолчанию, выполните указанные ниже действия.
- В меню Формат выберите стиль.
- Выберите команду Изменить.
- На вкладке Шрифт выберите требуемый шрифт, начертание и размер.
- Нажмите кнопку “ОК”.
Чтобы изменить шрифт по умолчанию в Excel 2007, выполните указанные ниже действия.
- На вкладке Макет страницы в группе темы нажмите кнопку шрифты.
- Нажмите кнопку создать новые шрифты темы.
- В полях Шрифт заголовка и Шрифт основного текста выберите нужные шрифты. для использования.
- В поле имя введите Office для замены шаблона по умолчанию.
- Нажмите кнопку Сохранить.
Если шрифт по умолчанию — непропорциональный шрифт (фиксированная ширина), например Courier, 8,43 символов любого типа (числа или буквы), подходящие в ячейке со значением ширины столбца 8,43, так как все Курьеровые символы имеют одинаковую ширину. Если шрифт является пропорциональным, например Arial, 8,43 целых чисел (таких как 0, 1, 2 и т. д.), подпадают под ячейку со значением ширины столбца 8,43. Это связано с тем, что номера имеют фиксированное пространство с самыми пропорциональными шрифтами. Тем не менее, так как буквы не зафиксированы с пропорциональными шрифтами, дополнительные символы “я” подходят и меньше “w” символов.
При изменении ширины столбца на дробное число может быть задано разное значение ширины столбца в зависимости от шрифта, используемого в стиле Normal. Например, если вы попытаетесь изменить ширину столбца на 8,5, то для столбца задается значение 8,57 или 65 пикселя. Эта проблема возникает из-за преобразования символов шрифтов в пикселные единицы. Не удается отобразить дробные единицы. Таким образом, ширина столбца округляет до ближайшего числа, которое приводит к целому пикселной единице.
Пример поведения ширины столбцов
В новой книге Excel выберите ячейка a1.
В меню Формат выберите пункт столбец, а затем щелкните элемент ширина.
В поле Ширина столбца введите 10 (75 пикселей в ширину), а затем нажмите кнопку ОК.
В меню Формат выберите стиль, а затем убедитесь, что шрифт по умолчанию имеет значение Arial 10.
В ячейке a1 введите 1234567890.
Все буквы полностью соответствуют ячейке, а ширина столбца — 10 (75 пикселей в ширину).
В меню Формат выберите стиль.
Выберите команду Изменить.
На вкладке Шрифт измените шрифт на Courier New, а затем дважды нажмите кнопку ОК
Обратите внимание, что поле Ширина столбца автоматически обновляется в соответствии с новым шрифтом, а номер в ячейке по-прежнему заполняется, несмотря на то, что ширина столбца по-прежнему 10, но увеличена до 85 пикселов
Поведение ширины столбцов в Excel 2007
Чтобы задать ширину столбца в Excel 2007, выполните указанные ниже действия.
- В первом столбце щелкните элемент , чтобы выбрать столбец, а затем щелкните правой кнопкой мыши и выберите пункт Ширина столбца.
- Введите нужную ширину столбца.
- Нажмите кнопку ОК.
Поведение ширины столбца в Excel 2007 аналогично указанному выше. Если вы измените шрифты после установки ширины, которая будет скорректирована для новых шрифтов шириной в точках.
Автоподбор ширины
Для автоподбора ширины ячейки в соответствие с размером ее содержимого используйте следующий код:
«запишем для примера в любую ячейку рабочего «листа какой-нибудь текст, например, такой: Cells(5, 5) = «Автоподбор ширины ячейки» «теперь подгоним ширину ячейки, а точнее «столбца, в котором эта ячейка находится: Cells(5, 5).EntireColumn.AutoFit
Имейте в виду, что ширина столбца будет подогнана по расположенной в этом столбце ячейке с самым длинным содержимым. Например, если длина содержимого ячейки Cells(7, 5) будет превышать длину содержимого ячейки Cells(5, 5), то автоподбор ширины пятого столбца произойдет по содержимому ячейки Cells(7, 5), несмотря на то, что в строке кода указана другая ячейка.
Так же, как и в программе Word, в Excel есть возможность форматировать таблицы — то есть приводить их в приличный, хорошо оформленный вид.
Изменить можно высоту и ширину ячейки, размер и вид шрифта, расположение текста в ячейке, границы и заливку ячейки. Еще ячейки можно сливать (то есть объединять). В этой статье я расскажу об изменении размеров ячейки.
Изменить высоту строки можно вручную.
Подведите указатель мыши к линии, которая разделяет строки в самом первом столбике — столбике с нумерацией строк. Указатель с обычной стрелки изменится на двойную черную стрелку с разделителем. Вот как он будет выглядеть:
Зажмите левую кнопку мыши и, не отпуская ее, перетащите этот указатель вверх (или вниз). Как только вы растащите строку до нужной высоты, левую кнопку отпустите. Высота строки изменится.
А можно сделать еще проще. Выполните шаг 1 . Только вместо перетаскивания изменившегося указателя, сделайте двойной щелчок левой кнопкой мыши по нижней границе строки. Высота строки автоматически подстроится под размер вашего текста в ячейке.
Изменить ширину столбика можно точно так же, как и высоту. Подведите указатель мыши к линии, которая разделяет столбики в самой первой строке — строке с именами столбиков. Он снова изменится.
Можно изменить высоту и ширину нескольких строк и столбиков.
Выделите нужные строки или столбики
ВНИМАНИЕ! Выделять их нужно целиком !. Так же, как и при изменении одной строки (или столбика), подведите курсор к любой границе выделенных строк (столбиков), дождитесь его изменения и перетащите на нужную ширину или высоту
Ширина (высота) всех выделенных столбиков или строк изменится
Так же, как и при изменении одной строки (или столбика), подведите курсор к любой границе выделенных строк (столбиков), дождитесь его изменения и перетащите на нужную ширину или высоту. Ширина (высота) всех выделенных столбиков или строк изменится.

Еще высоту и ширину можно изменить с помощью самой программы.
Выделите те ячейки, размеры которых вы хотите изменить.
Перейдите на вкладку меню «Главная» и найдите на ней блок команд «Ячейки».
Щелкните левой кнопкой мыши на кнопке «Формат». Появится меню.
Для изменения размера ячейки нам потребуются команды, которые собраны в блоке «Размер ячейки».
Если вы щелкните левой кнопкой мыши на командах «Высота строки…» или «Ширина столбца…», то у вас откроются такие окошки:
Здесь можно с клавиатуры ввести размер (высоту или ширину) и нажать кнопку ОК . Поэкспериментируйте, посмотрите, как будут меняться размеры ячейки.
Чтобы вообще иметь представление о размерах столбика (строки), подведите указатель мыши к границе нужного столбика (строки) (как вы это делали в самом начале при ручном изменении размера), зажмите левую кнопку мыши и никуда указатель не двигайте . Около указателя появится подсказка с размерами.
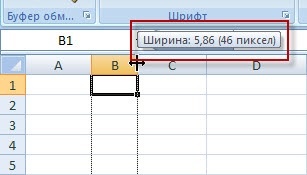
Если вы выберите команды «Автоподбор высоты строки» или «Автоподбор ширины столбца», то программа сама установит размеры таким образом, чтобы все данные поместились в ячейке. То есть высота (и ширина) будут подобраны по самому длинному (широкому) данному (слову, числу) в столбике (строке).
Высота строки в эксель
На этом шаге мы рассмотрим изменение ширины столбцов и высоты строк, сокрытие строк (столбцов) рабочего листа Excel .
Изменение ширины столбцов и высоты строк В Excel предусмотрено несколько способов изменения ширина столбцов и высоты строк.
Ширина столбца измеряется числом символов, которые помещаются в ячейку данной ширины. По умолчанию ширина столбца равна 8,43 символа.
Существует несколько способов изменения ширины одного или нескольких столбцов . Прежде чем это сделать, необходимо выделить те столбцы, для которых надо установить одинаковую ширину. Чтобы выделить несколько столбцов, щелкните и перетащите указатель мыши по заголовкам столбцов.
Есть и другой способ — щелкните на заголовках нужных столбцов, удерживая нажатой клавишу Ctrl . Если необходимо выделить все столбцы, щелкните на кнопке Выделить все , которая находится в левом верхнем углу рамки рабочего листа, или воспользуйтесь комбинацией клавиш Ctrl + Shift + npoбел . После, выделения нужных столбцов выполните одно из следующих действий:
- Перетаскивайте мышью правую границу столбца до тех пор, пока этот столбец не примет нужную ширину.
-
Выберите команду Формат | Стол6ец | Ширина и введите нужное значение в поле Ширина столбца одноименного диалогового окна (рис. 1).
Рис. 1. Диалоговое окно Ширина столбца
Выберите команду Формат | Столбец | Автоподбор ширины . При этом ширина выделенного столбца (столбцов) регулируется в соответствии с самым длинным элементом.
Дважды щелкните на правой границе столбца, чтобы автоматически установить его ширину в соответствии с самым длинным элементом.
Чтобы изменить заданную по умолчанию ширину всех столбцов, воспользуйтесь командой Формат | Столбец | Стандартная ширина . На экране появится диалоговое окно (рис. 1), в котором можно ввести новое значение стандартной ширины столбца. В результате все столбцы, ширина которых не была перед этим изменена вручную, изменят свою ширину.
Изменение высоты строк Высота строк измеряется в пунктах (стандартная единица измерения, принятая в издательском деле). Заданная по умолчанию высота строк зависит от шрифта, который используется в стиле Обычный . Программа Excel автоматически регулирует высоту строки так, чтобы она вмещала самый крупный шрифт в строке. Установить высоту строки можно следующими способами:
- Перетаскивайте мышью нижнюю границу строки до тех пор, пока строка не примет нужную высоту.
-
Выберите команду Формат | Строка | Высота и введите значение (в пунктах) в поле Высота строки одноименного диалогового окна (рис. 2).
Рис. 2. Диалоговое окно Высота строки
Дважды щелкните на нижней границе строки, чтобы автоматически установить высоту строки в соответствии с самым крупным шрифтом, находящимся в данной строке. Вы также можете использовать для этого команду Формат | Строка | Автоподбор высоты .
Сокрытие строк и столбцов Для того чтобы скрыть строку или строки, выделите их и выберите команду Формат | Строка | Скрыть . А чтобы скрыть столбец или столбцы, выделите их и выберите команду Формат | Столбец | Скрыть .
Еще один способ скрыть строку или столбец — это перетащить их границу. При этом для строки нужно перетащить ее нижнюю границу вверх, а для столбца — его правую границу влево.
Для того, чтобы вернуть на экран скрытые строки или столбцы, надо выделить вначале строки или столбцы, прилегающие к скрытой строке или столбцу (выделите хотя бы по одной строке или столбцу по обе стороны), затем выберите команду Формат | Строка | Отобразить или Формат | Столбец | Отобразить .
На следующем шаге рассмотрим работу с ячейками и диапазонами.
Автоподбор по сравнению с переносом текста
Автоподбор позволяет убедиться, что столбцы достаточно широки, чтобы вместить ячейку с самой длинной строкой в ней. Это отлично работает, но в некоторых случаях у вас может быть несколько ячеек с длинной текстовой строкой, и из-за этого все ячейки имеют большую ширину столбца.
В таком случае имеет смысл обернуть текст так, чтобы длинная строка была преобразована в несколько строк в одной и той же ячейке (например, абзац).
Но когда вы используете обтекание текстом, вы можете заметить, что автоматическая подгонка работает не так, как ожидалось.
Вот что происходит.
Когда вы переносите текст, ячейка, к которой он был применен, получает возможность поместить любой дополнительный текст в следующую строку. Таким образом, не происходит перетекания текста в следующую ячейку. А поскольку его нет, ширина Google Таблицы кажется нормальной.
Итак, когда у вас есть ячейка (или несколько ячеек), к которой применен перенос текста:
В случае, если есть ячейка, которая переполняется в следующую ячейку, Google Таблицы отрегулируют, чтобы сделать ширину шире (обратите внимание, что ячейка с текстом переноса никогда не переполняется)
Если в ячейках с примененным переносом текста есть пробелы, автоматическое заполнение отрегулирует ширину столбца, чтобы убедиться, что нет лишнего пространства.
Итак, это два простых способа, которые вы можете использовать для автоматического подбора ширины столбца в Google Таблицах. Я лично предпочитаю метод двойного щелчка, так как он более быстрый и эффективный, но если вы не используете двойной щелчок, вы также можете использовать опцию «По размеру данных».
Также обратите внимание, что все методы, которые мы рассмотрели в этом руководстве, также работают, когда вам нужно изменить размер и автоматически подогнать строки в Google Таблицах. Надеюсь, вы нашли этот урок полезным!
Надеюсь, вы нашли этот урок полезным!
Автоподбор высоты строки в Excel — особенности, описание и рекомендации
Использование специальных программных продуктов для работы с таблицами и различными базами данных существенно облегчает пользователям работу с определенными массивами информации. Самым популярным в настоящее время является использование программы Microsoft Excel. Она позволяет быстро и легко работать с таблицами.
Указанная программа имеет достаточно гибкие возможности по настройке и редактированию формата отображения данных в строках и столбцах. Использование функций автоматического подбора параметров ячеек позволяет буквально за два действия исправить внешний вид таблицы.
Изменяем размер ячеек в Excel
Для любой, не только электронной, таблицы высота и ширина ячейки это один из базовых вопросов. Чего стоят, например, различные унифицированные формы, которые часто реализуются средствами Excel. Из этой статьи вы узнаете о способах задания размеров элементов электронных таблиц (строк, столбцов, ячеек).
Рассмотрим несколько вариантов:
- ручная настройка границ;
- автоподбор в зависимости от того, что введено в ячейку;
- точное задание размеров в выбранных единицах измерения;
- использование буфера обмена;
- объединение ячеек, как способ изменения размеров.
Первый случай — самый распространенный. При установке курсора мыши между названиями столбцов или номерами строк он изменяет форму на двунаправленную стрелку, острия которой указывают, в каких направлениях можно изменять размер элемента.
Второй вариант лучше всего подходит для ситуации, когда нужно сделать размеры строк или столбцов минимально допустимыми. Алгоритм действий пользователя:
- выделите элемент или несколько элементов таблицы, для которых устанавливаются размеры;
- на вкладке Главная разверните список у команды Формат и выберите соответствующую команду автоподбора.
Результат автоподбора ширины столбцов можно видеть на рисунке.
Для различных стандартизованных таблиц важно установить размеры элементов точно. В этом случае сначала нужно определиться с единицами измерения
По умолчанию размеры на листах Excel задаются в дюймах. Изменить эти настройки можно в разделе Дополнительно команды Параметры на вкладке Файл.
Изменения нагляднее отображаются в режиме Разметка страницы (на вкладке Вид найдите соответствующую команду). Становятся видны линейки с разметкой в выбранных единицах, например сантиметрах. Далее выделите настраиваемый элемент (столбец или строку) и установите размер элемента (в примере это столбец) с помощью соответствующей команды в меню кнопки Формат.
Если нужны два одинаковых по размерам элемента, то можно использовать Специальную вставку. Для этого сначала нужно скопировать элемент-образец. Затем выделить тот элемент, к которому нужно применить настройки форматирования (в том числе размеры) и выбрать Специальную вставку в вариантах команды Вставка, далее в диалоговом окне — Ширины столбца.
Часто возникает задача изменить размеры только одной ячейки. Это возможно в Word, но невозможно в Excel, поэтому приходится прибегать к обходным маневрам, а именно к объединению ячеек. Это можно проиллюстрировать на примере унифицированной формы. Сначала для всех столбцов устанавливается ширина 1 мм, а затем в нужной строке выделяется некоторое количество ячеек и объединяется с помощью кнопки Объединить и поместить в центре.
Сочетание всех возможностей изменения размеров позволяет создавать сложнейшие таблицы, сохраняя при этом все плюсы автоматизации вычислений в Excel.
Высота строк по содержимому
02.03.2011, 10:57
QTableWidget высота по содержимому(кол-ву строк)Добрый день! Есть форма созданная в дизайнере, в ней есть Tab, а в нем QTableWidget. Хотелось бы.
Высота блока по содержимомуЕсть div. в нём p и img. img справа. как сделать так, чтобы float: right не убирал изображение из.
Высота блока по содержимомуПодскажите как сделать высоту .item по высоте контента в нем.
Высота блока по плавающему содержимомуПривет всем! Не могу понять почему почему при такой структуре страницы блок content принимает.
02.03.2011, 11:15
2
02.03.2011, 11:31
3
02.03.2011, 11:35
4
02.03.2011, 12:26
5
Спасибо за совет, Галина Борисовна ))
Добавлено через 37 минут Люди, кто знает что делать.
02.03.2011, 14:49
6
если я правильно понял, то можно сделать так: выделить нужные ячейки и нажать на “Перенос текста” на вкладке главная.
Добавлено через 1 минуту P.S. для ворд 2007
24.03.2011, 15:29
7
07.04.2011, 13:34
8
Попробуйте выделить область, в которой нужно подогнать размер ячеек по высоте и выбрать Главная->Формат->Формат ячеек-> Переносить по словам.
Добавлено через 3 минуты От меня вопрос: с текстом такой номер проходит, а вот с датами и числами – нет. Есть способ обойти это ограничение? Нужно вывести числа и даты в небольших ячейках.
07.04.2011, 18:09
9
08.04.2011, 13:37
10
09.04.2011, 02:21
11
Самостоятельная настройка – метод 3
В этом случае необходимо работать с границами ячеек непосредственно. Для реализации этого метода необходимо:
- Выделить или отдельную область, или все ячейки определенного листа. После этого нам необходимо переместить курсор на любую из границ колонок в рамках области, которая была выделена. Далее курсор станет небольшим плюсиком со стрелками, ведущими в разные стороны. Когда это случится, с помощью левой кнопки мыши можно изменить положение границы. Поскольку в описываемом нами примере была выделена отдельная область, изменения применяются именно к ней.
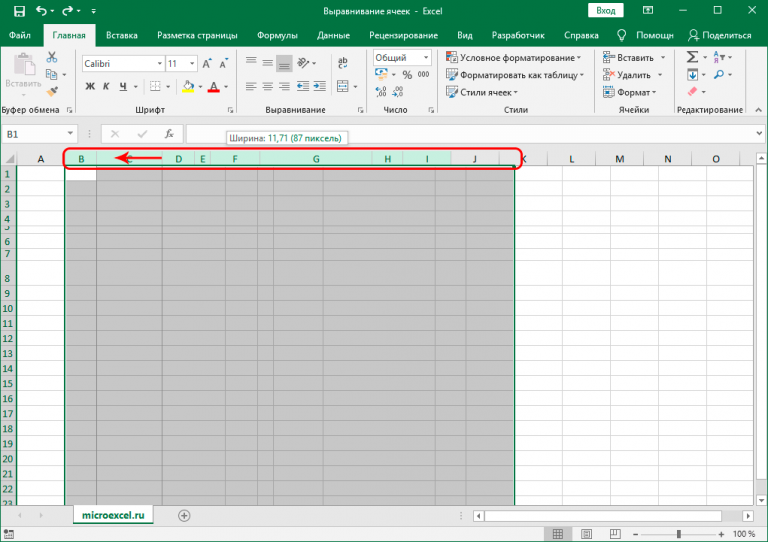
15
Все, теперь все ячейки в определенном диапазоне имеют одинаковую ширину. Mission completed, как говорится.
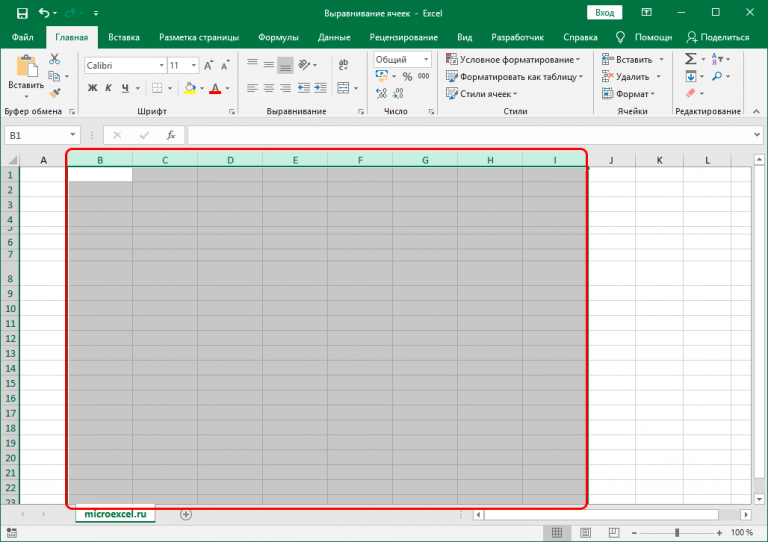
16
Но мы видим на скриншоте выше, что высота все еще разная. Для исправления этого недочета необходимо отрегулировать размеры строк точно таким же способом. Необходимо соответствующие строки выделить на вертикальной координатной панели (или весь лист) и изменять положение границ любой из них. 17.png
Теперь уж точно все сделано. У нас получилось сделать так, чтобы все ячейки были одинакового размера.
У этого метода есть один недостаток – невозможна точная настройка ширины и высоты. Но в случае, если в высокой точности нет необходимости, он значительно удобнее первого метода.
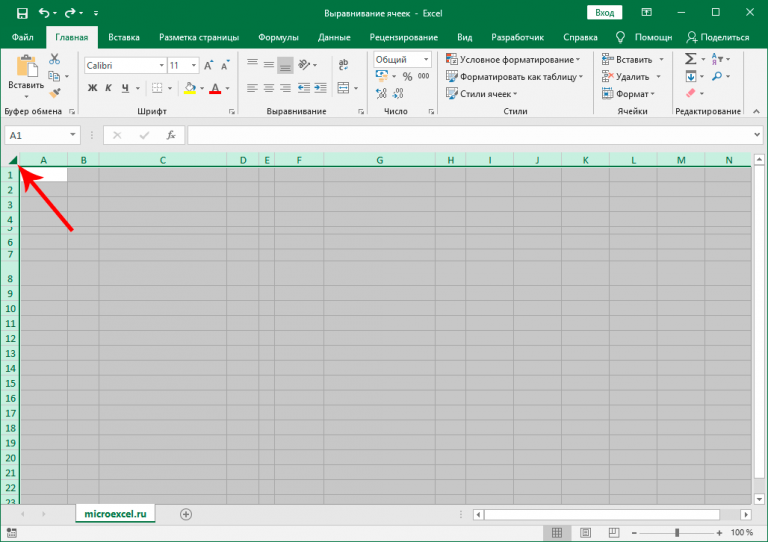
18
Как в офисе.
Приветствую тебя, дорогой читатель! Наверное, ты замечал, что большое количество информации мы получаем в табличной форме. Это может быть список товаров с характеристиками, прогноз погоды на неделю, расписание движения транспорта и так далее. Таблицы улучшают восприятие информации, и там где это необходимо имеет смысл применять их.
Сегодня разберем создание и оформление простых таблиц в текстовом редакторе Word.
- Как в ворде создать таблицу
- Как в ворде в таблице добавить или удалить строки и столбцы
- Как в ворде уменьшить строку в таблице
- Как в ворде в таблице выровнять столбцы
- Изменение внешнего вида таблицы
- Дополнительная информация:
Как в ворде создать таблицу
Прежде чем создать таблицу, необходимо определиться с количеством строк и столбцов. Перед вставкой необходимо установить текстовый курсор в то место документа, где будет размещена таблица. Если ее размеры не превышают 10×8, то переходим на вкладку Вставка и в группе Таблицы указателем мыши выделяем нужное количество ячеек и делаем клик левой кнопкой для вставки таблицы в документ.

Мы получим абсолютно одинаковые по ширине и высоте ячейки. Конечно, их параметры мы сможем изменить. Но если таблица небольшая, то можно ее нарисовать. В той же группе Таблицы есть команда Нарисовать таблицу. Включив этот режим можно рисовать прямоугольники и линии, как в графическом редакторе. Курсор при этом примет вид карандаша. Если вам нужна таблица с большим количеством строк или столбцов, то лучше выбрать команду Вставить таблицу. И просто указать необходимое количество строк и столбцов.
Здесь вы дополнительно можете указать параметры автоподбора для ширины столбцов таблицы:
- Постоянная: режим Авто выравнивает столбцы в пределах доступной ширины таблицы; при указании точного размера — выставляется ширина одного столбца.
- По содержимому: исходная таблица имеет ячейки минимальной ширины, их размеры будут изменяться по мере добавления в них текста.
- По ширине окна: тоже самое, что и постоянная в режиме Авто
Если ширина ваших столбцов и строк в таблице отличается и должна быть задана точным размером, то читайте инструкцию в этой статье.
Как в ворде в таблице добавить или удалить строки и столбцы
Бывает ситуация когда нужно добавить одну или несколько строк в таблицу. Можно поступить следующим образом:
- кликнуть в строку таблицы перед или после, которой необходимо вставить пустую строчку;
- на вкладке Работа с таблицами перейти на вкладку Макет и выбрать соответствующую команду.
С добавлением столбцов поступаем аналогично.
Для удаления строк, столбцов или всей таблицы выберите в выпадающем списке под кнопкой Удалить необходимую операцию.
Как в ворде уменьшить строку в таблице
Для уменьшения высоты строки в таблице можно поступить двумя способами:
Приблизительный: перемещение горизонтальной линии (нижней или верхней границы строки) при нажатой левой кнопке мыши. Курсор принимает вид двойной стрелки при наведении на линию, в этот момент и необходимо зажать левую кнопку мыши.
Точный: позволяет задать точную или минимальную высоту строки в сантиметрах.
Установи курсор в нужную строку и войди в свойства таблицы (Работа с таблицами — Макет — Свойства — Строка или в контекстном меню команда Свойства таблицы — Строка).

Если вы пытаетесь редактировать готовую таблицу и вам не удается уменьшить высоту строки, то необходимо включить режим отображения непечатаемых знаков и удалить пустые абзацы внутри таблицы. Подробнее об этом режиме читайте здесь.

Как в ворде в таблице выровнять столбцы
Изменять ширину столбцов можно тем же способом что и строки: либо мышью перетаскиваем вертикальные границы столбцов, либо через свойства таблицы во вкладке Столбец.
Выравнивание ширины столбцов можно выполнить следующим образом: выделить нужные столбцы (наводим курсор мыши над верхней границей таблицы, когда он примет вид черной стрелки, зажать левую кнопку мыши и выполнить выделение столбцов)

Далее идем в меню Работа с таблицами — Макет — Выровнять ширину столбцов. В результате ширина выделенных столбцов уравняется по среднему значению.
Уменьшить или увеличить ширину столбца можно и вручную. В этом случае нужно навести курсор на вертикальную границу столбца (курсор станет двунаправленной стрелкой) и перетащить её в нужном направлении с зажатой левой кнопкой мыши.
Изменение внешнего вида таблицы
В Word есть возможность применения стилей оформления к таблице. Чтобы ваша таблица стала более наглядной, выполните следующие действия:
- кликните внутрь вашей таблицы
- на панели инструментов Работа с таблицами перейдите на вкладку Конструктор
- в разделе Стили таблиц выберите необходимое оформление