Как удалить пустые строки в эксель
Содержание:
- Как НЕ НАДО удалять пустые строки в Excel
- Удалить запятую из текстовой строки
- Удаление пустых столбцов в Excel с помощью формул.
- Как удалить пустые строки в Excel с помощью Power Query
- Как удалить пустые строки в Excel
- Метод 3: использование формулы
- Пустые столбцы не удаляются! Почему?
- Никогда не удаляйте пустые строки, при помощи выбора пустых ячеек
- Через «Фильтр»
- Удаление пустых строк в используемом диапазоне
- Как убирать из таблицы одинаковые ячейки?
Как НЕ НАДО удалять пустые строки в Excel
Есть несколько различных способов удаления пустых строк в Microsoft Excel. Но на удивление многие онлайн-ресурсы придерживаются в своих рекомендациях наиболее опасных из них.
Пожалуй, самый популярный совет – использовать инструмент «Найти и выделить» > «Перейти к специальному» > «Пробелы» .
Что плохого в этой технике? Она выбирает все пустоты в диапазоне данных. Но ведь в строке может быть, к примеру, только одна пустая ячейка, а в остальных будет записаны какие-то данные. И, следовательно, вы в итоге удалите множество строчек, которые содержат хотя бы одну пустую ячейку. Некоторые нужные данные, естественно, будут утеряны.
Специально не буду подробно описывать последовательность действий в этом методе, чтобы вы случайно его не повторили.
И ключевым в данном случае является вопрос: «Вы уверены, что все ячейки в вашей строке пустые? У вас точно нет таких, в которых по какой-то причине не заполнены одна или несколько ячеек, а остальные содержат данные?»
В качестве иллюстрации на изображении ниже слева показана исходная таблица, а справа — итоговая таблица. И в результирующей таблице все неполные строки пропали, даже 4,6 и 10, которые были частично заполнены:

Встречаются также предложения удалять незаполненные строки при помощи сортировки таблицы или установления фильтра.
Но здесь мы сталкиваемся с той же опасностью. Если вы упорядочите данные по какому-то столбцу, к примеру, от меньшего к большему, то строчки с пустыми ячейками в этом столбце окажутся в самом низу. Но где гарантия того, что в других столбцах правее или левее также отсутствует информация? А если таблица достаточно большая, то и проверить это не так просто.
В итоге вы опять же рискуете удалить данные, в которых случайно оказался пропуск именно в этом столбце.

С фильтрацией примерно та же история. Вы можете установить фильтр по пустым ячейкам в каком-то конкретном столбце. Далее все может произойти так же, как в истории с сортировкой. Какие-то из ячеек могут оказаться заполнены нужной информацией. Чтобы обезопасить себя от случайной её потери, такой фильтр по пустым ячейкам нужно установить в каждом столбце. Хорошо, если их в вашей таблице штук 5. А если 20? А 30? Вряд ли у вас есть желание устанавливать, а затем снимать даже 10 фильтров.

Поэтому эти методы – это также не наш выбор.
Итог: если вы не хотите испортить или потерять данные, никогда не удаляйте пустые строки, выбирая каким-то способом отдельные пустые ячейки в вашей таблице. Вместо этого используйте один из наиболее продуманных подходов, обсуждаемых ниже.
Удалить запятую из текстовой строки
Удаление запятой из текстовой строки будет работать иначе, чем удаление запятой из чисел.
В текстовых строках запятая на самом деле является частью строки, и вам нужно как-то найти, а затем удалить эти запятые.
Позвольте мне показать вам несколько способов сделать это, когда у вас есть текстовые данные.
Использование поиска и замены
С помощью функции «Найти и заменить» вы можете легко найти все запятые в ячейке и заменить их чем-то другим (пустым или другим символом).
Предположим, у вас есть данные об именах, как показано ниже, где между именем и фамилией стоит запятая.

Ниже приведены шаги по удалению запятой из этого набора данных имен:
- Выберите набор данных
- Перейдите на вкладку «Главная»
- В группе «Редактирование» нажмите «Найти и заменить».
- Щелкните «Заменить». Откроется диалоговое окно «Найти и заменить».
- В «Найти то , что:» поле, введите , (запятая)
- Оставьте поле «Заменить на:» пустым. Если вы хотите удалить запятую и заменить ее чем-то другим, вы должны ввести это в поле «Заменить на:».
- Нажмите кнопку «Заменить все».
Вышеупомянутые шаги удалят все запятые из всех выбранных ячеек.

Обратите внимание, что приведенные выше шаги удалят все экземпляры запятых из всех ячеек. Итак, если в ячейке больше одной запятой, все запятые будут удалены
Кроме того, это изменит исходный набор данных. Если вы хотите сохранить исходные данные нетронутыми, сначала создайте резервную копию или скопируйте данные на другой лист / диапазон, а затем выполните указанные выше действия.
Совет от профессионалов : вы также можете использовать сочетание клавиш — Control + H, чтобы открыть диалоговое окно поиска и замены.
Использование формулы ЗАМЕНА (SUBSTITUTE)
Другой способ удалить запятую — использовать функцию ЗАМЕНИТЬ (SUBSTITUTE), где вы можете заменить запятую пробелом или любым другим символом.
В отличие от метода «Найти и заменить», в котором все запятые удаляются за один раз, с функцией SUBSTITUTE вы получаете немного больше контроля (как мы увидим в примерах ниже в этом разделе).
Предположим, у вас есть набор данных, показанный ниже, из которого вы хотите удалить все запятые.

Ниже приведена формула, которая сделает это:
=SUBSTITUTE(A2,",","")

Приведенная выше формула принимает три аргумента:
- Текст (или ссылка на ячейку, содержащую текст), из которого вы хотите удалить запятую.
- Символ, который вы хотите заменить (запятая в этом примере)
- Символ, с помощью которого вы хотите удалить запятую (в этом примере пусто)
Но что, если вы хотите удалить только первую запятую, а не вторую.
С помощью функции SUBSTITUTE вы можете указать количество экземпляров, которые вы хотите заменить. Это можно сделать с помощью четвертого аргумента, который является необязательным аргументом. Если вы не укажете этот необязательный аргумент, функция заменит все экземпляры указанного символа / строки.
Предположим, у вас есть набор данных, показанный ниже, и вы хотите удалить только первую запятую, а не вторую.

Ниже приведена формула, которая сделает это:
=SUBSTITUTE(A2,",","",1)

В приведенной выше формуле также используется четвертый аргумент (необязательный) — .
Если указать номер экземпляра как 1, формула должна заменить только первый экземпляр запятой, а все остальные экземпляры оставить как есть.
Но что, если вы не хотите удалять первую запятую, а вместо этого замените вторую запятую тире.
Вы можете сделать это, используя следующую формулу:
=SUBSTITUTE(A2,","," -",2)

Приведенная выше формула выполняет замену только второго экземпляра запятой и заменяет его тире.
Итак, это несколько простых способов удалить запятую из чисел и текстовых строк в Excel .
Надеюсь, вы нашли этот урок полезным!
Как удалить запятую в Excel (из текста и чисел)
Удаление пустых столбцов в Excel с помощью формул.
Вышеупомянутый макрос быстро и просто удаляет пустые столбцы. Но если вы относитесь к тому типу людей, которые «держит все под контролем» (как и я :), вы можете захотеть визуально увидеть те их них, которые будут удалены. В этом примере мы сначала определим пустые столбцы с помощью формулы, чтобы вы могли быстро их просмотреть, а затем удалим все или некоторые из них.
Примечание. Прежде чем удалять что-либо навсегда, особенно с помощью неопробованного вами метода, я настоятельно рекомендую вам сделать резервную копию своей книги, на всякий случай, если что-то пойдет не так.
Сохранив резервную копию в надежном месте, выполните следующие действия:
Шаг 1. Вставьте новую строку.
Добавьте новую строку вверху таблицы. Для этого щелкните правой кнопкой мыши заголовок первой строки и выберите Вставить. Не беспокойтесь о нарушении структуры таблицы и расположения ваших данных — вы сможете удалить её позже.

Шаг 2. Найдите пустые столбцы.
В самой левой ячейке только что добавленной строки введите следующую формулу:
Затем скопируйте формулу по строке на сколько это необходимо, перетащив маркер заполнения вправо.
Логика формулы очень проста: СЧЁТЗ проверяет количество пустых ячеек в столбце, от строки 2 до строки 1048576, что является максимумом числа строк в Excel 2019–2007. Вы сравниваете это число с нулем и в результате получаете ИСТИНА в пустых и ЛОЖЬ там, где имеется хотя бы одна непустая ячейка. Благодаря использованию относительных ссылок формула правильно настраивается для каждого столбца, в который она скопирована.

Если вы настраиваете лист для кого-то другого, вы можете пометить их более явным и понятным образом. Нет проблем, это легко сделать с помощью функции ЕСЛИ, примерно так:
Теперь формула явным образом указывает, какие колонки пусты, а какие нет:

По сравнению с макросом этот метод дает больше гибкости в отношении того, какие колонки следует считать пустыми. В этом примере мы проверяем всю таблицу, включая строку заголовка. Это означает, что если столбец содержит только заголовок, то он не считается пустым и не удаляется. Если вы хотите проверять только строки данных, игнорируя заголовки, исключите строку (строки) заголовка из целевого диапазона. В результате он будет, к примеру, A3: A1048576. Имеющий заголовок, но не содержащий других данных, будет считаться пустым и посему подлежит удалению.
Кроме того, для быстроты расчетов вы можете ограничить диапазон до последней реально использованной в вашей таблице строки, которой в нашем случае будет A11.
Шаг 3. Удалите пустые столбцы.
Теперь вы можете просто выбрать те колонки, у которых в первой строке записано «Пусто» (чтобы выбрать сразу несколько, удерживайте Ctrl , нажимая на их буквы). Затем щелкните правой кнопкой мыши на любом из выделенных столбцов и укажите команду «Удалить в контекстном меню:

Если на вашем листе десятки или сотни колонок, имеет смысл вывести на просмотр все пустые. Для этого сделайте следующее:
- Выберите верхнюю строку с формулами, перейдите на вкладку «Данные» > группу « Сортировка и фильтр » и нажмите кнопку «Сортировка .
- В появившемся диалоговом окне с предупреждением выберите «Развернуть выделение и нажмите «Сортировать…».

- Откроется диалоговое окно «Сортировка», в котором вы нажмете кнопку «Параметры…», выберите «столбцы диапазона и нажмите «ОК» .

- Настройте только один уровень сортировки, как показано ниже, и нажмите ОК:
- Сортировать по: Строка 1
- Сортировка: значения ячеек
- Порядок: от А до Я

В результате пустые колонки будут перемещены в правую часть вашего рабочего листа, в конец таблицы:

Если вы выберете порядок сортировки от Я до А, то переместите их в левую чсть вашего листа, в начало.
- Выберите все пустые столбцы в конце таблицы. Для этого щелкните букву первого из них, нажмите Shift, а затем кликните на букву последнего.
- Щелкните правой кнопкой мыши на выделенном и выберите пункт «Удалить во всплывающем меню.
Выполнено! Вы избавились от пустых столбцов, и теперь нет ничего, что могло бы помешать вам удалить верхнюю строку с формулами.
Как удалить пустые строки в Excel с помощью Power Query
Power Query — это специальный инструмент, который присутствует в версиях Excel, начиная с 2013 года.
Чтобы удалить пустые ячейки в таблицы, необходимо выполнить несколько простых шагов по алгоритму:
- Выделить манипулятором строчку или столбик, в котором есть пустоты, требующие деинсталляции.
- В интерфейсе Excel сверху перейти в раздел «Данные».
- В графе открывшихся параметров кликнуть по кнопке «Получить данные».
- В меню контекстного типа нажать по строке «Из других источников» и далее выбрать вариант «Из таблицы/диапазона». Теперь откроется небольшое меню, где надо поставить галочку рядом с параметром «Таблица с заголовком» и щелкнуть по «ОК».

Загрузка таблицы в редактор Power Query
- Изучить интерфейс открывшегося редактора Power Query.
- Кликнуть ЛКМ по кнопке «Удалить строки» в верхней части раздела.
- В контекстном меню нажать по «Удалить пустые строки».

Удаление пустых строчек в редакторе Power Query. Пошаговый алгоритм
- Щелкнуть по кнопке «Закрыть и загрузить».
- Проверить результат. После проделывания вышеизложенных манипуляций окно редактора должно закрыться, и в таблице пропадут пустые ячейки.

Финальный результат. Внешний вид таблицы после реализации способа
Как удалить пустые строки в Excel
Для того чтобы избавиться от пустых строк в своей таблице, можно воспользоваться одним из нескольких вариантов решения проблемы. Каждый из них имеет свои особенности и будет более оптимальным в той или иной ситуации.
Удаление пустых строк в Excel через сортировку
Алгоритм действия данного метода весьма прост:
- Выделяем всю таблицу.
- Перемещаемся на вкладку «Данные».
- На панели «Сортировка и фильтр» выбираем функцию «Сортировка». (данная функция может быть запущена и из всплывающего меню, вызываемого нажатием правой кнопки мыши на участке выделенной таблицы).
- Указываем столбец сортировки.
- Нажимаем OK.
По завершению сортировки пустые сроки окажутся в самом низу. Если же вам необходимо сохранить первоначальный порядок остальных строк, то предварительно стоит добавить столбец с соответствующими значениями очерёдности.
Как удалить пустые строки в Excel через фильтр
Для того чтобы понять, как удалить лишние строки в Excel при помощи фильтра, необходимо отформатировать диапазон, как таблицу с заголовками. А далее:
- Выделяем «шапку» таблицы.
- Отправляемся на вкладку «Данные».
- На панели «Сортировка и фильтр» выбираем функцию «Фильтр».
- Нажимаем на направленную вниз стрелочку, появившуюся в правом нижнем углу заголовка каждого столбца.
- В открывшимся окне отфильтровываем содержимое по имени «Пустые».
- Нажимаем OK.
Данный метод пригоден и для форматирования отдельного столбца, в котором необходимо удалить пустые ячейки.
Как удалить лишние строки в Excel через выделение группы ячеек
Если же в вашей таблице нет пустых ячеек, помимо тех, что необходимо удалить, то алгоритм действий следующий:
- Выделяем всю таблицу.
- Находим в главном меню вкладку «Редактирование».
- Нажимаем на кнопку «Найти и выделить».
- Выбираем функцию «Выделение группы ячеек».
- В появившемся окне ставим метку рядом с «Пустые ячейки».
- Нажимаем «ОК».
- Кликаем правой кнопкой мыши в выделенный диапазон.
- Выбираем функцию «Удалить».
Результат – таблица без пустых ячеек.
Как удалить пустые строки в Excel через вспомогательный столбец
Это простой и весьма эффективный способ избавиться от пустых строк в вашей таблице. Для реализации данного метода необходимо:
- Создать вспомогательный столбец в конце таблицы.
- Поставить в каждой его ячейки обозначение соответствующей строки (например, заполненная срока – «+», а пустая – «-»).
- Отфильтровать последний столбец по значению «-».
- Удалить все строки, оставшиеся после фильтрации.
- Отменить фильтр.
В результате остаются только те строки, которые были помечены знаком «+». Вспомогательный столбец по завершению может быть удалён.
Метод 3: использование формулы
Этот метод, вряд ли, пользуется большой популярностью у пользователей Эксель, но мы, все же, о нем расскажем. В данном случае будем использовать формулу, которая состоит из нескольких функций.
- Для начала нужно задать имя диапазону ячеек, с которым планируем работать. Для этого выделяем его, затем кликаем по нему правой кнопкой мыши и в контекстном меню выбираем команду “Присвоить имя”.
- В окне создания имени в поле “Имя” указываем любое название (без пробелов). Остальные поля оставляем без изменений и нажимаем OK.
-
В любом свободном месте производим выделение соразмерного диапазона ячеек (для удобства, если возможно, лучше это сделать в тех же строках другого столбца). Затем также в контекстном меню, вызываемом щелчком правой кнопки мыши по нему, выбираем пункт “Присвоить имя”.
- Как и для первого диапазона, задаем имя (в нашем случае – “Без_пустых_ячеек”).
- Встаем в самую верхнюю ячейку диапазона “Без_пустых_ячеек” (в нашем случае – это D2) и пишем в нее следующую формулу: =ЕСЛИ(СТРОКА()-СТРОКА(Без_пустых_ячеек)+1>ЧСТРОК(Диапазон_с_пустыми_ячейками)-СЧИТАТЬПУСТОТЫ(Диапазон_с_пустыми_ячейками);»»;ДВССЫЛ(АДРЕС(НАИМЕНЬШИЙ((ЕСЛИ(Диапазон_с_пустыми_ячейками <>»»;СТРОКА(Диапазон_с_пустыми_ячейками);СТРОКА()+ЧСТРОК(Диапазон_с_пустыми_ячейками)));СТРОКА()-СТРОКА(Без_пустых_ячеек)+1);СТОЛБЕЦ(Диапазон_с_пустыми_ячейками);4))).
Примечание: в данном случае указаны имена диапазонов, заданные нами. Вам нужно заменить их на свои названия.
- Когда все готово, жмем сочетание клавиш Ctrl+Shift+Enter, так как это формула, содержащая массивы. Результат отобразится в выбранной ячейке. В строке формул мы увидим перед знаком “равно” символ “{“. Это означает, что мы все сделали правильно.
- Теперь нужно растянуть формулу на другие ячейки. Для этого наводим указатель мыши на правый нижний угол ячейки с результатом. Когда появится Маркер заполнения (черный плюсик), зажав левую кнопку мыши тянем его до последней строки диапазона “Без_пустых_ячеек”.
- Мы получим столбец, в котором подряд расположились значения из ячеек исходного “Диапазона_с_пустыми_ячейками”.
- Чтобы в дальнейшем иметь возможность работать с этими данными, не снимая выделение (или повторно выделив этот диапазон), щелкаем по нему правой кнопкой мыши и выбираем команду “Копировать” в открывшемся контекстном меню (или можно просто нажать комбинацию Ctrl+C).
- В любом другом месте листа отмечаем соразмерный диапазон ячеек (например, в первоначальном месте), кликом правой кнопки мыши по выделенной области вызываем меню, в котором выбираем вариант вставки – “Значения”.
- Столбец с формулами нам больше не нужен. Щелкаем по его обозначению на горизонтальной панели координат правой кнопкой мыши и в открывшемся контекстном меню выбираем команду “Удалить”.
- В результате проделанных действий мы получили тот же самый столбец, но уже без пустых ячеек.
Пустые столбцы не удаляются! Почему?
Проблема : вы испробовали все вышеперечисленные методы, но на вашем листе застряли одна или несколько пустых колонок. Почему?
Скорее всего, потому, что они на самом деле не пусты. Различные символы, невидимые глазу, могут незаметно скрываться в ваших таблицах Excel, особенно если вы импортировали информацию из внешнего источника. Это может быть просто пробел, неразрывный пробел или другой непечатаемый символ. Это также может быть формула, которая возвращает пустое значение.
Чтобы определить виновника, выберите первую ячейку в проблемном месте и нажмите Ctrl + стрелка вниз. И вы сразу же переместитесь к первой непустой ячейке. Например, столбец B на скриншоте ниже не является пустым из-за символа пробела в B6:

Дважды щелкните ячейку, чтобы перейти в режим редактирования и увидеть, что на самом деле находится в ней. Или просто нажмите клавишу Delete, чтобы избавиться от чего-то неизвестного и невидимого.
А затем повторите описанный выше процесс, чтобы узнать, есть ли ниже ещё какие-либо другие невидимые объекты. Вы также можете очистить свои данные, удалив начальные, конечные и неразрывные пробелы.
Благодарю вас за чтение и надеюсь увидеть вас в нашем блоге снова!
Никогда не удаляйте пустые строки, при помощи выбора пустых ячеек
Повсюду в интернете Вы можете встретить простой совет, якобы позволяющий удалить пустые строки:
- Выделите данные от первой до последней ячейки.
- Нажмите F5, чтобы открыть диалоговое окно Go to (Переход).
- В диалоговом окне нажмите кнопку Special (Выделить).
- В диалоговом окне Go to special (Выделить группу ячеек) отметьте пункт Blanks (Пустые ячейки) и нажмите ОК.
- Кликните правой кнопкой мыши по любой из выделенных ячеек и нажмите Delete (Удалить).
- В диалоговом окне Delete (Удаление ячеек) выберите Entire row (Строку) и нажмите ОК.
Это очень плохой способ, делайте так только с очень простыми таблицами с парой дюжин строк, которые помещаются на одном экране, а ещё лучше – не делайте так совсем! Главная причина – если строка с важными данными содержит хотя бы одну пустую ячейку, то удалена будет вся строка.
Например, у нас есть таблица клиентов, всего 6 строк. Мы хотим удалить строки 3 и 5, потому что они пустые.
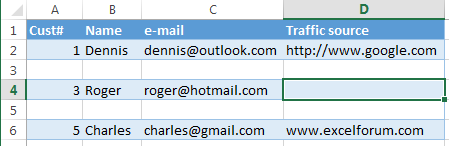
Сделайте так, как предложено выше, и получите такой результат:
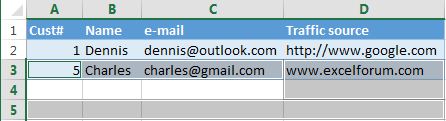
Строка 4 (Roger) тоже исчезла, потому что ячейка D4 в столбце Traffic source оказалась пуста
Если Ваша таблица не велика, то Вы заметите потерю данных, но в реальных таблицах с тысячами строк Вы можете неосознанно удалить дюжины нужных строк. Если повезёт, Вы обнаружите потерю в течение нескольких часов, восстановите рабочую книгу из резервной копии и продолжите работу. А что если не повезёт, и у Вас не будет резервной копии?
Далее в этой статье я покажу Вам 2 быстрых и надёжных способа удалить пустые строки из листов Excel.
Через «Фильтр»
Фильтрация, как и сортировка, помогает собрать пустые строчки вместе. Действуем так:
Шаг 1. Во вкладке «Главная» перейти в раздел «Редактирование» и кликнуть на «Сортировка и фильтр».

Шаг 2. Нажать на кнопку «Фильтр».

Шаг 3. В появившемся окне поставить галочку напротив «Пустые» и нажать «ОК».

Останутся только пустые строчки.
Шаг 4. Выделить пустоты и удалить первым способом (через ПКМ).

Прежде чем устанавливать «Фильтр», нужно выделить всю таблицу. Иначе фильтр будет работать только до первой пустой строки.
Грубо и быстро
- Выделяем исходный диапазон
- Жмем клавишу F5, далее кнопка Выделить (Special). В открывшмся окне выбираем Пустые ячейки(Blanks) и жмем ОК. Выделяются все пустые ячейки в диапазоне.
- Даем в меню команду на удаление выделенных ячеек: правой кнопкой мыши– Удалить ячейки (Delete Cells) со сдвигом вверх.
Удаление пустых строк в используемом диапазоне
Рассмотрим удаление пустых строк из всего используемого диапазона на рабочем листе. Это может быть как таблица, так и любые наборы данных и произвольные записи, внутри которых присутствуют пустые строки, от которых надо избавиться.
Определить границы используемого диапазона на рабочем листе из кода VBA Excel нам поможет последняя ячейка используемого диапазона: .
Самый простой код удаления пустых строк
Сначала определяем номер строки последней ячейки задействованного на рабочем листе диапазона. Затем, с этой строки начинаем построчный просмотр используемого диапазона снизу вверх с поиском и удалением пустых строк.
Пример кода VBA Excel для активного листа:
|
1 |
SubPrimer1() DimnAsLong,iAsLong ‘Определяем номер строки последней ячейки n=Cells.SpecialCells(xlLastCell).Row ‘Ищем и удаляем пустые строки Fori=nTo1Step-1 IfRows(i).Text=»»ThenRows(i).Delete Next EndSub |
То же самое, но с указанием книги и рабочего листа:
|
1 |
SubPrimer2() DimnAsLong,iAsLong WithThisWorkbook.Worksheets(«Лист1») n=.Cells.SpecialCells(xlLastCell).Row Fori=nTo1Step-1 If.Rows(i).Text=»»Then.Rows(i).Delete Next EndWith EndSub |
Программа определения времени выполнения макроса показала, что этот код отработал в диапазоне из 3000 строк за 17,5 секунд.
Улучшенный код удаления пустых строк
Предыдущий код VBA Excel анализирует на наличие текста каждую строку по всей длине в пределах рабочего листа. Эта процедура проверяет каждую строку по длине только в переделах используемого диапазона:
|
1 |
SubPrimer3() DimnAsLong,iAsLong,myRange AsRange ‘Присваиваем объектной переменной ссылку на диапазон от первой ячейки SetmyRange=Range(Range(«A1»),Cells.SpecialCells(xlLastCell)) WithmyRange n=.Rows.Count Fori=nTo1Step-1 If.Rows(i).Text=»»Then.Rows(i).Delete Next EndWith EndSub |
Программа определения времени выполнения макроса показала, что этот код отработал в диапазоне из 3000 строк за 13,3 секунды.
Удаление строк по пустым ячейкам
Иногда может появиться необходимость удалить не только полностью пустые строки, но и строки с пустыми ячейками в определенном столбце. Тогда следует действовать так:
|
1 |
SubPrimer4() DimnAsLong,iAsLong n=Cells.SpecialCells(xlLastCell).Row Fori=nTo1Step-1 IfCells(i,1).Text=»»ThenRows(i).Delete Next EndSub |
или так:
|
1 |
SubPrimer5() DimnAsLong,iAsLong,myRange AsRange SetmyRange=Range(Range(«A1»),Cells.SpecialCells(xlLastCell)) WithmyRange n=.Rows.Count Fori=nTo1Step-1 If.Cells(i,1).Text=»»Then.Rows(i).Delete Next EndWith EndSub |
В этих примерах поиск пустой ячейки производится в первом столбце: .
Как убирать из таблицы одинаковые ячейки?
Способ #1
1. На вкладке «Данные» нажмите опцию «Удалить дубликаты».

2. В настроечной панели укажите столбец, в котором требуется убрать дубли:
- нажмите «Снять выделение»;
- установите щелчком мышки метку в списке, где требуется.
Внимание! Если требуется убрать дубли во всей таблице, соответственно, метки должны быть установлены в списке возле каждого столбца

4. По завершении процедуры программа Excel сообщит о том, сколько она нашла и удалила повторяющихся значений.

Способ #2
1. На вкладке «Данные», в блоке «Фильтр», клацните подраздел «Дополнительно».

2. В окне «Расширенный фильтр» укажите, где сохранять отредактированный список (на месте или в отдельный файл).
3. Клацните по окошку «Только уникальные записи». Нажмите «OK».