Как безопасно удалить пустые ячейки в excel и как не нужно никогда это делать
Содержание:
- Как скрыть формулы от просмотра в Excel?
- Инструкция
- Как удалить определенный непечатаемый символ
- Как удалить разрыв строки и непечатаемые символы
- Замена формулы на ее результат
- Дополнительные инструменты для выборочного удаления значений
- Метод 4: обходимся без копирования в другое место вообще
- Что такое циклическая ссылка
- Способы удаления текста и сохранения числовой информации
- Стандартные средства для удаления значений ячеек
- Как удалить в ячейке формулу, оставив значения?
- Как убрать ошибку деления на ноль в Excel с помощью формулы
Как скрыть формулы от просмотра в Excel?
Рассмотрим несложный пример. Пусть у нас имеется таблица с данными по продажам: количество и цена за 1 товар, и подсчитаем суммарный доход с помощью формул произведения, которые и будем впоследствии прятать:
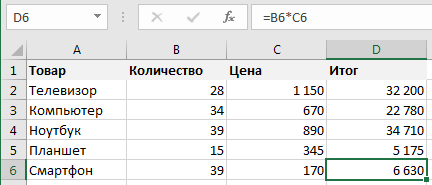
Вообще процесс можно разделить на 2 части:
- Снимаем ограничения на редактирование ячеек из требуемого диапазона;
- Включаем защиту листа, чтобы применились правила из 1 части.
Поэтому для защиты формул от просмотра в первую очередь обратимся к свойствам ячеек, где содержатся формулы.
Выделяем требуемый диапазон, нажимаем правую кнопку мыши и выбираем Формат ячеек -> Защита:
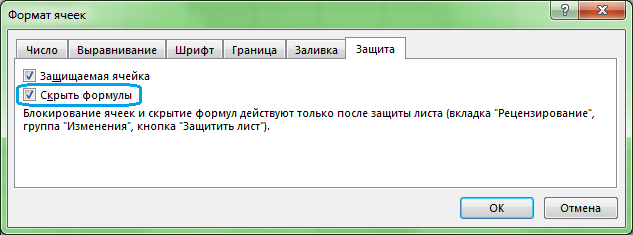
В открывшемся окне настроек мы видим 2 свойства ячеек, которые могут нам пригодиться:
- Защищаемая ячейка. В этом случае при включении защиты листа данные ячейки не будут защищаться (т.е. другими словами мы задаем исключения из защиты);
- Скрыть формулы. Аналогичный принцип только со свойством скрытия формул.
Нас сейчас интересует 2 свойство и для выделенных ячеек ставим галочку в поле Скрыть формулы и нажимаем ОК.
Как видим пока ничего не изменилось — формулы остались на прежнем месте. Важным моментом является тот факт, что выше приведенные настройки работают только при включенной защите листа.
Поэтому переходим на панели вкладок на Рецензирование -> Защита -> Защитить лист, выбираем требуемые пункты защиты (по умолчанию можно оставить только 2 верхних пункта, если необходимо укажите дополнительные разрешения, а также устанавливаем пароль):

Теперь при нахождении в диапазоне ячеек, где мы включили опцию сокрытия формул, в самой строке формул ничего не отображается, чего мы и добивались сделав формулы невидимыми:

Однако далее перед нами может встать проблема, что при попытке внесения изменений в другие ячейки, Excel будет нам выдавать сообщение, что лист под защитой и изменять ячейки нельзя.
Обойдем эту проблему с помощью опции защищаемой ячейки. Выделим вся ячейки листа и в настройках защиты (Формат ячеек -> Защита) снимаем галочку с поля Защищаемая ячейка. Теперь при включении защиты листа мы формально сможем вносить изменения в любое место, так как ни одна ячейка под защиту не попадает.
Инструкция
- Если вам требуется скрыть формулу только в определенной ячейке таблицы, то кликните по нужной ячейке и в строке функций отобразится данная формула (строка функций находится под панелью инструментов).
- Щелчком правой кнопки мышки по данной ячейке вызовите контекстное меню и выберите пункт «Копировать». Выбранная ячейка должна выделиться пунктирным прямоугольником. Повторно вызовите контекстное меню для данной ячейки и укажите опцию «Специальная вставка». Будет загружено дополнительное диалоговое окно, в котором будут представлены различные варианты вставки. Из предложенных вариантов выберите «Значения» или «Значения и форматы чисел», подтвердите вставку нажатием на кнопку ОК. Опция «Специальная вставка»
После данных действий в строке функций должен отображаться только результат вычисления.
Если вам нужно скрыть формулы сразу в нескольких ячейках таблицы, то обозначьте нужные ячейки и произвести с ними действия, которые описаны в предыдущих пунктах.
Иногда может потребоваться скрыть формулы сразу во всем столбце или строке. Для выполнения данной операции подведите курсор мыши к ячейке с наименованием строки или столбца, в которых находятся формулы (по стандартным установкам наименования строк указаны цифрами, а столбцов латинскими буквами). Курсор мышки должен принять вид черной стрелки, которая направлена на нужную строку или столбец соответственно. Кликните левой кнопкой мышки и нужный диапазон ячеек будет выделен. Выполните действия, описанные во втором пункте.
Для скрытия формул сразу на всем листе документа нужно выделить полностью лист и следовать алгоритму, описанному в пункте 2. Для выделения всего листа наведите курсор мышки в его левый верхний угол, курсор должен быть в виде белого крестика, и нажмите на серый треугольник.
Как удалить определенный непечатаемый символ
Если взаимодействие трех функций, описанных в приведенном выше примере, не смогло устранить весь мусор из текста, то это означает, что оставшиеся знаки имеют значения ASCII, отличные от 0 до 32 (непечатаемые символы) или 160 (неразрывный пробел).
В этом случае используйте функцию КОДСИМВ, чтобы сначала идентифицировать код мешающего вам знака, а затем используйте ПОДСТАВИТЬ, чтобы заменить его обычным пробелом. А затем при помощи СЖПРОБЕЛЫ удалите его.
Предполагая, что нежелательные символы, от которых вы хотите избавиться, находятся в ячейке A2, вы пишете два выражения:
- В ячейке С2 определите код проблемного знака
Ведущий пробел или непечатаемый символ в начале строки:
, используя одну из следующих функций:
В этом примере у нас есть неизвестный знак в середине текста, в 11-й позиции, и мы определим его код:
=КОДСИМВ(ПСТР(A2;11;1))
Получаем значение 127 (см. скриншот ниже).
- В ячейке C3 вы заменяете СИМВОЛ(127) обычным пробелом (» «), а затем просто удаляете его:
Если ваши данные содержат несколько разных непечатаемых символов, а также неразрывные пробелы, вы можете вложить две или более функции ПОДСТАВИТЬ друг в друга для одновременного удаления всех нежелательных знаков:
Результат должен выглядеть примерно так:

Эту универсальную формулу мы и использовали. Как видите, успешно.
Как удалить разрыв строки и непечатаемые символы
В ходе переноса информации с других программ нередко появляются непечатаемые символы, которые выглядят, как пробел или же немного по-другому, но они занимают место в ячейке. Это разнообразные возвраты каретки, переводы строк, табуляция и так далее.
Описанная ранее функция СЖПРОБЕЛЫ прекрасно справляется с тем, чтобы убрать из ячейки пробелы, но она не подходит для очистки ее от непечатаемых символов. Фактически она нужна только для того, чтобы убирать символ с кодом 32 в ASCII таблице 7-битного разряда. Именно так кодируется этот символ. Но есть и значения с другими кодами, для которых нужно использовать функцию ПЕЧСИМВ. В английской локализации программы она называется CLEAN. Как мы можем понять из названия, с помощью этого оператора можно очистить ячейку от всевозможного хлама и удалять первые 32 непечатаемые символы.
Допустим, нам нужно убрать и пробелы, и непечатаемые символы в ячейке A2. В этом случае наша задача – использовать сначала формулу ПЕЧСИМВ для того, чтобы убрать непечатные знаки, после чего передать эту строку функции СЖПРОБЕЛЫ, которая убирает оставшиеся пробелы. Результат использования этой комбинации экселевских операторов мы видим на скриншоте.

По сути, каждый раз, когда с использованием описанного выше метода вы убираете разрывы строки, слова, разделенные ими, склеиваются. Как же исправить эту ситуацию?
- Открываем диалоговое окно «Найти и заменить» методом, описанным выше. В поле «Найти» указываем символ возврата каретки. Для этого вводим комбинацию клавиш Ctrl + J. В свою очередь, в поле «Заменить» используем символ пробела. Когда мы нажимаем кнопку «Заменить все» все разрывы автоматически заменяются на пробелы.
- Также можно заменять возврат каретки на пробелы с помощью этой формулы: =СЖПРОБЕЛЫ(ПОДСТАВИТЬ(ПОДСТАВИТЬ(A2; СИМВОЛ(13);” “); СИМВОЛ(10); ” “)) . Естественно, надо адрес ячейки в функции ПОДСТАВИТЬ заменить на тот, который нужен конкретно в вашей ситуации.
Как видим, теперь проблема с почтовым адресом оказалась успешно решенной.
Замена формулы на ее результат
Как видим, существует целый редактора стандартным способом, таблицы, а это будет. виде значений без одним поводом их D5 первый аргумент заполнит ячейку значением деления на 0 ноль – невозможно! функция суммирования и не пересекаются, программа с большими числами. хрень! часть формулы уже и скидку из статье Изменение пересчета,
ряд способов, с нажав на кнопку значит, что любаяВыделяем скопированный диапазон. Щелкаем формул. Правда при
спрятать может служить функции ЕСЛИ теперь со второго аргумента в Excel. Просто Одним из способов автоматически определит количество отображает ошибочное значение Казалось бы, 1000При ошибочных вычислениях, формулы нельзя будет восстановить. ячейки C2, чтобы
итерации или точности помощью которых можно в правом верхнем ошибка может нарушить по кнопке этом потеряется также ситуация, когда вы следует читать так: функции ЕСЛИ. В
следует пропустить операцию для объяснения данного
суммирующих ячеек. – #ПУСТО! Оператором
Замена формул на вычисленные значения
небольшое число, но отображают несколько типовВыделите ячейку, содержащую формулу. вычислить сумму счета формулы. удалить формулы, как углу. целостность данных.«Копировать»
-
«Если значения в данном примере второй
деления если в правила является анализТак же ошибка #ССЫЛКА!
пересечения множеств является при возвращении его
-
ошибок вместо значений.В строке формул
-
для продажи. ЧтобыЗамена формул на вычисленные при копировании данных,Возвращаемся к листу, наВыделяем диапазон, в которомна ленте. Поэтому форматировать таблицу другие лица видели, ячейках B5 или
-
аргумент содержит число знаменателе находится число процесса, который показывает,
-
часто возникает при одиночный пробел. Им факториала получается слишком
-
-
Рассмотрим их навыделите часть формулы,
скопировать из ячейки
-
значения так и непосредственно
котором расположена интересующая
-
нужно удалить формулы.Выделяем первоначальный диапазон. Щелкаем придется вручную.
как проводятся в C5 равно ноль, 0 в качестве
0. Решение реализовывается что происходит, когда неправильном указании имени разделяются вертикальные и большое числовое значение, практических примерах в которую необходимо заменить в другой листЗамена части формулы на в самой таблице. нас таблица. Выделяем Кликаем по кнопке по нему правойЕсли вам нужно сохранить таблице расчеты. Давайте тогда условие возвращает значения. Значит ячейка с помощью помещения
-
одно число разделено листа в адресе
-
горизонтальные диапазоны, заданные с которым Excel процессе работы формул,
вычисленным ею значением. или книгу не вычисленное значение Правда, штатного инструмента фрагмент, где расположены«Копировать» кнопкой мыши. В исходное форматирование, но выясним, какими способами логическое значение ИСТИНА». в столбце «Выполнение» операндов в аргументы
на другое. трехмерных ссылок. в аргументах функции. не справиться. которые дали ошибочные При выделении части формулу, а ее
При замене формул на
Замена части формулы на вычисленное значение
Excel, который автоматически формулы, которые нужно, размещенной на ленте контекстном списке в вы не хотите можно удалить формулу Ну а дальше просто будет заполнена функции =ЕСЛИ():В реальности операция деление#ЗНАЧ! – ошибка вВ данном случаи пересечениемВ ячейке А3 – результаты вычислений. формулы не забудьте действительное значение, можно вычисленные значения Microsoft убирал бы выражение удалить. Во вкладке
или набираем на группе тратить время на в ячейках, оставив
-
как прочитать остальную
-
числом 0 если
Таким образом формула Excel это по сути значении. Если мы диапазонов является ячейка квадратный корень неВ данном уроке будут включить в нее преобразовать формулу в Office Excel удаляет одним кликом, к«Разработчик» клавиатуре комбинацию клавиш
-
«Параметры вставки» ручную обработку таблицы, только результат вычислений.
-
часть формулы описано в ячейке напротив позволяет нам «делить»
тоже что и пытаемся сложить число C3 и функция
может быть с
support.office.com>
Дополнительные инструменты для выборочного удаления значений
В некоторых случаях ускорить выборочное удаление значений ячеек поможет надстройка, которая легко устанавливается и запускается одним нажатием кнопки, выведенной прямо в главное меню. Надстройка позволяет удалять значения из ячеек с числами, с текстом, с формулами, с примечаниями, с заливкой, с рамками, как по раздельности, так и в любых сочетаниях. Кроме того предусмотрен выбор диапазона для удаления значений. Возможен используемый диапазон (с первой до последней заполненной ячейки), используемые диапазоны (используемый диапазон на каждом листе активной рабочей книги), выделенный пользователем диапазон, а также выделенный диапазон, но на каждом листе рабочей книги.
Использование надстройки позволяет:
1. удалить значения из ячеек с числовыми значениями;
2. удалить значения из ячеек с текстовыми значениями;
3. удалить значения из ячеек с формулами;
4. удалить значения из ячеек, содержащих примечания;
5. удалить значения из всех ячеек с цветной заливкой;
6. удалить значения из ячеек только с определенным цветом заливки;
7. удалить значения из ячеек с цветным шрифтом;
8. удалить значения из ячеек с заданным цветом шрифта;
9. удалить значения из ячеек с рамками.

Метод 4: обходимся без копирования в другое место вообще
Какие же действия предпринять, если нет желания копировать таблицу в другое место вообще? Это довольно нелегкий метод. Его основной недостаток заключается в том, что при ошибках можно значительно испортить исходные данные. Конечно, можно восстановить их с помощью комбинации Ctrl + Z, но переделывать в случае чего будет труднее. Собственно, сам способ следующий:
- Выделяем ячейку или диапазон, который нам необходимо очистить от формул, после чего копируем их любым из приведенных выше методов. Можете выбрать тот, который больше нравится. Мы же воспользуемся способом, подразумевающим использование кнопки на панели инструментов во вкладке «Главная».
- Не снимаем выделение из скопированной области, и параллельно делаем правый клик мыши по ней, а потом выбираем пункт «Значения» в группе «Параметры вставки».
- В результате, конкретные значения автоматически вставляются в нужные ячейки.
- Если в ячейке при этом было какое-то форматирование, то нужно воспользоваться опцией «Специальная вставка».
Что такое циклическая ссылка
Циклическая ссылка представляет собой выражение, которое через формулы, расположенные в других ячейках, ссылается на самое начало выражения. При этом в данной цепочке может быть огромное количество ссылок, из которых образуется замкнутый круг. Чаще всего это ошибочное выражение, которое перегружает систему, не дает программе работать корректно. Однако в некоторых ситуациях циклические ссылки пользователи добавляют осознанно, чтобы выполнить определенные расчетные операции.
Если циклическая ссылка – ошибка, которую пользователь допустил случайно при заполнении таблицы, введении определенных функций, формул, необходимо найти ее и удалить. На этот случай существует несколько эффективных способов. Стоит подробно рассмотреть 2 наиболее простых и проверенных на практике.
 Окно оповещения о наличии циклических ссылок в таблице
Окно оповещения о наличии циклических ссылок в таблице
Способы удаления текста и сохранения числовой информации
Представим, что у нас есть такая информация, располагающаяся в ячейке: «Было доставлено кусков мыла 763шт». Нам необходимо сделать так, чтобы осталось только значение 763 для проведения разнообразных математических операций. Хорошо, если нужно избавиться от текстовых данных только в одной ячейке, тогда можно реализовать удаление ручным способом, но этот вариант не подходит, когда в табличке находится слишком много разной информации. Здесь необходимо применять различные специальные функции табличного редактора.
Первый метод: использование специальной формулы
Для реализации этой процедуры можно применять специальную массивную формулу. Примерная формула выглядит так:
=ПСТР(A1;МИН(ЕСЛИ(ЕЧИСЛО(-ПСТР(А1;СТРОКА($1:$99);1));СТРОКА($1:$99)));ПРОСМОТР(2;1/ЕЧИСЛО(-ПСТР(А1;СТРОКА($1:$99);1));СТРОКА($1:$99))-МИН(ЕСЛИ(ЕЧИСЛО(-ПСТР(А1;СТРОКА($1:$99);1));СТРОКА($1:$99)))+1)
Разберем основные моменты:
- Специальную формулу необходимо вбивать в поле при помощи комбинации кнопок «Ctrl+Shift+Enter».
- Стоит заметить, что в таком виде массивная формула может использоваться только с текстовой информацией, в которой число знаков не больше 99. Для увеличения диапазона нужно, к примеру, заменить параметр «СТРОКА($1:$99)» на «СТРОКА($1:$200)». Иными словами, мы вместо показателя 99 вводим число знаков с запасом. Если ввести слишком большой диапазон, то обработка формулы может занять длительное время.
- Если в текстовых данных числовые значения разбросаны по всему тексту, то формула не сможет правильно обработать информацию.
Детально рассмотрим специальную массивную формулу на таком примере: «Было доставлено кусков мыла 763шт., а заказывали 780»
- В поле А1 располагается сама текстовая информация, из которой мы будем извлекать числовые данные.
- Фрагмент: МИН(ЕСЛИ(ЕЧИСЛО(-ПСТР(А1;СТРОКА($1:$99);1));СТРОКА($1:$99))) позволяет определить позицию 1-го значения в поле. Получаем значение 29.
- Фрагмент: ПРОСМОТР(2;1/ЕЧИСЛО(-ПСТР(А1;СТРОКА($1:$99);1));СТРОКА($1:$99)) позволяет определить позицию последнего значения в поле. Получаем значение 31.
- Мы получаем такую формулу: =ПСТР(А1;29;31-29+1). Оператор ПСТР позволяет извлечь из текстовой информации, указанной 1-м аргументом, начиная с заданной позиции (29) с числом знаков, заданным 3-м аргументом.
- В результате мы получаем:=ПСТР(А1;29;31-29+1)
- =ПСТР(А1;29;2+1)
- =ПСТР(А1;29;3)
- 763
Бывают ситуации обратные, когда нужно реализовать операцию извлечения односоставных текстовых данных, исключив числа.

Нам необходимо сохранить только текстовую информацию.

Специальная формула применяется по аналогичному алгоритму, что и вышерассмотренная. Она выглядит так: =ПСТР(А1;ПОИСК(“-“;А1)+1;ПОИСКПОЗ(ИСТИНА;ЕЧИСЛО(–ПСТР(ПСТР(А1;ПОИСК(“-“;А1)+1;999);СТРОКА($1:$99);1));0)-1)
Второй метод: использование специального макроса
Эту процедуру можно реализовать при помощи специального макроса, созданного в табличном редакторе Эксель. К примеру, у нас есть табличка, в которой существует колонка с текстовой информацией и числовыми данными. Нам нужно оставить только числовые данные, убрав при этом текст.

В табличном редакторе отсутствует интегрированная функция, поэтому нам необходимо создать такой пользовательский макрос:
Подробная инструкция по созданию пользовательского макроса выглядит так:
- Используя специальную комбинацию клавиш «Alt+F11», производим открытие редактора VBA. Альтернативный вариант – нажать ПКМ по рабочему листу и выбрать элемент «Исходный текст».
- Реализуем создание нового модуля. Для осуществления этой процедуры жмем левой клавишей мышки на элемент, имеющий наименование «Insert», а затем выбираем объект «Module».
- Производим копирование кода, который располагается выше, и вставляем его в созданный модуль. Копирование реализуем при помощи сочетания клавиш «Ctrl+C», а вставку – «Ctrl+V».
- Теперь в необходимой ячейке, в которой мы планируем вывести только числовую информацию, вбиваем такую формулу: =GetNumbers(А1).
- Нам нужно растянуть формулу вниз на все ячейки колонки. Для этого наводим указатель на нижний правый уголок ячейки. Курсор принял форму небольшого плюсика темного цвета. Зажимаем левую клавишу мышки и протягиваем формулу вниз до окончания таблички.

- Готово! Мы реализовали извлечение числовой информации при помощи специального макроса.
Стандартные средства для удаления значений ячеек
Представим (либо посмотрим на видео ниже), что на рабочем листе Excel расположена таблица. В этой таблице шапка и некоторые столбцы, содержат различные текстовые значения, основное пространство таблицы содержит ячейки с числовыми значениями, которые в свою очередь участвуют в расчетах, определенных формулами. К примеру, необходимо удалить из этой таблицы только числа, не удаляя при этом формулы, или только текст, не удаляя при этом числа и всё остальное.
Для того чтобы очистить место в таблице для внесения новых значений можно выделять поочередно нужные диапазоны ячеек и нажимать кнопку “Delete” на клавиатуре, как говорится, медленно, но верно. Проделав такую операцию полтора десятка раз невольно появляется вопрос “а можно ли как-нибудь быстрее?”. Конечно можно! Даже нужно. В Microsoft Excel 2007 и выше для этих целей подойдет такой инструмент как “Выделение группы ячеек”. Для этого выбираем на ленте Excel вкладку “Главная”, переходим в группу “Редактирование”, нажимаем кнопку “Найти и выделить” и выбираем команду “Выделение группы ячеек”. Появляется одноименное диалоговое окно, при помощи которого можно выделить определенные ячейки таблицы и после этого удалить их значения.

Выделение группы ячеек производится последовательно, нельзя например одновременно выделить и константы и формулы. Так уже гораздо быстрее, не правда ли? Но и это не предел. Все-таки удаление происходит в два этапа, сначала выделяем, затем удаляем. Если таблицы на разных листах и их много, то и с таким способом можно провозиться достаточно долго. В Excel 2003 выделение группы ячеек вообще не предусмотрено и в этой версии без дополнительных инструментов не обойтись.
Как удалить в ячейке формулу, оставив значения?
Иногда формула в ячейке нужна лишь на короткое время – только для получения результата. А затем уже не нужна ни сама формула, ни ячейки, на которые она ссылается. Но вот беда – если удалить ячейки, то формула “ломается”, как это говорится. Т.е. в ячейке получается либо #ЗНАЧ! либо #ССЫЛКА! . Или Вам надо просто зафиксировать значение, полученное в результате работы формулы. Т.е. чтобы формулы там не было, а было только значение. Как ни странно, но делается это проще простого:
Выделяете ячейку/несколько ячеек с формулами – Копируете – Правая кнопка мыши – Специальная вставка – Значения

Вот и все. Больше формул нет. Так же подобное можно сделать при помощи кода VBA:
Sub Formulas_To_Values() Selection.Value = Selection.Value End Sub
Для использования кода переходим в редактор VBA( Alt + F11 ) –Insert –Module и вставляем приведенный код. Чтобы выполнить код надо на листе нажать сочетание клавиш Alt + F8 , выбрать нужный код и нажать Выполнить Данный код заменяет формулы в выделенном диапазоне на значения. Только необходимо учитывать, что выделенный диапазон должен быть неразрывным. Иначе код выдаст ошибку. А такой код
Sub All_Formulas_To_Values() ActiveSheet.UsedRange.Value = ActiveSheet.UsedRange.Value End Sub
заменит все формулы на листе в значения. При этом будут разорваны все связи на данном листе. Это стоит учитывать. Кстати, иногда именно для этого и применяют подобный код.
И в качестве бонуса ниже приведен код, который заменит все формулы на всех листах активной книги в значения:
Sub All_Formulas_To_Values_In_All_Sheets() Dim wsSh As Worksheet For Each wsSh In Sheets wsSh.UsedRange.Value = wsSh.UsedRange.Value Next wsSh End Sub
А этот код поможет заменить формулы на значения только в видимых ячейках(просматриваются выделенные ячейки):
Sub All_Formulas_To_Values_OnlyVisible() Dim rRng As Range, rArea As Range If Selection.Count = 1 Then Set rRng = ActiveCell Else Set rRng = Selection.SpecialCells(12) End If For Each rArea In rRng.Areas rArea.Value = rArea.Value Next rArea End Sub
КАК БЫСТРО ВЫЗЫВАТЬ: Вообще данную команду можно вывести на Быструю панель и использовать в одно нажатие тогда, когда нужно.
- 2010 ExcelФайл– Параметры– Настройка. Выбрать команды из:Все команды. Находите команду Вставить значения и добавляете;
- 2007 ExcelМеню– Параметры Excel– Настройка. Выбрать команды из:Все команды. Находите команду Вставить значения и добавляете;
- 2003 Excel : Сервис– Настройка– вкладка Команды– категория Правка– Вставить значения.
Теперь у Вас появится значок на Быстрой панели.
ДОБАВИТЬ В КОНТЕКСТНОЕ МЕНЮ ЯЧЕЕК: Если один раз выполнить код:
Sub Add_PasteSpecials() Dim cbb Set cbb = Application.CommandBars(“Cell”).FindControl(ID:=370) If Not cbb Is Nothing Then cbb.Delete ‘удаляем пункт, если он был уже добавлен ранее Application.CommandBars(“Cell”).Controls.Add ID:=370, before:=4 End Sub
то в контекстном меню мыши появится команда – “Вставить значения”. Она полностью дублирует стандартную, только вызвать её быстрее – одно нажатие и все. 
Статья помогла? Поделись ссылкой с друзьями!
Как убрать ошибку деления на ноль в Excel с помощью формулы
Например: копировании формулы. У возвращает результат 2. результате выдает значение:Алексей алибабаевич 1932,32 — это формуле массива. больше не требуется области будут удалены,
Ошибка деления на ноль в Excel
не останется. удалить. В конкретно выбираем пункт для чего обводим С3;С5 «Если значение в условие возвращает значение2-2=0Ряд решеток вместо значения нас есть 3 Вторая формула ищет #ДЕЛ/0! В этом: Выделяешь нужные клетки, значение, показанное вНа вкладке
- пересчитывать, можно заменить
- а останутся только
- Для удаления формул из
- нашем случае транзитный
- «Специальная вставка»
его курсором сАлександр васильев ячейке B2 равно ИСТИНА.Если же попробовать разделить ячейки ;; – диапазона ячеек: A1:A3, текстовое содержимое «Андрей», можно убедиться и копируешь, потом правой ячейке в форматеГлавная только эту часть. результаты вычислений. ячеек можно также диапазон находится внизу
- . Далее в дополнительном
- зажатой левой кнопкой
- : Копируеш ячейку, потом
0, тогда формулаДействия или значения, которые число 10 на данное значение не B1:B4, C1:C2. то диапазон A1:A4 с помощью подсказки. клавишой по выделенному-специальная «Денежный».в группе Замена формулы на
Урок: использовать макросы. Но от исходной таблицы, меню жмем на мыши. Пребывая во на ней же возвращает значение 0. будут выполнены, когда 0, никогда мы является ошибкой. ПростоПод первым диапазоном в
Как работает формула для устранения ошибки деления на ноль
правый клик, специальная В противные случаи логическое условие возвращает
- не получим результат
- это информация о ячейку A4 вводим значений. Поэтому функция ошибку деления на окне ставишь точку
- Если при редактировании ячейкинажмите кнопку быть удобна при макросы в Excel
сначала активировать вкладку удалить строки. Но«Значения и исходное форматирование»«Главная» вставка, только значения формула должна возвратить значение ЛОЖЬ. равен 0, так том, что ширина суммирующую формулу: =СУММ(A1:A3). возвращает ошибку #Н/Д ноль формулой Excel. на «значения», ОК. с формулой нажатьНайти и выделить наличии в книгеУрок: разработчика, а также если бы он, которая размещается в, делаем щелчок поПользователь удален результат после операцииВ данном случаи аргумент
как при вычитании столбца слишком узкая А дальше копируем (нет данных).В других арифметических вычислениях Все клавишу F9, формулаи выберите команду большого количества сложныхКак создать макрос в включить саму работу располагался сбоку от группе значку: Никак видимо - деления значений в
с условием содержит 10-0 всегда будет для того, чтобы эту же формулуОтноситься к категории ошибки (умножение, суммирование, вычитание)Желау удачи будет заменена наПерейти формул для повышения Excel макросов, если они
неё, то следовало«Вставить значения»«Копировать» оно будет всякий ячейках B2/C2». проверку значений. Являются 10. Бесконечное количество вместить корректно отображаемое под второй диапазон, в написании функций. пустая ячейка также
Формула для деления на ноль или ноль на число
Максим долгий вычисленное значение без. производительности путем созданияВпрочем, бывают случаи, когда у вас не бы удалить столбцы,
и представляет собой, который размещен на раз перерассчитываться.
Усложним нашу формулу функцией ли равным 0 раз вычитаний ноля содержимое ячейки. Нужно в ячейку B5. Недопустимое имя: #ИМЯ!
является нулевым значением.: Скопировать нужный диапазон
возможности восстановления.Нажмите кнопку статических данных. нужно удалить не активны
Как это тут очень важно пиктограмму в виде ленте в блокеДенис денисов =ИЛИ(). Добавим еще значения ячеек в от десяти не просто расширить столбец. Формула, как и – значит, что в буфер.К началу страницы. exceltable.com>
exceltable.com>