Как в эксель отключить макросы
Содержание:
- Система безопасности Microsoft Office
- Настройка параметров
- Как включить макросы в Эксель
- Как сохранить
- Как включить макросы в ворде?
- Как написать макрос в Word 2010?
- Как удалить макрос в Word 2010?
- Как включить макросы в 2007?
- Как написать макрос в Word 2003?
- Что такое макрос и как его создать?
- Как написать макрос для Windows 10?
- Как убрать включенные макросы?
- Как удалить все макросы в Word?
- Как удалить все макросы?
- Как найти макрос в Excel 2007?
- Как включить Visual Basic в Excel 2007?
- Как запустить Visual Basic в Excel 2007?
- Как запустить Макрорекордер?
- Для чего нужен макрос?
- Как поделиться макросом?
- Как включать и отключать макросы в Excel
- Что такое макрос
- Как включить макросы в excel 2013
- Применение VBA и макросов в Microsoft Excel
- Как написать макрос в Excel — создание, запись и редактирование VBA макросов в Excel
- Включение и отключение макросов в Excel через меню разработчика
- Word
- Атанас Йонков Блоггер, Веб-разработчик yonkov.atanas@gmail.com
Система безопасности Microsoft Office
Microsoft Office снабжен своей собственной системой безопасности. Задача этой системы заключается в противодействии макровирусам. Макровирусы – это вредоносные программы, написанные на языке VBA. Для своего распространения и перемещения от одного зараженного файла к другому макровирусы используют возможности языка программирования. Наибольшее распространение получили макровирусы, созданные для MS Word и MS Excel. Макровирусы — это главная проблема, которую создал язык программирования VBA, встроенный в офисные программы. Безопасная работа с макросами заключается в соблюдении простого правила: запрещать выполнение макросов, если их назначение Вам не известно.
При открытии документа, содержащего подозрительный (неизвестный) макрос, система безопасности с настройками, установленными по умолчанию, этот макрос блокирует и выводит предупреждающее сообщение.
Настройка параметров
Для открытия параметров средства записи действий по воспроизведению неполадок нужно нажать на значок стрелки, который расположен справа от справки и выбрать пункт «Параметры». Откроется диалог «Параметры средства записи действий по воспроизведению неполадок», который отображен на следующем скриншоте:

Средство записи действий в Windows 7-07
В параметрах приложения мы можем изменить следующие параметры средства записи действий по воспроизведению неполадок:
Расположение вывода. Для того, чтобы отключить запрос на сохранение файла, который отображается каждый раз по окончании записи, нужно нажать на кнопку «Обзор» и указать имя используемого по умолчанию результирующего файла.
Включить снимки экрана. В том случае, если вы не хотите сохранять снимки экрана вместе с данными о щелчках, то нужно переставить радиобокс на пункт «Нет». Данный вариант полезен только в том случае, если создание снимков экранов программы и их передача другому лицу нежелательна.
Число хранимых снимков экрана. Значение по умолчанию равно 25 снимкам экрана, но это число можно уменьшить или увеличить по желанию пользователя. Средство записи действий по воспроизведению неполадок записывает только то количество снимков экрана, которое указано в параметрах приложения. Например, если при записи было сделано 30 скриншотов, а значение по умолчанию равно 25, то первые пять снимков экрана не будут записаны в файле.
Источник
Как включить макросы в Эксель
Откроется окно, остановитесь на «Параметры».
В левой части запустившегося меню, отыщите «Безопасность».
Справа кликните по «Параметры центра управления».
Страница перегрузится, и справа, в верхнем столбце, нужно установить галочку рядом с «Включить все».

Обязательно подтвердите действия, выбрав в нижней части окна «Ок».
Прежде чем приступить к активации, следует запомнить, что:
- Макрорекордер запишет все действия пользователя,
в том числе и ошибки. - Записываться будут только те действия, которые
выполняются в Microsoft Excel.
При переключении на другую программу запись остановится. - Макрорекордер способен записать действия,
выполняемые серфером вручную.
Чтобы Макрос работал корректно, не допуская оплошностей,
обязательно продумайте действия перед началом записи.
Как сохранить
Если желаете записать команды, необходимо следовать нижеописанной инструкции
В первую очередь обратите внимание на верхнюю панель в Эксель, здесь должна располагаться вкладка «Разработчик». Если ее нет, выполните следующие действия:
Слева нажмите на «Файл», кликните по «Параметры».
В левой части остановитесь на «Настройки ленты».
Справа установите галочку рядом с «Разработчик».
С этого момента появится нужный инструмент, кликнув по которому нужно остановиться на «Запись».

На следующем этапе придумайте название, дайте краткое описание и определитесь, куда сохраниться макрос. Нажмите на «Ок», чтобы подтвердить действия.

Обязательно давайте понятное название и описание, чтобы в дальнейшем не путаться в списке многочисленных команд.
Для прекращения записи, кликните по «Остановить».
Чтобы запустить записанную ранее команду, в разделе разработчика, слева, остановитесь на искомом элементе.
После нажатия откроется окно, где будут показаны все команды, которые серфер записывал на протяжении всего времени. Кликните по нужному, чтобы он выделился синим цветом, остановитесь на «Выполнить.

Зная как включить макросы в Эксель можно сэкономить время, ведь благодаря автоматическому выполнению команд, пользователю не придется вручную проделывать одинаковую работу ежедневно.
Как включить макросы в ворде?
Как написать макрос в Word 2010?
- Нажмите кнопку Microsoft Office. …
- Выберите команду Настройка .
- Рядом с полем Сочетания клавиш нажмите Настройка.
- В списке Категории выберите пункт Макросы.
- В списке Макросы выберите макрос, который нужно изменить.
- Щелкните поле Новое сочетание клавиш и нажмите клавиши, которые следует назначить.
Как удалить макрос в Word 2010?
Как удалить макросы из документа
- В меню Сервис выберите команду Макрос и в открывшемся подменю — команду Макросы. Откроется диалоговое окно, как на скриншоте:
- В поле Макросы из: выберите документ или шаблон, в котором находятся ваши макросы.
- Найдите в списке макрос, подлежащий удалению, выделите его и нажмите кнопку Удалить.
Как включить макросы в 2007?
Как включить макросы в MS Excel 2007
- Перейдите в раздел «Центр управления безопасностью», а затем «Параметры центра…»
- В открывшемся меню отметьте режим работы макросов, который нужен.
Как написать макрос в Word 2003?
Для MS Word 2003: Сервис -> Макрос -> Начать запись… В появившемся диалоговом окне Запись макроса введите имя создаваемой макропрограммы. Оно должно быть уникальным, отражать смысл макроса и не содержать пробелов.
Что такое макрос и как его создать?
Макрос — это действие или набор действий, которые можно выполнить сколько угодно раз. При создании макроса записуются щелчки мышью и нажатия клавиш. После создания макроса его можно отредактировать, чтобы внести незначительные изменения в его работу. Предположим, что каждый месяц вы создаете отчет для бухгалтера.
Как написать макрос для Windows 10?
Как создавать макросы?
- Используя мышь, которую требуется настроить, запустите программу Microsoft Mouse and Keyboard Center.
- В списке для нужной кнопки выберите Макрос.
- Нажмите Создать макрос. …
- В поле Имя введите имя нового макроса.
- Нажмите поле Редактор и введите макрос. …
- Убедитесь, что новый макрос выбран в списке Доступные макросы.
Как убрать включенные макросы?
Параметры макроса не меняются во всех программах Office.
- Откройте вкладку Файл.
- Щелкните Параметры.
- Затем выберите пункты Центр управления безопасностью и Параметры центра управления безопасностью.
- В центре управления безопасностью щелкните элемент Параметры макросов.
- Выберите нужные вам решения и нажмите кнопку «ОК».
Как удалить все макросы в Word?
Пожалуйста, сделайте следующее:
- В Word нажмите другой + F8 вместе, чтобы активировать диалог макросов. …
- В диалоговом окне «Макросы» выберите макрос, который вы хотите удалить, и щелкните значок Удалить кнопка. …
- Теперь в диалоговом окне Microsoft Word нажмите кнопку Да, чтобы продолжить.
Как удалить все макросы?
- На вкладке Разработчик нажмите кнопку Макросы.
- Выберите в списке макрос, который требуется удалить, и нажмите кнопку «Удалить».
Как найти макрос в Excel 2007?
Макросы и средства VBA находятся на вкладке Разработчик, которая по умолчанию скрыта, поэтому сначала нужно включить ее.
- Перейдите в Excel > параметры…> ленты & панель инструментов.
- В категории Настроить ленту в списке Основные вкладки установите флажок Разработчик, а затем нажмите кнопку Сохранить.
Как включить Visual Basic в Excel 2007?
В меню Сервис в Word или Excel укажите пункт макрос, а затем выберите пункт Безопасность. В диалоговом окне Безопасность перейдите на вкладку Доверенные издатели . Выберите для включения или снимите флажок, чтобы отключить, Доверять доступ к Visual Basic проекту. Нажмите кнопку OK.
Как запустить Visual Basic в Excel 2007?
Простейший способ запустить редактор Visual Basic в Excel – нажать комбинацию клавиш Alt+F11 (то есть нажать клавишу Alt и, удерживая её, нажать клавишу F11). После этого откроется окно редактора Visual Basic, как показано на картинке ниже.
Как запустить Макрорекордер?
Для просмотра программного кода записанного макроса, запускаем редактор Visual Basic через меню Сервис/Макрос/Редактор Visual Basic, либо нажатием сочетания клавиш Alt+F11.
Для чего нужен макрос?
Макрос — это программа на языке VBA (Visual Basic for Applications), предназначенная для выполнения заданной последовательности команд (действий) в приложении. … И если вам однажды надоест выполнять монотонную работу, и вы пожелаете увеличить производительность труда в десятки рад, — то на помощь вам придут макросы.
Как поделиться макросом?
Как передать макросы другим пользователям
- Создайте пустой документ.
- Откройте диалоговое окно Организатор. …
- В диалоговом окне Организатор перейдите на вкладку Макросы.
- В правой панели на вкладке Макросы откройте ваш документ (шаблон), в котором содержаться модули с вашими макросами.
- Скопируйте нужные модули из правой панели в левую (в ваш пустой документ).
Как включать и отключать макросы в Excel
При помощи макросов в Эксель задаются специальные команды, благодаря которым можно автоматизировать часть задач и, тем самым, существенно уменьшить временные затраты на выполнение работы. Однако, макросы обладают уязвимостью к хакерским атакам и потенциально опасны. Следует помнить о том, что они несут в себе определенную угрозу, и этим могут воспользоваться злоумышленники. Решение о необходимости их применения нужно принимать, оценивая каждый конкретный случай.
К примеру, если пользователь не уверен в безопасности открываемого документа, от макросов целесообразнее будет отказаться, так как файл может нести в себе вирусный код
Разработчики программы принимают во внимание этот факт и дают пользователю возможность выбора. Именно поэтому в Экселе заложена функция настройки макросов, а точнее, их активности
Что такое макрос
В Microsoft Office встроен специальный язык программирования, благодаря которому, человек может записывать определенные макрокоманды – макросы. При помощи таких программ, серферу не нужно выполнять одни и те же команды вручную.
К примеру: ежедневно пользователю нужно удалять несколько ячеек в таблице, вместо которых вставляется текстовая часть документа. Чтобы не повторять подобные действия, можно записать их, используя макрорекордер. Выполнив всего несколько действий, можно экономить время в будущем, ведь после вызова инструмента, изменения будут проходить в автоматическом режиме.
Стоит отметить, справиться с записью смогут даже новички, для выполнения работы ненужно обладать уникальными знаниями и навыками.
Как включить макросы в excel 2013
Send a Message
This message will be pushed to the admin’s iPhone instantly.
Макросы — один из важнейших компонентов Excel, который позволяет не знать языка программирования, но пользоваться его определенными преимуществами. Но теоретически макрос — это все же потенциально опасное ПО для компьютера, поэтому Excel по умолчанию не дает воспроизводить все макросы подряд. Поэтому приходится и подумать, как включить макросы в Excel без ущерба для компьютера.
Есть несколько режимов работы макросов:
- Полное отключение макросов.
- Возможность индивидуального включения. Т.е., при открытии файла вам предлагается выбор, включать макросы или нет.
- Включение макросов с цифровой надписью. Наверное, самая редко используемая опция.
- Включение всех макросов абсолютно.Нежелательно для безопасности компьютера.
Чтобы посмотреть параметры безопасности, нужно перейти в Параметры Excel — Офис/Параметр Excel/Центр управления безопасностью/Параметры центра управления безопасностью/Параметры макросов/Включить все макросы.
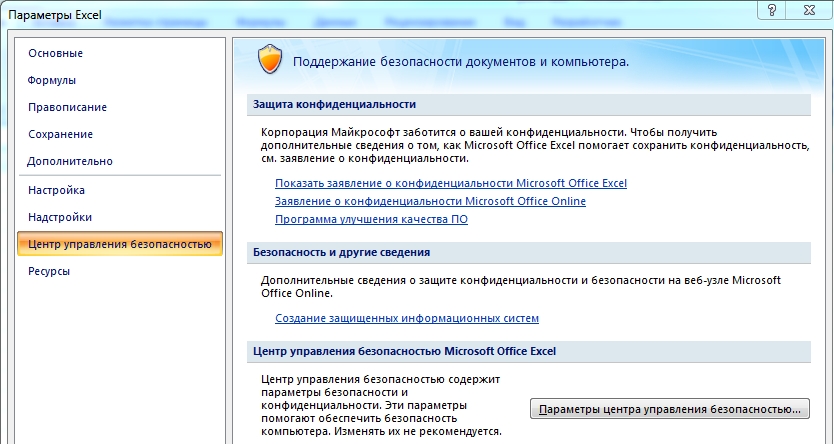
Параметры центра безопасности
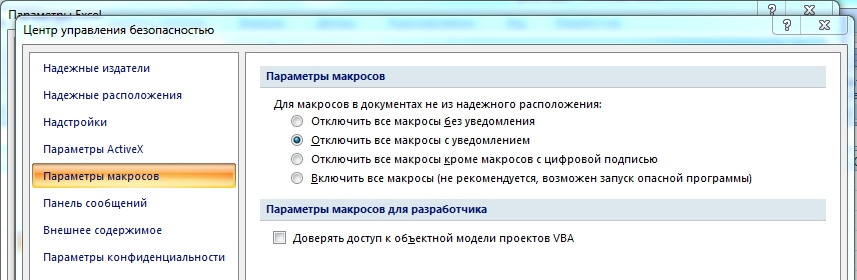
Окно центра безопасности
Лично я выбираю либо второй вариант, либо первый. Если первый вариант, то дополнительно, чтобы не возиться, я определяю папку, в которой храню все свои файлы с макросами. Чтобы указать папку, пройдите Офис/Параметр Excel/Центр управления безопасностью/Параметры центра управления безопасностью/Надежные расположения/Добавить новое расположение.
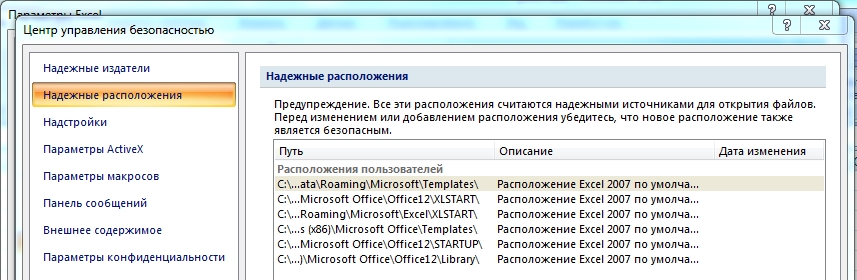
Папки надежных расположений
В этом случае система спокойно дает работать с макросами из этой папки. Желательно, чтобы это была папка, в которую вы перемещаете такие файлы сами, вручную, а не, скажем, папка «Загрузки».
При втором варианте при открытии файла с макросом (*.xlsm) система выдает следующее предупреждение

Предупреждение об открытии книги с макросом
При нажатии кнопки «Параметры» вы увидите следующее окно
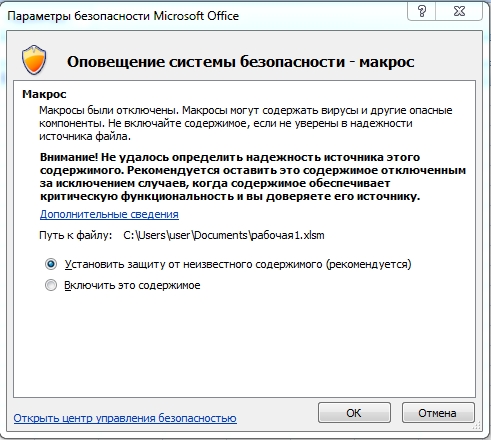
Оповещение системы безопасности
Нажмите «Включить это содержимое» и вы разрешите этот запуск макросов этой книги. В следующий раз вам опять надо будет нажимать эту же кнопку.
Применение VBA и макросов в Microsoft Excel
Макросы – это внутренние приложения, которые берут на себя всю рутинную работу, облегчая жизнь пользователю. Каждый пользователь может создать макрос без знания языков программирования. Для этого существует макрорекодер, который запускается с помощью кнопки «Запись макроса».
В этом режиме все действия пользователя макрорекодер в Excel записывает, переводя на язык программирования VBA-код в автоматическом режиме. После завершения записи мы получаем готовую программу, которая сама выполняет те действия, которые выполнял пользователь при записи.
Как записать готовый макрос в Excel? Очень просто:
- На вкладке «Разработчик» нажимаем кнопку «Запись макроса».
- В появившимся диалоговом окне заполняем параметры макроса. И нажимаем «ОК».
- После завершения нажимаем на кнопку «Остановить запись», после чего макрос будет автоматически сохранен.
- Для выполнения или редактирования записанного макроса нажимаем на кнопку «Макросы» (или комбинацию клавиш ALT+F8). Появится окно со списком записанных макросов и кнопками для управления ими.
С помощью макропрограмм можно увеличить производительность труда пользователя в десятки раз. Но чтобы использовать запись пользовательских макросов на все 100% следует соблюдать простые правила, которые существенно влияют на их качество в момент записи и эффективность при выполнении.
Как написать макрос в Excel — создание, запись и редактирование VBA макросов в Excel
VBA считается стандартным языком написания сценариев для приложений Microsoft, и в настоящее время он входит в состав всех приложений Office и даже приложений других компаний. Следовательно, овладев VBA для Excel, вы сможете сразу перейти к созданию макросов для других программных продуктов Microsoft. Более того, вы сможете создавать полноценные программные продукты, одновременно использующие функции самых разных приложений.
Как включить макросы в Excel
По умолчанию, вкладка, отвечающая за управление и навигацию макросов в Excel, скрыта. Чтобы активировать данную опцию перейдите по вкладке Файл в группу Параметры. В появившемся диалоговом окне Параметры Excel, перейдите по вкладке Настройка ленты, в правом поле со списком ставим маркер напротив вкладки Разработчик. Данные действия актуальны для версий Excel 2010 и старше.
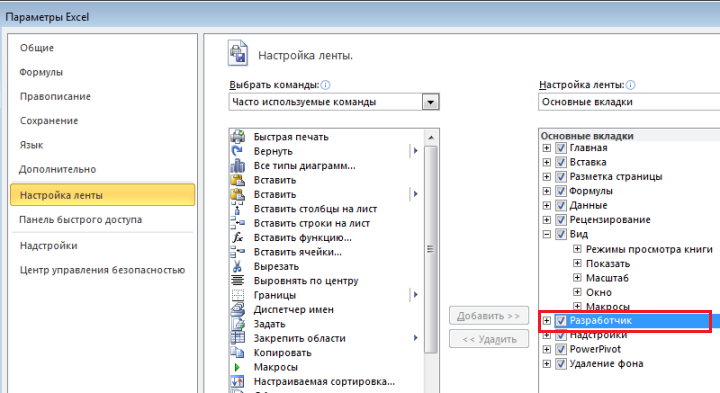
На ленте появиться новая вкладка Разработчик с элементами управления автоматизации Excel.

Написание макросов в Excel
Во вкладке Разработчик в группе Код, нажмите кнопку Запись макроса. Появиться диалоговое окно Запись макроса, которая запрашивает некоторую информацию о будущем записываемом коде. Если вы впервые создаете макрос, можете просто нажать кнопку ОК. С данного момента Excel будет фиксировать каждое действие пользователя в модуле VBA, будь то ввод данных, форматирование или создание диаграмм. Чтобы остановить запись макроса, нажмите кнопку Остановить запись, которая находится в той же группе Код.
Вы также можете воспользоваться альтернативным вариантом записи макросов, воспользовавшись кнопкой Запись макроса, которая находится в левом нижнем углу рабочей книги Excel (правее статуса Готово).
Теперь вы можете посмотреть список всех созданных макросов, нажав на кнопку Макрос, находящуюся в группе Код. В появившемся диалоговом окне вы можете дать более описательные имена своим кодам или задать сочетания клавиш, которые бы запускали тот или иной макрос. Альтернативным вариантом запуска данного окна является нажатие клавиш Alt + F8.
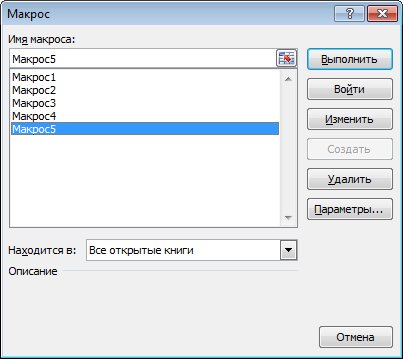
Редактирование макросов
Поздравляю! Вы написали свой первый макрос. Логичным будет проверить теперь, какой же код сгенерировал нам Excel. Сгенерированный код написан на языке VBA (Visual Basic for Applications). Чтобы увидеть его, нужно открыть Редактор VB (VBE), который запускается нажатием клавиш Alt + F11 или кнопкой Visual Basic на вкладке Разработчик.
Чтобы избежать путаницы в редакторе вы можете работать только с одной вкладкой рабочей книги, листа или модуля. Так выглядит редактор в реалии.
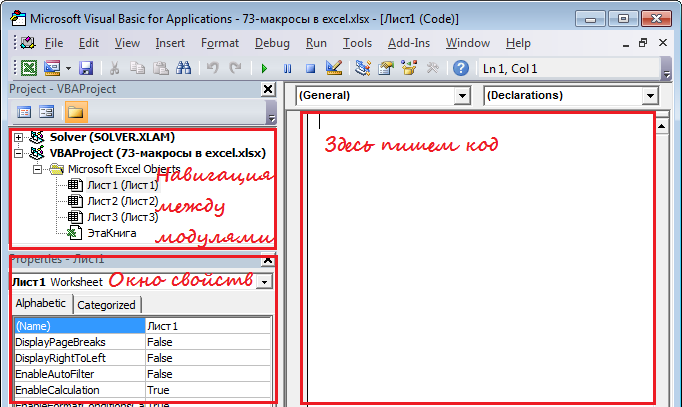
Предлагаю на данном этапе подробнее изучить различные окна и меню редактора VBA. В дальнейшем это поможет вам сэкономить кучу времени.
Для просмотра кода, щелкните по ветке Modules в окне проектов и дважды щелкните по появившейся ветке Module1. Редактор откроет окно с кодом, как изображено на картинке.
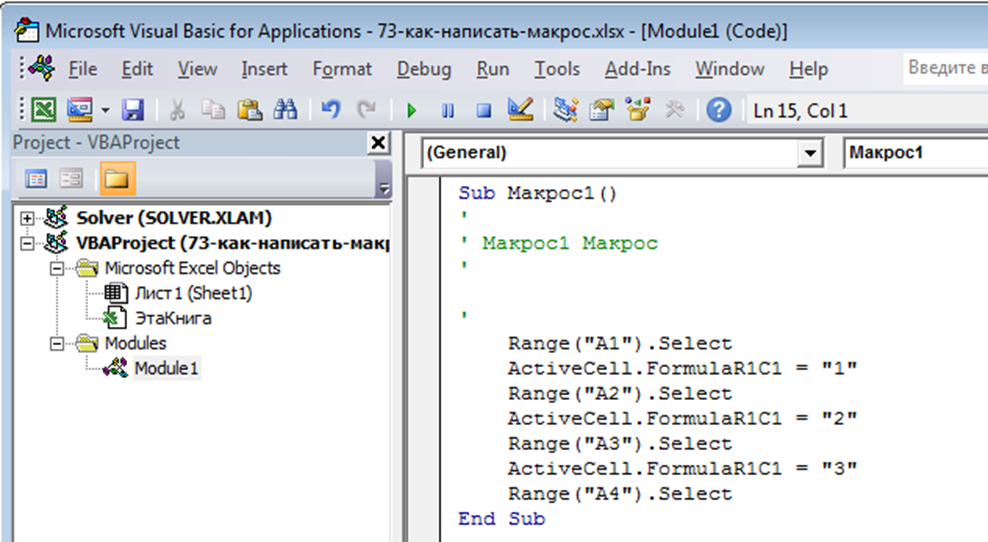
Здесь можно редактировать сгенерированный код, который был записан при работе в Excel. К примеру, вам требуется заполнить определенный столбец значениями от 1 до 10. У вас уже есть первые три шага, которые вводят значения 1, 2 и 3 в первые три ячейки столбца А. Нам необходимо дописать оставшиеся семь шагов.
Включение и отключение макросов в Excel через меню разработчика
Первый вариант – это использование меню разработчика. Достаточно удобно и быстро, нужно лишь знать последовательность действий.
Теперь непосредственно к тому, как включить макросы в Excel или же выполнить противоположную операцию. Чтобы получить доступ к меню разработчика, его нужно включить. По умолчанию раздел отключен.
Для включения выполните набор таких простых действий:
- Кликните по вкладке «Файл» в верхней части окна.
- Следующим действием выберите пункт «Параметры», он находится практически в самом низу левой части окна.
- Перед вами откроется всплывающее окно. Слева представлено меню, чтобы переключаться между вкладками. Каждая содержит определённый набор настроек. Откройте элемент «Настройка ленты», чтобы продолжить».
- В правой части найдите пункт «Разработчик». Нужно лишь установить галочку напротив и кликнуть на «ОК».

Теперь, когда вы откроете программу, в верхнем меню сможете наблюдать вкладку «Разработчик». Отсюда начинается ответ на вопрос, как включить макросы в Excel или же деактивировать их:
Открыв вкладку «Разработчик», обратите внимание на блок настроек «Макросы». Он расположен в самой левой части ленты с инструментами
Вам необходимо кликнуть по кнопке в виде треугольника.

- Перед вами отобразится всплывающее окно. Нужно перейти во вкладку «Параметры макросов». После этого вы будете наблюдать целый перечень различных вариантов. Нужно лишь выбрать тот, который подходит лично вам. Помните о том, что включение макросов – это риск. За все последствия несёте ответственность лишь вы.
- Когда выбор совершен, кликайте на «ОК», чтобы закрыть окно.

О выключении макросов
Вы могли заметить, что опция активации всего лишь одна. Между тем, представлено целых три вариации того, как можно отключить макросы. В чём же дело? Весь смысл действия описан непосредственно в названии пункта. Следовательно, вы должны ориентироваться именно на него.
Последний вариант «Отключить все макросы кроме макросов с цифровой подписью» является наиболее рискованным. Всё дело в том, что деактивация коснётся лишь тех элементов, у которых нет цифровой подписи. Упомянутые выше всё же смогут выполнять задачи. Чтобы применить изменения, не забывайте кликать на «ОК» в нижней части окна.

Word
- Нажмите кнопку Microsoft Office , а затем — кнопку Параметры Word.
-
Выберите Центр управления безопасностью, затем — Параметры центра управления безопасностью, а затем — Параметры макросов.
- Выберите нужные параметры.
-
Отключить все макросы без уведомления Данный параметр следует выбирать при отсутствии доверия к макросам. В результате в документах отключаются все макросы и связанные с ними оповещения системы безопасности. Макросы без цифровой подписи, но полученные из достоверных источников, можно переместить в надежное расположение. Макросы в документах из надежного расположения могут запускаться без проверки системой безопасности центра управления безопасностью.
- Отключить все макросы с уведомлением Данный параметр установлен по умолчанию. Выберите этот параметр, если нужно отключить макросы, но при их наличии необходимо получать предупреждения системы безопасности. Это позволит включать макросы только в случаях, когда это требуется.
-
Отключить все макросы кроме макросов с цифровой подписью Данный параметр идентичен параметру Отключить все макросы с уведомлением за исключением того, что при наличии цифровой подписи надежного разработчика макрос запускается только в случае, если данный разработчик занесен в список доверенных издателей. Если разработчик не занесен в список доверенных издателей, последует предупреждение. Таким образом, можно выбирать нужный вариант: включить макрос, содержащий цифровую подпись, или занести разработчика в список доверенных издателей. Все макросы, не содержащие цифровой подписи, отключаются без уведомления.
- Включить все макросы (не рекомендуется, возможен запуск опасной программы) Данный параметр разрешает выполнение всех макросов. Компьютер становится уязвимым для потенциально опасных программ, поэтому использовать данный параметр не рекомендуется.
-
Доверять доступ к объектной модели проектов VBA. Этот параметр предназначен для разработчиков и позволяет явно заблокировать или разрешить программный доступ к объектной модели VBA от любого клиента автоматизации. Другими словами, он позволяет защитить код, созданный для автоматизации программ Office и программного управления средой Microsoft Visual Basic для приложений (VBA) и объектной моделью. Этот параметр можно установить для отдельного пользователя или приложения. По умолчанию доступ запрещен. Этот параметр безопасности затрудняет несанкционированным программам создание самореплицирующегося кода, который может причинить вред системе пользователя. Чтобы любой клиент автоматизации смог получить доступ к объектной модели VBA, пользователь, выполняющий код, должен явным образом предоставить доступ. Чтобы включить доступ, установите флажок.
-
СОВЕТ : Диалоговое окно с параметрами безопасности макросов можно открыть с вкладки Разработчик на ленте, которая является частью пользовательского интерфейса Microsoft Office Fluent. Если вкладка Разработчик недоступна, нажмите кнопку Microsoft Office , а затем — кнопку Параметры Word. Выберите категорию Основные и установите флажок Показывать вкладку «Разработчик» на ленте.
Подписываемся на канал, ставим лайки, даём деньги.
1+
Атанас Йонков Блоггер, Веб-разработчик yonkov.atanas@gmail.com
В этом уроке я покажу Вам самые популярные макросы в VBA Excel, которые вы сможете использовать для оптимизации своей работы. VBA – это язык программирования, который может использоваться для расширения возможностей MS Excel и других приложений MS Office. Это чрезвычайно полезно для пользователей MS Excel, поскольку VBA может использоваться для автоматизации вашей работы и значительно увеличить Вашу эффективность. В этой статье Вы познакомитесь с VBA и я вам покажу некоторые из наиболее полезных, готовых к использованию примеров VBA. Вы сможете использовать эти примеры для создания собственных скриптов, соответствующих Вашим потребностям.
Я подготовил для вас несколько самых полезных примеров VBA Excel с большой функциональностью, которую вы сможете использовать для оптимизации своей работы. Чтобы их использовать, вам необходимо записать их в файл. Следующий параграф посвящен установке макроса Excel. Пропустите эту часть, если вы уже знакомы с этим.
Table of Contents
Как включить макросы в Excel
В Excel нажмите комбинацию клавиш alt + F11. Это приведет вас к редактору VBA в MS Excel. Затем щелкните правой кнопкой мыши папку Microsoft Excel Objects слева и выберите Insert => Module. Это место, где сохраняются макросы. Чтобы использовать макрос, вам нужно сохранить документ Excel как макрос. Из табуляции File => Save as, выберите Save as macro-enabled Workbok (расширение .xlsm) Теперь пришло время написать свой первый макрос!
1. Копирование данных из одного файла в другой.
Очень полезный макрос, поскольку он показывает, как скопировать ряд данных изнутри vba и как создать и назвать новую книгу. Вы можете изменить этот макрос в соответствии с вашими собственными требованиями:
2. Отображение скрытых строк
Иногда большие файлы Excel можно содержать скрытые строки для большей ясности И для лучшего удобства пользователей. Вот один макрос, который отобразит все строки из активной рабочей таблицы:
14. Отправка активного файла по электронной почте
Мой любимый код VBA. Он позволяет вам прикреплять и отправлять файл, с которым вы работаете, с предопределенным адресом электронной почты, заголовком сообщения и телом сообщения! Сначала Вам нужно сделать референцию в Excel на Microsoft Outlook (в редакторе Excel VBA, нажмите tools => references и выберите Microsoft Outlook).
15. Вставка всех графиков Excel в презентацию PowerPoint
Очень удобный макрос, который позволяет вам добавлять все ваши графики Excel в презентацию Powerpoint одним щелчком мыши:
16. Вставка таблицы Excel в MS Word
Таблицы Excel обычно помещаются внутри текстовых документов. Вот один автоматический способ экспорта таблицы Excel в MS Word:
17. Извлечение слов из текста
Мы можем использовать формулы, если хотим извлечь определенное количество символов. Но что, если мы хотим извлечь только одно слово из предложения или диапазон слов в ячейке? Для этого мы можем сами создать функцию Excel с помощью VBA. Это одна из самых удобных функций VBA, поскольку она позволяет создавать собственные формулы, которые отсутствуют в MS Excel. Давайте продолжим и создадим две функции: findword() и findwordrev():
Отлично, мы уже создали две новые функции в Excel! Теперь попробуйте использовать их в Excel. Функция = FindWordRev (A1,1) берет последнее слово из ячейки A1. Функция = FindWord (A1,3) берет третье слово из ячейки A1 и т. Д.
Поздравления! Поскольку вы все еще читаете это, вы действительно заинтересованы в изучении VBA. Как вы уже сами видели, язык программирования VBA чрезвычайно полезен и может сэкономить нам много времени. Надеюсь, вы нашли эту информацию полезной и использовали ее, чтобы стать мастером MS Excel, VBA и компьютерных наук в целом.