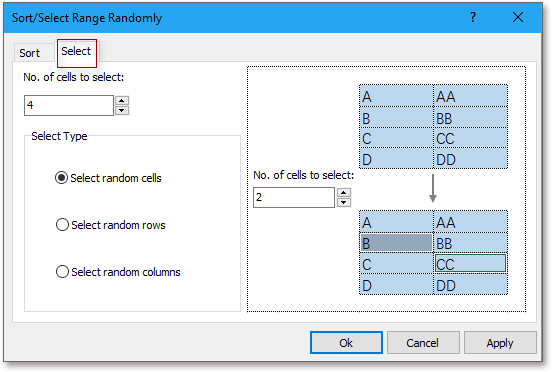Как в excel выделить все заполненные ячейки
Содержание:
- Как закрасить ячейки при помощи «Найти и выделить».
- Задача
- Как выделить диапазон ячеек? Как выделить все ячейки листа?
- Извлечение информации о ячейке функцией ЯЧЕЙКА (CELL)
- Как выделить столбец на диаграмме?
- Как быстро выделить несмежные ячейки или диапазоны в Excel?
- Способ 6: применение горячих клавиш
- Выбрать ячейки с помощью поля имени
- Вставляем отделяющие линии между группами строк.
- Как изменить ширину столбцов и высоту строк в Excel?
- Выделение ячеек через окно поиска
- Выделение отдельных ячеек или диапазонов
- Функция СМЕЩ в Excel
- Выделение на нескольких листах одновременно
- Размер диапазона в переменной
- Как случайным образом перемешать строки / столбцы / диапазон ячеек в Excel?
Как закрасить ячейки при помощи «Найти и выделить».
В предыдущих материалах, ссылки на которые вы можете найти в конце этой статьи, мы уже рассматривали, как в Excel закрасить ячейку по условию в зависимости от другой ячейки либо от ее собственного содержимого. Условное форматирование позволяет отслеживать изменения в таблице и в соответствии с имеющимися значениями закрасить ячейку в определённый цвет. Но что если изменений в таблице больше не будет и в соответствии с определённым условием нужно закрасить значения «раз и навсегда»? Иначе говоря, речь идет о статичной таблице.
Возможно, вам пригодится более простой способ условного форматирования — использование инструмента «Найти и выделить».
Давайте вновь рассмотрим наш пример с продажами шоколада. Выделим цветом продажи меньше и больше 100 единиц, как показано ниже. К сожалению, никакие формулы мы здесь применить не можем, поэтому возможности отбора нужных значений сильно ограничены. Однако, можно использовать уже знакомые нам знаки подстановки — вопросительный знак ? и звездочку *. Напомню, что «?» позволяет заменить собой любой одиночный символ, а «*» — любую последовательность знаков. Как это применить? К примеру, 8? будет означать два символа, первый из которых — 8, а второй — любой. ?? означает два любых символа и т.д.
Итак, выделяем при помощи мышки область значений, которые мы хотим закрасить по условию, а затем используем инструмент «Найти и выделить». В окне поиска пишем ??, что означает в нашем случае любое двузначное число в диапазоне Е5:Е24
Обратите внимание, что если вы предварительно не укажете диапазон форматирования, то поиск будет произведен по всей таблице, что нам совершенно не нужно
Нажимаем «Найти все» и в открывшемся внизу окошке тыкаем мышкой на любое из найденных значений. Затем нажимаем комбинацию клавиш CTRL+A, чтобы выделить все результаты, соответствующие условию. После этого закрываем окно поиска и видим, что все нужные цифры оказались выделены. Остается только во вкладке «Шрифт» выбрать нужный цвет заливки, или другой вариант оформления по вашему желанию.
Повторим все те же действия, только теперь в поиске укажем ???, то есть искать будем трехзначные числа. Либо можно было указать ???*, то есть отбирать все числа с разрядностью 3 и выше. Как видите, возможности у этого инструмента невелики, но с помощью подобных ухищрений можно получить вполне приемлемые результаты.
И, конечно, не забывайте, что это форматирование «навсегда», оно не изменится автоматически, если даже в таблицу будут внесены какие-то правки.
Еще полезные примеры и советы:
Задача
Имеется таблица продаж по месяцам некоторых товаров (см. Файл примера ):

Необходимо найти сумму продаж товаров в определенном месяце. Пользователь должен иметь возможность выбрать нужный ему месяц и получить итоговую сумму продаж. Выбор месяца пользователь должен осуществлять с помощью Выпадающего списка .

Для решения задачи нам потребуется сформировать два динамических диапазона : один для Выпадающего списка , содержащего месяцы; другой для диапазона суммирования.
Для формирования динамических диапазонов будем использовать функцию СМЕЩ() , которая возвращает ссылку на диапазон в зависимости от значения заданных аргументов. Можно задавать высоту и ширину диапазона, а также смещение по строкам и столбцам.
Создадим динамический диапазон для Выпадающего списка , содержащего месяцы. С одной стороны нужно учитывать тот факт, что пользователь может добавлять продажи за следующие после апреля месяцы (май, июнь…), с другой стороны Выпадающий список не должен содержать пустые строки. Динамический диапазон как раз и служит для решения такой задачи.
Для создания динамического диапазона:
- на вкладке Формулы в группе Определенные имена выберите команду Присвоить имя </em>;
- в поле Имя введите: Месяц </em>;
- в поле Область выберите лист Книга </em>;
- в поле Диапазон введите формулу =СМЕЩ(лист1!$B$5;;;1;СЧЁТЗ(лист1!$B$5:$I$5))
- нажмите ОК.

Теперь подробнее. Любой диапазон в EXCEL задается координатами верхней левой и нижней правой ячейки диапазона. Исходной ячейкой, от которой отсчитывается положение нашего динамического диапазона, является ячейка B5 . Если не заданы аргументы функции СМЕЩ() смещ_по_строкам, смещ_по_столбцам (как в нашем случае), то эта ячейка является левой верхней ячейкой диапазона. Нижняя правая ячейка диапазона определяется аргументами высота и ширина . В нашем случае значение высоты =1, а значение ширины диапазона равно результату вычисления формулы СЧЁТЗ(лист1!$B$5:$I$5) , т.е. 4 (в строке 5 присутствуют 4 месяца с января по апрель ). Итак, адрес нижней правой ячейки нашего динамического диапазона определен – это E 5 .
При заполнении таблицы данными о продажах за май , июнь и т.д., формула СЧЁТЗ(лист1!$B$5:$I$5) будет возвращать число заполненных ячеек (количество названий месяцев) и соответственно определять новую ширину динамического диапазона, который в свою очередь будет формировать Выпадающий список .


ВНИМАНИЕ! При использовании функции СЧЕТЗ() необходимо убедиться в отсутствии пустых ячеек! Т.е. нужно заполнять перечень месяцев без пропусков
Теперь создадим еще один динамический диапазон для суммирования продаж.
Для создания динамического диапазона :
- на вкладке Формулы в группе Определенные имена выберите команду Присвоить имя </em>;
- в поле Имя введите: Продажи_за_месяц </em>;
- в поле Диапазон введите формулу = СМЕЩ(лист1!$A$6;;ПОИСКПОЗ(лист1!$C$1;лист1!$B$5:$I$5;0);12)
- нажмите ОК.
Функция ПОИСКПОЗ() ищет в строке 5 (перечень месяцев) выбранный пользователем месяц (ячейка С1 с выпадающим списком) и возвращает соответствующий номер позиции в диапазоне поиска (названия месяцев должны быть уникальны, т.е. этот пример не годится для нескольких лет). На это число столбцов смещается левый верхний угол нашего динамического диапазона (от ячейки А6 ), высота диапазона не меняется и всегда равна 12 (при желании ее также можно сделать также динамической – зависящей от количества товаров в диапазоне).
И наконец, записав в ячейке С2 формулу = СУММ(Продажи_за_месяц) получим сумму продаж в выбранном месяце.
Например, в мае.

Или, например, в апреле.

Примечание: Вместо формулы с функцией СМЕЩ() для подсчета заполненных месяцев можно использовать формулу с функцией ИНДЕКС() : = $B$5:ИНДЕКС(B5:I5;СЧЁТЗ($B$5:$I$5))
Формула подсчитывает количество элементов в строке 5 (функция СЧЁТЗ() ) и определяет ссылку на последний элемент в строке (функция ИНДЕКС() ), тем самым возвращает ссылку на диапазон B5:E5 .
Как выделить диапазон ячеек? Как выделить все ячейки листа?
Диапазон – это группа ячеек, находящихся рядом друг с другом. Для выделения небольшого диапазона ячеек достаточно провести по нему курсором в виде белого широкого креста при нажатой левой кнопке мыши. Первая ячейка диапазона при этом остается незатемненной и готовой к вводу информации. Для выделения большого диапазона, можно выделить первую ячейку диапазона, после этого нажать клавишу Shift и выделить последнюю ячейку диапазона, при этом выделится весь диапазон, находящийся между этими ячейками. Для выделения диапазона ячеек можно набрать английскими буквами и цифрами адрес нужного диапазона в адресном окне строки формул, используя в качестве разделителя символ двоеточия, например A1:A10. После ввода адреса диапазона необходимо нажать клавишу Enter. Для выделения всех ячеек строки или всех ячеек столбца достаточно щелкнуть левой кнопкой мыши на названии столбца либо номере строки. Для того чтобы выделить все ячейки листа можно кликнуть по нулевой ячейке (пересечение области имен столбцов и номеров строк) либо использовать сочетание клавиш Ctrl+A (сокращение от англ. All – все). При этом активная на момент выделения ячейка остается незатемненной и готовой к вводу информации. Для выделения группы ячеек, расположенных не рядом, используется их поочередное выделение при нажатой клавише Ctrl.
Извлечение информации о ячейке функцией ЯЧЕЙКА (CELL)
Иногда бывает необходимо с помощью формул узнать о какой-либо ячейке подробную информацию и параметры, чтобы использовать это в расчетах. Например, выяснить число или текст в ячейке или какой числовой формат в ней установлен. Сделать это можно, используя функцию ЯЧЕЙКА (CELL) .
Синтаксис у функции следующий:
=ЯЧЕЙКА( Параметр ; Адрес )
где Адрес — это, понятное дело, ссылка на нужную ячейку, а вот Параметр — это кодовое слово, определяющее какую именно информацию о ячейке мы хотим получить. У этого аргумента несколько возможных значений:

Давайте рассмотрим пару трюков с применением этой функции на практике.
Например, можно получить имя текущего листа формулой, используя функцию ЯЧЕЙКА с параметром «имяфайла» и извлекающей все символы правее закрывающей квадратной скобки:

Также можно проверить тип данных в ячейке (параметр «тип») и выводить сообщение об ошибке вместо вычислений, если введен текст или ячейка пуста:

Или подсветить условным форматированием все незащищенные ячейки в заданном диапазоне:
Как выделить столбец на диаграмме?
По одному критерию
Давайте начнем с выделения столбцов.
Рассмотрим простую таблицу с одним показателем в виде продаж для каждого магазина:

Выделим полученный диапазон с данными $A$1:$F$2 и добавим на лист диаграмму, для этого в панели вкладок выбираем Вставка -> Диаграммы -> Гистограмма с группировкой.
Также давайте сразу ее немножко модифицируем и добавим на нее подпись данных (нажимаем правой кнопкой мыши по ряду и выбираем Добавить подпись данных) и уберем лишние детали (уберем сетку и вертикальную ось), чтобы они нам сейчас не мешали:
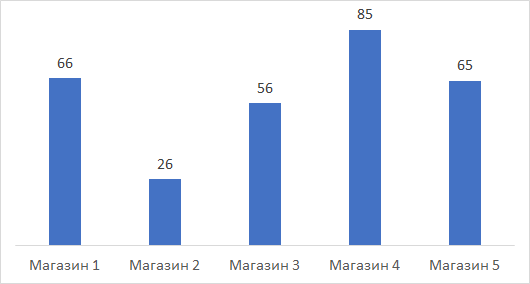
В результате получаем классическую диаграмму, вот теперь давайте подумаем как можно выделить столбец на диаграмме и в качестве критерия будем искать столбец с максимальным значением.
В данном примере это Магазин 4, т.е. 4 столбец. Какие у нас есть варианты?
Вариант изменять заливку подходящего столбца (вручную самостоятельно перекрашивать или делать с помощью макроса). Этот вариант не выглядит достаточно удобным так как это не даст нам возможности автоматического обновления при изменении данных.
Также есть вариант с добавлением дополнительного ряда на диаграмму, который мы с помощью формул можем прописать, и вот этот вариант нам уже вполне подойдет, так как даст нам возможность автоматизировать выделение столбца.
Поэтому давайте дополним нашу исходную таблицу вспомогательным рядом, в котором пропишем условие на выделение: если значение в исходном столбце удовлетворяет условию, то во вспомогательном ряду ставим значение из исходного ряда, в остальных же случаях ставим ноль. Другими словами, если значение максимально, то дублируем его во вспомогательный ряд, в остальных случаях пишем ноль.
Само условие прописываем с помощью функции ЕСЛИ (в английской версии IF), а поиск максимального значения функцией МАКС (английский вариант MAX):
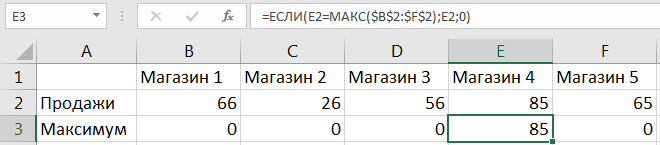
Затем давайте расширим диапазон для построенной диаграммы и добавим в него новый вспомогательный ряд. Мы это можно сделать либо нажав правой кнопкой мыши по диаграмме, затем щелкнув Выбрать данные и задав новый диапазон ($A$1:$F$3), либо же активировав диаграмму и расширив диапазон с помощью появившейся рамки с диапазоном прямо на листе Excel.

Как мы видим новый ряд отобразился рядом с самым высоким столбцом, мы этого как раз и добивались когда прописывали вспомогательный ряд.
Теперь наша задача состоит в том, чтобы ряды оказались не рядом (как сейчас на картинке), а друг за другом. Для этого щелкаем правой кнопкой мыши по дополнительному ряду с данными и выбираем Формат ряда данных -> Параметры ряда и устанавливаем значение в параметре Перекрытие рядов равным 100%, в результате получаем:

Что произошло?
Наш дополнительный ряд оказался на переднем плане и тем самым как бы заслоняет собой основной ряд (оранжевый столбец находится к нам ближе чем синий), за счет чего и возникает представление, что мы поменяли раскраску столбца, хотя на самом деле просто добавили еще один ряд на график.
Теперь настроим внешний вид графика под свои предпочтения, я, к примеру, поменял стандартную раскраску столбцов и несколько увеличил их ширину с помощью настройки бокового зазора:
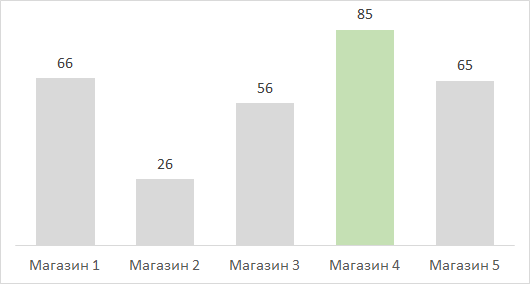
Диаграмма готова, и теперь при изменении максимального значения в таблице оно также поменяется и на графике в виде выделенного цветом столбца, вот так это выглядит при изменении значений в исходной таблице:

При этом если в таблице будет сразу несколько максимальных значений, то все они на графике также будут выделяться.
Перейдем к следующему примеру.
По нескольким критериям
Усложним задачу и теперь помимо выделения максимального значения на графике, также выделим и минимальное, таким образом, чтобы мы видели не только лучший результат, но и худший.
Алгоритм действий точно такой же, как и в предыдущем примере — добавляем в таблицу еще один дополнительный ряд, где прописываем условие на соответствие минимальному значению, поиск минимума можно сделать с помощью функции МИН (в английской версии MIN):
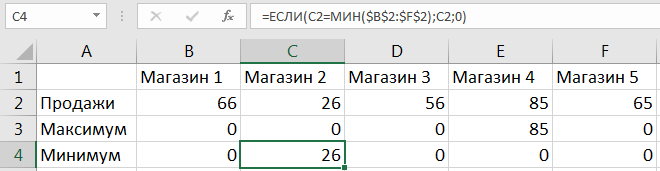
Расширяем диапазон (до $A$1:$F$4) для построения диаграммы и получаем еще один «отличительный» столбец на диаграмме, дополнительно также меняем заливку столбца по своим предпочтениям:

В принципе таких критериев выделения столбцов можно прописать сколь угодно много, однако если с этим переборщить, то обычная диаграмма может превратиться в слишком пестрый и непонятный график. Поэтому с критериями лучше не злоупотреблять и ограничиться 1-2 условиями.
Как быстро выделить несмежные ячейки или диапазоны в Excel?
Иногда вам может потребоваться отформатировать или удалить некоторые несмежные ячейки или диапазоны, и работа будет проще, если вы сначала можете выбрать эти несмежные ячейки или диапазоны вместе. И эта статья предложит вам несколько хитрых способов быстрого выбора несмежных ячеек или диапазонов.
Быстрое выделение несмежных ячеек или диапазонов с помощью клавиатуры
1. Работы С Нами Ctrl ключ
Просто нажмите и удерживайте Ctrl key, и вы можете выбрать несколько несмежных ячеек или диапазонов, щелкнув мышью или перетащив на активный лист.
2. Работы С Нами Shift + F8 ключи
Это не требует удерживания клавиш во время выбора. нажмите Shift + F8 сначала ключи, а затем вы можете легко выбрать несколько несмежных ячеек или диапазонов на активном листе.
Быстрое выделение несмежных ячеек или диапазонов с помощью команды Перейти
Microsoft Excel Войдите в Команда может помочь вам быстро выбрать несмежные ячейки или диапазоны, выполнив следующие действия:
1. Нажмите Главная > Найти и выбрать > Войдите в (или нажмите F5 ключ).

2. в Перейти к диалоговом окне введите позиции ячейки / диапазона в Справка поле и щелкните значок OK кнопку.
И тогда все соответствующие ячейки или диапазоны будут выбраны в книге. Смотрите скриншот:

Внимание: Этот метод требует, чтобы пользователь определил положение ячеек или диапазонов перед их выбором. Возможно, вы заметили, что Microsoft Excel не поддерживает одновременное копирование нескольких непоследовательных ячеек (находящихся в разных столбцах)
Но копирование этих ячеек / выделений одно за другим — пустая трата времени и утомительно! Kutools для Excel Копировать диапазоны Утилита может помочь сделать это легко, как показано на скриншоте ниже. Полнофункциональная бесплатная 30-дневная пробная версия!
Возможно, вы заметили, что Microsoft Excel не поддерживает одновременное копирование нескольких непоследовательных ячеек (находящихся в разных столбцах). Но копирование этих ячеек / выделений одно за другим — пустая трата времени и утомительно! Kutools для Excel Копировать диапазоны Утилита может помочь сделать это легко, как показано на скриншоте ниже. Полнофункциональная бесплатная 30-дневная пробная версия!
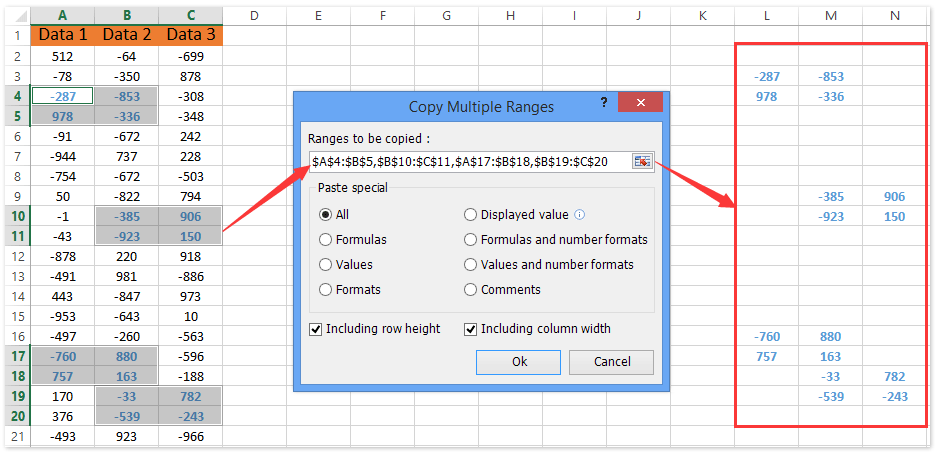
Быстро выбирайте несмежные ячейки или диапазоны с помощью Kutools for Excel
Если у вас есть Kutools for Excel, Его Выбрать помощника по диапазону Инструмент может помочь вам легко выбрать несколько несмежных ячеек или диапазонов во всей книге.
Kutools for Excel — Включает более 300 удобных инструментов для Excel. Полнофункциональная бесплатная 30-дневная пробная версия, кредитная карта не требуется! Get It Now
1. Нажмите Kutools > Выберите > Выбрать помощника по диапазону….
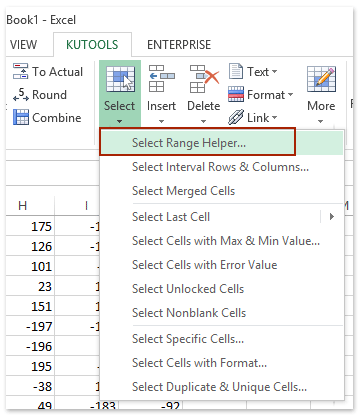
2. в Выбрать помощника по диапазону диалоговое окно, проверьте Выбор Союза вариант, затем выберите несколько диапазонов по всей книге, а затем щелкните Закрыть кнопка. Смотрите скриншот: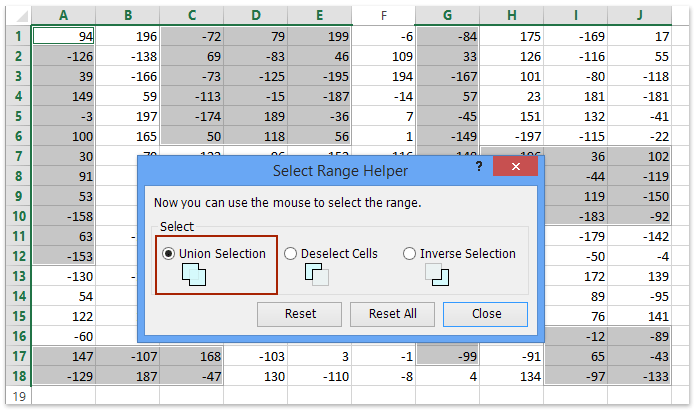
Для получения более подробной информации о Выбрать помощника по диапазону, Пожалуйста, посетите Выбрать помощника по диапазону Бесплатная загрузка Kutools для Excel сейчас
Демонстрация: выделение несмежных ячеек или диапазонов в Excel
Kutools for Excel включает более 300 удобных инструментов для Excel, которые можно бесплатно попробовать без ограничений в течение 30 дней. Скачать и бесплатную пробную версию сейчас!
Способ 6: применение горячих клавиш
Помимо наиболее распространенных способов выделения отдельных элементов таблиц Excel (с помощью мышки), можно использовать комбинации горячих клавиш. Доступные варианты:
- «Ctrl+Shift+Home» – после нажатия данной комбинации программа выделит все клетки, который используются при работе, имеют текст, формулы или числовые значения;
- «Ctrl+Shift+End» – данная комбинация выделяет клетки, перемещая их на самую верхнюю ячейку первого листа;
- «Ctrl+Home» – эта комбинация клавиш выделяет первую ячейку с информацией;
- «Ctrl+End» – с помощью данной комбинации можно отметить последнюю из используемых ячеек.
Выбрать ячейки с помощью поля имени
До сих пор мы видели примеры, когда мы могли вручную выбирать ячейки, потому что они были рядом.
Но в некоторых случаях вам может потребоваться выбрать несколько ячеек или строк / столбцов, которые находятся далеко на рабочем листе.
Конечно, вы можете сделать это вручную, но вскоре вы поймете, что это требует много времени и подвержено ошибкам.
Если это то, что вам нужно делать довольно часто (то есть выбирать те же ячейки или строки / столбцы), вы можете использовать поле имени, чтобы сделать это намного быстрее.
Поле имени — это небольшое поле слева от строки формул в Excel.

Когда вы вводите ссылку на ячейку (или ссылку на диапазон) в поле имени, она выбирает все указанные ячейки.
Например, скажем, я хочу выбрать ячейку A1, K3 и M20.
Поскольку они довольно далеко, если я попытаюсь выбрать их с помощью мыши, мне придется немного прокрутить.
Это может быть оправдано, если вам нужно делать это только время от времени, но в случае, если вы должны часто говорить, что выбирайте одни и те же ячейки, вы можете вместо этого использовать поле имени.
Ниже приведены шаги для выбора нескольких ячеек с помощью поля имени:
- Щелкните поле имени
- Введите ссылки на ячейки, которые вы хотите выбрать (через запятую)
- Нажмите клавишу ввода
Вышеупомянутые шаги мгновенно выберут все ячейки, которые вы ввели в поле имени.
Из этих выбранных ячеек одна будет активной ячейкой (и ссылка на активную ячейку теперь будет видна в поле имени).
Вставляем отделяющие линии между группами строк.
Если у вас есть большой отсортированный по какому-либо столбцу список, то было бы неплохо автоматически отделять получившиеся группы разделительными горизонтальными линиями для наглядности.
Давайте красиво оформим смету работ, упорядоченных по дням. Отделим горизонтальными линиями каждый новый день, чтобы визуально отделить их друг от друга.

Для этого сначала выделим весь наш диапазон с данными.
Внимание! Первую шапку таблицы не выделяем, начинаем с данных!
В нашем случае, выделяем A3:G33.
Затем далее действуем по уже отработанной схеме. В меню условного форматирования выбираем использование формулы (1). Далее записываем само правило:
Иначе говоря, мы проверяем, равна ли наша текущая дата предыдущей. Если не равна, значит, мы перешли к новому дню. Соответственно наше текущее положение нужно выделить. Выбираем формат (3). Тип границы – линия (4). Она будет использоваться по верхней границе (5).
В результате каждый новый день будет отделен от предыдущего горизонтальной линией. Естественно, вы можете выбрать и иной стиль форматирования – например, цветом.
Как изменить ширину столбцов и высоту строк в Excel?

Есть несколько способов изменения ширины столбцов и высоты строк в таблицах Excel. Давайте рассмотрим некоторые из них.
Изменение ширины одного столбца (высоты одной строки)
Для изменения ширины одного столбца нужно навести курсор на линию, находящуюся между названиями столбцов. Курсор примет вид двунаправленной стрелки. С помощью левой кнопки мыши можно увеличить/уменьшить ширину столбца: при изменении курсора «щелкните» на левую кнопку мыши и, удерживая, потяните влево или вправо для увеличения или уменьшения ширины столбца. При изменении ширины рядом с курсором появляется подсказка о величине ширины столбца.

Ширину столбца можно изменить и другим способом. Если щелкнуть правой кнопкой мыши по названию столбца, появится контекстное меню, в котором нужно выбрать пункт Ширина столбца. Появится окно для ввода значения ширины столбца. Вводим величину и нажимаем ОК.
Аналогично можно изменить высоту строки, только нужно щелкать кнопкой мыши по названиям строк.
Изменение ширины нескольких столбцов (высоты нескольких строк)
Нужно выделить несколько столбцов (выделять необходимо, нажимая на их названия) и изменить ширину любого из них одним из способов, которые были приведены в первом пункте. Таким образом изменится ширина всех выделенных столбцов. Аналогично меняется и высота нескольких строк.
Изменение ширины всех столбцов листа (высоты всех строк)
Чтобы изменить ширину всех столбцов листа, нужно выделить все ячейки, щелкнув на прямоугольник между названиями столбца А и строки 1, и изменить ширину любого из них. Остальные столбцы изменят ширину автоматически. Аналогично и при изменении высоты всех строк.
Изменение ширины столбца по содержимому
Если текст не помещается в ячейке и перекрывает собою соседние ячейки, можно увеличить ширину столбца так, чтобы текст поместился полностью. Для этого достаточно навести курсор на границу между названием столбца, в котором находится нужная ячейка с текстом, и соседним столбцом справа и два раза быстро щелкнуть левой кнопкой мыши по этой границе. Ширина столбца изменится автоматически.


Кратко об авторе:
Шамарина Татьяна Николаевна — учитель физики, информатики и ИКТ, МКОУ “СОШ”, с. Саволенка Юхновского района Калужской области. Автор и преподаватель дистанционных курсов по основам компьютерной грамотности, офисным программам. Автор статей, видеоуроков и разработок.
Спасибо за Вашу оценку. Если хотите, чтобы Ваше имя стало известно автору, войдите на сайт как пользователь и нажмите Спасибо еще раз. Ваше имя появится на этой стрнице.
Есть мнение?Оставьте комментарий
Вы можете разместить на своём сайте анонс статьи со ссылкой на её полный текст
Выделение ячеек через окно поиска
Отмечать определенные клетки в таблице можно через окно поиска. Порядок действий:
- Перейти во вкладку «Главная».
- Зайти в окно «Редактирование».
- Перейти в параметр «Найти и выделить».
- Нажать на функцию «Найти».
Еще один вариант для быстрого вызова окна поиска – комбинация клавиш «Ctrl+F». В появившемся окне поиска нужно вписать цифры, числовые значения, буквы или символы, которые необходимо найти. После этого нажать на кнопку «Найти все». Данная команда вызывает список тех ячеек, в которых находятся искомые символы, цифры или буквы. После этого их можно выделить двумя способами:
- Выделение нескольких клеток или одной – ЛКМ с зажатой кнопкой «Ctrl».
- Для выделения всех ячеек, необходимо нажать комбинацию клавиш «Ctrl+A».
Существует два специальных символа, которые могут использоваться для поиска через поисковое окно. Это «*», для выделения большого количества символов, «?» – для отметки одного символа.
Выделение отдельных ячеек или диапазонов
Вы можете быстро найти и выделить определенные ячейки или диапазоны, введя их имена или ссылки на ячейки в поле имя , которое расположено слева от строки формул.
Для выбора именованных и неименованных ячеек или диапазонов можно также использовать команду Перейти к ( F5 или CTRL + G).
Важно: Для выбора именованных ячеек и диапазонов необходимо сначала определить их. Дополнительные сведения см
в статье Определение и использование имен в формулах.
Чтобы выбрать именованную ячейку или диапазон, щелкните стрелку рядом с полем имя , чтобы отобразить список именованных ячеек или диапазонов, а затем выберите нужное имя.
Чтобы выделить несколько именованных диапазонов или ссылок на ячейки, щелкните стрелку рядом с полем Имя и выберите имя первого диапазона или первой ссылки на ячейку из тех, которые нужно выделить. Затем, удерживая нажатой клавишу CTRL , щелкните имена других ячеек или диапазонов в поле имя .
Чтобы выделить неименованную ссылку на ячейку или диапазон, введите ссылку на ячейку или диапазон ячеек, который нужно выделить, а затем нажмите клавишу Ввод. Например, введите B3, чтобы выделить эту ячейку, или введите B1: B3, чтобы выделить диапазон ячеек.
Примечание: Вы не можете удалить или изменить имена, определенные для ячеек или диапазонов в поле имя . Имена можно удалять и изменять только в диспетчере имен (вкладка ” формулы “, Группа ” определенные имена “). Дополнительные сведения см. в статье Определение и использование имен в формулах.
Нажмите клавишу F5 или CTRL + G , чтобы открыть диалоговое окно “перейти “.
В списке Перейти щелкните имя ячейки или диапазона, который вы хотите выделить, или введите ссылку на ячейку в поле ссылка , а затем нажмите кнопку ОК.
Например, в поле ссылка введите B3 , чтобы выделить эту ячейку, или введите B1: B3 , чтобы выделить диапазон ячеек. Чтобы выделить несколько ячеек или диапазонов, введите их в поле ссылки , разделенные запятыми. Если вы ссылаетесь на диапазон с сбросом, созданный с помощью динамической формулы массива, вы можете добавить оператор Range. Например, если в ячейках A1: A4 есть массив, вы можете выбрать его, введя a1 # в поле ссылка , а затем нажать кнопку ОК.
Совет: Чтобы быстро найти и выделить все ячейки с данными определенного типа (например, с формулами) или только ячейки, соответствующие определенным условиям (например, видимые ячейки или последнюю ячейку листа, содержащую данные или форматирование), в контекстном меню выберите пункт выделить , а затем выберите нужный параметр.
Перейдите в раздел формулы > определенные имена > Диспетчер имен.
Выберите имя, которое вы хотите изменить или удалить.
Выберите команду изменить или Удалить.
Удерживая нажатой клавишу CTRL , щелкните каждую ячейку или диапазон ячеек, которые вы хотите включить, в левой части экрана. Если вы выберете этот параметр, вы можете щелкнуть ненужную ячейку, чтобы отменить ее выделение.
Если вы выбрали данные для карт Bing, убедитесь, что они находятся в названиях городов, названий стран и т. д. В противном случае Bing не будет сопоставляться.
Чтобы выделить ячейки, вы можете ввести ссылку в диалоговом окне Выбор данных или развернуть стрелку в диалоговом окне и выделить ячейки, щелкнув их. Дополнительные параметры выбора нужных ячеек описаны в предыдущем разделе.
Если вы выберете данные для преобразования в евро, убедитесь, что они являются данными денежных единиц.
Чтобы выделить ячейки, введите ссылку в поле исходные данные или щелкните стрелку рядом с полем и выделите ячейки, щелкнув их. Дополнительные параметры выбора нужных ячеек описаны в предыдущем разделе.
Вы можете выделить смежные ячейки в Excel в Интернете, щелкнув ячейку и перетащив ее, чтобы увеличить диапазон. Однако вы не можете выделить отдельные ячейки или диапазон, если они не находятся рядом друг с другом. Если у вас есть классическое приложение Excel, вы можете открыть книгу в Excel и выделить несмежные ячейки, щелкнув их, удерживая нажатой клавишу CTRL . Дополнительные сведения можно найти в разделе выделение конкретных ячеек или диапазонов в Excel.
Функция СМЕЩ в Excel
Давайте рассмотрим функции, которые были нами записаны в поле «диапазон» ранее. С помощью функции СМЕЩ мы можем определять величину диапазона, учитывая то, сколько ячеек в колонке B заполнено. Аргументы функции следующие:
- Начальная ячейка. С помощью этого аргумента пользователь может показать, какая ячейка диапазона будет считаться верхней левой. От нее будет происходить отчет вниз и вправо.
- Смещение диапазона по строкам. С помощью этого диапазона мы задаем количество ячеек, на которое должно происходить смещение от верхней левой ячейки диапазона. Можно использовать не только положительные значения, а нулевые и минусовые. В таком случае смещения может не происходить вообще или же оно будет осуществляться в обратном направлении.
- Смещение диапазона по колонкам. Этот параметр аналогичен предыдущему, только позволяет задать степень смещения диапазона по горизонтали. Здесь также можно использовать как нулевые, так и отрицательные значения.
- Величина диапазона в высоту. Фактически название этого аргумента дает нам четко понять, что оно означает. Это то количество ячеек, на которое должно происходить увеличение диапазона.
- Величина диапазона в ширину. Аргумент аналогичный предыдущему, только уже касается колонок.

Указывать последние два аргумента не нужно, если в этом нет необходимости. В этом случае величина диапазона будет составлять всего одну ячейку. Например, если указать формулу =СМЕЩ(A1;0;0), эта формула будет ссылаться на ту же ячейку, которая в первом аргументе. Если же смещение по вертикали поставить 2 единицы, то в этом случае ячейка будет ссылаться на ячейку A3. Теперь давайте детально распишем, что означает функция СЧЕТ.
Выделение на нескольких листах одновременно
Если на рабочих листах одного документа находятся одинаковые таблицы с разными данными, мы можем выполнять операции на всех вкладках одновременно. Это экономит время и снижает вероятность ошибки. Например, нам нужно залить жёлтым цветом шапки каждой из таблиц на нескольких листах. Не нужно делать это на каждой вкладке отдельно – выделите все листы и сделайте всё за один раз.
Чтобы выделить одну и ту же область на нескольких листах, сначала выделите нужные листы. Активируйте первый лист из списка, зажмите Ctrl и кликайте по ярлыкам всех листов для выделения.
Когда выделены все нужные листы – можно выполнять операции
Обратите внимание, в строке имени возле имени файла появилась надпись «». Это значит, что Эксель готов обрабатывать группу листов
 Изменение названия при выделении группы листов
Изменение названия при выделении группы листов
Далее, на активном листе выделяйте нужные диапазоны, вносите изменения, заполняйте общие данные и формулы. Всё, что вы сделаете, будет применено ко всем выделенным листам. После завершения групповой обработки не забудьте снять выделение листов. Для этого кликните на любой ярлык группированного листа правой кнопкой мыши, в контекстном меню выберите Разгруппировать.
Размер диапазона в переменной
При получении диапазона с помощью метода Application.InputBox и присвоении его переменной диапазона, бывает полезно узнать его размерность. Это можно сделать следующим образом:
|
1 |
SubTest4() ‘Объявляем переменную DimmyRange AsRange ‘Присваиваем диапазон ячеек SetmyRange=Application.InputBox(«Выберите диапазон ячеек:»,,,,,,,8) ‘Узнаем количество строк и столбцов MsgBox»Количество строк = «&myRange.Rows.Count_ &vbNewLine&»Количество столбцов = «&myRange.Columns.Count EndSub |
Запустите процедуру, выберите на рабочем листе Excel любой диапазон и нажмите кнопку «OK». Информационное сообщение выведет количество строк и столбцов в диапазоне, присвоенном переменной myRange.
Как случайным образом перемешать строки / столбцы / диапазон ячеек в Excel?
Предположим, у вас есть диапазон ячеек, и теперь вы хотите перемешать строки в случайном порядке, как показано на скриншоте ниже, как вы можете быстро и случайным образом перемешать их в Excel?
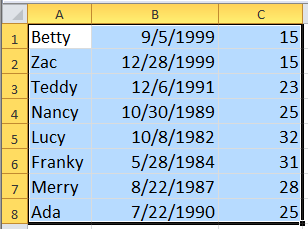
Перемешать строки / значения столбца с помощью формулы
1. Выберите список ячеек рядом с диапазоном, например D1: D8, а затем введите эту формулу. = СЛЧИС (), см. снимок экрана:
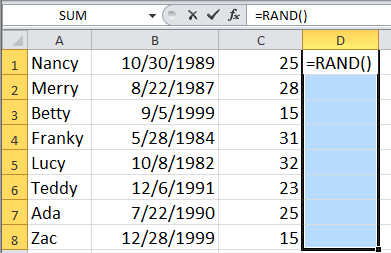
2. Затем нажмите Ctrl + Enter. Теперь вы можете увидеть, что отображается список случайных данных.
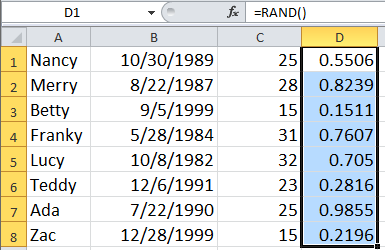
3. Теперь вы можете перейти к Данные Вкладка и выберите Сортировать от меньшего к большему or Сортировать от большего к меньшему как вам нужно. Смотрите скриншот:

4. Затем появится всплывающее диалоговое окно и проверьте Расширить выбор вариант. И нажмите «Сортировать».
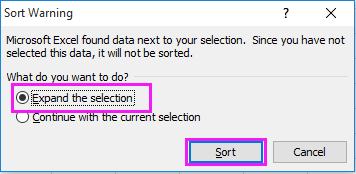
До сих пор диапазон данных перемешивался по строкам случайным образом.

Затем вы можете удалить ячейки формулы.
Однако, если вы хотите перетасовать диапазон ячеек по столбцам или все ячейки, как показано на скриншотах ниже, как вы можете решить эту проблему в Excel? Теперь перейдите к следующему методу, я представлю вам многофункциональный инструмент, который поможет вам легко решить эту проблему.
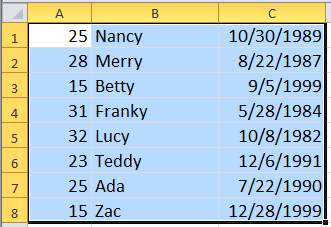
Случайным образом перемешайте строки / столбцы / диапазон ячеек с помощью Kutools for Excel
Если у вас есть Kutools for Excel установлен, есть утилита — Сортировка диапазона случайным образом может перетасовать ваши данные по всей строке, целому столбцу или всем ячейкам диапазона, а также может выбирать случайные ячейки, случайные столбцы или случайные строки из диапазона.
| Kutools for Excel, с более чем 300 удобные функции, облегчающие вашу работу. |
После установки Kutools for Excel, сделайте следующее:(Бесплатная загрузка Kutools for Excel прямо сейчас!)
1. Выберите ячейки диапазона, которые нужно перемешать случайным образом, и нажмите Kutools > Диапазон > Сортировка / выбор диапазона случайным образом. Смотрите скриншот:
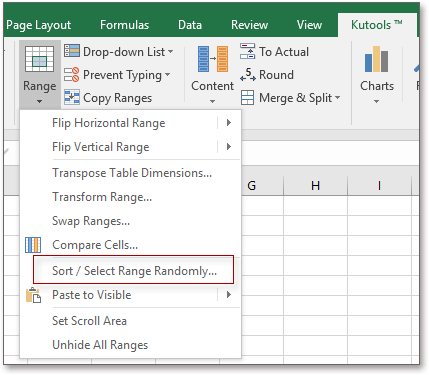
2. Затем в Сортировка / выбор диапазона случайным образом диалога под Сортировать на вкладке выберите нужный вариант.

3. Затем нажмите Ok or Применить.
Сортировать по целым строкам
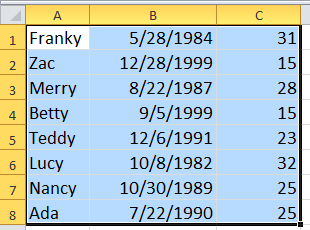
Сортировать по столбцам целиком
Сортировать ячейки в диапазоне
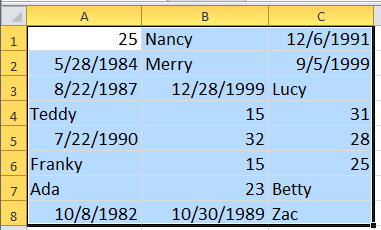
Сортировать ячейки в каждой строке
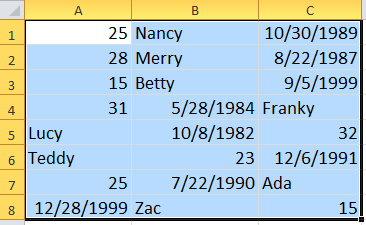
Сортировать ячейки в каждом столбце

Работы С Нами Kutools for ExcelАвтора Сортировка диапазона случайным образом утилита, вы можете выбирать ячейки случайным образом в диапазоне.