Windows media center для windows 10
Содержание:
- Процессы
- Miro, загрузка и воспроизведение музыки и видео
- Microsoft Windows 8 Профессиональная с Media Center + WPI (04.11.2012) [x86][x64][RUS] 2xDVD (by andreyonohov)
- Как отключить Windows media center?
- Просмотр прямых трансляций телепрограмм
- Установка на Windows 10
- К чему подключать?
- Типичные ошибки при работе приложения
- Настройка воспроизведения видеофайлов в Windows 7
- Дополнительные функции медиаплееров
- Как отключить или удалить Windows Media Center
- Установка на Windows 8
- Использование Xbox 360 для доступа к ТВ, музыке, видео и фотографиям из Windows 8.1.
- Как убрать Windows media center?
- Угроза от вирусов
- Install Windows Media Center in Windows 10
- Знакомство с интерфейсом
Процессы
Конечно, существует множество вирусов, маскирующихся в системных программах, которые переписывают свои процессы в операционной системе с помощью «Диспетчера задач». Оттуда их нужно удалить вручную. Если этого не сделать, то при повторном запуске компьютера потенциальная угроза появится снова. Выгрузить из процессов Media Center можно следующим образом:
-
Запустить «Диспетчер задач» комбинацией клавиш Ctrl + Alt + Del. Сделать переход по вкладке «Процессы».
-
Найти в доступном списке Windows Media Center и щелкнуть по данной строке. В контекстном меню выбрать функцию «Закончить» и подтвердить это.
Возможно, процесс будет дублирован. В этом случае следует завершить их все. По завершении этих действий остается закрыть «Диспетчер задач» и перезагрузить компьютер. Если выполнить все правильно, после повторного запуска приложение уже не появится в системе автоматически. И не будет использовать ценные системные ресурсы.
Miro, загрузка и воспроизведение музыки и видео
Miro – бесплатный видео и музыкальный проигрыватель с открытым исходным кодом, который может загружать контент и воспроизводить его. Miro работает с вашей текущей музыкальной библиотекой, позволяет покупать музыку, загружать и воспроизводить практически любое видео, конвертировать любое видео, позволяет обмениваться мультимедиа с другими устройствами по сети и имеет встроенный битторрент-клиент. Это определенно может сделать намного больше, чем Windows Media Center. Miro также является мультиплатформенным, но по сравнению с Kodi его возможности ограничены. Он также не так расширяем с аддонами, как Kodi.
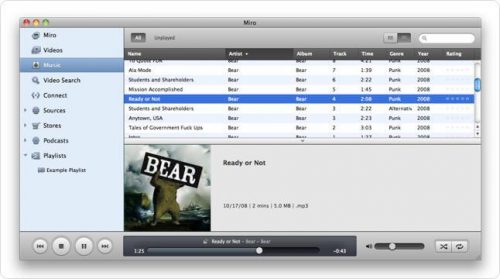
Миро Видео и Музыкальный Плеер
Одним из самых больших преимуществ Windows Media Center является его совместимость с картами тюнера Live TV. Некоторые провайдеры Live TV (например, Time Warner) блокируют свой контент только для утвержденных приложений, которые на данный момент являются только WMC. Поэтому, если ваш контент-провайдер делает это, вам может быть трудно найти альтернативу WMC для Live TV.
Наш голос за Коди. Сказать, что Kodi – лучшая альтернатива Windows Media Center, было бы неправильно, потому что Kodi / XBMC во многих отношениях лучше, чем Windows Media Center. Благодаря всем этим альтернативам Windows Media Center вы можете быть уверены, что ваши удовольствия от просмотра фильмов, видео, музыки, фотографий и всего, к чему у вас был доступ, с этим приложением не будут затруднены или исчезнут. Фактически, вы можете открыть для себя новые альтернативы и расширить свои знания в поиске вариантов медиацентра, которые наилучшим образом соответствуют вашему стилю.
Источник записи: https://www.smarthomebeginner.com
Microsoft Windows 8 Профессиональная с Media Center + WPI (04.11.2012) [x86][x64][RUS] 2xDVD (by andreyonohov)

Стадия разработки: Retail Год/Дата Выпуска: 2012.11.04 Версия: 6.2.9200.16384 winmain prog_build: win8_rtm.120725-1247 Разработчик: Microsoft Автор сборки: andreyonohov Разрядность: 32bit/64bit Язык интерфейса: Русский Таблэтка: Присутствует в ( WPI )
Системные требования: -Процессор: 1 гигагерц (ГГц) или больше. ОЗУ: 1 гигабайт (ГБ) для 32-разрядной версии или 2 ГБ для 64-разрядной версии. Свободное место на жестком диске: 16 гигабайт (ГБ) для 32-разрядной версии или 20 ГБ для 64-разрядной версии. Графический адаптер: графическое устройство Microsoft DirectX 9 или более новой версии. Дополнительные требования для использования некоторых функций Для использования сенсорных возможностей требуется планшет или монитор с поддержкой мультисенсорной технологии Чтобы получить доступ к Магазину Windows для загрузки и запуска приложений, требуется активное подключение к Интернету и разрешение экрана не менее 1024 x 768 пикселей. Для привязки приложений требуется разрешение экрана не менее 1366 x 768
Обновлён список программ WPI от 04.11.2012 Обновления не входили их можно скачать с Microsoft «Центр обновления Windows»
Вшиты в autorun dvd Два чисто оригинальных дистрибутива без всяких изменений ru_windows_8_x86_dvd_915469.iso ru_windows_8_x64_dvd_915419.iso
Список программ (32bit)
1. Активация Windows & Office 2. Punto Switcher 3.2.8.94 3. Flash Player 11.4.402.287 4. AIDA64 2.70.2200 5. CCleaner Slim 3.24.1850 6. HashTab 5.0.0.19 7. K-Lite Mega Codec Pack 9.4.0 Ru 8. Daum PotPlayer 1.5.34321 9. AIMP 3.10.1074 10. Radiotochka Plus v4.0.4 11. Opera 12.02 Build 1578 12. Mozilla Firefox 16.0.2 13. Google Chrome 22.0.1229.96 14. Unlocker 1.9.1 15. Your Uninstaller! 7.4.2012.5 16. WinRAR 4.20 DC 17. 7-Zip 9.20 18. Start8 v1.0 19. ClassicShell-3.6.2 20. RocketDock 1.3.5 W8 21. HTC Home 3.0 Apis 22. Notepad++ 6.2 23. FastStone Image Viewer 4.6 24. STDU Viewer 1.6.186 25. Skype 6.0.66.120 26. Nero-Lite 12.0.02000 27. UltraISO 9.5.3.2901 28. Win7-USB-DVD-Tool 1.0.30 29. uTorrent 3.2.1.28086 30. Java SE RE 7.0 Update 9 31. DirectX (июнь 2010) 32. Total Commander 8.01 PowerPack 2012.10 33. Daemon Tools Lite 4.45.4.0316 34. Microsoft Visual C++ 2005-2008-2010-2012 Redistributable 35. MS Office 2013 Pro Plus vl 15.0.4420.1017 36. ESET Smart Security 5.2.9.12 + TNod User & Password Finder 1.4.2.1 Final
Список программ (64bit)
1. Активация Windows & Office 2. Punto Switcher 3.2.8.94 3. Flash Player 11.4.402.287 4. AIDA64 2.70.2200 5. CCleaner Slim 3.24.1850 6. HashTab 5.0.0.19 7. K-Lite Mega Codec Pack 9.4.0/9.4.0 Ru 8. Daum PotPlayer 1.5.34321 9. AIMP 3.10.1074 10. Radiotochka Plus v4.0.4 11. Opera 12.02 Build 1578 12. Mozilla Firefox 16.0.2 13. Google Chrome 22.0.1229.96 14. Unlocker 1.9.1 15. Your Uninstaller! 7.4.2012.5 16. WinRAR 4.20 DC 17. 7-Zip 9.20 18. Start8 v1.0 19. ClassicShell-3.6.2 20. RocketDock 1.3.5 W8 21. HTC Home 3.0 Apis 22. Notepad++ 6.2 23. FastStone Image Viewer 4.6 24. STDU Viewer 1.6.186 25. Skype 6.0.66.120 26. Nero-Lite 12.0.02000 27. UltraISO 9.5.3.2901 28. Win7-USB-DVD-Tool 1.0.30 29. uTorrent 3.2.1.28086 30. Java SE RE 7.0 Update 9 31. DirectX (июнь 2010) 32. Total Commander 8.01 PowerPack 2012.10 33. Daemon Tools Lite 4.45.4.0316 34. Microsoft Visual C++ 2005-2008-2010-2012 Redistributable 35. MS Office 2013 Pro Plus vl 15.0.4420.1017 36. ESET Smart Security 5.2.9.12 + TNod User & Password Finder 1.4.2.1 Final
ru_windows_8_pro_wmc_x86_dvd_wpi_04.11.2012.iso HRM_CCSA_X86FRE_RU-RU_DV5_WPI CRC32: 13003E22 MD5: 608FE45E4C5D94C760334AFC3A54C651 SHA-1: CD908F3FEE679D3BDA25F0273A57A70FD89538F1 Размер: 3,29 ГБ (3 540 090 880 байт)
Как отключить Windows media center?
Способ 1
Для начала давайте разберём, как его просто убрать из автозапуска, другими словами вы сможете использовать ваш медиацентр только по необходимости, дополнительной нагрузки на ваш компьютер, в остальное время, он создавать не будет. Для такой цели вам нужно перейти нажатием Window + R в строку «Выполнить» и ввести msconfig.
 В конфигурационном окне вам нужно перейти во вкладку сначала Автозагрузка и отключить, если там есть связанные с названием Windows media center программы. После этого зайти во вкладку Службы и найти такие же службы отвечающие за автозапуск вашего медиа центра, характерными особенностями будет полное имя Windows media center в составе названия службы. Когда вы найдете нужные пункты, нажмите дважды на них и в открывшемся окне установите состояние в «Отключено» или «Вручную».
В конфигурационном окне вам нужно перейти во вкладку сначала Автозагрузка и отключить, если там есть связанные с названием Windows media center программы. После этого зайти во вкладку Службы и найти такие же службы отвечающие за автозапуск вашего медиа центра, характерными особенностями будет полное имя Windows media center в составе названия службы. Когда вы найдете нужные пункты, нажмите дважды на них и в открывшемся окне установите состояние в «Отключено» или «Вручную».
 Способ 2
Способ 2
Другой очень удобный способ – это воспользоваться утилитой CCleaner, у которой в вкладке сервис находится такой же пункт Автозагрузка, как и в варианте ниже, у вас, если работает Media Center, будет пункт в этой вкладке, который нужно отключить.
 После этого перейдите во вкладку «Запланированные задачи», в котором точно также само уберите все имеющие отношение к нашему приложению службы, у меня он уже отключен, поэтому таких задач нет.
После этого перейдите во вкладку «Запланированные задачи», в котором точно также само уберите все имеющие отношение к нашему приложению службы, у меня он уже отключен, поэтому таких задач нет.
В первом и втором способе после отключение необходимых частей вам предложат перезагрузить компьютер, что бы изменения вступили в силу, это важно сделать, но можно отложить и сделать это вручную через какое-то время. Теперь разберём если вас всё же можно отключить медиацентр, о нюансах связанных с возможностью некорректной работы некоторых драйверов или программ мы уже говорили
Теперь разберём если вас всё же можно отключить медиацентр, о нюансах связанных с возможностью некорректной работы некоторых драйверов или программ мы уже говорили.
Просмотр прямых трансляций телепрограмм
- Откройте Windows Media Center.
- Чтобы начать просмотр прямых трансляций телепрограмм, выполните одно из следующих действий:
- На экране запуска медиацентра Windows перейдите в меню ТВ и щелкните ТВ вживую;
- На экране запуска медиацентра Windows перейдите в меню ТВ, щелкните Путеводитель, отыщите телепрограмму для просмотра, выберите программу, которая сейчас транслируется.
- Для управления воспроизведением прямой трансляции телепрограммы, переместите мышь, чтобы отобразить элементы управления воспроизведением, и выполните одно из следующих действий:
- Чтобы временно приостановить воспроизведение программы, нажмите кнопку Пауза. Программа может находиться в режиме паузы примерно 30 минут. Чтобы продолжить просмотр программы с момента, когда была приостановлена, нажмите кнопку Воспроизвести.
- Чтобы начать просмотр программы с другого момента, перетащите ползунок над элементами управления в точку, из которой следует начать просмотр.
- Нажмите кнопку Переход назад или Перемотать назад, чтобы посмотреть какую-то часть снова, или нажмите кнопку Переход вперед или Перемотать вперед, чтобы перейти вперед.
- Нажмите кнопку Увеличение громкости или Уменьшение громкости, чтобы увеличить или уменьшить громкость, или нажмите кнопку Отключить звук, чтобы включить или выключить звук.
- Нажмите кнопку Канал или Следующий канал, чтобы перейти к предыдущему или следующему каналу соответственно.
- После завершения пересмотра программы переместите мышь и нажмите кнопку Остановить.
Примечание: Некоторые элементы управления воспроизведением могут быть недоступны в зависимости от размера окна медиацентра. Чтобы отобразить все элементы управления воспроизведением, увеличьте размер окна или перейдите в полноэкранный режим, нажав кнопку Развернуть в правом верхнем углу.
Просмотр прямых трансляций телепрограмм с помощью пульта
Чтобы начать просмотр телепрограмм с помощью пульта дистанционного управления медиацентром, выполните одно из следующих действий:
- На пульте дистанционного управления нажмите кнопку LIVE TV;
- Нажмите кнопку GUIDE, найдите телепрограмму, которую необходимо просмотреть, и нажмите кнопку OK.
- Для управления воспроизведением прямой трансляции телепрограммы выполните одно из следующих действий:
- Нажмите кнопку CH+ или CH− , чтобы перейти к следующему или предыдущему каналу соответственно;
- Нажмите кнопку ENTER, чтобы быстро перейти к каналу, который просматривался последним;
- Нажмите кнопку FWD или SKIP для перехода вперед;
- Нажмите кнопку REW или REPLAY, чтобы просмотреть какую-то часть снова;
- После завершения просмотра телевизора нажмите кнопку STOP.
Поиск запланированных трансляций фильмов
- Нажмите кнопку Пуск → Все программы и выберите пункт Windows Media Center.
- Чтобы найти фильмы, которые транслируются на телевидении, выполните одно из следующих действий:
- на экране запуска медиацентра Windows перейдите к меню Фильмы и щелкните Программа фильмов;
- на экране запуска медиацентра Windows перейдите к меню Фильмы, щелкните Поиск, выберите категорию поиска (например, Режиссер фильма) и введите критерии поиска.
Примечание: Для воспроизведения и записи трансляций телепрограмм с помощью Windows Media Center требуется аналоговый или цифровой ТВ-тюнер. Если компьютер поставлялся без ТВ-тюнера, его можно приобрести отдельно.
Установка на Windows 10

Media Center также можно установить на компьютеры под управлением операционной системы Windows 10. Чтобы сделать это, необходимо выполнить следующие инструкции:
- предварительно создайте точку восстановления, если вдруг захотите вернуться к прежним настройкам;
- откройте ссылку загрузки пакета программ в зависимости от битности ОС на официальном сайте;
- загрузите архив, активируйте его распаковку;
- в итоге получится папка, внутри которой содержится несколько файлов;
- в директории диска C, либо там, где установлена ОС, создайте папку под названием Wmc;
- в неё скопируйте содержимое распакованного архива;
- правой кнопкой нажмите на файл под названием Test Rights;
- выберите вариант запуска от имени администратора;
- подтвердите своё намерение кликом на кнопку «Да»;
- если запустится окно командной строки, а затем закрывается и запускается новое окно, можно идти дальше;
- если окно не открывается, попробуйте перезагрузить ПК и повторить ранее пройденные этапы;
- правой кнопкой нажмите на файл под названием Installer.cmd;
- запустите этот файл от имени администратора;
- подтвердите установку, кликнув «Да».
Когда установка завершится, компьютер перезагружать необязательно. Но иногда это происходит автоматически.
Чтобы проверить, был ли инструмент установлен, откройте меню «Пуск», далее перейдите в «Стандартные», и там должен появиться Media Center.
К чему подключать?
Если у вас небольшой телевизор 21” и вся звуковая система встроена в него, то использование Media Center вряд ли будет оправданно. Полноценное ощущение от Media Center можно получить только при подключении его к серьёзным, современным Hi-Fi-компонентам и HDTV-совместимым плазменным или ЖК-панелям. Наиболее правильное сочетание для небольшой комнаты – это ЖК-панель 36-42” с физическим разрешением 1360х768 точек, поддержкой HDTV 720P (720 линий в прогрессивной развёртке), подключенной через DVI-HDMI-разъём, плюс AV-ресивер 5.1 (7.1 будет лучше) с хорошим набором пассивной акустики. Подобный комплект, включая Media Center, будет стоить порядка 4-5 тысяч долларов США, при этом стоимость самого Media Center вряд ли составит больше 20% от этой суммы.
Конечно, это никак не отменяет более бюджетных реализаций Media Center, чем описанный выше комплект.
Типичные ошибки при работе приложения
Если при попытке установки в командной консоли появилось сообщение об ошибке, после тестирования (запуск первого указанного файла) необходимо просто перезагрузить систему и выполнить все действия заново.
В случае появления ошибок после установки (обычно это уведомление о невозможности использования программы вследствие установленных запретов) необходимо произвести настройку программ по умолчанию, где в соответствующем разделе активировать строку Windows Media Center и поставить галочку напротив пункта «Сделать программу доступной».
Если же возникают вопросы по поводу того, как отключить «Виндовс Медиа Центр», в этом списке нужно просто переставить галочки с одного поля на другое (например, для воспроизведения аудио активировать стандартный проигрыватель). То же самое касается и всех остальных пунктов.
Настройка воспроизведения видеофайлов в Windows 7
Для того чтобы Windows 7 действительно могла воспроизвести файлы любых форматов, отключите Media Foundation и установите фильтр DirectShow. Удобнее всего воспользоваться пакетом кодеков, специально разработанным для такого случая — Shark007 Pack. Загрузите кодеки для Windows 7, а для 64-битных систем — х64 Components. Перед установкой этого пакета удалите все бесплатные кодеки, которые использовались ранее. После инсталляции Shark007 Pack его необходимо настроить. Перейдите в меню «Пуск», выберите папку Shark007Codecs и запустите от имени администратора приложение Settings Application. На вкладке «MKV» поставьте галочку в поле «Disable the «DivX Media Foundation splitter». На вкладке «SWAP» отметьте флажками «Disable Windows Media Foundation» и «Use FFDshow DXVAforWC 1 not Microsoft», а для «DirectShow» слева сверху используйте «Use FFDshow’s codec». В разделе «MPG-MP4» для «MP4 Playback» включите «Use Haali’s splitter», а для «Overall MPEG Playback 1/2 PS/TS» — «Use Gabest Blu-ray splitter». Если ваша видеокарта поддерживает аппаратное ускорение, на вкладке «Н264» слева вверху поменяйте параметры на «Do not use FFDshow», а справа — на «Use FFDShow DXVA codec». Если же такой функции нет, включите «Use FFDshow with multithreading». На вкладке «AVI» в разделе «Playback» установите «Use Haali’s splitter». В завершение подтвердите настройки в обоих модулях, нажав на вкладке «Misc» кнопку «Save ALL Settings».
Дополнительные функции медиаплееров
Мы должны иметь в виду, что иногда они не только сосредотачиваются на мультимедийное воспроизведение в качестве таких. Мы имеем в виду, что во многих случаях они также позволяют нам управлять нашей библиотекой контента. Так обстоит дело, например, с хорошо известными и любимыми Коди , программное обеспечение, которое можно считать одним из лидеров в отрасли.
Это позволяет нам выполнять все виды задач с нашим мультимедийным контентом, в чем, возможно, многие из вас уже видели из первых рук. Но в то же время есть и другие более или менее сложные альтернативы, которые находятся в этом же секторе. Большинство, помимо игры видео и музыка , позволяют создавать персонализированные списки воспроизведения, конвертировать файлы между разными форматами и т. д.
Таким образом, многие из программ, о которых мы говорим, становятся полезными решениями этого типа. Кроме того, еще одна характеристика этих программ, о которой мы говорим, которую они представляют, — это широкий охват с точки зрения совместимости, которую они представляют. Собственно, об этом уже позаботились разработчики каждого из решений. Для этого они стараются обновлять свои проекты в этом отношении. Но это произошло не сейчас, а уже много лет. Кто не помнит Microsoftоднажды популярный Windows Media Center.
Как отключить или удалить Windows Media Center
Далеко не каждый пользователь в восторге от сервиса, и многие даже задаются вопросом, как удалить интегрированное приложение Windows Media Center из системы. В большинстве случаев выполнять полное удаление программы необязательно, тем более что последствия для системы при таком развитии событий могут быть не очень приятными, ведь компонент является системным. Так, удаляя продукт из реестра, вы должны иметь навыки работы со службой, иначе можно нарушить работу ОС. В любом случае желательно делать резервную копию системы на случай форс-мажора перед любыми действиями с системным реестром. Рассмотрим несколько вариантов решения, которые подойдут в конкретных ситуациях.

Установка на Windows 8

Media Center отсутствует в стандартном наборе приложений для операционной системы Windows 8. Но пользователи имеют возможность установить его дополнительно
Важно заметить, что это возможно лишь при условии использования версии ОС Профессиональная. В случае с RT получить эту программу не получится
Для начала следует проверить, какая версия ОС установлена на вашем ПК или ноутбуке. Если это не Windows 8 Профессиональная, для установки Media Center сначала придётся обновить ОС.
Чтобы произвести апгрейд, необходимо:
Далее нужно отметить, что есть 2 способа добавления компонентов. А именно – с ключом продукта и без ключа.
Если ключа нет, тогда нужно сделать следующее:
Далее начнётся автоматическая загрузка, и компьютер перезапустится. Всё, теперь на вашем ноутбуке или ПК установлена версия Профессиональная для ОС Windows 8, а также программные компоненты, в числе которых и Media Center.
Если ключ продукта уже имеется, тогда в открывшемся окне нужно указать, что ключ есть, затем скопировать его, вставить в соответствующее поле и выполнить обновление.
При наличии необходимой версии операционной системы можно просто отдельно скачать пакет Media Center. Для этого нужно:
По завершении процедуры загрузки программы выполняется автоматическая перезагрузка компьютера.
Всё, Media Center установлен. Можно пользоваться всеми его возможностями.
Использование Xbox 360 для доступа к ТВ, музыке, видео и фотографиям из Windows 8.1.
Консоль Xbox 360 можно использовать для трансляции музыки, видео и фотографий с вашего компьютера, конечно если на нем Windows 8.1 Pro с Media Center. Сделать это можно добавлением компонентов в панели управления Windows 8.1
Обратите внимание, что консоль Xbox One в качестве медиацентра использовать нельзя
Для этого на панели управления Xbox 360, в разделе «Приложения» выберите Media Center и запустите мастера подключения. Не забудьте, включить ПК, и поставить на просмотр видео или другой контент.
В процессе установки вы получите ключ установки. Введите этот ключ, нажав кнопку «Add Extender» в главном меню Windows Media Center. После этого, нужно добавить консоль Xbox 360 в Media Center на компьютере, нажав «Add Extender» в разделе задач главного меню. Этот процесс очень простой и пошаговый.
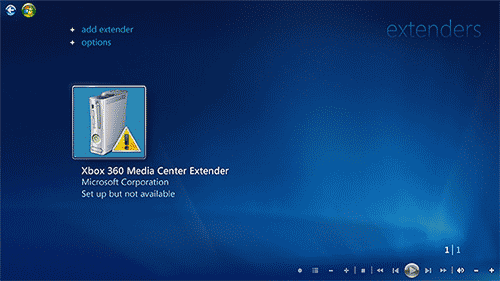
Соединение Xbox 360 с Windows Media Center.
После успешного соединения Xbox 360 и ПК, вы можете запустить Windows Media Center на Xbox 360 и проигрывать музыку, видео и фотографии. Правда при этом компьютер должен быть включен.
Как убрать Windows media center?
1. Проследуйте в Пуск, где содержится вкладка «Панель управления»;
2. Далее найдите «Программы и компоненты», как представлено на скрине;
 3. Нас не интересует в данный момент включение или отключение программ, поэтому переходим в меню «Включение или отключение компонентов Windows»;
3. Нас не интересует в данный момент включение или отключение программ, поэтому переходим в меню «Включение или отключение компонентов Windows»;
4. Подождите, пока построится список, найдите в нем папку «Компоненты для работы с мультимедиа», нажмите на неё;
5. В открывшемся списке можете снимать все галочки, Windows вас будет предупреждать об возможных последствиях, просто нажмите «Да».
На этом всё, можете не волноваться, что у вас может что-то работать некорректно, ведь вы всегда можете включить этот компонент, не задев никаких жизненно важных артерий системы Windows. Но в некоторых случаях, автоматическое восстановление работы при установке галочки в нужном разделе не происходит, а включить его нужно.
Мы разберем пример, как удалить из загрузки Windows Media Center, но алгоритм работает и в обратную сторону, если вам нужно возобновить работу компонента.
В поле «Выполнить» введите команду regedit. В каталоге вашего реестра перейдите по пути HKEY_LOCAL_Machine\SOFTWARE\Microsoft\Windows\CurrentVersion\Run или RunOnce, удалите параметр ehTray из раздела реестра, он отвечает за автозапуск приложение.
В случаем создания запуска кликните правой кнопки мыши в разделе CurrentVersion и нажмите создать. В текстовом поле введите RunOnce и нажмите сохранить.
Бывают случаи, когда не получается отключить Media Center из-за того что есть нарушение в ассоциации расширений файлов, может быть такое что у вас .exe или .rar файлы, обрабатываются этим компонентов, для чего он в корне не подходим. В этом случае необходимо первым делом восстановить правильную ассоциацию, для этого нужно скачать специальный .reg файл, который вы без труда найдете в интернете.
Угроза от вирусов
 Антивирусная программа NOD32
Антивирусная программа NOD32
Все вирусы с момента своего появления на компьютере изначально не распознаются системой. Как в этом случае можно сделать профилактику? В Windows можно сделать проверку на вирусы или вредоносное ПО, что и поможет решить проблему.
Тут понадобится хороший антивирус. Выбор можно остановить на Nod32, Dr.Web или любом другом предпочтительном. Рекомендуется провести загрузку вирусных баз и сигнатур. Когда все будет готово, потребуется проверить систему:
Шаг 1. Запустить глубокую (расширенную, полную) проверку.
 Запускаем «Расширенное сканирование»
Запускаем «Расширенное сканирование»
Шаг 2. Обработать все найденные потенциальные угрозы. Если какие-либо объекты не вылечились, их следует сразу удалить. В любом антивирусе присутствует специальная функция. Обычно она появляется после проведения проверки.
Install Windows Media Center in Windows 10
Just like other classic Windows features, whenever Microsoft discontinues a feature or program, Windows enthusiasts and developers try their level best to bring the classic features to the newest version of Windows. In this case, some developers and Windows enthusiasts have managed to install and run Windows Media Center on Windows 10!
In order to successfully install and run Windows Media Center on your Windows 10 PC, you need to complete the given below instructions. And before you jump to the download page, please create a manual system restore point, so that you can easily revert to your current settings if Windows 10 or WMC fails to work.
Step 1: Visit this page of MajorGeeks to find the download links for WMC for Windows 10. Click on one of the links provided to download the WMC for Windows 10 ZIP file. The download size is about 87 MB.
Step 2: Extract the zip file to get the WMC folder. Open it up to find _TestRights, BackupRestoreSettings, InstallerBlue, InstallerGreen, Uninstaller, and other files.

Step 3: Right-click on the _TestRights file and then click Run as administrator. Click Yes button when you see the User Account Control screen.
Upon running the above file, it will open a Command Prompt window. If the Command Prompt window closes and launches a new window, you are good to proceed to Step 4. If a new window is not opening, please reboot your PC and then try this step again.
Step 4: Right-click on InstallerBlue or InstallerGreen file (depending on the color you like) and run as administrator. Click Yes for the UAC prompt to begin installing Windows Media Center on Windows 10.
The installer will transfer required files and install Windows Media Center on your Windows 10 PC. Once installed, you may launch the Windows Media Center.
The Uninstaller file is provided if you want to uninstall the WMC from Windows 10. Simply run it with admin rights to get rid of WMC from Windows 10.
Good luck!
Знакомство с интерфейсом
Интерфейс программы достаточно прост. Все основные элементы вынесены в главном меню в единый список, перемещаться по которому можно вертикально, а по содержащимся в каждом пункте элементам – горизонтально.

Выбранный активный элемент выделяется цветным изображением и имеет несколько больший размер по сравнению с пассивными.
Что особенно должно порадовать рядового пользователя, так это наличие информационных подсказок на каждом этапе выполнения определенных действий. Кроме того, сортировка библиотек может производиться и по названиям файлов, и по каталогам, и по дате создания.
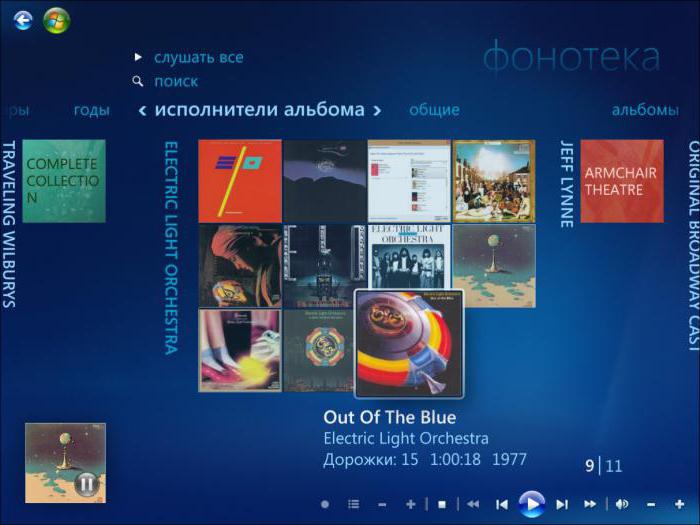
Для любителей музыки тоже есть несколько интересных возможностей. Можно не только слушать любимые треки, сохраненные на винчестере, мобильном устройстве или в сетевом окружении, но и воспользоваться онлайн-режимом, например, для добавления обложек и другой информации, не говоря уже об использовании подключения к интернет-радиостанциям.
Примечание: при первом старте программы, чтобы особо не утруждаться, можно использовать автоматические экспресс-настройки, которые подходят для большинства компьютерных конфигураций. Расширенные настройки применять тоже можно, но рядовому пользователю на первых порах разобраться с ними будет достаточно проблематично.