Как пользоваться программой vlc media player
Содержание:
- Плеер VLC – точная навигация
- Эквалайзер в VLC Media Player, как его включить
- Интерфейс программы для Windows
- Аппаратное декодирование
- Интересные возможности
- VLC Media Player для Windows XP скачать бесплатно на русском
- VLC Media Player
- Описание и рекомендации
- Как записать видео с экрана в VLC Media Player
- Достоинства и недостатки
- Embed tag attributes
- Скачайте VLС Media Player для Windows 10 на русском бесплатно
- Other control interfaces
- Конвертирование файлов
- Слушайте радио/подкасты
- Настройка
- Конфигурация интерфейса
- Как смотреть
- Вывод аудио, видео и фильтры
Плеер VLC – точная навигация
Создать скриншот в конкретный момент фильма нелегко. В конце концов, в одной секунде воспроизведения несколько десятков кадров (в зависимости от стандарта записи материала). Нажатие клавиши PrintScreen в нужный момент может быть проблематичным.
Плеер VLC имеет для этого специальную функцию. Остановите воспроизведение видео в нужный момент, щелкните изображение правой кнопкой мыши и выберите в контекстном меню команду Видео → Сделать снимок. По умолчанию изображение будет сохранено в системной папке Изображения.
При использовании функции захвата кадра видео и сохранение его в виде графического файла очень удобен механизм высокоточной навигации для конкретного кадра материала. Запустите воспроизведение и нажимайте на кнопку Кадр за кадром.
Каждое последующее её нажатие перемещает видео на один кадр.
Переход к определенному месту в фильме – эта опция полезна, особенно при воспроизведении длинных материалов, просмотр которых Вы по каким-то причинам остановили. Позволяет в случае возобновления воспроизведения сразу вернуться к месту, в котором в прошлый раз остановились. После загрузки файла нажмите клавиши Ctrl + T, в поле окна Переход по времени введите время, в которое было приостановлено воспроизведение. VLC возобновит фильм с этого места.
Пауза при сворачивании интерфейса. Вы воспроизводите фильм, а одновременно в фоновом режиме работает клиент электронной почты или обмена мгновенными сообщениями? Вы можете быстро отреагировать на новое сообщение, без необходимости сдвига видео по времени и минимизации окна VLC. Сворачивание окна плеера будет сразу ставить воспроизведение на паузу.
В настройках программы (Ctrl + P), на вкладке Интерфейс, установите флажок Пауза при сворачивании. Нажмите кнопку Сохранить.
Эквалайзер в VLC Media Player, как его включить
В медиаплеере есть инструмент эквалайзер. Он позволяет управлять балансом звука, тембрами, видеоэффектами, синхронизирует аудио с видео. Чтобы его включить, запускаем в проигрывателе видео. Далее, внизу плеера нажмите на три линии – «Показать окно дополнительных параметров» (Скрин 5).

После нажатия, будет открыто окно эквалайзера. Установите галочку перед словом «Включить», чтобы функции эквалайзера активировались.
Проводим ползунок по шкале вверх или вниз для регулировки звука. Затем, нажимаем «Сохранить».
Видеоэффекты могут настроить тон, яркость, насыщенность, контрастность, гамму-коррекцию видео. Для активации функций, переходите во вкладку «Видеоэффекты» и ставите маркер перед «Настройка изображения». Далее, меняете параметры и сохраняете изменения.
Другие параметры эквалайзера VLC плеера:
- четкость;
- устранение полос;
- зернистость пленки;
- синхронизация – с ее помощью можно синхронизировать дорожки звука или дорожки субтитров на видео.
Интерфейс программы для Windows
Она имеет простой и интуитивно понятный интерфейс. Однако незамысловатый внешний вид скрывает богатый набор функций.

Если зайти в пункты меню «Аудио» и «Видео», может показаться, что настроек очень мало. На самом деле их более чем достаточно, но находятся они в пункте меню «Инструменты».

К примеру, чтобы активировать эквалайзер, надо поставить галочку в соответствующий чекбокс, после чего звук можно настроить на свой вкус. Настройки видео находятся здесь же в соответствующей вкладке.

Если хочется сделать интерфейс проигрывателя более интересным и удобным, то на сайте разработчика можно скачать скины (только для Windows и Linux/Unix). Выбор довольно большой, но даже если ничего не понравится, можно самостоятельно создать уникальный скин с помощью VLC Skin Editor.Интерфейс на Android

Интерфейс video Player на мобильном устройстве выглядит так.
С работой приложения без проблем разберется любой, даже совсем начинающий пользователь. Меню русифицировано и интуитивно понятно.
Аппаратное декодирование
- VA-API существенно лучше поддерживает 10 бит, HEVC и прямую обработку.
- Существенно улучшен декодер MMAL и вывод мультимедиа для rPI и rPI2.
- Поддержка HEVC, с использованием OMX и MediaCodec на Android.
- Поддержка HEVC, с использованием DxVA2 и D3D11 на Windows.
- Поддержка MPEG-2, VC1/WMV3 на Android с помощью MediaCodec.
- MediaCodec использует собственное API NDK начиная с 5-й версии Android.
- Поддержка механизма нулевого копирования OMX GPU для декодирования и отображения на Android с помощью OpenMax IL.
- Новый декодер на базе Video Toolbox (iOS / macOS) с поддержкой H.263, H.264/MPEG-4 AVC, H.265/HEVC, MPEG-4 Part 2, и DV.
- Поддержка декодера форматов VP9 и WMV3 с помощью API OpenMAX.
Проигрыш видео 8K 48fps 360 градусов на VLC 3.0, Android Galaxy S8

Интересные возможности
Плеер имеет ряд неочевидных функций, благодаря которым может успешно заменить ряд других программ.
- Конвертация файлов.
VLC может конвертировать видео- и аудиофайлы из одного формата в другой. Эта функция может пригодиться, если надо, к примеру, уменьшить объем файла для проигрывания на мобильном устройстве.
Чтобы воспользоваться этой опцией, нужно кликнуть по пункту меню «Медиа» и в открывшемся списке выбрать «Конвертировать/сохранить».
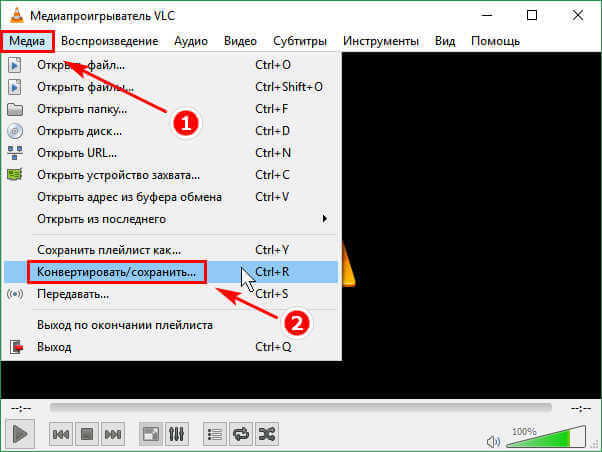 Далее нужно добавить файл, который необходимо переконвертировать, и подтвердить выбор нажатием на кнопку.
Далее нужно добавить файл, который необходимо переконвертировать, и подтвердить выбор нажатием на кнопку.
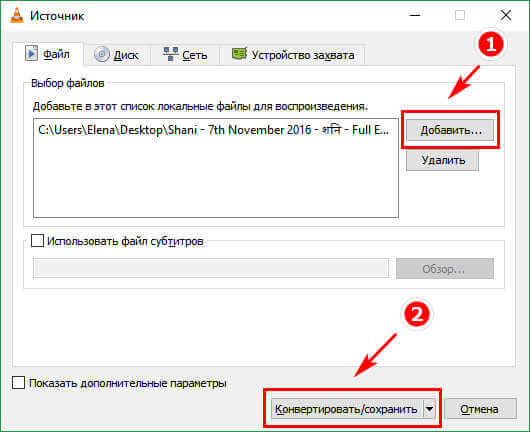
После этого нужно выбрать формат и место сохранения нового файла и нажать кнопку «Начать».
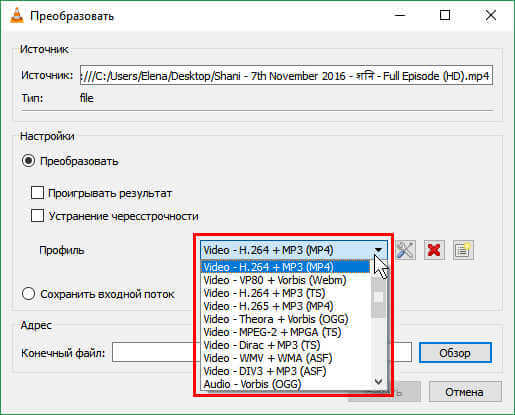
- Запись экрана.
Плеер влс имеет функцию захвата экрана, которая позволяет записывать все, что происходит на экране компьютера. Для этого надо развернуть меню «Медиа» и выбрать «Открыть устройство захвата». В открывшемся окне нужно указать все необходимые параметры и нажать «Начать».
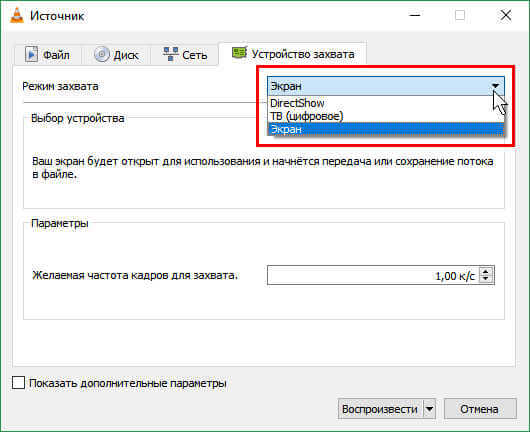
- Интернет-радио и подкасты.
Чтобы прослушать интернет-радио или любимые подкасты, нужно в пункте меню «Вид» выбрать «Плейлист».
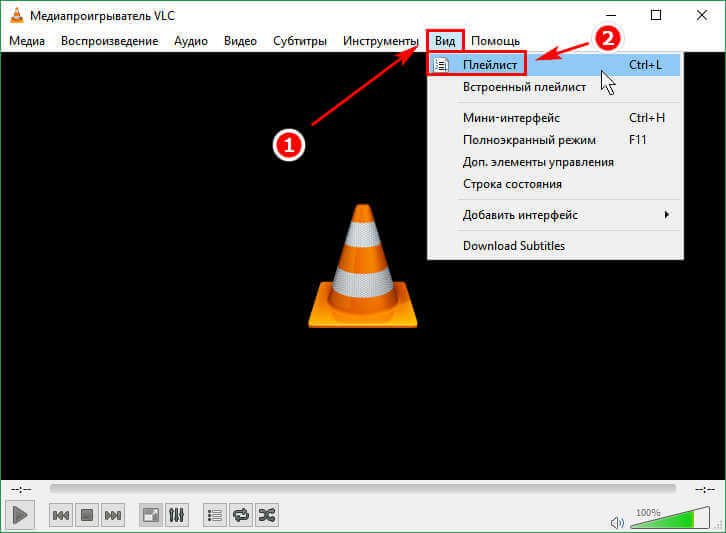
После этого нужно добавить ссылки на ресурсы.
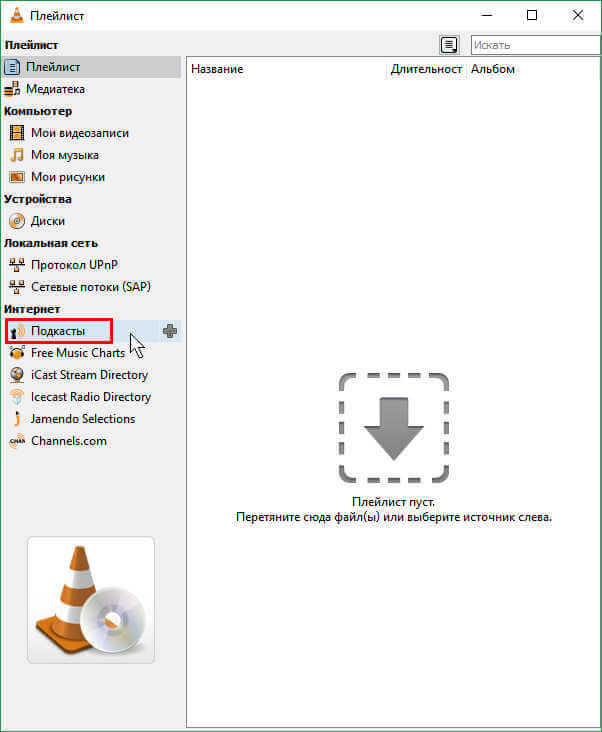
- Интернет-вещание.
Плеер способен транслировать аудио- или видеосигнал в сеть. Для этого в «Медиа» нужно выбрать «Передавать» и далее следовать инструкциям мастера.
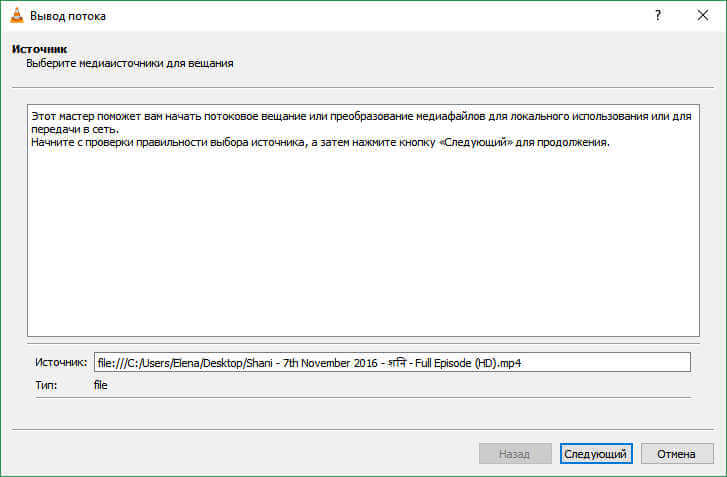
- Просмотр роликов из Youtube.
С помощью этой программы можно смотреть видеоролики без браузера. Для этого нужно в меню «Медиа» кликнуть «Открыть URL», вставить ссылку и нажать на кнопку «Воспроизвести».
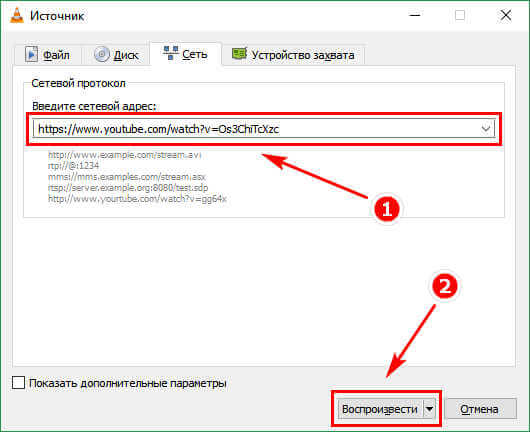
- Расшифровка аудио- и видеозаписей.
Плеер может пригодиться, если надо расшифровать запись в текст. Для этого можно использовать кнопки «Шаг вперед», «Шаг назад», «Бесконечный цикл» и «Медленнее». Для удобства их можно вынести на панель управления. Это может быть полезно при расшифровке лекций, интервью, подготовке протоколов совещаний и т. д. Пригодится студентам, журналистам, транскриберам и людям, изучающим иностранный язык.
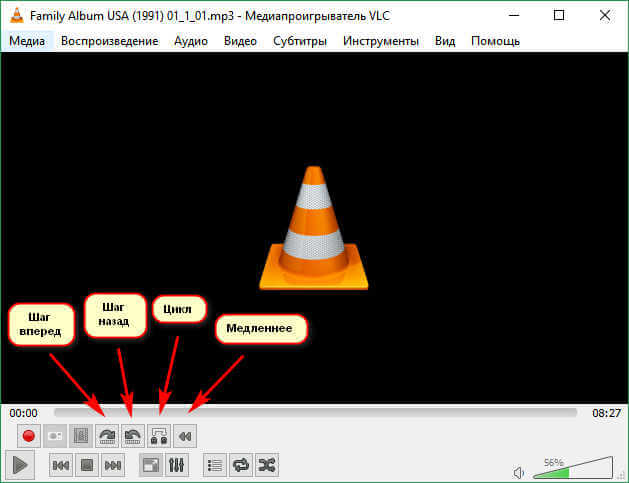
- Пазлы.
Малополезная, но забавная функция – головоломки. Можно разбить кадр на фрагменты и собирать пазл.
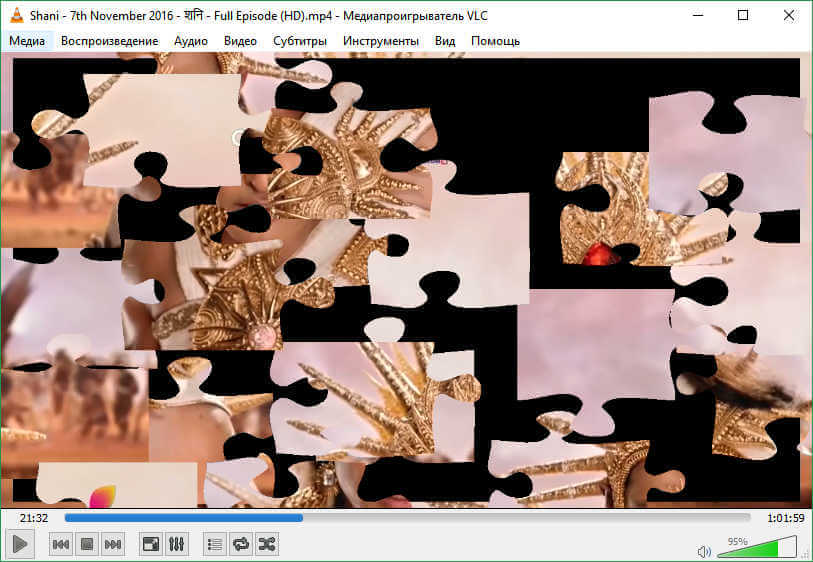
- Скриншотер.
Очень удобно в VLC делать скриншоты. Для этого надо сначала открыть дополнительную панель, а потом в нужный момент нажать на соответствующий значок.
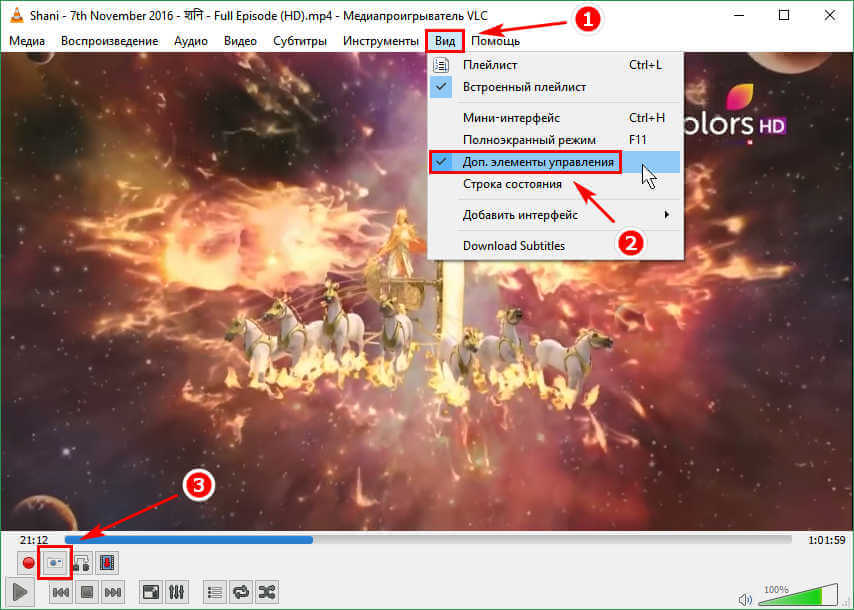
Это основные, хотя и далеко не все возможности программы. Как видите, один этот плеер может заменить сразу несколько программ.
| Рекомендуем!InstallPack | Стандартный установщик | |
|---|---|---|
| Официальный дистрибутив Vlc Player | ||
| Тихая установка без диалоговых окон | ||
| Рекомендации по установке необходимых программ | ||
| Пакетная установка нескольких программ |
VLC Media Player для Windows XP скачать бесплатно на русском
| Версия VLC Media Player | ОС | Язык | Размер | Тип файла | Загрузка |
|---|---|---|---|---|---|
|
VLС Media Player для Windows |
Windows XP | Русский |
29.52mb |
exe |
Скачать |
|
VLС Media Player для Mac |
Mac | Русский |
35.57mb |
dmg |
Скачать |
VLC Media Player
VLC Media Player — это многофункциональный проигрыватель с бесплатной лицензией, предназначенный для воспроизведения медиаконтента.
Распознает любые типы видео- и аудиофайлов, для полноценной работы не требует дополнительной загрузки кодеков. Позволяет регулировать параметры просмотра записей, может использоваться в качестве загрузчика видео из ютуба.
Общая информация о программе
VLC медиаплеер представляет собой самый популярный проигрыватель в мире, установленный на компьютеры миллионов пользователей. Он способен воспроизводить практически любые типы медиафайлов, обеспечивает комфортный просмотр фильмов и прослушивание музыки, с возможностью настройки их параметров в соответствии со своими потребностями.
VLC обладает модульной конструкцией, от аналогов выгодно отличается расширенным функционалом и наличием ряда опций, недоступных в других бесплатных проигрывателях. В частности, этот медиаплеер позволяет просматривать в интернете потоковое видео и сохранять его на компьютер, осуществлять трансляцию аудио и видео в сеть, воспроизводить поврежденные файлы в формате avi. Возможности программы можно еще больше расширять путем добавления в нее плагинов и различных дополнений.
Функциональные возможности VLC Media Player
Плеер содержит в себе полный пакет наиболее популярных кодеков (MPEG-1/2/3/4, XviD, DivX и т.д.) и обеспечивает воспроизведение медиафайлов любых типов. Распознает большинство популярных форматов видео (avi, mkv, mp4, wmv, vob и др.) и аудио (wma, wav, mp3, flac, ogg и др.), позволяет смотреть фильмы и ролики, слушать музыкальные композиции, телепередачи и подкасты.
Основные функции медиаплеера:
- воспроизведение видео и аудио разных форматов;
- запись видео с экрана компьютера;
- конвертирование видеофайлов;
- скачивание и запись видео с каналов YouTube;
- изменение параметров звука и видео.
Плеер способен запоминать прогресс воспроизведения ста крайних записей, что обеспечивает запуск видео с того места, на котором пользователь остановился при предыдущем просмотре. Приложение позволяет проводить настройку яркости, насыщенности, четкости и контрастности видеоизображений. Существует также возможность кадрирования, вращения, размытия фрагментов, наложения логотипа и выполнение ряда других операций с видео.
Встроенный в программу эквалайзер позволяет осуществлять настройку звука по 11 параметрам. С его помощью можно, например, нормализовать звук путем усиления одних дорожек и ослабления других. Эта функция полезна при наличии шумов или резких перепадов звука, создающих дискомфорт при просмотре: к примеру, слишком громкие звуки на фоне тихой речи, мешающие восприятию сюжета.
Описание и рекомендации
VLC Media Player – мощный кроссплатформенный проигрыватель мультимедиа, воспроизводящий практически все форматы аудио и видео, DVD/VCD, а также потоковые трансляции.
Программа функционирует на большинстве операционных систем, включая распространенные среды (Windows, GNU/Linux, MacOS), редкие ОС (FreeBCD, Solaris, QNX) и мобильные платформы Android/iOS.
Продукт распространяется с открытым исходным кодом, поддерживает мультиязычный интерфейс: русский, украинский и еще 76 вариантов.
Работа с медиаплеером
Проект VLC Player имеет модульную структуру, где базовый проигрыватель дополняют плагины Mozilla и ActiveX, сервер потокового мультимедиа, а также программные компоненты для воспроизведения с дисков.
Выбор языка доступен в панели «Инструменты/Настройки» на вкладке «Интерфейс».
Дополнительно, окно позволяет конфигурировать основные параметры воспроизведения аудио и видео, отображения субтитров, декодирования через кодеки.
Имеется возможность переустановить горячие клавиши. Отличительная особенность ВЛС Плеера – переключение режима меню между простыми и полными настройками.
Важные функции
Основное предназначение VLC Media Player – воспроизведение аудио треков и видеоклипов, реализовано через встроенные кодеки. Это упрощает работу с программой, исключая поиск утилит декодирования.
Дополнительные возможности плеера:
- запись потокового аудио/видео;
- воспроизведение файлов с поврежденными индексами;
- модуль работы с оболочками (скинами) – добавление, редактирование и создание;
- конвертирование мультимедиа;
- сохранение снимков экрана в процессе просмотра видеоклипов.
Плеер способен захватывать вещание с физических и виртуальных устройств: DirectShow, веб-камера, цифровое ТВ или экран. Имеется возможность декодировать потоковое видео по указанному сетевому адресу.
Мобильная версия проигрывателя мультимедиа
Бесплатно загрузить VLC Media Player для Андроид устройств, айфонов и прочей продукции Apple можно непосредственно с сайта разработчика или через плеймаркет.
Андроид версия программы имеет собственную библиотеку треков и клипов, поддерживает функцию автоматической смены формата изображения (Portrait/Landscape) при вращении телефона, настройку пропорции экрана. Приложение содержит виджет контроля громкости в наушниках.
Аналогичными возможностями обладает iOS релиз плеера. Дополнительно проигрыватель обеспечивает синхронизацию iPhone с рядом облачных сервисов: iCloud, Dropbox, iTunes, OneDrive.
Заключение
Приложение распространяется по freeware лицензии с открытым программным кодом. В комплекте присутствует редактор скинов, русская версия интерфейса, выпуски для мобильных платформ Android, iOS.
Предыдущие версии
Скачать VLC Media Player 3.0.16 для Windows (32-bit)Скачать VLC Media Player 3.0.16 для Windows (64-bit)Скачать VLC Media Player 3.0.8 для Windows (32-bit)Скачать VLC Media Player 3.0.8 для Windows (64-bit)Скачать VLC Media Player 3.0.4 для Windows (32-bit)Скачать VLC Media Player 3.0.4 для Windows (64-bit)
Как записать видео с экрана в VLC Media Player
У проигрывателя VLC Media Player, есть возможность записи видео с экрана компьютера. Запускаем плеер на компьютере и нажимаем раздел «Медиа». В нем выбираем функцию «Открыть устройство захвата» (Скрин 6).

В открытом окне можно выбрать режим устройства захвата – например, «Экран» (Скрин 7).

Желаемую частоту кадров устанавливаем на 30. Далее, опускаемся вниз и нажимаем по стрелке, где написано «Воспроизвести». Выбираем «Конвертировать», чтобы подготовить видео к воспроизведению.
Далее, оставляем функцию «Преобразовать», выбираем формат видео, например, mp4 (Скрин 8).

Указываем конечный файл, куда нужно сохранить записанное видео, например, на рабочий стол компьютера. После чего жмем кнопку «Начать», чтобы началась запись с экрана.
Если вы хотите записать свое лицо на камеру, выберите в режиме записи команду «DirectShow» и подключите микрофон к компьютеру. После, нажмите «Воспроизвести». Когда видео запишется, оно должно сохраниться на компьютере в разделе видео.
Во время записи с экрана компьютера не записывается звук. Эта проблема легко решается – воспользуйтесь другими программами для записи видео с экрана. Одна из них – OBS Studio.
Достоинства и недостатки
В VLC Media Player встроено множество кодеков, поэтому нет необходимости в их дополнительной инсталляции, как это бывает с другими плеерами.
Приложение находится в свободном распространении, поэтому скачать VLC Media Player для Windows или других платформ пользователь может совершенно бесплатно.
Интерфейс приложения выполнен в минималистичном стиле, что делает его удобным в использовании.
VLC Media Player воспроизводит звук гораздо громче, чем аналогичные приложения.
Приложение легко воспроизводит даже поврежденные или недозагруженные из Сети файлы.
VLC Media Player отлично работает с оптическими дисками.
Программа поддерживает сетевые трансляции.
Приложение позволяет создавать собственные плейлисты и воспроизводить их.
Утилита работает как в оконном, так и в полноэкранном режиме, позволяет создавать скриншоты экрана, проигрывать субтитры.
Программа обладает широкими возможностями по настройке и редактированию видео: здесь можно настроить контрастность и яркость, измерить размер, геометрию, добавить логотип и т.д.
Утилита удобна в использовании в качестве конвертера контента: здесь можно преобразовать файл из исходного формата в наиболее удобный или извлечь аудиодорожку из видеофайла.
Программу легко настроить под собственные потребности: для нее создано множество плагинов и различных тем оформления.
VLC Media Player может быть использован для создания личного телевизионного вещания.
Утилита находится в свободном распространении, скачать последнюю версию VLC Media Player пользователь может на официальном ресурсе разработчика.
Embed tag attributes
To embed the plugin into a webpage, use the following template:
<embed type="application/x-vlc-plugin" width="640" height="480" />
If you are using vlc version < 2.2.0 with Internet Explorer, use instead the following template:
<object classid="clsid:9BE31822-FDAD-461B-AD51-BE1D1C159921" width="640" height="480"></object>
For the declaration of tag attributes, use the tag . Here an example:
<object classid="clsid:9BE31822-FDAD-461B-AD51-BE1D1C159921" width="640" height="480">
<param name="autostart" value="true" />
<param name="allowfullscreen" value="false" />
</object>
For compatibility with the mozilla plugin, you can combine both tags:
<object classid="clsid:9BE31822-FDAD-461B-AD51-BE1D1C159921" id="vlc" width="640" height="480">
<embed type="application/x-vlc-plugin" name="vlc" width="640" height="480" />
</object>
Required elements
These are required attributes for the tag:
- width: Specifies the width of the plugin.
- height: Specifies the height of the plugin.
- target (or one of these alias: mrl, filename, src): Specifies the source location (URL) of the video to load.
Optional elements
These are additional attributes for the tag:
- autoplay, autostart: Specifies whether the plugin starts playing on load. Default: true
- allowfullscreen (or fullscreenEnabled, fullscreen): (since VLC version 2.0.0) Specifies whether the user can switch into fullscreen mode. Default: true
- windowless: (since VLC version 2.0.6, only for Mozilla) Draw the video on a window-less (non-accelerated) surface and allow styling (CSS overlay, 3D transformations, and much more). Default: false
- mute: Specifies whether the audio volume is initially muted. Default: false
- volume: (since VLC version 2.2.2) Specifies the initial audio volume as a percentage. Default: 100
- loop, autoloop: Specifies whether the video loops on end. Default: false
- controls (or toolbar): Specifies whether the controls are shown by default. Default: true
- bgcolor: Specifies the background color of the video player. Default: #000000
- text: (only for Mozilla on MacOS) Specifies a text displayed as long as no video is shown. Default: empty
- branding: (in vlc version < 2.2.2 only for Mozilla on MacOS) Specifies whether VLC branding should be displayed in the web plugin’s drawing context. Default: true
Скачайте VLС Media Player для Windows 10 на русском бесплатно
| Версия | Платформа | Язык | Размер | Формат | Загрузка |
|---|---|---|---|---|---|
| * скачайте бесплатно VLС Media Player для Windows, файл проверен! | |||||
 VLС Media Player для Windows |
Windows 10 |
Русский | 29,52MB | .exe |
Скачать |
|
VLС Media Player для Mac |
MAC | Русский | 35.57MB | .dmg |
Скачать |
Обзор VLС Media Player
VLC Media Player (ВЛС Медиаплеер) – свободно распространяемый кроссплатформенный медиапроигрыватель. Программа разрабатывается для большинства операционных систем, в том числе мобильных и малопопулярных. VLC не требует установки дополнительных кодеков на компьютер, и является самодостаточной утилитой для воспроизведения подавляющего большинства форматов мультимедийных файлов.
Скриншоты
Похожие программы
Adobe Flash Player — программа для воспроизведения flash-контента
Sony Vegas Pro — создание многодорожечных видео и аудио записей
Xvid Video Codec — библиотека для сжатия видео в стандарте MPEG-4
KMPlayer — мощный проигрыватель файлов звуковых и видеоформатов
Aimp — музыкальный проигрыватель с хорошим эквалайзером
SopCast — просмотр видео и аудиотрансляций в Интернете
iTools
Audacity — звуковой редактор, поддерживающий работу с несколькими дорожками
Reason
Camtasia Studio — программа для захвата видеоизображения с монитора компьютера
Windows Media Player — проигрыватель видео и аудио файлов от Microsoft
VLC Media Player — бесплатный кроссплатформенный медиапроигрыватель
DirectX — пакет библиотек, необходимый системе для работы с мультимедиа
Adobe Premiere Pro — программное обеспечение для нелинейного видеомонтажа
Adobe Audition
VKMusic — поиск и скачивание музыки из ВКонтакте, RuTube и YouTube
Windows Live Movie Maker
Fraps
K-Lite Codec Pack — набор кодеков для воспроизведения видео и аудиофайлов
Winamp — проигрыватель мультимедиа c поддержкой потокового контента
Realtek HD — пакет драйверов, предназначенный для HD Audio кодеков
Unity Web Player
VirtualDub
Freemake Video Converter
DivX — набор кодеков и утилит для воспроизведения аудио и видео
Adobe After Effects
Bandicam — программа для снятия скриншотов и записи видео с экрана
Ableton Live Suite
Steinberg Cubase
Pinnacle Studio — программа для обработки видео файлов
Movavi Video Editor — утилита для монтажа видеофайлов
iMovie — бесплатный видеоредактор от компании Apple
Sound Forge
Ace Stream Media
Virtual DJ — программа, имитирующая пульт диджея для микширования музыки
Action!
PowerDVD — проигрыватель мультимедийных файлов
GOM Player — медиапроигрыватель для Windows
Format Factory
CyberLink PowerDirector — видеоредактор с возможностью захвата видео с внешних источников
Finale
JetAudio — плеер с хорошим эквалайзером
Corel VideoStudio — профессиональный видеоредактор от компании Corel
Free Studio — пакет объединяющий более 40 мультимедийных программ
Avidemux — для создания новых и обработки готовых видео
Edius — программное обеспечение для нелинейного монтажа видео
ManyCam
Kodi — программа для воспроизведения мультимедиа
Daum PotPlayer — плеер с поддержкой всех мультимедийных форматов
ФотоШОУ PRO — программа для создания из фотографий видеороликов и слайд-шоу
Guitar Pro
MIRO
Shortcut
Light Alloy — бесплатный медиаплеер
GeForce Experience — автоматического поиск драйверов видеокарт компании Nvidia
HyperCam
Magix Music Maker — утилита для записи и обработки музыкальных дорожек
VideoPad Video Editor — частично бесплатный видеоредактор
Proshow Producer — условно-бесплатная программа для создания слайд-шоу
Free Video Editor — бесплатный видео редактор для нелинейного видео монтажа
Wondershare Filmora — условно-бесплатная программа для работы с видеофайлами
Zune
Аудио | Видео программы
Графические программы
Microsoft Office
Игры
Интернет программы
Диски и Файлы
Other control interfaces
VLC includes a number of so-called interfaces that are not really interfaces, but means of. Nevertheless, they are enabled by setting them as interface or extra interface, either in the Preferences, in General/Interface, or using -I or —extraintf on the command line.
Hotkeys
This module allows you to control VLC and playback via hotkeys. It is always enabled by default. You can use hotkeys in the video output window, you can’t in the audio dummy interface.
Hotkeys can be hacked by:
% vlc --key-<function> <code>
Code is composed by modifiers keys (Alt, Shift, Ctrl, Meta,Command) separated by a dash (-) and terminated by a key (a…z, +, =, -, ‘,’, +, <, >, `, /, ;, ‘, \, , *, Left, Right, Up, Down, Space, Enter, F1…F12, Home, End, Menu, Esc, Page Up, Page Down, Tab, Backspace, Mouse Wheel Up and Mouse Wheel Down). Main controls are available from hotkeys, such as : fullscreen, play-pause, faster, slower, next, prev, stop, quit, vol-up, etc. (use the —longhelp option for full list of functions). For example, for binding fullscreen to Ctrl-f, run:
% vlc --key-fullscreen 'Ctrl-f'
The list of the default hotkeys is available here.
RC and RTCI
These two interfaces allow you to control VLC from a command shell (possibly using a remote connexion or a Unix socket).
Start VLC with -I rc or —extraintf rc. When you get the Remote control interface initialized, `h’ for help message, press h and Enter to get help about available commands.
To be able to remote connect to your VLC using a TCP socket (telnet-like connexion), use —rc-host your_host:port. Then, by connecting (using telnet or netcat) to the host on the given port, you will get the command shell.
To use a UNIX socket (local socket, this does not work for Windows), use —rc-unix /path/to/socket. Commands can then be passed using this UNIX socket.
The RTCI interface gives you more advanced options, such as marquee control for the marquee subpicture filter (See filter section).
Ncurses
This is a text interface, using ncurses library.
Start VLC with -I ncurses or —extraintf ncurses.
The ncurses interface
Press h to get the list of all available commands, with a short description.
There is also a filebrowser available for the ncurses interface in order to add playlist items. Press ‘B’ to use it.
The ncurses filebrowser
You can set the filebrowser starting point by launching vlc with the —browse-dir option:
% vlc -I ncurses --browse-dir /filebrowser/starting/point/
Конвертирование файлов
VLC Media Player последняя версия имеет встроенный конвертор и позволяет преобразовывать медиафайлы не прибегая к помощи сторонних приложений. Это очень удобная и полезная функция. Давайте разберемся, как ей пользоваться.
- Нажимаем комбинацию клавиш «R» и Ctrl, после чего откроется вкладка под названием «Источник».
- Переходим в раздел «Файл» и слева выбираем «Добавить».
- На компьютере находим объекты, которые нужно переконвертировать и кликаем на «Конвертировать/сохранить».
- В следующем окошке выбираем папку для сохранения результата и формат файла, который хотим получить на выходе. Нажимаем на кнопку «Начать».
Слушайте радио/подкасты
VLC также работает как платформа для подписки и прослушивания подкастов.
Вы можете напрямую импортировать все выпуски подкастов в шоу с помощью RSS-канала.
Найдите ссылку RSS-канал для подкаста, который вы хотите послушать, и скопируйте его.
Перейдите в меню списка воспроизведения через параметры просмотра в VLC.
Нажмите на значок плюса рядом с «Подкастами».
Вставьте ссылку на RSS-канал в новое окно и нажмите «ОК».
Подкаст будет добавлен на вашу боковую панель.
Щелкните подкаст, чтобы открыть список выпусков.
Выберите выпуск, затем нажмите кнопку воспроизведения, и подкаст начнет воспроизведение.
Настройка
Теперь необходимо произвести настройку VLC Web Plugin в браузере. Для этого необходимо запустить Firefox или закрыть и открыть его снова, если он уже был запущен. Дальнейший порядок действий: 1. Открыть меню браузера в правом верхнем углу экрана.
2. Выбрать раздел «Дополнения».
3. Если на компьютере установлен Firefox до 52 версии, то все готово к работе. Если же браузер имеет более позднюю версию, то перед пользователем будет список плагинов без VLC. Отчаиваться не стоит, ведь из этой ситуации есть выход.
4. Нажать кнопку «Подробнее».

5. В открывшейся вкладке разработчики дают разъяснение проблемы. Следует нажать на фразу «Путем активации их по щелчку мыши.

6. Далее сообщается, что для активации плагинов необходимо кликнуть мышью по окну с видео на сайте.
7. Для проверки следует открыть любой сайт с трансляцией видео и кликнуть по соответствующему окну.

Видео запускается, а это значит, что плагин функционирует.
Конфигурация интерфейса
Чтобы в дальнейшем было комфортно пользоваться VLC Media Player 32/64 bit, необходимо ознакомиться с интерфейсом и произвести настройку некоторых параметров. Стоит отметить, что в программном обеспечении предусмотрена смена обложек.
- На верхней панели расположены разные вкладки. Выбираем раздел «Инструменты».
- После этого появится список, где нам нужна строка «Настройка интерфейса».
- Далее откроется окошко следующего вида.

- Чтобы панель инструментов всегда располагалась над видео, отметьте этот пункт галочкой. Здесь вы также сможете отредактировать расположение кнопок и различных ползунков. Настройте отображение внешнего вида кнопок по вашему усмотрению.
- После того как все действия буду выполнены, нажмите «Закрыть».
- Повторите первый пункт, но теперь выберите из списка «Настройки».
- Здесь можно изменить ряд параметров касательно видео, аудио, экранной индикации, горячих клавиш и субтитров.
- Ещё раз повторите действие из пункта № 1 и кликните на «Эффекты и фильтры». Этот раздел предназначен для регулировки аудиоэффектов, видеоэффектов, а также синхронизации.
Как смотреть
Таким образом, чтобы прикоснуться к виртуальной реальности уже сегодня, делаем следующее:
- Загружаем VLC 3 с сайта производителя и устанавливаем проигрыватель.
- Скачиваем на просторах интернета 360-градусный ролик.
- Открываем видео в плеере и запускаем воспроизведение.
- Удерживая нажатой левую кнопку мыши на картинке сцены в окне проигрывателя, двигаем мышь, меняя таким образом угол обзора.
- Помимо угла обзора можно приближать и отдалять картинку используя колесико мыши, а также поставить воспроизведение на паузу и рассмотреть статичную сцену со всех сторон.

Пользователь должен понимать, пока что VLC 360 находится и распространяется в стадии Technical Preview, и поэтому желая опробовать нововведение, следует быть готовым к возможному проявлению ошибок. При этом оснащение своего продукта поддержкой 360-градусного формата уже сейчас реализовано разработчиками на высоком уровне и говорит о том, что VideoLan стремится занять свою нишу на очень перспективном рынке виртуальной реальности.
Вывод аудио, видео и фильтры
- Устранение через-строчной развертки, настройка цвета и резкости, постеризация с помощью D3D9, D3D11, CorelImage и VA-AVPI.
- Новый видео фильтр для преобразования частоты кадров fps в видео.
- Библиотека SoX используемая для восстановления дискретизированного сигнала обзавелась звуковым модулем.
- Обработчик пространственного звука Ambisonics и аудио фильтр Binauralizer в составе модуля Spatialaudio. Binauralizer работает в паре с Ambisonics в потоке 5.1/7.1.
- Добавлен фильтр развертки zlib, потоковый фильтр ADF.
- Ускорены действия смены позиции в потоке виде.
- Добавлен модуль смены тембра звука.
- Для платформы Android поддерживатеся технология картинка в картинке.
- Добавлен звуковой модуль для самсунговской открытой мобильной ОС Tizen.
- PulseAudio поддерживает проброс звука в формате EAC3 и TRUEHD.
- Добавлена возможность проброса звука в формате HDMI/SPDIF для WASAPI (AC3/DTS/DTSHD/EAC3/TRUEHD).