Как записать звук с компьютера
Содержание:
- Запись звука с микрофона через программу Audacity
- Запись с компьютера без стерео микшера
- Audacity
- Запись звука с помощью онлайн-сервисов
- Запись с компьютера без стерео микшера
- Стерео микшер
- NanoStudio
- Бесплатные приложения
- Используем стерео микшер для записи звука с компьютера
- Как записать аудио на ноутбуке с Windows
- WavePad
- Запись звука с компьютера без стереомикшера
- Удобная программа для записи звука с ПК
- Особенности FoneLab Screen Recorder
- Как использовать приложение «Запись голоса» в Windows 10
- Realtek HD Audio для Windows
- Как записать аудио на ноутбуке Mac
- Как записать трансляцию вебинара на компьютер с использованием:
- Как записывать звук с наушников?
Запись звука с микрофона через программу Audacity
Если вам нужно часто записывать звук через микрофон на свой компьютер, то стандартных программ, вроде «Звукозапись» или «Voice Recorder» вам не хватит, поскольку у них очень ограничены возможности. В вашем случае для записи звука нужно прибегнуть к более профессиональным программам.
Например, для записи звука можно использовать бесплатный аудиоредактор Audacity. Данный редактор позволяет записывать и редактировать звук в форматах WAV, MP3 и OGG. При этом возможен импорт и экспорт аудио файлов в форматах OGG, FLAC, WAV, AU и AIFF. А если установить дополнительные модули, то можно будет также импортировать аудио файлы в форматах MPEG, WMA, GSM, AC3 и AAC. В общем, Audacity предлагает достаточно широкий набор функций для начинающего пользователя.
После запуска программы можно сразу приступать к записи звука через микрофон на компьютер. Для этого просто нажимаем на кнопку с красной точкой.
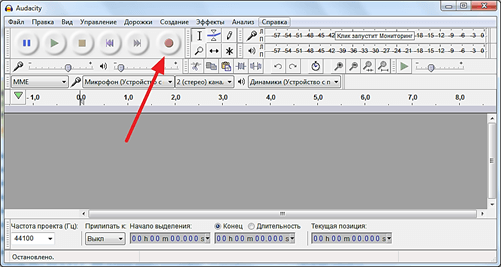
После нажатия на эту кнопку начнется запись звука. Для того чтобы ее остановить нажимаем на кнопку с желтым квадратом.

Теперь можно перейти к сохранению. Для этого нужно открыть меню «Файл» и выбрать «Экспорт аудио», после чего записанный с микрофона звук можно будет сохранить в одном из поддерживаемых программой форматов.

Нужно отметить, что если вы хотите получить аудио файл готовый к воспроизведению, то нужно использовать именно «Экспорт аудио». Если сохранить обычным способом (с помощью CTRL-S), то записанный звук сохранится в формате программы Audacity.
Запись с компьютера без стерео микшера
На некоторых ноутбуках и звуковых платах устройство «Стерео микшер» либо отсутствует (вернее, не реализовано в драйверах) либо по какой-то причине его использование заблокировано производителем устройства. В этом случае все равно имеется способ записать воспроизводимый компьютером звук.
Поможет в этом бесплатная программа Audacity (с помощью которой, кстати, удобно записывать звук и в случаях, когда стерео микшер присутствует).
Среди источников звука для записи Audacity поддерживает специальный цифровой интерфейс Windows WASAPI. Причем при его использовании, запись происходит без преобразования аналогового сигнала в цифровой, как в случае со стерео микшером.

Чтобы записать звук с компьютера с помощью Audacity, в качестве источника сигнала выберите Windows WASAPI, а во втором поле — источник звука (микрофон, звуковая плата, hdmi). В моем тесте, несмотря на то, что программа на русском, список устройств отображался в виде иероглифов, пришлось пробовать наугад, второе устройство оказалось нужным
Обратите внимание, что если и вы столкнетесь с такой же проблемой, то при выставлении записи «вслепую» с микрофона, звук все равно будет записываться, но некачественно и со слабым уровнем. Т.е
если качество записи низкое, попробуйте следующее устройство в списке.
Скачать программу Audacity вы можете бесплатно с официального сайта www.audacityteam.org
Ещё один сравнительно простой и удобный вариант записи при отсутствии стерео-микшера — использование драйвера Virtual Audio Cable.
Audacity
Некоторые ноутбуки и звуковые платы не имеют устройства «Стерео микшер», оно либо отсутствует, то есть не реализовано в программном обеспечении, либо его использование по какой-то причине заблокировано производителем. Но и в этом случае есть простой и доступный способ выполнить запись звука с ноутбука или компьютера без микрофона.

Помочь в этом может полностью бесплатная и доступная в сети интернет программа Audacity. Более того, с ее помощью крайне удобно записывать звук и при присутствующем стере микшере. Данная утилита использует специальный интерфейс WASAPI, присутствующий в операционной системе виндовс. Во время его использования, звук записывается, не преобразуясь из аналогового в цифровой.

Для записи при помощи этой утилиты необходимо выбрать WASAPI как источник сигнала, а во втором – источник звука, то есть звуковая плата, микрофон. Иногда происходит сбой программы, и, не смотря на то, что программа выполнена на русском языке, список устройств отображается в виде непонятных иероглифов. В таком случае нужно пробовать наугад, пока устройство не окажется подходящим. Если вы вдруг столкнетесь с этой проблемой, то выставляя запись вслепую, вы все равно достигните нужного эффекта и звучание будет записываться, но его качество будет оставлять желать лучшего. Если же качество будет крайне низким, то вам подойдет следующий способ.
Запись звука с помощью онлайн-сервисов
И под конец мы рассмотрим третий вариант, а именно как записать звук на компьютер через микрофон с помощью специальных онлайновых сервисов. Будучи рассчитанными на самый широкий круг пользователей, они отличаются простотой и отсутствием каких-либо настроек. Среди наиболее популярных сервисов для записи звука с микрофона можно назвать OnlineVoiceRecorder, VoiceRecorder, Vocalremover и Dictaphone.
OnlineVoiceRecorder позволяет записывать аудио со встроенного и внешнего микрофона с последующим сохранением в файл формата MP3. Инструмент бесплатен, практически лишен настроек, имеет простой интуитивно понятный интерфейс, поддерживает предварительное прослушивание записи и её обрезку.

Похожий функционал предлагает другой бесплатный сервис VoiceRecorder. Этот онлайн-диктофон умеет перехватывать данные с микрофона и сохранять их в файл формата WAV (без потери качества).

Vocalremover – неплохой онлайновый диктофон, позволяющий вести запись с микрофона с последующим базовым редактированием и сохранением в форматы MP3, WAV и OGG на выбор. После записи аудио можно прослушать, из эффектов доступны изменения тембра и размера «комнаты».

Аналог Vocalremover – бесплатный сервис Dictaphone, позволяющий записывать звук с микрофона. От предыдущих ресурсов отличается возможностью наложения аудиодорожек и сохранения записи на сервере. Дополнительно онлайн-приложением поддерживается перемещение по записи с помощью мыши, отмена и повтор действий. При сохранении записи в файл доступен только один формат – MP3.

На этом, пожалуй, всё. Это были основные способы записи звука с колонок и микрофона на компьютер, какой из них лучше – решать вам. На наш взгляд более универсальным является использование сторонних десктопных программ, позволяющих записывать звук даже при недоступности микшера, что же касается онлайн-сервисов, их возможности ограничены, кроме того, для корректной работы им может понадобиться включение технологии Flash, использование которой сегодня считается небезопасным.
OnlineVoiceRecorder: online-voice-recorder.com/ru
VoiceRecorder: tools.diktorov.net/voice-recorder.html
Vocalremover: vocalremover.ru/online-voice-recorder
Dictaphone: dictaphone.audio/ru
Запись с компьютера без стерео микшера
На некоторых ноутбуках и звуковых платах устройство «Стерео микшер» либо отсутствует (вернее, не реализовано в драйверах) либо по какой-то причине его использование заблокировано производителем устройства. В этом случае все равно имеется способ записать воспроизводимый компьютером звук.
Поможет в этом бесплатная программа Audacity (с помощью которой, кстати, удобно записывать звук и в случаях, когда стерео микшер присутствует).
Среди источников звука для записи Audacity поддерживает специальный цифровой интерфейс Windows WASAPI. Причем при его использовании, запись происходит без преобразования аналогового сигнала в цифровой, как в случае со стерео микшером.

Чтобы записать звук с компьютера с помощью Audacity, в качестве источника сигнала выберите Windows WASAPI, а во втором поле — источник звука (микрофон, звуковая плата, hdmi). В моем тесте, несмотря на то, что программа на русском, список устройств отображался в виде иероглифов, пришлось пробовать наугад, второе устройство оказалось нужным
Обратите внимание, что если и вы столкнетесь с такой же проблемой, то при выставлении записи «вслепую» с микрофона, звук все равно будет записываться, но некачественно и со слабым уровнем. Т.е
если качество записи низкое, попробуйте следующее устройство в списке.
Скачать программу Audacity вы можете бесплатно с официального сайта www.audacityteam.org
Стерео микшер
Стандартный вариант – использовать специальное устройство записи на звуковой карте, или так называемый «Stereo Mix». По умолчанию он отключен, однако его можно включить без каких-либо проблем или трудностей.
- Для его активации необходимо в панели уведомлений виндовс клацнуть правой кнопкой на значок динамика и выбрать пункт «Записывающие устройства».
- Перед вами откроется окно со списком устройств для записи, в котором вы, скорее всего, найдете только микрофон. Поэтому нужно снова правой кнопкой кликнуть в пустом месте окна и выбрать пункт «Показать отключенные устройства».
- Если после проделанной работы в списке отобразится нужное нам, то клацните по нему и выберите опцию «Включить». После того, как включится, выбираем «Использовать по умолчанию». Таким образом, будут заданы стандартные параметры настроек.
После того, как вы все сделали, любая звукозаписывающая программа, которая использует системные настройки, будет записывать звуки вашего ПК. В их число входит как базовая утилита «Звукозапись», так и любая сторонняя.
Также хотелось бы сказать, что активировав стерео микшер, у вас появляется возможность использования многофункционального приложения Shazam для определения воспроизводимой песни.
NanoStudio
Название программы полностью соответствует действительности. В ее состав входят все необходимые инструменты для создания полноценной композиции. А благодаря мобильной версии все они умещаются в мобильный телефон.
Основное генерирование звука происходит с виртуального синтезатора и семпл-пада. В качестве дополнительных средств выступают драм-машина, секвенсор и микшер. Готовая песня была бы неполноценной без вокала, но добавлять его придется в другой программе.
На каждую дорожку можно накладывать множество эффектов.
Запись звука в программе происходит при помощи множества специальных инструментов для микширования. Пользователю доступны пятнадцать ячеек для одновременного использования различных инструментов:
Микшер служит для накладывания эффектов на отдельные каналы и настройки их громкости. Позволяет добавлять до четырех эффектов на каждый канал.
Клавишный синтезатор с огромным количеством семплов и возможностей.
Барабанный семпл-пад для создания семплов ударной партии.
Обратите внимание! При помощи инструментов записываются фрагменты партий всего трека, семплы. В специальном редакторе все записанные отрывки можно организовывать в композицию, менять их положение и редактировать буквально по нотам
Готовую композицию можно сохранять только в формате WAV или OGG. Кроме того, программа позволяет подключать MIDI устройства ввода.
Запись голоса с микрофона невозможна. Поэтому вокальные партии придется добавлять отдельно или создавать небольшой семпл для барабанной установки. В целом NanoStudio служит для создания мелодий, а не для записи голоса или звуков с компьютера.
Если использовать все приведенные выше программы сообща, то действительно сможете добиться отличных результатов на композиторском поприще.
Использование NanoStudio для создания музыки, Free Audio Recorder для записи вокальной партии (он неплохо обрабатывает голос) и собрать это все вместе в Аудио Мастер. После нескольких проб такой набор программных средств позволит воплощать любые замыслы.
Бесплатные приложения
Сразу стоит уточнить, что количество таких программ ограничено. Обычно, это утилиты, рассчитанные на неопытных пользователей. Они не предназначены для использования в коммерческих целях и обладают весьма скромным списком возможностей. Кроме того, скачивая бесплатные приложения с неизвестных сайтов, вы рискуете «подцепить» на компьютер вирусное или шпионское ПО. Найти в свободном доступе качественную программу для создания скриншотов и видеороликов проблематично. По этому вниманию пользователей представлен краткий обзор утилит, которые заслуживают доверия.
CamStudio. Программа, обеспечивающая видеозахват экрана в форматах AVI и SWF. Приложение записывает изображение с монитора или отдельной части. Поддерживается запись звукового ряда с встроенного микрофона. Настройка приложения максимально упрощена: запись, пауза, стоп. Предусмотрен вариант сворачивания контекстного меню программы, чтобы оно не мешало работе.
Ezvid. Программа для записи экрана компьютера. В утилите установлен редактор, который обеспечивает форматирование отснятых файлов. Например, разделять снятые ролики или объединять в одну группу. Кроме того, есть возможность дополнять видео или скриншоты текстовыми сообщениями. При помощи этой утилиты, можно снимать и игровой процесс. Для этого, на официальном сайте разработчика имеются бесплатные видеоуроки. Звук записывается с микрофона или приложения.
Free Screen To Video. Это программа для съёмки экрана, работающая в форматах AVI/SWF/FLV/WMV. Стоит отметить простой и понятный интерфейс с русскоязычным меню. Утилита создаёт индивидуальную настройку параметров для каждого используемого формата. В настройках устанавливается качество видео и варианты кодирования файлов. После нажатия клавиши «Пуск», появится окно, предлагающее выбрать папку для хранения файлов. По завершении записи, материал будет сохранён в указанной папке.
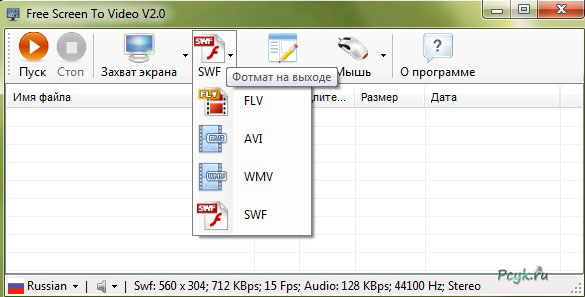
Рис.7 С помощью данной программы вы сможете создать индивидуальную настройку параметров для каждого используемого формата
Rylstim Screen Recorder. Одна из самых элементарных программ, минимумом функций. Это программа для снятия скриншотов в играх, но по отзывам пользователей неплохо справляется с обработкой видеофайлов. Аналогичными возможностями обладает программа Free Screen Video Recorder. Интерфейс утилиты выполнен в виде маленьких иконок, при нажатии активируются рабочие функции. Оба приложения дают возможность настраивать качество отснятых файлов, работать с выбранной областью экрана, использовать для работы горячие клавиши.
Используем стерео микшер для записи звука с компьютера
Стандартный способ записи звука с компьютера — использование специального «устройства» записи вашей звуковой карты — «Стерео микшер» или «Stereo Mix», которое по умолчанию обычно бывает отключено.
Чтобы включить стерео микшер, кликните правой кнопкой мыши по значку динамика в панели уведомлений Windows и выберите пункт меню «Записывающие устройства».
С большой вероятностью, в списке устройств записи звука вы обнаружите только микрофон (или пару микрофонов). Кликните в пустом месте списка правой кнопкой мыши и нажмите «Показать отключенные устройства».

Если в результате этого в списке появится стерео микшер (если ничего подобного там нет, читаем далее и, возможно, используем второй способ), то точно также кликните правой кнопкой по нему и выберите пункт «Включить», а после того, как устройство будет включено — «Использовать по умолчанию».

Теперь, любая программа для записи звука, использующая системные настройки Windows, будет записывать все звуки вашего компьютера. Это может быть стандартная программа «Звукозапись» в Windows (или Voice Recorder в Windows 10), а также любая сторонняя программа, одна из которых будет рассмотрена в следующем примере.
Кстати, установив стерео микшер в качестве устройства записи по умолчанию, вы можете использовать приложение Shazam для Windows 10 и 8 (из магазина приложений Windows), чтобы определить воспроизводимую на компьютере песню по звуку.

Примечание: для некоторых не самых стандартных звуковых карт (Realtek) вместо «Стерео микшер» может присутствовать другое устройство для записи звука с компьютера, например, у меня на Sound Blaster это «What U Hear».
Как записать аудио на ноутбуке с Windows
1. Основной ноутбук Audio Recorder:
Шаг 1Откройте OneNote в Windows 10.
Шаг 2Установите место на странице OneNote для размещения вашей аудиозаписи.
Шаг 3Выберите Запись аудио из Вставить раздел.
(Выбрать Запись видео если вы хотите записать экран ноутбука и аудио одновременно.)
Шаг 4Начните запись звука сразу после появления значка мультимедиа на странице OneNote.
Шаг 5Выберите пауза or Остановить значок для управления процессом записи звука на ноутбуке.
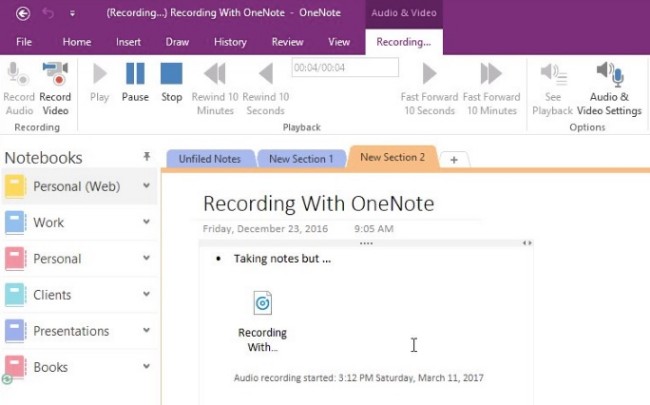
2. Окончательный ноутбук Audio Recorder:
Ниже описано, как записывать голос из игрового процесса, онлайн-музыку и т. Д.
Шаг 1Запустить Программное обеспечение для записи звука Windows.
FoneLab Screen Recorder
FoneLab Screen Recorder позволяет вам захватывать видео, аудио, онлайн-уроки и т. Д. На Windows / Mac, и вы можете легко настраивать размер, редактировать видео или аудио и многое другое.
-
Записывайте видео, аудио, веб-камеру и делайте скриншоты на Windows / Mac.
-
Предварительный просмотр данных перед сохранением.
-
Это безопасно и просто в использовании.
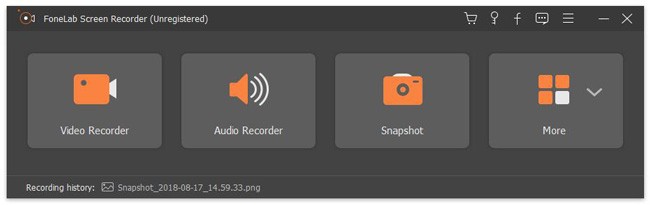
Шаг 2Выберите Audio Recorder для записи звука на вашем ноутбуке с Windows.
Шаг 3Включить Звуковая система и Микрофон в разных объемах в зависимости от ваших потребностей.
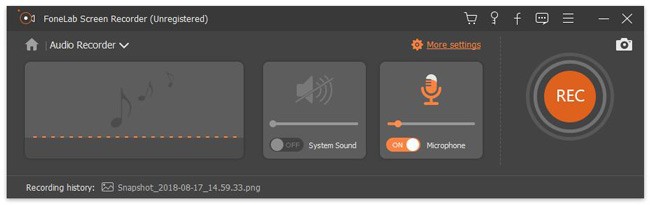
Шаг 4Выберите выходной аудиоформат, качество и другие настройки записи из Результат в Настройки окно. (необязательный)
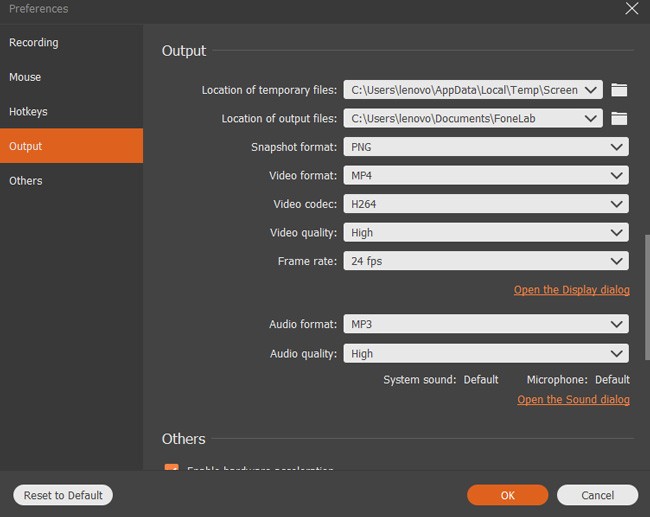
Шаг 5Нажмите REC, чтобы записать звук ноутбука. Вы можете приостановить, возобновить и остановить запись без ограничения по времени.
Шаг 6Выберите скидка последующей Next сохранить или поделиться файлом аудиозаписи.
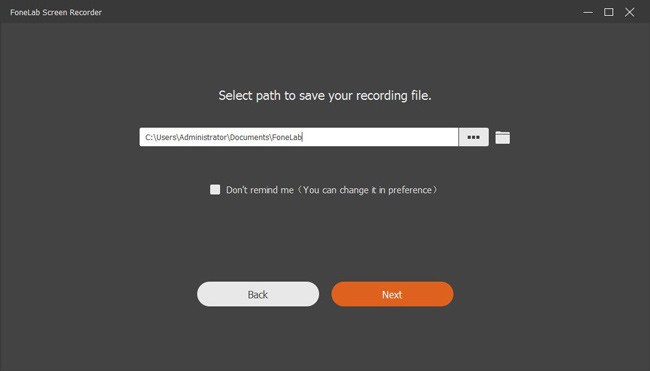
3. Обзор записи аудио ноутбука Windows:
Вы можете использовать записывающее устройство для ноутбука более поздней версии для записи внутреннего и внешнего звука в Windows 10 / 8.1 / 8 / 7 / Vista / XP (SP2 или более поздней версии). Позже вы можете экспортировать аудиозапись в MP3 и другие совместимые форматы в высоком качестве.
Вы также можете использовать FoneLab в качестве видеомагнитофон для ноутбука на твоем компьютере.
WavePad
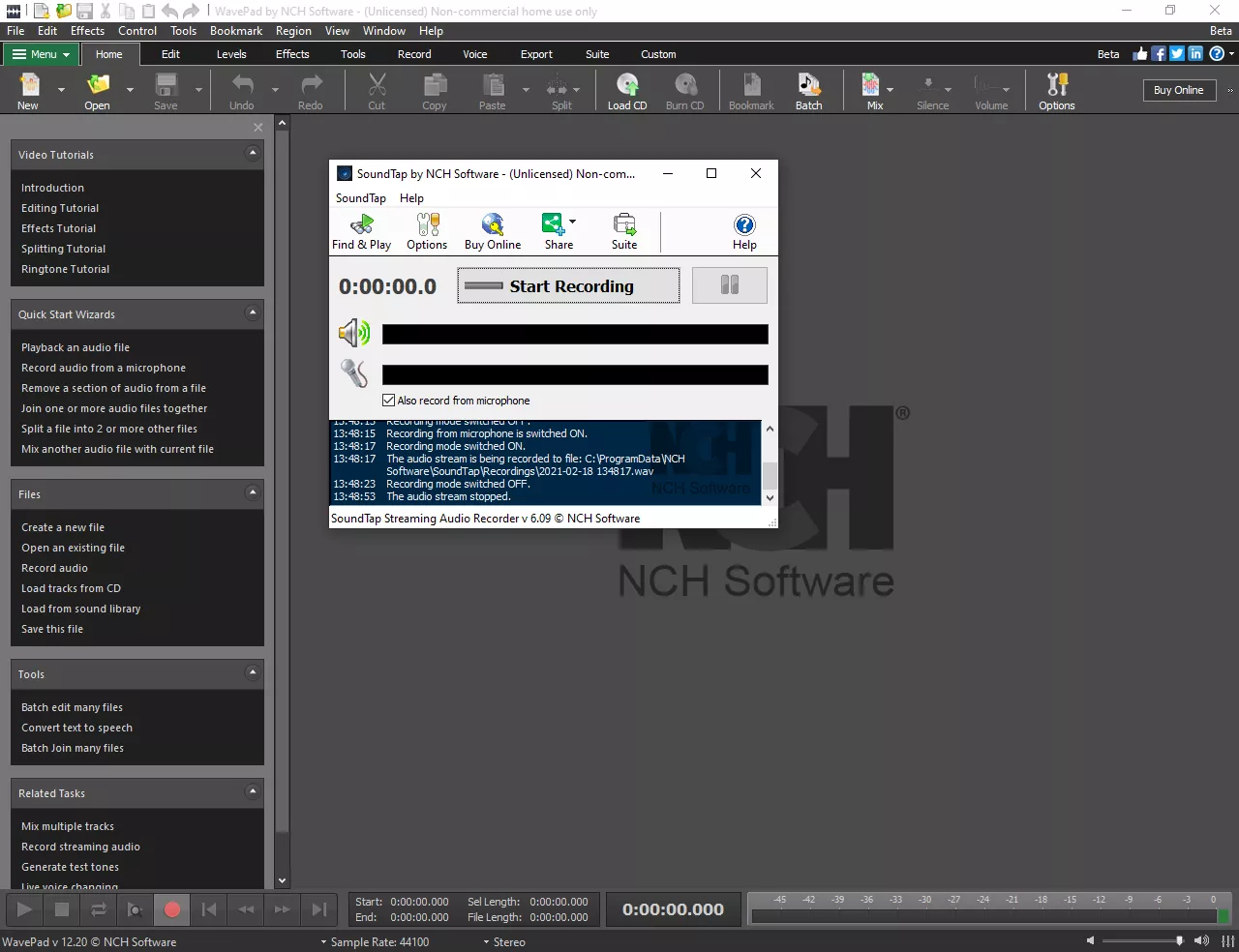
WavePad – это звуковой редактор от NCH Software. Интерфейс на английском языке, а функциональность программы рассчитана как минимум на опытных пользователей. Программу можно использовать не только для записи и редактирования, но и для проигрывания аудиофайлов. Однако WavePad записывает звук только с микрофона, а вот для записи системного аудио необходимо установить дополнительную утилиту – SoundTap.
Функций в данном софте много, в том числе различные приемы редактирования, эффекты, эквалайзер и нормализация громкости. Программой вы можете пользоваться бесплатно, но некоторые продвинутые функции будут заблокированы.
Запись звука с компьютера без стереомикшера
Случается, что у отдельных звуковых карт отсутствует реализация драйверов для стереомикшера или изготовитель заблокировал такое устройство. Хорошим помощником в таком случае станет программа Audacity, полезная и при наличии стереомикшера. Программа обладает расширенными возможностями по сравнению со стандартными приложениями для звукозаписи.
 Интерфейс Audacity
Интерфейс Audacity
Чтобы осуществить запись звука с компьютера при помощи этой программы, нужно выбрать в первом выпадающем списке Windows WASAPI, во втором – микрофон или звуковую плату (что служит вашим источником звука) и нажать кнопку старта.
Удобная программа для записи звука с ПК
Софт для записи экрана сильно различается по объему представленного функционала. Существует множество программ, где можно выполнить захват рабочего стола со звуком. Такой вариант подойдет для тех, кто хочет создать обучающее видео или сохранить урок, для полного понимания которого не обойтись без визуальных материалов. Например, ролики по вязанию крючком.
Если это не ваш случай, намного проще воспользоваться специальными «диктофонами». Обычно они занимают меньше места и предлагают большее количество опций для улучшения качества дорожки. Одним из лучших вариантов станет АудиоМАСТЕР. Познакомиться со всеми возможностями программы для записи звука можно тут – https://audiomaster.su. Давайте разбираться по порядку.
Особенности FoneLab Screen Recorder
Да, вы можете найти это FoneLab Screen Recorder — это как раз лучшее программное обеспечение для записи видео и аудио для ноутбуков с Windows и Mac. Вы можете записывать все видео и аудио файлы в исходном качестве. Он также поддерживается, если вы хотите извлекать звуковые дорожки без потерь.
Хотя для решения проблемы вы можете использовать экранный рекордер по умолчанию. Если вы хотите улучшить качество видео и аудио записи, вы не должны пропустить FoneLab.
- Записывайте игровой процесс, звонки по Skype, вебинары, обучающие программы на ноутбуке с Windows или Mac.
- Запись звука системы, звука и голоса микрофона.
- Сделайте скриншот с полноэкранным или индивидуальным размером.
- Отредактируйте видео или изображение с текстом, линией, стрелкой и другими метками.
- Используйте горячие клавиши для запуска или остановки записи.
- Работайте со всеми версиями Windows и Mac OS X 10.6 или выше.
Как использовать приложение «Запись голоса» в Windows 10
Диктофон – это простое приложение для записи звука, и единственное, что вам нужно, это микрофон (если он не встроен в устройство).
В приведенных ниже инструкциях показано, как записывать, прослушивать и редактировать записи звука.
Запись аудио
Для записи звука в Windows 10 обязательно подключите микрофон (если применимо) и выполните следующие действия:
- Откройте приложение «Запись голоса».
- Разрешите доступ к микрофону.
- Нажмите кнопку записи (она имеет вид микрофона).
Подсказка: Вы можете также начать запись с помощью сочетания клавиш Ctrl + R.
- Необязательно – Нажмите кнопку Флаг, чтобы добавить маркер в запись. (Эта опция никоим образом не прерывает аудиозапись, но при редактировании дорожки вы сможете быстро перейти к важным частям записи.)
- Необязательно: нажмите кнопку Пауза, чтобы остановить запись, не прерывая сеанс.
- Нажмите кнопку Стоп, чтобы завершить сеанс записи голоса.
После выполнения этих шагов аудиофайл будет автоматически сохранен в формате .m4a в папке «Звукозаписи» внутри папки «Документы».
Воспроизведение аудиозаписей
Для воспроизведения звука, записанного на вашем компьютере, выполните следующие действия:
- Откройте приложение «Запись голоса.
- Выберите запись на левой панели.
- Нажмите кнопку воспроизведения, чтобы прослушать запись.
После завершения шагов нажмите кнопку Стоп , чтобы прервать и сохранить сеанс записи.
Обрезка аудио записи
Чтобы обрезать звуковую дорожку после записи, выполните следующие действия:
- Откройте приложение «Запись голоса».
- Выберите запись на левой панели.
- Нажмите кнопку Обрезать в правом нижнем углу.
- Используйте «бегунки» на дорожке, чтобы выбрать начало и конец записи.
- Нажмите кнопку Сохранить (дискета) в правом нижнем углу.
- Выберите опцию Сохранить копию (рекомендуется).
После выполнения этих шагов вы получите более короткую версию файла звукозаписи.
Переименование аудио файлов
Хотя приложение сохраняет каждый файл записи голоса автоматически, оно использует общие имена, что не является оптимальным вариантом для организации ваших записей.
Чтобы добавить более понятное название к вашим звукам, используйте следующие шаги:
- Откройте приложение «Запись голоса».
- Выберите запись на левой панели.
- Нажмите кнопку Переименовать в правом нижнем углу.
- Введите описательное имя для файла – например, Интервью_Сам-с-Собой_3.13.
- Нажмите кнопку Переименовать.
После выполнения этих шагов аудиозапись будет сохранена с указанным названием в папке «Звукозапись» внутри папки «Документы».
Обмен аудиозаписью
- Откройте приложение «Запись голоса».
- Выберите запись на левой панели.
- Нажмите кнопку Поделиться в правом нижнем углу.
- Продолжите с инструкциями на экране, чтобы поделиться аудиофайлом.
Если вы хотите импортировать аудиофайл в другой проект, вам не нужно делиться им. Вы можете просто скопировать и вставить файл из папки «Звукозаписи» в папку «Документы» или в другое место.
Realtek HD Audio для Windows
Вышли в свет новые драйвера для компьютера Realtek HD Audio используемые в операционных системах Windows 2000/XP/2003/x64 и Windows Vista/7/8, теперь маркировка версии – 2.75.
Основное преимущество, а в то же время и отличительная черта драйверов спецификации High Definition Audio от AC#8217 97 – их более полная поддержка новых форматов звука, более высокая и стабильная частота пропускания, улучшенное распознавание речи и ее ввод, ну и само собой поддержка технологии Plug and Play для подключения аудио-устройств.
Драйвер для Windows 8, 7 и Vista архитектуры х86 и х64 поддерживает следующие модели ALC882, ALC883, ALC885, ALC888, ALC889, ALC892, ALC861VD, ALC660, ALC662, ALC663, ALC665, ALC260, ALC262,ALC267, ALC268, ALC269, ALC270, ALC272, ALC273, ALC887,ALC670, ALC275, ALC680.
для Windows Vista, 7, 8 и 10 (32bit)
Как записать аудио на ноутбуке Mac
1. Основной ноутбук Audio Recorder:
Шаг 1Откройте QuickTime Player. выберите Новая аудиозапись из Файл меню.
Шаг 2Установите источник входного аудио из выпадающего меню под Микрофон категория.
Шаг 3Выберите красный запись значок, чтобы начать запись звука с ноутбука Mac.
Шаг 4Нажмите Остановить закончить запись звука.
Шаг 5Выберите скидка из Файл выпадающее меню.
Шаг 6Выберите скидка сохранить файл аудиозаписи M4A.
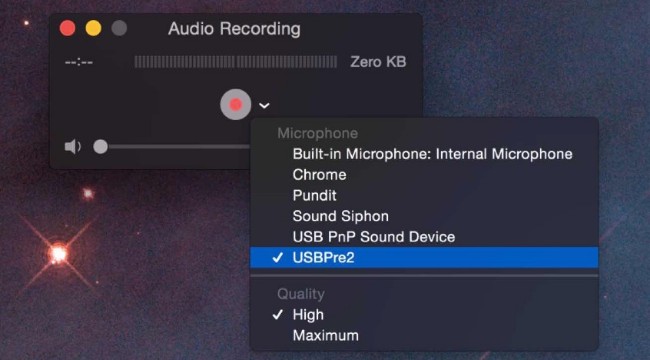
2. Окончательный ноутбук Audio Recorder:
Шаг 1Скачайте, установите и запустите Mac Audio Recorder.
Шаг 2Включите пылесос Аудио возможность получить ✓ значок.
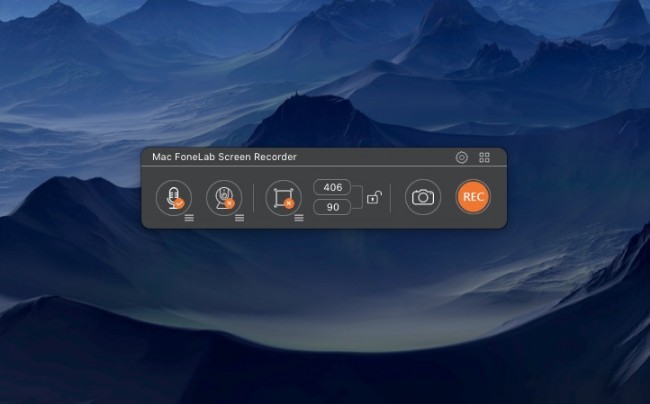
Шаг 3Отрегулируйте громкость из выпадающего меню из трех строк.
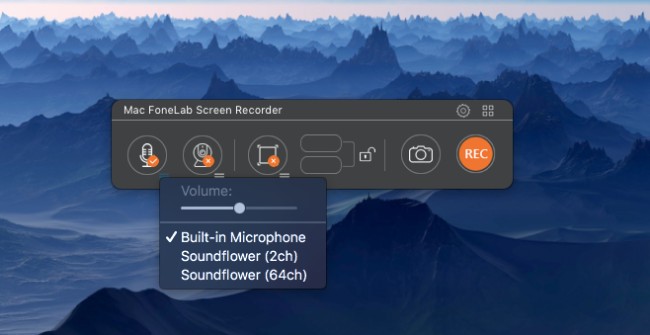
Шаг 4Выберите снаряжение Настройки значок. Установите частоту дискретизации и другие параметры записи звука с Общие or запись разделы. (необязательный)
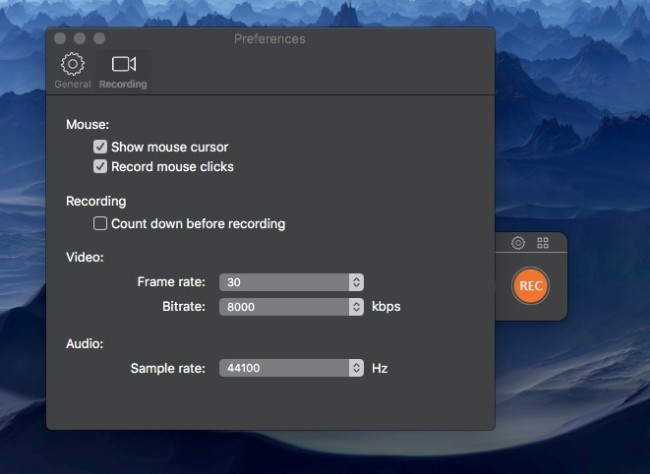
Шаг 5Нажмите REC для записи аудио и голоса ноутбука.
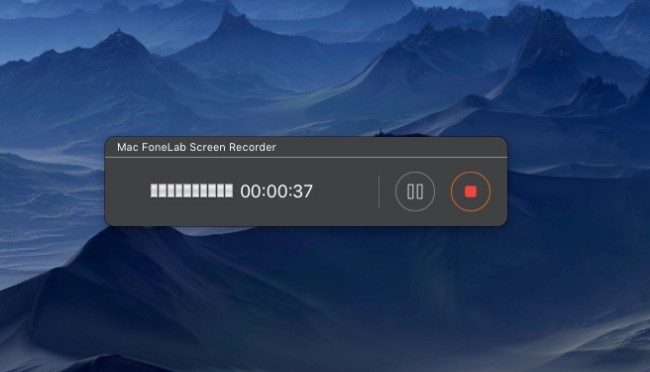
Шаг 6Очные Медиа библиотека быстро поделиться, просмотреть, удалить или найти любой выбранный файл.
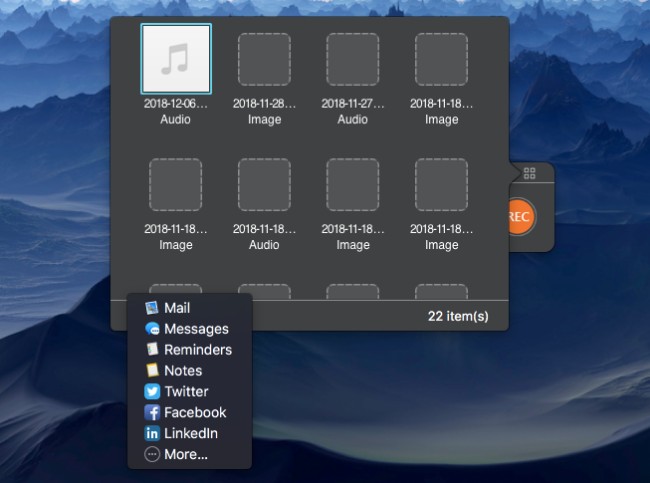
3. Обзор записи аудио ноутбука Mac:
Также поддерживается запись экрана и звука одновременно на Mac. Просто включи Аудио и экран иконки. Позже вы можете нажать REC начать запись высококачественного видео с экрана звука на ноутбуке Mac.
Более того, вы можете запись рабочего стола вместе с веб-камерой, чего QuickTime Player сделать не может.
Как записать трансляцию вебинара на компьютер с использованием:
Так как включить запись экрана на компьютере встроенными средствами нельзя, приходится прибегать к помощи сторонних программ. Большинство из них имеют гораздо больший функционал, чем съемка содержимого монитора.
Movavi Screen Recorder
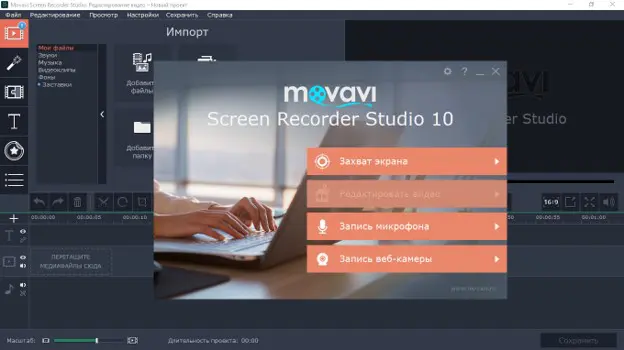
Одна из лучших программ для записи рабочего стола, которая отличается высокой скоростью работы, минимальной нагрузкой на компьютер и максимально быстрой обработкой записи. Приложение создает запись в оптимальном HD-формате, который и достаточно разборчив, и в то же время не занимает слишком много места. Неоспоримым плюсом является и способность захватывать звук с 2 или больше источников, сохраняя качество и видео, и озвучивания. Утилита умеет проводить экспорт содержимого в любой распространенный видео-формат.
Экранная камера
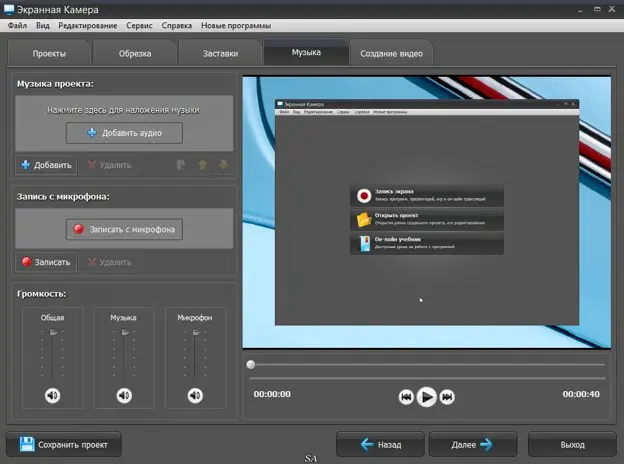
Это приложение, которое снимает экран компьютера в режиме реального времени. Его создала отечественная компания, поэтому проблем с русскоязычным интерфейсом или сложность настройки не возникает. Благодаря опции «Онлайн учебник», абсолютно отпадает потребность в дополнительном обучении работе с программой. Если особых требований нет, можем сразу запустить софт кнопкой «Запись экрана».
Плюсы:
- утилита способна записывать любое содержимое экрана;
- легко выставить диапазон захвата;
- есть встроенный редактор с базовым функционалом;
- можем сразу установить заставку;
- хорошая коллекция музыки для накладывания;
- есть быстрый импорт в YouTube;
- нет ограничений по выбору форматов для конвертирования.
Camtasia Studio
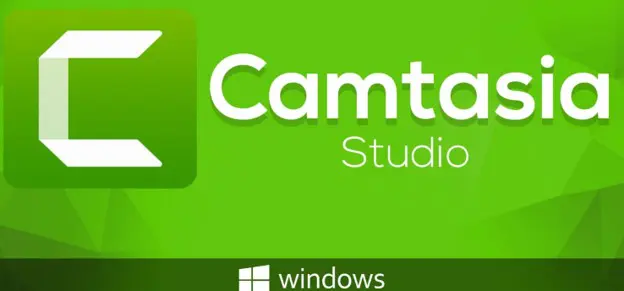
Пожалуй, это самая популярная программа для записи звука с экрана компьютера. В ней самый большой набор доступных опций, среди которых:
- поддерживает большинство видео форматов;
- можем создавать видео в качестве 1440 p;
- быстрая генерация exe-файла с проигрывателем для обработки на любом компьютере;
- масса эффектов для накладывания.
Есть у программного обеспечения и недостатки, среди которых платное распространение, сложность настройки и не всегда корректный размер видео: то слишком большой вес, то чересчур размытое.
1st Screen Recorder & Video Capture
Утилиту можем порекомендовать тем, кто ищет простые программы для записи видео с экрана. У софта есть все базовые возможности, без лишних настроек, которые все только усложняют. На выходе получается видео либо с исходным качеством, либо сжатое до AVI для экономии места – можем выбирать самостоятельно. Есть возможность даже менять частоту кадров. Работает софт с любыми типами экранов и источниками звука, а для выбора участка записи достаточно выставить мерцающий прямоугольник.
Cam Studio
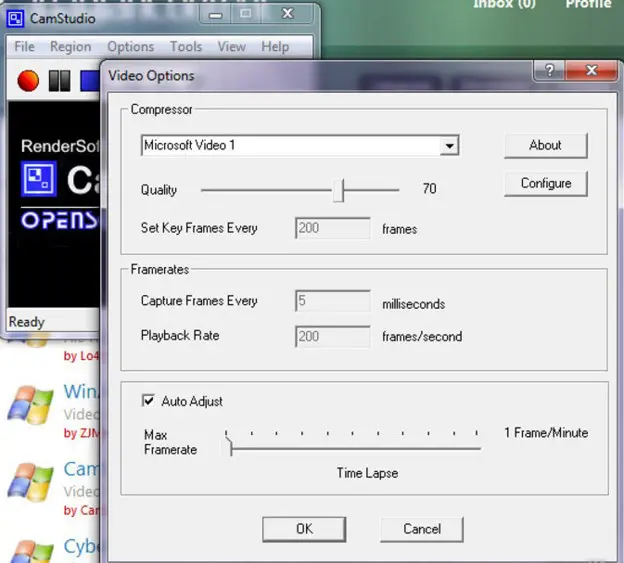
Еще одно простое приложение, способное выполнять запись с экрана компьютера онлайн. Программе вообще не важен источник содержимого, она сохраняет все, что происходит на дисплее. Главное достоинство программы – ее бесплатное распространение без различных хитростей. Может сохранять результат в виде AVI и MP4.
Плюсы:
- поддержка самых популярных кодеков: H.264, MPEG-4 и т. п.;
- можем захватывать как часть, так и весь экран;
- есть возможность создавать аннотации;
- сохраняет звук с микрофона и динамиков.
Минусы:
- антивирусы могут ругаться на файл;
- работает на английском языке.
iSpring Free Cam
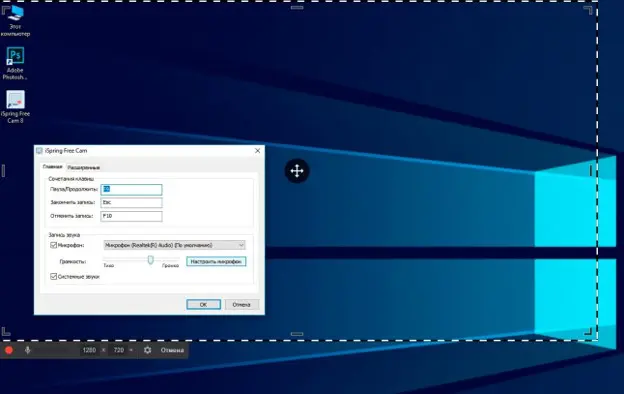
Сравнительно новая программа с достаточным набором инструментов для записи видео с рабочего стола. Она одна из самых простых в использовании, даже вопросы, как настроить запись экрана, с ней не появятся. Все интуитивно и без излишеств. Ее главное достоинство – бесплатность и отсутствие различных вставок, вроде рекламы, водяного знака и прочего. Софт полностью справляется со своей задачей, но редактировать видео придется в отдельном приложении.
Bandicam
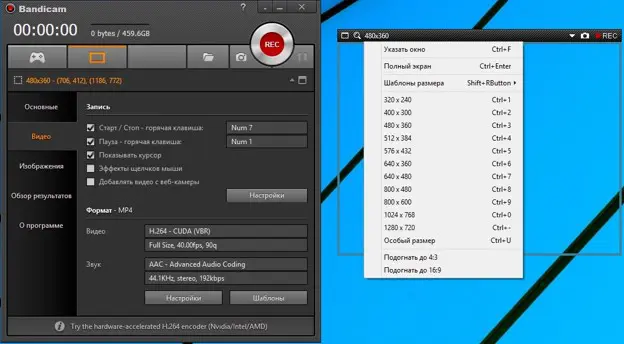
Еще одна популярная программа, которая снимает экран компьютера. Она является одним из фаворитов на протяжении долгого времени, хотя и накладывает значительные ограничения в бесплатной версии. Все элементы меню информативны, удобно размещены и переведены на русский язык. Интерфейс действительно богат и многофункционален, поэтому программу стоит выбрать более требовательным пользователям.
Возможно, программа для проведения вебинаров предусматривает публикацию материала после его завершения. Есть вероятность, что вручную записывать видео не придется. Стоит об этом заранее уточнить у организатора мероприятия.
Как записывать звук с наушников?
Как записывать звук с наушников?
Записывать звуки различного типа благодаря современным приборам стало возможно как в специально созданных студиях, так и в бытовых условиях. Производить запись можно с магнитофона, компьютера и с наушников.
Вам будут необходимы: Total Commander (программа), звуковая карта, наушники и проигрыватель
Для начала из Интернета загрузите специальную программу. Отлично зарекомендовала себя программа уникального типа Total Recorder. Она позволяет выполнять звукозапись с различных источников, имеющих линейный вход. Проведя инсталляцию программы, перезагрузите ваш компьютер. Необходимо это так как программе необходимо встроить собственный звуковой драйвер. Драйверы ваше звуковой карты будут заменены драйверами Total Recorder. Запустите программу, и зарегистрируйте ее. Откройте русификатор. Он необходим, так как интерфейс оригинальной программы полностью английский. Используя русифицированный интерфейс, разобраться в Total Recorder можно без значительных усилий.
Произведите необходимую настройку, перейдя в раздел «Устройства». Настройки должны позволить проигрывать и производить запись с вашей звуковой карты. Выберите вариант кодера формата МР3, а также параметры работы кодера, сохраните настройки нажатием кнопки Apply. Займитесь настройками записи. С этой целью в окне «Настройки параметров записи» выберете необходимые вам флажки. Поменять их вы сможете абсолютно в любое время. После того как настройка звукового потока будет завершена, при запущенной программе Total Recorder, включайте запись.
После того как прозвучит необходимый вам фрагмент (разговор или музыка) останавливайте процесс записи. В случае успешного проведения записи, прослушайте ее с помощью кнопки, которая отвечает за воспроизведение через наушники. Сохраните запись в файле типа WAV, используя формат РСМ. Будьте осторожны во время скачивания программы из сомнительных источников. В таком случае можно заразить ПК вирусом. Если вас не устраивает качество записи, вы можете без труда отредактировать ее, используя аудио-редактор. Его также можно загрузить из Интернета.
Шаблоны
Да, если в компьютере есть звуковая карта – встроенная или внешняя. Кроме звуковой карты понадобится кабель для соединения.
Взгляните на заднюю стенку компьютера. Найдите гнезда аудиоразъемов – они такие же, как разъем для подключения наушников в портативных устройствах. Обычно они имеют стандартную цветовую маркировку. Нам нужно гнездо синего цвета – линейный вход. Если цвета у всех гнезд одинаковые – поищите значки рядом с ними. Необходим тот, у которого стрелка будет направлена в центр значка.
Теперь разберемся с кабелем. Как правило, линейный аудиовыход в бытовой аппаратуре выполнен в виде одного (моно) или двух (стерео) RCA-гнезд, ответные части которых называют в народе «тюльпанами» или «колокольчиками». Тип разъема в звуковой карте – Jack. Значит, нам нужен вот такой кабель Jack-2RCA: