Как записать видео с экрана компьютера: программы и онлайн-сервисы
Содержание:
- Ashampoo Snap
- Программы для записи видео с веб-камеры
- Способ 1: ScreenApp
- Записать видео с экрана компьютера онлайн с screencast-o-matic
- Apowersoft отличное решение без программ
- Пункт назначения
- OBS Studio
- Бесплатные
- Как работают онлайн инструменты для записи видео
- Киностудия от Microsoft
- Clipchamp
- Bandicam
- Что делать, если все способы не работают
- Clipchamp.com/ru — онлайн видеомагнитофон работающий в браузере
- Веб камеры онлайн
- ShareIt
Ashampoo Snap
Данная компания выпускает качественный софт, ориентированный в основном на начинающих юзеров. Так что разобраться с ее продуктами легко, и Ashampoo Snap не стал исключением.

Главные преимущества:
- можно создавать коллажи из нескольких скринов;
- запись со звуком и без;
- оперативно захватывает все видимые окошки рабочего стола;
- поддерживается всеми новыми операционками Виндовс;
- есть опция пипетка цвета, которая захватывает цвета из разных приложений;
- можно записывать по таймеру.
Помимо основного назначения, которое позволило ей находиться в этом списке, есть и другие дополнительные инструменты, помогающие не только писать видео, но и делать высококачественные ролики.
Программы для записи видео с веб-камеры
Камера
(Встроена в Windows 10)
Если у вас на ПК установлена современная ОС Windows 10 – то в ее арсенале есть специальная программа “Камера” (чтобы ее запустить – откройте меню ПУСК и найдите все программы на букву “К”). См. скриншот ниже.

Камера в Windows 10
Эта программа хоть и не имеет в своем арсенале большого разнообразия функций, однако, с задачей снятия фото и видео с веб-камеры справляется отлично! Для начала записи – достаточно нажать кнопку с правой стороны окна (см. пример ниже).
WebcamMax

Изменение фона и внешнего облика
Одна из наиболее популярных программ для работы с веб-камерой. Посудите сами, кроме классической записи видео и фото, вы можете изменить свой облик в камере до неузнаваемости!
- тысячи различных фантастических эффектов: вы можете поместить себя, например, в океан (как на примере ниже быть под водой), в лес, в библиотеку и т.д. Есть возможность изменить свое лицо, добавить анимации, наложить фильтры и многое другое (я думаю, программа придется по душе всем творческим людям);
- записанное видео (с эффектами) можно загрузить на какой-нибудь популярный видео-хостинг;
- наложив различные эффекты на свое изображение в веб-камере – вы можете его транслировать в таком виде, разговаривая, например, по Skype;
- программа поддерживает все популярные мессенджеры и программы для общения в сети интернет: Windows Live Messenger, Skype, Yahoo Messenger, ICQ, Paltalk, Camfrog, YouTube, Ustream и многое другое.
Минус: программа платная, и если использовать бесплатный вариант – то на ваших видео будет присутствовать небольшой логотип (с ним можно и смириться. ).
ManyCam

ManyCam – помимо записи, существенное расширение возможностей
Очень популярная программа – уже более 30 миллионов пользователей по всему Миру оценили по достоинству ее возможности! Программа бесплатна, позволяет записывать видео с веб-камеры, делать фото, преобразовывать свое лицо до неузнаваемости (для этого в ее арсенале есть десятки различных эффектов, в том числе и 3D!).
- низкая нагрузка на систему позволяет одновременно вести запись видео и транслировать его в сеть (нет тормозов даже на относительно слабых ПК);
- программа позволяет вести трансляцию видео как для серьезных переговоров, так и для шуточных и веселых стримов;
- куча различных эффектов: изменение лица, фона, наложение эффектов и т.д.
- есть эффекты для микрофона: можете одновременно с картинкой изменить свой голос;
- можно наложить свой водяной знак на видео.
AlterCam

AlterCam – главное окно программы
Компактная, удобная и простая программа для работы с веб-камерой. После ее установки, в системе появляется виртуальная камера. Эту новую камеру в вашей системе можно будет подключить к любым другим приложениям, и транслировать видео с нужными вами эффектами.
- есть функция передачи видео сразу в несколько программ: т.е. программа способна “разделить” видео так, чтобы нигде не было ошибок, что камера занята, ли показывался бы черный экран;
- есть различные эффекты и оверлеи (см. крин выше);
- возможность изменения голоса;
- возможность добавлять анимацию и другие картинки в “живое” транслируемое видео.
SMRecorder

SM Recorder – главное окно
Это приложение позволяет захватывать видео с веб-камеры или экрана компьютера (универсальное программа!). Кроме видео, приложение также может параллельно писать звук с колонок (наушников) + микрофона. Поддерживаемые форматы видео AVI и MP4. Отмечу наличие достаточно большого количества настроек для записи.
- возможность вести запись не всей картинки с веб-камеры, а только ее части;
- синхронизация видео и аудио;
- одновременная запись с микрофона, аудио-выхода и видео-картинки;
- интерфейс выполнен в стиле минимализм;
- возможность делать примечания к видео.
Из минусов : в этой программе, конечно, вы не сможете настолько изменить свое изображение с веб-камеры, как в предыдущих вариантах (т.е. поместить себя, например, в глубины океана – не получиться).
Способ 1: ScreenApp
ScreenApp — единственный онлайн-сервис, который для записи видео с экрана не требует предварительного скачивания никаких дополнительных модулей. Он выполнен полностью на английском языке, но разобраться с принципом захвата под силу даже начинающему пользователю.
Перейти к онлайн-сервису ScreenApp
- Откройте главную страницу сайта ScreenApp, где нажмите по кнопке «Get Started».

Отметьте маркером пункт, отвечающий за захват звука с микрофона и браузера, если это необходимо, а после щелкните по «Share your Screen».

Отобразится встроенное предупреждение от браузера о том, что сайт запрашивает доступ к экрану. Выберите окно или конкретную вкладку, которую вы хотите демонстрировать, а затем щелкните «Поделиться».

Для начала записи кликните «Start Recording».

Переключайтесь на другие вкладки и выполняйте действия, которые нужно записать на видео. О текущем состоянии ScreenApp уведомляет соответствующий индикатор, расположенный справа от названия сайта.

После остается только вернуться на вкладку онлайн-сервиса и щелкнуть «Stop Recording» для остановки записи.

Вы будете уведомлены о том, что видео готово к загрузке. Нажмите по соответствующей кнопке, чтобы начать его скачивание в локальное хранилище.

Откройте полученный файл через любой удобный плеер, чтобы воспроизвести его.

Убедитесь, что все необходимые элементы были захвачены в ролик и он полностью соответствует вашим требованиям.

Подробнее: Обрезка видео онлайн
Записать видео с экрана компьютера онлайн с screencast-o-matic
Screencast-o-matic поможет записать видео с экрана компьютера в онлайн режиме, работает по предскаченному файлу, заходим на сервис и загружаем с выбором языка.

Возможностей больше:
- Снять картинку с монитора компьютера.
- Через вебкамеру.
- Комбинированная съемка, и через вебку и экран.
- Настройка горячих клавиш.
- Тонкие настройки звука.
После скачивания запускаем репозиторий, сайт запомнит вас, и теперь можно заходить в онлайне и делать записи, нажимаем на “rec”.

Первый вариант лучше, у screencast-o-matic много ограничений по продолжительности и разрешению экрана, но намного шустрее.
Apowersoft отличное решение без программ
Apowersoft прародитель Acethinker, потому как использует его API, запускается без установки программ на компьютер. Пользоваться одинаково, скачиваем приложение контакта и включаем захват с экрана.

Оригинальный сайт предлагает загрузку десктопной программы весящей 15 мегайбайт, но требующей установки на компьютер. Существует интеграрация образа сервиса на сторонние ресурсы в интернете. Заходим на эту страницу настраиваем:

- Внешний вид.
- Надпись для запуска.
- Смотрим предварительный просмотр.
- Прописываем код.
Моя кнопка выглядит так и можно так же ей воспользоваться сейчас же и записать видео онлайн. Отлично подходит для windows 7, 8 и 10.
Start
Пункт назначения
Пункт назначения – это онлайн-сайт, платформа или приложение, где ваш стрим становится доступным для других. Эти пункты назначения чаще называют сетями доставки контента или CDN. Популярные бесплатные сети доставки контента (CDN) включают такие платформы, как Youtube, Facebook Live, Twitch, Periscope и многие другие.
Также есть платные потоковые платформы. Они предлагают гораздо больший контроль над тем, где и как представлен ваш стрим, кто его видит, и как он монетизируется. CDN, такие как Livestream Vimeo, DaCast, StreamShark и другие, предлагают разные ежемесячные планы. Стоимость зависит от объёма загружаемых вами данных в гигабайтах.
Бесплатно или за плату, вам нужно будет зарегистрироваться и войти в выбранную вами CDN. Некоторые платформы (YouTube) требуют от вас выполнить несколько дополнительных шагов и подождать 24 часа, прежде чем вы сможете начать прямую трансляцию.
Выбор CDN (пункта назначения)
Естественно, каждая CDN обслуживает определённую аудиторию. Определитесь, кто является вашей основной аудиторией, и выбирите подходящий CDN. Вот некоторые примеры:
- Twitch предназначен в основном для игр.
- Youtube (бесплатно) для многих вещей: личного, образа жизни, шоу
- Facebook (бесплатно) предназначен для общения с вашим сообществом, а также для развития вашего бренда.
- Более специализированные платные CDN, такие как DaCast, StreamShark и Vimeo Livestream, хороши для крупных мероприятий, таких как концерты.
Наш совет – начать с бесплатной CDN, разобраться с тем, как оно, а затем перейти к платному, если вам понадобятся дополнительные возможности и сервисы. Так что можете начать трансляцию бесплатно прямо сейчас! И обязательно ознакомьтесь с нашей статьей о том, как выбрать наиболее подходящую под ваши задачи CDN.
OBS Studio
Абсолютно бесплатная утилита на русском языке для скринкастинга и стриминга в играх. Это одно из самых скоростных приложений за счёт уникального алгоритма сжатия пакетного видео. По каналу связи передаётся лишь изменяющаяся часть изображения. Это даёт небольшой программке возможность обогнать по скоростным характеристикам ПО с поддержкой мощных графических ускорителей.
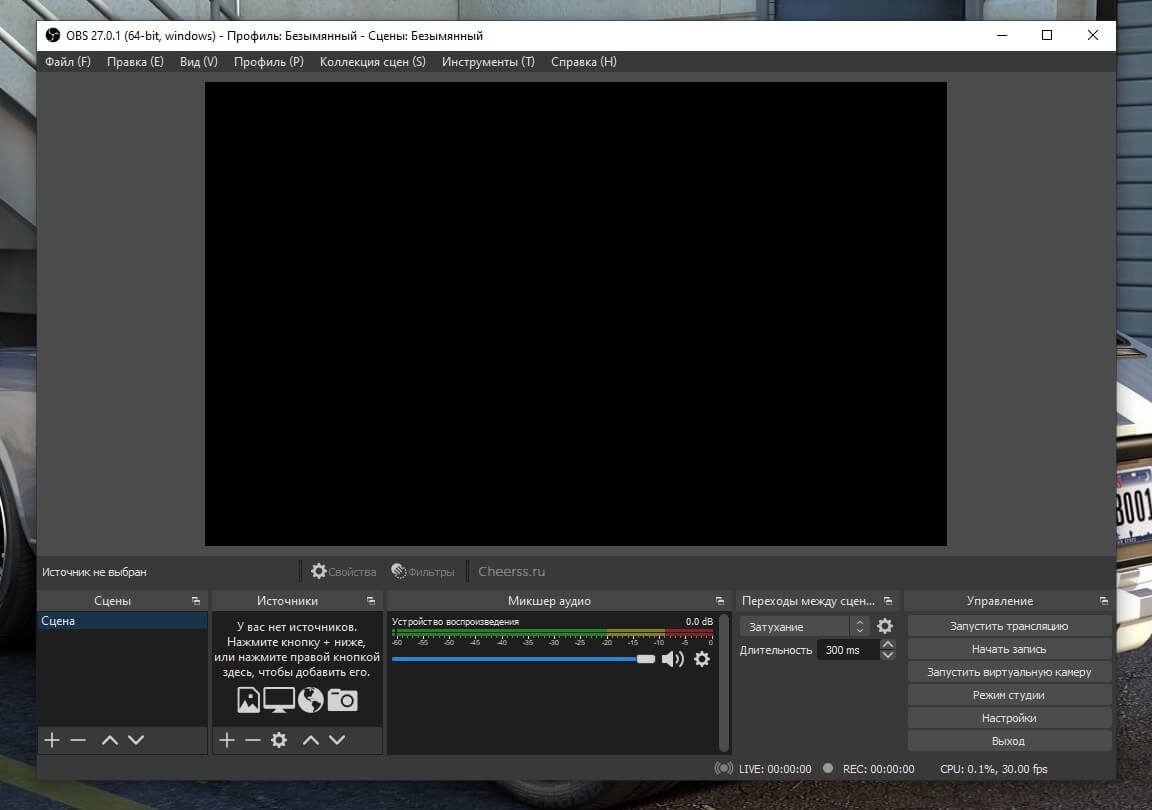
В настройках утилиты предлагается выбор различных потоков (mp4, flv, ogg, amr и др). Это даёт возможность оптимизации существующего канала связи, максимум согласования. В результате удаётся достигнуть замечательного качества картинки без расширения канала связи и увеличения нагрузки на систему. Также есть возможность размещения источников видео на разные слои.
- согласованная работа на любом онлайн сервисе;
- большие скоростные характеристики;
- имеются большие возможности для хромакея;
- видео можно отражать, вращать, выбирать правильное положение снятых на смартфон сцен;
- наличие несколько входов видео, которые можно совместить;
- много фильтров для коррекции изображения;
- бесплатное ПО.
- необходимо ознакомительное изучение интерфейса программы;
- нужны знания о параметрах изображения для правильных настроек.
Скачать OBS Studio с официального сайта
Бесплатные
1. BlueBerry FlashBack Express Recorder

Интерфейс: русский
Для того, чтобы скачать её бесплатно, необходимо ввести на сайте свою электронную почту, на которую вы получите лицензионный ключ. Программа пишет в AVI.
- Съёмка вас на веб-камеру вместе с захватом экрана (картинка в картинке).
- Запись звука.
- Встроенный внутренний редактор.
2. CamStudio

Интерфейс: английский
Проста и удобна в использовании, она сохраняет в AVI, MP4 и SWF.
- Вставка эффектов (аннотаций, времени, водяных знаков).
- Пишет звук (программ на компьютере или с микрофона).
- Картинка в картинке.
- Вкл/выкл курсора и эффекты для него.
3. Debut Video Capture Software

Интерфейс: английский
Программа, записывающая в форматы: AVI, WMV, FLV, MPG, MP4, MOV и др. Версии для Windows и Mac OS X.
- Съёмка с экрана компьютера, вебки или др. устройства.
- Подсветка курсора мыши.
- Пишет аудио.
- Снятие с экрана и вебки.
- Добавление на видео текста, подписей и прочего.
4. Free Screen Video Recorder
Интерфейс: русский
Удобный минималистичный интерфейс. Захватывает и сохраняет в MP4.
- Пишет звук.
- Отображение курсора мыши.
- Умеет делать скрины.
5. iSpring Free Cam

Интерфейс: русский
У программы приятный интуитивно понятный интерфейс, она очень проста в использовании. На записанном в ней ролике нет водяных знаков, сохраняет в формат WMV.
- Запись голоса с микрофона.
- Подсветка курсора мыши и звук её щелчка.
- Встроенный аудио- и видеоредактор, помогающий удалить ненужные фрагменты и убрать фоновый шум.
- Сохранение на компьютер или сразу в один клик выложить на YouTube.
6. OCAM Screen Recorder

Интерфейс: русский
Простой интерфейс, снимает скрины и видео-захват. Поддержка различных расширений: MP4, MKV, MOV, WMV, FLV, AVI, TS и др.
- Записывает звуки (системные и с микрофона).
- Подходит для игр.
- Отображение курсора мыши.
- Создание скриншотов.
- Одновременный захват с двух мониторов.
7. Open Broadcaster Software (OBS)

Интерфейс: русский
Пишет в FLV, MP4, MOV, MKV, TS. ОС: Windows, Mac OS X и Linux.
- Пишет аудио.
- Съёмка с вебки.
- Стриминг.
- Можно снимать прохождение игр.
Как работают онлайн инструменты для записи видео
Запись видео с веб-камеры в Интернете проводится довольно просто. Вы переходите на один из перечисленных ресурсов, при необходимости активируете флеш-плеер (на некоторых браузерах ныне он по умолчанию отключён). Сервис запрашивает доступ к вашей веб-камере и микрофону (при необходимости выберите актуальную камеру и микрофон из списка). После чего в специальном окне появится изображение с вашей веб-камеры.

Чтобы снять видео необходимо нажать на соответствующую кнопку. После произведения записи сохраните видео себе на компьютер с помощью клика на соответствующую кнопку (обычно это «Сохранить» или «Save»).
Рассмотрим ТОП-5 сетевых инструментов, которые помогут нам заснять видео с вебки.
Киностудия от Microsoft
Первое приложение, которое рассмотрим в обзоре доступно всем пользователям Windows. Называется программа для записи от Microsoft «Киностудия Windows». Это ПО обеспечивает начальный объем функционала.
- ПО разработанное Microsoft. Программа для съемки с веб камеры от разработчика ОС не имеет лишних конфликтов и ошибок.
- Полноценная поддержка работы с русским языком. Стороннее приложение для веб камеры часто не имеет русского интерфейса.
- Сохранение видео в формате WMV. Программа для веб камеры от Майкрософт позволяет записывать ролики в формате WMV, который совместим с современными телефонами, планшетами, компьютерами. За счет этого программа записи с веб камеры обеспечивает небольшой размер файла и приличное качество изображения.
- Функций редактора. Программа для съемки обеспечит функционал для изменения полученного ролика и отдельное приложение искать не придется.
Приведем порядок действий, чтобы выполнить запись на веб камеру через Киностудию Майкрософт:
Загрузить и установить приложение с сайта Майкрософт (для Windows 7 и выше).
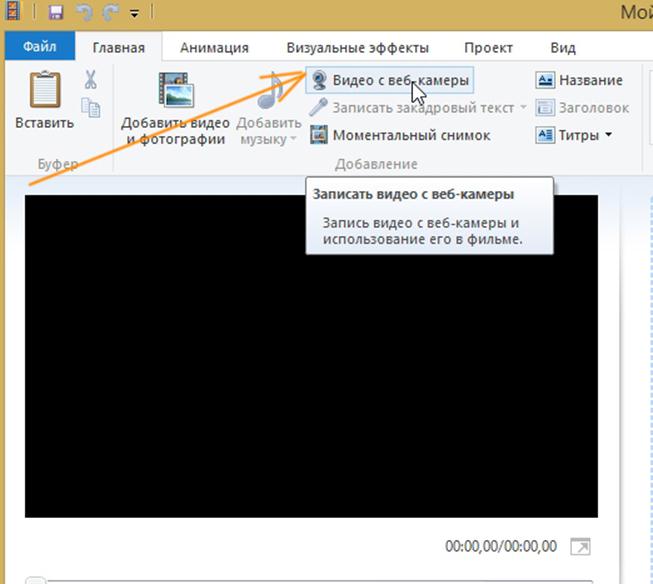
После выполнения подключения к камере на экране появится изображение.
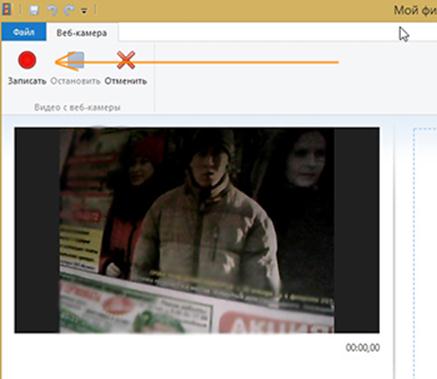
рис.2. Останется щелкнуть по кнопке начала записи и программа будет снимать на веб камеру до момента остановки
Clipchamp
Ну и последний сервис, который я сегодня хотел бы рассмотреть, называется clipchamp. Тоже довольно неплохая штука, но в отличие от предыдущих онлайн программ, здесь запись доступна только авторизированным пользователям. Поэтому вам обязательно нужно будет либо зарегистрироваться через электронную почту, либо войти через свою учетную запись Facebook. Я вошел с помощью фейсбука. Это заняло секунд 5.
- Заходите на сайт https://clipchamp.com/ru/webcam и авторизируйтесь с помощью любого удобного для вас способа. Как я написал выше, я это проделал через фейсбук. Ну и конечно же потом вам нужно будет дать разрешение на использование сервисом веб-камеры. Ну это уже классика). Естественно разрешаем.
- Настроек здесь немного, так что подробно останавливаться не будем. Можете разве что выбрать качество (разрешение) видео. По умолчанию стоит 720p, но можно поставить и больше. После этого жмем на кнопку в центре экрана «Начать запись». Здесь будет таймер обратного отсчета, поэтому у вас будет 3 секунды, чтобы привести себя в порядок. Когда вы решите остановиться, нажмите «Готово».
- А вот теперь начнется самое интересное. После записи вы можете слегка изменить ролик и даже. Конечно, эффектов здесь нет, но зато вы сможете отзеркалить, кадрировать, изменить яркость и контраст, и т.д. Я думаю, что здесь не нужно подробно останавливаться, так как здесь и так все понятно. Когда все настройки будут произведены, нажмите кнопку «Готово». если же вы ничего не хотите менять, то жмите на кнопку SKIP, которая будет находиться в правом верхнем углу.
- Теперь осталось подождать пока завершиться обработка, после чего вы сможете скачать ваш записанный файл.
Как и во втором варианте, здесь ограниченное время записи, но хотя бы уже не 2 минуты, а целых 5. Также это не совсем бесплатный сервис. Вы сможете сохранить не более 5 роликов ежедневно. Хотите, чтобы у вас не было ограничений? Тогда оформите платную подписку за 7,5 долларов в месяц. Тогда вы увидите новые доступные эффекты, а время записи увеличится с 5 аж до 30 минут, а количество сохраняемых роликов также увеличится. Но я бы не стал заморачиваться с платной версией.
Bandicam
- Интерфейс: Русский
- Тип лицензии: Платная\Бесплатная (с логотипом)
- Скачать с официального сайта: https://www.bandicam.com/ru/
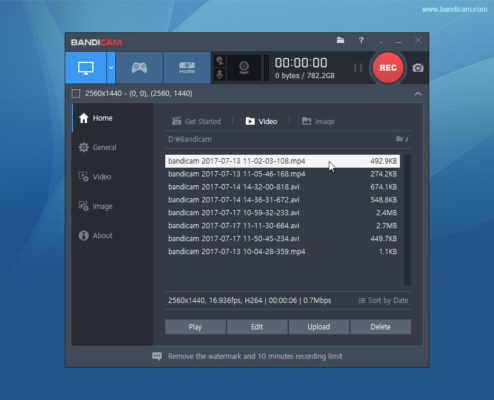
На мой взгляд, самая универсальная программа для записи, как для новичков, так и для профессионалов. Не зря она пользуется бешеной популярностью на территории России. Она условно бесплатная, то есть можно скачать бесплатную версию, но время записи на ней будет ограничено десятью минутами. Но даже несмотря на это, Bandicam обладает просто потрясающим набором функций: возможность снять скриншот во время записи, возможность вывода количества FPS и видео с веб-камеры на экран. Имеет множество разнообразных настроек, отличное качество записи, и при этом потребляет мало ресурсов компьютера. К огромному и в большинстве случаев решающему плюсу, для многих людей можно отнести и то, что она полностью переведена на русский язык и её интерфейс интуитивно понятен. Поэтому эта утилита пользуется такой популярностью, даже учитывая, что она не бесплатная. Ведь в бесплатной версии есть всё, что нужно рядовому пользователю, ну а профи, в основном пользуются платными версиями.
Что делать, если все способы не работают

Диспетчер устройств
Если ни один из методов не заработал, возможно проблема с самой веб-камерой. Во-первых, убедитесь, что она включена в рабочий USB-порт ПК. Нужно попробовать подключить ее к другому компьютеру и проверить, фотографирует ли она вообще. Также возможна несовместимость драйверов с версией операционной системы или они просто не устанавливаются.
Чтобы это проверить необходимо:
- перейти в Пуск
- нажать правой кнопкой мыши по Мой компьютер
- выбрать Свойства
- в левой колонке кликнуть по Диспетчер устройств
- в появившемся списке подключенных девайсов смотрим на Устройства обработки изображений
Таким образом, фотографироваться с веб-камеры очень просто, учитывая все приведенные выше метода съемки photo онлайн или с помощью сторонних инструментов.
Для более наглядного пособия по съемке фото с веб-камеры, предлагаем посмотреть обучающий видеоролик на эту тему ниже.
Clipchamp.com/ru — онлайн видеомагнитофон работающий в браузере
Сервис clipchamp.com – это международный ресурс с русской локализацией, позволяющий выполнить запись видеоролика с веб-камеры. Сайт позволяет записывать видео продолжительностью до 5 минут в разном качестве, напрямую зависящем от возможностей вашей веб-камеры.
Механизм работы с указанным сервисом чуть сложнее, нежели в случае с сервисом cam-recorder.ru.
- Вы переходите на данный ресурс https://clipchamp.com/ru/webcam-recorder/, жмёте на кнопку «Записать видео».
- А затем на «Allow» для предоставления ресурсу доступа к вашей веб-камере и микрофону.
- Для начала записи выберите «Начать запись» в центре экрана.
- Для окончания записи жмёте на «Готово», после чего вы переходите в режим редактирования, где сможете обрезать ваше видео, кадрировать его, повернуть видео онлайн, отзеркалить, выполнить ряд других настроек.
- Если ничего из этого не нужно, кликните на «Skip», а затем и на «Сохранить» для загрузки отснятого видео на ваш компьютер (файл сохранится в формате «webm»).
Веб камеры онлайн
Популярные веб-камеры-Новые веб-камеры
Проект https://youwebcams.net — представляет собой каталог веб камер онлайн всего мира
. Каталог разделен по странам и категориям. Вы можете в любой момент погрузится в миронлайн путешествий .
Наслаждаться красотой гор, пляжей, виртуально побывайте в разных уголках и частях мира, и даже в космосе! Онлайн путешествия и виртуальные туры на нашем сайте абсолютно бесплатны, и не требуют регистрации. Путешествуйте по миру не тратя ни копейки на туры и экскурсии.
Веб камеры онлайн
Москвы перенесут вас в столицу России.Смотрите онлайн Москву с телебашни Останкино или увидеть панораму Москвы из отеля «Максима». Также вы сможете смотреть за обстановкой на дорогах Москвы в режиме реального времени с помощью дорожных камер. Они регулярно обновляются на сайте.
Веб камеры
Санкт Петербурга позволят вам окунуться в атмосферу этого красивого города на Неве. Смотреть главные достопримечательности северной столицы России. Это Аничков дворец, Васильевский остров с Петропавловской Крепости, Крейсер Аврора, Казанский собор, Невский Проспект и конечно же Дворцовый мост. Помимо онлайн путешествия в Санкт Петербург, смотрите погоду онлайн в городе. Пасмурно в Санкт-Петербурге? Идет ли дождь? Все это вы сможете смотреть в реальном времени на нашем сайте.
Веб камеры
Геленджика позволят вам увидеть количество отдыхающих на центральном пляже курорта и на набережной города . Геленджик — один из самых популярных городов для туристов из России и стран СНГ. Ведь климат в Геленджике такой же, как на Южном Берегу Крыма (ЮБК). Убедится в этом, и посмотреть погоду онлайн на курорте помогут камеры в Геленджике.
Веб камеры
Сочи покажут вам курорт Красную поляну и курортный район Лазаревское в Сочи. Смотрите веб камеры различных пансионатов и отелей на территории Большого Сочи. Вы Сможете увидеть в реальном времени отдыхающий, а также погоду онлайн на самом популярнейшем курорте в России.
Веб камеры
Крыма виртуально перенесут вас в 2 новых субъекта Российской Федерации. В Севастополь и полуостров Крым.Смотрите в реальном времени то, что происходит на курортах Крыма. В Феодосии, в Алуште, в Судаке, в Ялте, Щелкино, в Евпатории, в Керчи, в Коктебеле. Популярность Крыма как туристического направления с каждым годом растет. Теплое море, достопримечательности, горы, целебный воздух ЮБК делают Крым очень привлекательным для отдыха. Растет и потребность совершить онлайн путешествие в Крым и посмотреть место отдыха заранее, через око веб камер.
Веб камеры
Италии покажут красивейшие города этой страны. Например видеть красоты и достопримечательности Венеции. Вы сможете увидеть известную достопримечательность этого города — Мост Риальто, в так же дворец Палаццо Кавалли-Франкетти и канал Рио ди Палацио. Кроме того, на нашем сайте Вы сможете увидеть панораму Неаполя с обсерватории Каподимонте.
Веб камеры онлайн
есть также и в столице Италии, в Риме. Напримерсмотрите веб камеру с видом на отель и конференц-.
Веб камеры
Испании. Страна достаточно большая и развита в экономическом плане. поэтому их там огромное количество. Вы сможете увидеть квартал Барселонета в Барселоне. Или побывать на Тенерифе, и увидеть красивейший вид на просторы атлантического океана с горы Тейде.
Веб камеры
Турции покажут одну из самых посещаемых российскими туристами стран в мире. Турция — относительно дешевый курорт. Каждый год эту страну посещает 4 миллиона российских туристов. Самые популярные города и курорты в Турции у Россиян это Анталия, Аланья, Кемер, Бодрум, Измир. А так же столица Турции — Стамбул. Между городами курортами Кемер и Анталия располагается гора Тахталы или Олимпус. Веб камера на горе Олиппус открывает панорамный вид на окрестности туристического парка Олимпос-Бейдаглары.
Веб камеры
Мексики перенесут вас в экзотическую и далекую страну в Северной Америке. Лететь до Мексики очень долго и дорого. К тому же курорты Мексики, например Кункан, достаточно дорогие. Поэтому для многих россиян отдых в Мексике несбыточная мечта. Остается только совершить виртуальное путешествие в Мексику используя веб камеры. Благо их в стране много. Благодаря им вы сможете посетить такие города как Акапулько, Дуранго, Оахака, Пуэбла, и столицу страны Мехико.
Смотрите веб камеры и путешествуйте онлайн по миру с помощью веб камер онлайн
мира. Rроме того, читайте полезные, и актуальные статьи о туризме и путешествиях, которые дополнят ваше виртуальное путешествие по миру.
Первый сервис, о котором я хочу рассказать, называется ShareIt. Работает элементарно, запись запускается буквально одним кликом мыши. Если совместно с видео вы хотите записывать и звук, переместите ползунок опции «Microphone audio» в крайнее правое положение, как показано на скриншоте:

После того, как вы нажмете большую синюю кнопку «Start screen recording», в открывшемся окошке необходимо определить что именно вы хотите записывать:
- Весь экран целиком
- Окно какой-либо из запущенных на вашем пк программ.
- Содержимое любой вкладки браузера Хром.

После окончания записи её можно просмотреть в видеоплеере, расположенном по центру экрана. Здесь же, чуть выше, будут доступны три опции:
- Загрузить видео на сервер и получить на него ссылку. Таким образом вы можете поделиться записью своего экрана с другим человеком.
- Начать новую запись.
- Скачать запись на ПК.

В правилах сервиса указано, что продолжительность видеозаписи ограничена 3 минутами, а сам файл будет удален с сервера спустя 30 дней либо после 50-ти его просмотров онлайн. Если вам необходимо расширить данные лимиты – просто обратитесь в техподдержку.