Вырезаем фрагмент из видео онлайн
Содержание:
- Видеоредакторы для Windows
- Обрезать видео стандартными средствами Windows
- Как обрезать видео онлайн
- Как обрезать видео в Ютубе – пошаговая инструкция
- Online video cutter: обрезка видео любого формата в 3 простых шага
- Обрезать видео онлайн — бесплатно
- BoilSoft Video Splitter
- ytCropper
- Способ 1: Clipchamp
- Как обрезать видео без потери качества — обзор доступных решений
- Онлайн
- Онлайн-сервисы
- Выводы
Видеоредакторы для Windows
VideoPad Video Editor (3900)
Разработчики VideoPad Video Editor утверждают, что их продукт — самый производительный и удобный редактор из существующих ныне. Но это справедливо лишь для тех, кто уверенно владеет английским, так как русского языка здесь нет. К тому же, бесплатно им могут пользоваться только домашние юзеры. Лицензия коммерческой версии стоит около 3900 рублей.
Программа ориентирована на полупрофессиональных пользователей, точнее, на опытных любителей. Возможно, новичку будет сложно разобраться с инструментами создания визуальных эффектов, красочных переходов и прочих дизайнерских “примочек”, но понять, как обрезать видео в этом редакторе, сможет любой.
Чтобы вырезать фрагмент в VideoPad Video Editor:
- Откройте приложение и выберите пункт «New Project».
- Кликните кнопку «Open» в левом верхнем углу и выберите нужный ролик.
- С помощью указателя на таймлайне отметьте точку, где нужно произвести обрезку.
- Нажмите кнопку «Split», чтобы отсечь начало или концовку ролика.
- Для сохранения файла откройте меню «Export Video» и выберите пункт «Video File».
Вырезанный фрагмент будет помещен в указанную папку.
Movavi Video Suite (1990)
Самый бюджетый из платных видеоредакторов — Movavi Video Suite, стоит около 1990 рублей. Функции редактирования доступны в нем бесплатно, но без возможности экспорта и сохранения файла.
Для обрезки видео в Movavi Video Suite:
Выберите в главном меню пункт «New Project».
Нажмите на «Add Media Files».
С помощью указателя выберите точку, где нужно разделить видео.
Нажмите на «Trim» для разделения.
Выберите ненужный участок.
Затем нажмите на «Delete», чтобы удалить его.
Следом выберите «Export», чтобы сохранить итоговый результат.
Sony Vegas Pro (19000)
Sony Vegas Pro популярен среди профессиональных монтажеров и редакторов видео, так как содержит все необходимые инструменты для полноценной работы с материалами киносъемки, клипами и другими коммерческими видеофайлами.
Последняя версия программы полностью поддерживается Windows 10, при этом она отлично работает и на более старых платформах, например, на Windows 7. Русского языка в ней нет (доступен только английский), бесплатной версии — тоже. Самая простая лицензия обойдется вам в 19 000 рублей.
Для обрезки фрагментов видеороликов редактор Сони Вегас чересчур избыточен, но сделать это можно и в нем.
- Откройте новый файл в меню «File/Open».
- Выделите мышкой фрагмент, который нужно «отсечь», и нажмите “S” на клавиатуре.
- Сохраните или экспортируйте файл в новое видео нажатием кнопок “Save” либо “Export”.
Обрезать видео стандартными средствами Windows
Есть два способа обрезать видео с помощью Windows 10. Первый – использовать стандартную программу «Кино и ТВ», а второй – с помощью стандартного приложения «Фотографии». Рассмотрим по порядку.
Для того чтобы выполнить монтаж видео в Виндоус 10 с использованием встроенной программы «Кино и ТВ» необходимо:
- Нажать правой кнопкой мыши на нужное видео, далее выбираем «Открыть с помощью» – «Кино и ТВ».
- В нижней горизонтальной панели отыщите значок карандаша (он может не отображаться, если окно слишком узкое, в таком случае ищите значок редактирования видео) и нажмите на него. Затем выберите «Обрезка».
- Далее откроется приложение «Фотографии», о котором мы говорили выше. Вам всего лишь нужно передвинуть ползунки начала и конца видео в нужные места.
- Не забудьте сохранить видео, кликнув по значку дискеты в верхнем правом углу.
Также редактирование длительности видео можно выполнить в обход приложения «Кино и ТВ», для этого необходимо:
- Нажав на выбранное видео правой кнопкой мыши, выберите «Открыть с помощью» – «Фотографии».
- В открывшемся окне приложения «Фотографии» нажмите правой кнопкой по видео и выберите «Изменить и создать» и затем «Усечь».
- В открывшемся окне просто перетяните ползунки начала и конца видеоролика в нужные позиции, а затем сохраните.
Отличием является то, что с помощью «Фотографий» открывается больше возможностей. В меню «Изменить и создать» можно:
- замедлить видеоклип или его отрезок;
- смонтировать видео из нескольких с музыкальным сопровождением;
- также есть функции фильтров, добавления текста и т.п.
Функционал изменения видео с помощью стандартных средств Виндоус довольно ограничен. Например, у онлайн-редакторов и программ гораздо больше полезных возможностей. Перейдем к обзору онлайн-сервисов.
Это интересно: 4 способа самостоятельно обрезать sim-карту: объясняем по полочкам
Как обрезать видео онлайн
Интернет-редакторы придут на выручку, если вы работаете за чужим компьютером или на планшете. Большинство таких сайтов позволяют бесплатно обрезать видео онлайн с сохранением оригинального качества.
Обрезка видео в Online Video Cutter
Сайт Online Video Cutter вмещает большое количество бесплатных инструментов для обработки, в том числе функции обрезки.
Сервис позволяет работать с локальными файлами с жесткого диска и импортировать клипы из облачных хранилищ
Google Drive и Dropbox. Также поддерживается импорт по прямой URL-ссылке, но только если видеофайл
не требует предварительного скачивания (это значит, что видеоролик с YouTube обработать не удастся).
Работать на сайте очень просто, тем более что он поддерживает русскоязычную локализацию.
- На странице обрезки подгрузите медиа кнопкой «Открыть файл». Найдите медиафайл на своем компьютере или укажите путь к нему в облачном хранилище.Добавьте медиафайл с компьютера или из интернета
- После того, как клип загрузится, вы окажетесь во внутреннем редакторе. Дождитесь, когда видеозапись будет полностью разделена на кадры, захватите края и протяните до нужной начальной точки.
Точно так же обрежьте видеоклип с конца. Область, которая будет вырезана, окрасится в серый цвет.Вручную укажите начало и конец видеозаписи - В нижней части экрана нажмите на иконку шестеренки, чтобы установить настройки экспорта. Установите предпочитаемый формат: MKV, MP4 или MOV. Чтобы оставить оригинальные параметры, отметьте пункт «Без перекодирования».
Эта установка сохраняет первоначальный формат и разрешение видеофайла и экспортирует ролик без потерь сжатия. Выберите новый формат или оставьте параметры без изменений - Нажмите «Сохранить» и дождитесь, когда сайт обработает запрос. К
огда сервис завершит работу, вы будете перенаправлены на новую страницу.
После этого экспортируйте обработанный ролик, нажав «Сохранить».Экспортируйте обработанную запись
Сервис предоставляет услуги полностью бесплатно и сохраняет результат без водяного знака. Единственным недостатком можно
назвать ограниченные ручные настройки и небольшой выбор форматов.
Обрезка видео на Youtube
Если вы создаете контент для YouTube, вы можете укоротить длинный ролик без программ сторонних разработчиков.
Встроенный редактор сервиса позволяет проводить базовое редактирование всех загруженных видеофайлов, в том числе накладывать размытие,
добавлять интро, накладывать музыкальный фон и обрезать видео с ютуба.
Все, что нужно – загрузить готовый видеоматериал в Творческую студию.
- Перейдите на главную страницу YouTube и в правом верхнем углу сайта кликните иконку видеокамеры «Создать». Загрузите клип, следуя указаниям сервиса.
Укажите название, теги, права доступа и другие необходимые настройки.Загрузите видеофайл в обычном режиме - После загрузки видеозапись откроется в Творческой студии. Кликните иконку карандаша напротив иконки превью и в окне параметров выберите в правой колонке пункт «Редактор».
Нажмите «Разделить» над шкалой раскадровки и передвигайте синие границы в начале и в конце ролика.Укажите новую продолжительность - Нажмите «Разделить», чтобы отделить ненужные фрагменты от основного материала. Чтобы сервер обработал изменения, кликните «Предпросмотр».
Обрезанная часть будет выделена серым цветом. После этого примените изменения, нажав «Сохранить» в верхней правой части экрана.
Как обрезать видео в Ютубе – пошаговая инструкция
Популярнейший сервис для просмотра видео – Youtube – обладает встроенным онлайн-редактором для видео. Чтобы воспользоваться этой фишкой, необходимо иметь аккаунт на сайте. Если же у вас его нет – то пройдите регистрацию, это не займет больше пары минут.
Рассмотрим по шагам, как работать с редактором Ютуба.
1. Заходим в свою учетную запись и загружаем видео с помощью кнопочки «Добавить» на сайт и ждем, пока файл подгрузится;

2. Для последующей работы нужно опубликовать видеоролик. Нажимаем «Готово»;

3. Файл опубликован. Теперь займемся непосредственным редактированием. Жмем на кнопку «Менеджер видеофайлов»;

4. В новом окошке ищем свой клип и жмем «Изменить»;

5. Перед обрезкой вы можете изменит свое видео, воспользовавшись функцией «Улучшить видео». В этом меню есть контрастность, насыщенность, цветовая температура, свет, ускорение и замедление.

Теперь жмем «Обрезать» и ползунками регулируем длительность;
6. Когда все устраивает, жмем «Готово»;

7. Просматриваем труды наших стараний и сохраняем видео на своей странице в Youtube.

Кстати, получившееся видео можно сохранить к себе на компьютер. Нужно только найти необходимый файл в списке ваших клипов и в меню «Изменить» выбрать «скачать файл mp4».
Для работы в Youtube можно использовать любой формат файла, но для сохранения на жесткий диск хостинг сам сконвертирует видео в mp4.
Каждый из описанных способов может быть использован пользователем любого уровня, не нужно обладать каким-либо специализированными навыками
Теперь не важно, дома вы или на работе, используете настольный компьютер или планшет, для редактирования видео нужен только стабильный выход в интернет и любой из сервисов, описанных выше
Online video cutter: обрезка видео любого формата в 3 простых шага
Веб-сервис Onlinevideocutter когда-то существовал как приложение ВКонтакте, но позже отделился от него и стал доступен всем – бесплатно и без регистрации. Пользователю достаточно загрузить на него видеоролик, выполнить обрезку и сохранить результат на компьютер или телефон.
Загрузка видеоматериалов возможна только с ПК или другого устройства пользователя, в том числе с Диска Google. Находящаяся здесь же кнопка «URL», которая предназначена для закачки видео с сайтов, сейчас фактически не работает. Это сделано для того, чтобы избежать конфликтов с правообладателями.
Итак, шаг 1: нажмем кнопку «Открыть файл » и загрузим видеоклип на сервис.

Шаг 2: передвигая ползунки на таймлайне, отделим кадры, которые нужно обрезать, и нажмем одноименную кнопку.

Шаг 3: сохраним результат на компьютер, Google Диск или Dropbox.
Время выполнения всей операции зависит от скорости интернет-соединения и объема ролика, но в целом нареканий сервис не вызывает.
Onlinevideocutter поддерживает все существующие форматы видео, размером до 500 Mb. Правда некоторые клипы загрузить так и не удается. В этом случае можно обратиться в техподдержку и выслать отснятый материал на почту, которая указана в разделе вопросов и ответов.
Обрезать видео онлайн — бесплатно
123APPS Video Cutter
Адрес: 123APPS Video Cutter
Один из лучших сервисов, который позволяет сделать обрезание видео онлайн. Работает очень быстро и обладает приятным дизайном и удобным управлением. Разобраться в нем вы сможете в считанные секунды.
Позволяет максимально точно указать, какой кусок необходимо вырезать с помощью графических ползунков или по времени, вплоть до секунды. Кроме этого имеются дополнительные функции, типа изменения скорости воспроизведения, стабилизации и другие.
Особенности:
Online Video Cutter
Адрес: Online Video Cutter
Удобный сервис, на который можно загрузить сразу несколько роликов и работать с ними. Интерфейс довольно удобный и не вызывает лишних вопросов, куда нужно нажимать.
Имеет довольно неплохой выбор настроек, так пользователь может сам выбрать конечное качество, разрешение и соотношение сторон. В некоторых случаях это бывает действительно необходимо.
Особенности:
- Бесплатно
- Без регистрации
- Русский язык
- Можно добавить текст на видео
- Удаление кусков или сохранение выделенного
- Выбор качества, размера, соотношения сторон и формата
- Загрузка файла фонового звука
- Сохраняет в: MP4, WEBM, OGV
- Не оставляет вотермарк
- Соединить видео онлайн
Vi-Editor
Адрес: Vi-Editor
Довольно неплохой видеоредактор онлайн с простым и интуитивно понятным управлением. Работает быстро и обрабатывает видеоролики в кратчайшие сроки. Имеет множество дополнительных функций.
После загрузки ролика, позволяет посмотреть всю техническую информацию о нем и быстро произвести необходимые действия. Интерфейс графический, поэтому вопросов, куда нажимать у вас не возникнет.
Особенности:
- На русском
- Бесплатный
- Без регистрации
- Без водяных знаков
- Дополнительные действия: сделать гиф, извлечь аудио, убрать звук, разбить файл, склеить файл, замедлить или ускорить воспроизведение
- Также в меню ниже вы найдете дополнительные возможности сервиса: обрезать песню онлайн, сделать рингтон, диктофон и другие
clideo
Адрес: clideo
Качественный сервис с поддержкой множества форматов видеофайлов. Позволяет вырезать нужные куски из ролика и быстро сохранить его к себе на компьютер или ноутбук.
Сервис работает очень быстро и имеет приятный интерфейс в темных тонах. Управление простое, все показано наглядно, а при желании можно указать тайм-коды для обрезки в секундах. Единственный минус — оставляет водяной знак.
Особенности:
- На русском языке
- Без регистрации
- Бесплатно
- Позволяет вырезать или удалить выделенный кусок
- Удобный интерфейс
- Хорошая скорость обработки видео
- Сохраняет в: 3G2, 3GP, AVI, ASF, F4V, FLV, MTS, M2V, M4V, MKV, MOV, MP4, MPG, MPEG, MTS, MXF, OGV, RM, RMVB, TS, VOB, WEBM, WMV
- Можно загрузить в Google Drive или Dropbox
- Оставляет водяной знак
inettools VideoCutter
Адрес: inettools VideoCutter
Простенький сервис, который позволяет нарезать видео только при указании времени от и до. Но, качество самого видеоролика, как и аудиоряд при сохранении совсем не страдают.
Если вы знаете точно, от какой минуты или секунды, по какую хотите сделать обрезку видеофайла, то несомненно стоит использовать данный сайт. Работает он очень быстро и имеет удобный интерфейс.
Особенности:
- На русском языке
- Бесплатно
- Без регистрации
- Не оставляет вотермарк
- Чтобы сделать обрезку, нужно указать время начала и конца этого куска
- Быстрая скорость работы
- Качество при сохранении не теряется
- Простое управление
В заключение
Все из вышеперечисленных ресурсов- одни из лучших во всем интернете, они бесплатные, не оставляют после себя никаких водяных знаков и работают довольно быстро.
BoilSoft Video Splitter
Ещё одна несложная программа для вырезания нужных отрезков видео. Софт не может похвастаться большими возможностями монтажа, поскольку не способен ни накладывать эффекты, ни создавать переходы. Зато имеется поддержка всех основных видео форматов и несколько режимов обрезки видео (без кодирования, покадрово, по времени и т.д.)
Довольно удобный и быстрый инструмент, если необходимо вырезать фрагмент из видео или наоборот, сделать полноценный ролик из видеофрагментов. К загрузке доступна бесплатная пробная версия. Подобно другим подобным видеоредакторам, готовые видео отмечаются водяными знаками. Также использование софта крайне ограничивает интерфейс на английском языке. На торрентах можно поискать неофициальные русификаторы, но при их установки большинство пользователей сталкиваются с проблемой запуска программы целиком и различными вирусами.
 Интерфейс BoilSoft Video Splitter
Интерфейс BoilSoft Video Splitter
ytCropper
Когда нужно обрезать уже загруженное на YouTube видео, чтобы сделать вставку в свой блог или поделиться с товарищами, лучше всего подойдёт веб-сервис ytCropper. Сервис позволяет смотреть только нужный фрагмент и оставляет ссылку на оригинал.

Вставьте ссылку на видео с YouTube в строку запроса и нажмите на Crop. Выделите нужный отрезок синими маркерами, введите капчу, снова нажмите на Crop. Поделитесь результатом при помощи прямой ссылки или кода для вставки. При желании видео можно поставить на автоповтор.
Минус ytCropper в том, что веб-сервис не позволяет скачивать полученные отрезки.
ytCropper →
Способ 1: Clipchamp
Clipchamp — один из самых известных редакторов видео, работающих в режиме онлайн, поэтому в первую очередь остановимся именно на нем. Этот интернет-сервис обладает массой различных инструментов и функций, но сейчас нас интересует исключительно обрезка ролика, что можно выполнить двумя разными методами.
Для начала работы на сайте понадобится регистрация
На главной странице выберите подходящий вариант создания аккаунта и следуйте отобразившимся на экране инструкциям.
После открытия своей страницы нажмите кнопку «Create a video».
Создастся простой проект, в который необходимо добавить собственные медиафайлы, кликнув по значку в виде плюса.
В «Проводнике» отыщите видео и дважды щелкните по нему ЛКМ для открытия.
Перетащите его на таймлайн, зажав видео левой кнопкой мыши.
Обратите внимание на линии по бокам дорожки: они отвечают за удаление лишних фрагментов начала и конца ролика. Передвигайте их на необходимое расстояние, регулируя тем самым обрезку с краев.
После принятия изменений не забудьте передвинуть дорожку на начало таймлайна, иначе несколько секунд на экране будет только черный экран.
Представленный вариант не подходит для вырезания части видео где-то из середины, поэтому для этого понадобится выбрать ножницы
Расположите линию проигрывателя на желаемом фрагменте и нажмите по соответствующему значку, отделив эту часть от остального видео. Сделайте так же с другой частью фрагмента.
В итоге у вас получится отдельный кадр, который можно свободно перемещать или удалить, щелкнув по пиктограмме с корзиной.
Оставшиеся части останется объединить, чтобы между ними не было черного пространства. Обязательно воспроизведите ролик, убедившись в том, что все действия выполнены правильно.
Clipchamp является многофункциональным редактором, поэтому по необходимости примените другие инструменты обработки, после чего переходите к экспорту.
Нажмите кнопку с соответствующим названием, подтвердив начало обработки.
Бесплатно в Clipchamp доступны только ограниченные настройки рендеринга, о чем вы будете уведомлены в отдельном окне. Если хотите, приобретите подписку на онлайн-сервис, чтобы получить доступ ко всем параметрам. Однако и бесплатных будет вполне достаточно для сохранения небольшого ролика в приемлемом качестве.
Дождитесь окончания обработки — это может занять некоторое время. Не закрывайте вкладку, иначе весь процесс будет сброшен. По завершении вы получите не только ссылку на ролик, но и сможете сохранить его как файл на ПК.
Как обрезать видео без потери качества — обзор доступных решений
Чтобы обрезать видео без потери качества с помощью специальной программы, ее необходимо будет скачать из действительно надежного источника. Большинство программ, предназначенных для обрезки видео, рассмотренных ниже, не ограничиваются одной функцией. Чаще всего они позволяют полноценно редактировать и монтировать видеофайл на компьютере.
Как обрезать видео на компьютере с помощью Movavi Video Suite
Данная программа имеет довольно обширный функционал. С ее помощью можно создать видеоролик с нуля, разделить его на части, вырезать определенный момент, соединить нужные части, подставить музыку, картинки, добавить визуальные эффекты и так далее.
Кроме того, с помощью Movavi Video Suite можно записывать видео с экрана, выгружать ролики на YouTube и конвертировать видео в различные форматы. Некоторые функции в программе платные.
Простая программа для обрезки видео — «Видеостудия»
С помощью данной программы можно обрезать видеофайл без потери качества. У этого приложения действительно много возможностей, интерфейс переведен на русский язык и интуитивно понятен. Так же, как и в предыдущей программе, здесь можно добавлять визуальные эффекты, подставлять музыку и так далее. Большим преимуществом является то, что с помощью этой программы можно адаптировать видеоролик под смартфон или планшет.
Обрезка видео без потери качества с помощью Free Video Dub
Эта бесплатная программа поможет легко и быстро вырезать ненужные моменты видео. Программа работает с wmv, mpeg, mp4, avi и еще с шестью наиболее популярными форматами. У этого приложения есть встроенный плеер, поэтому результат проделанной работы можно сразу же просмотреть и оценить. Большим преимущество является то, что эта программа при необходимости сможет самостоятельно выключить ПК после завершения процесса рендеринга видео, который иногда может длиться часами.
Как быстро обрезать видео на компьютере с помощью программы «Киностудия Windows Live»
С помощью данной программы также можно быстро вырезать ненужный фрагмент видеоролика. Windows Live поможет обрезать аудиозапись и соединить сразу несколько файлов различного формата воедино. Здесь же можно создавать слайд-шоу и презентации. Эта программа полностью переведена на русский язык, в интерфейсе можно разобраться буквально за несколько минут.
Онлайн
С развитием Интернета и вычислительной техники в целом появилось множество бесплатных и довольно быстрых онлайн-сервисов, позволяющих порезать видеофайл буквально как угодно.
123apps
Отрезать нужный кусок ролика с помощью этого онлайн-сервиса можно буквально в несколько кликов мышью — быстрее, чем скачать видео из Инстаграма на компьютер. Пользователю нужно:
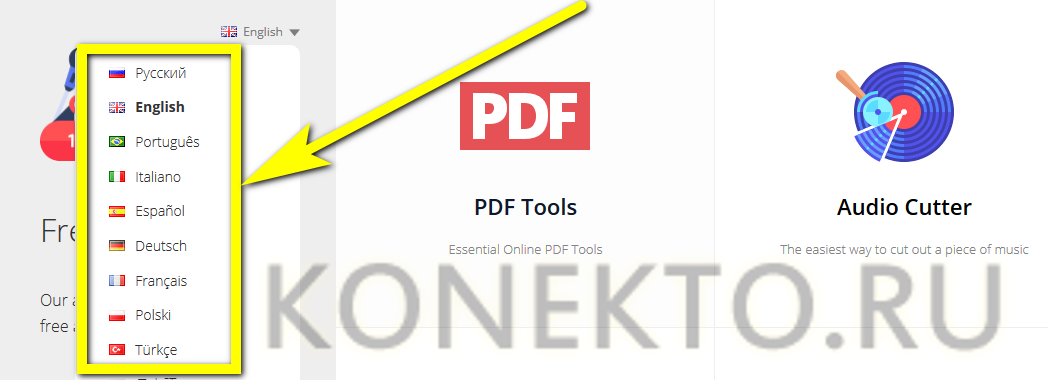
Спустившись ниже, найти раздел «Обрезать видео» и перейти в него.
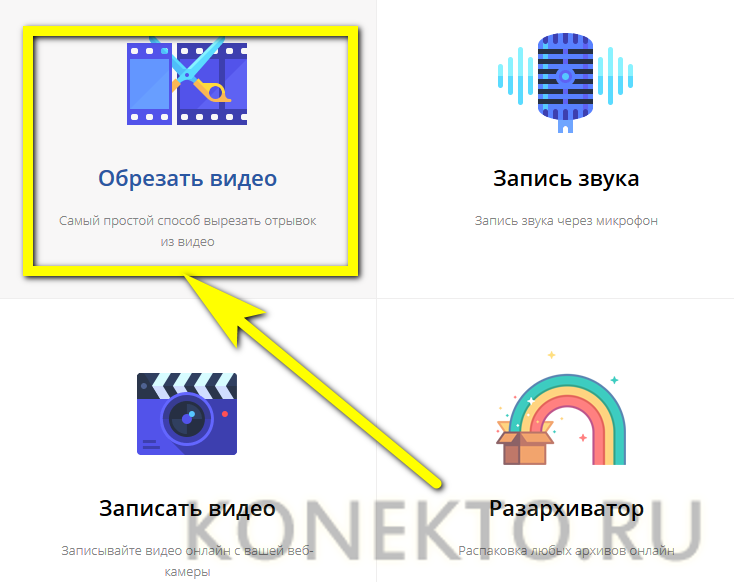
Если фильм или клип расположен в облачном хранилище или на сайте (YouTube в настоящее время не поддерживается), кликнуть по обращённому вниз треугольнику и выбрать соответствующий ресурс.
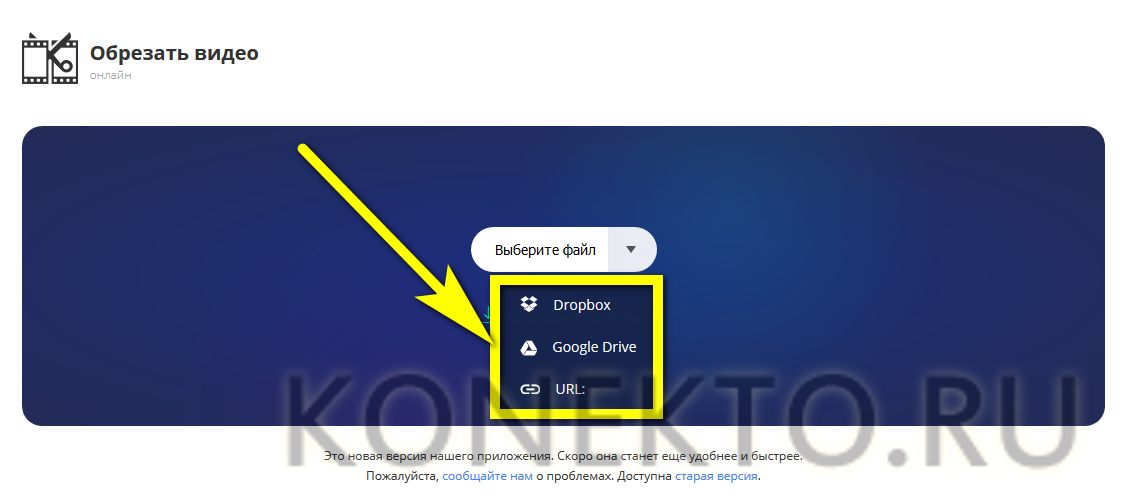
Если на жёстком диске или флешке — нажать на кнопку «Выберите файл» и указать место хранения ролика, который нужно резать — или просто перетащить фильм на стартовое поле.
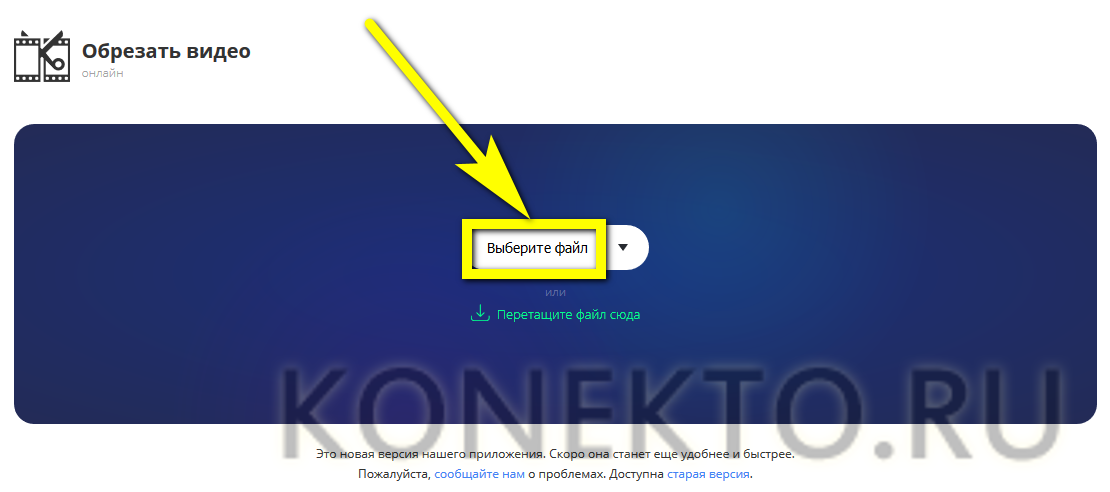
Загрузка и первичная обработка файла могут занимать, в зависимости от размера файла, скорости соединения с Интернетом, загруженности сервера и технических характеристик компьютера, от нескольких секунд до полутора-двух часов. Некоторые форматы, как и онлайн-источники, пока что не поддерживаются.
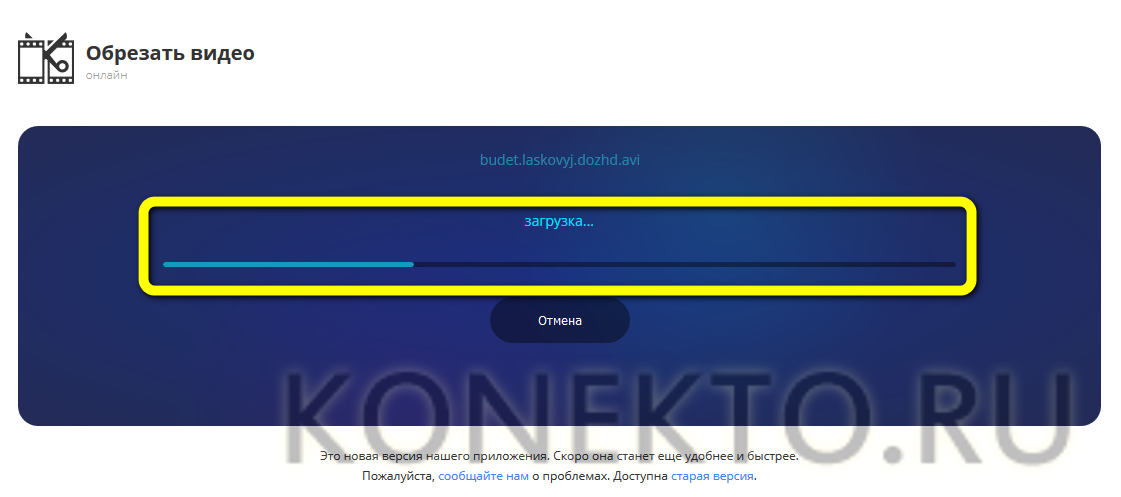
В результате пользователь увидит заголовок своего видео, окно просмотра и временную шкалу, на которой ему и предстоит разрезать фильм или ролик.
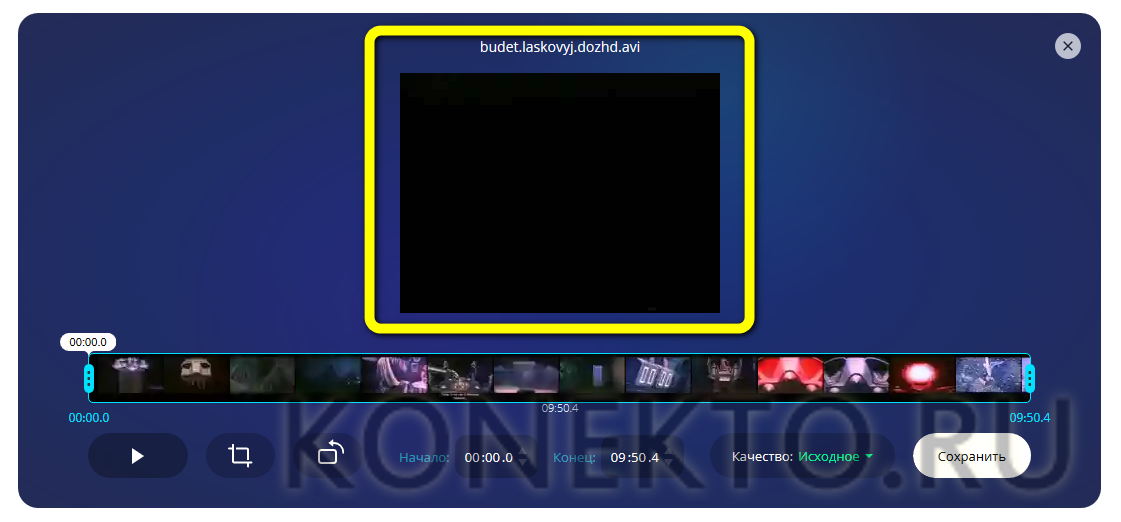
Указать конечную и начальную точки фрагмента можно двумя способами: неточным, передвигая ползунки на шкале с помощью указателя мыши.
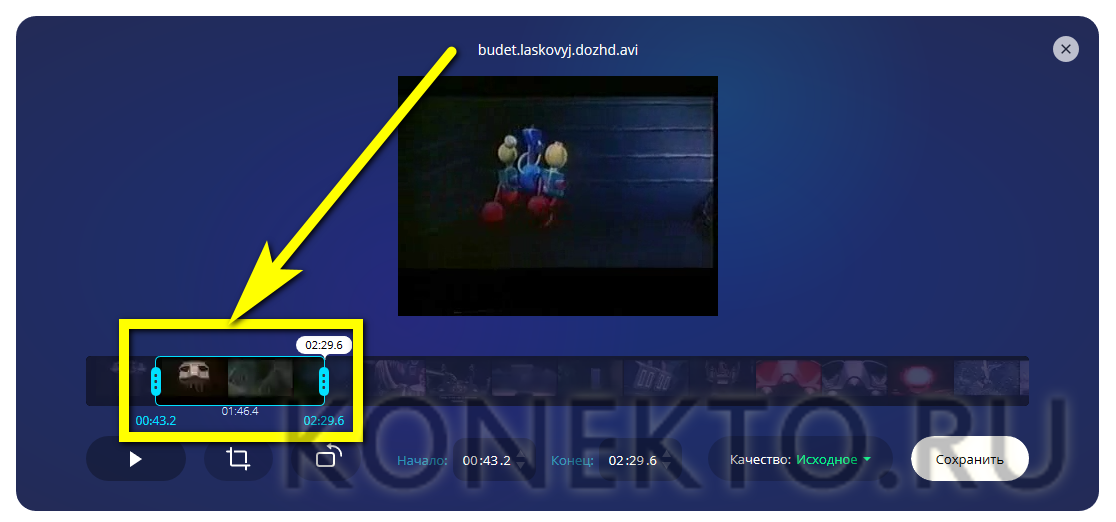
Или более аккуратным, указывая время первого и последнего кадров в соответствующих окошках.
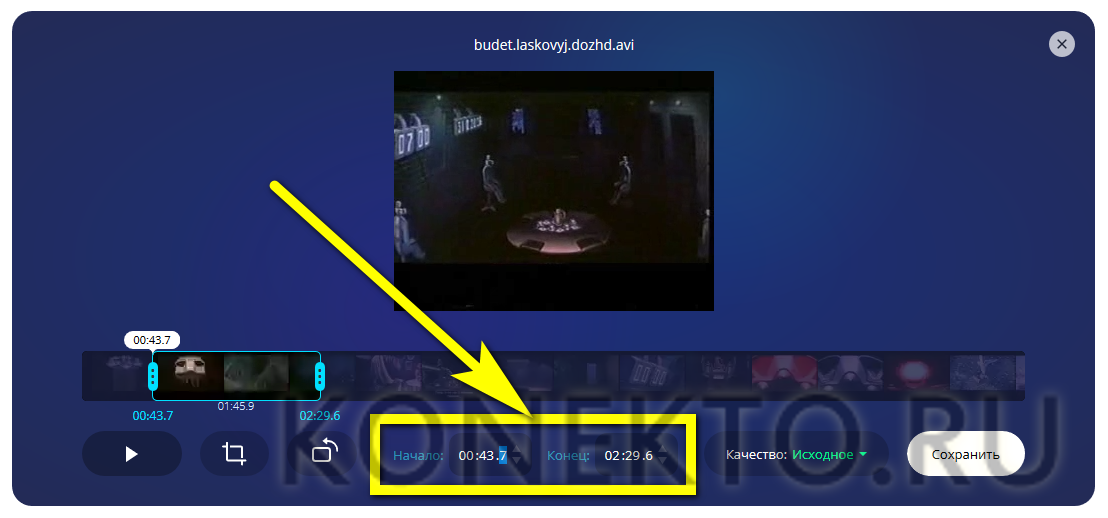
Определив, какую именно часть видео он хочет обрезать, юзер должен выбрать качество фильма.
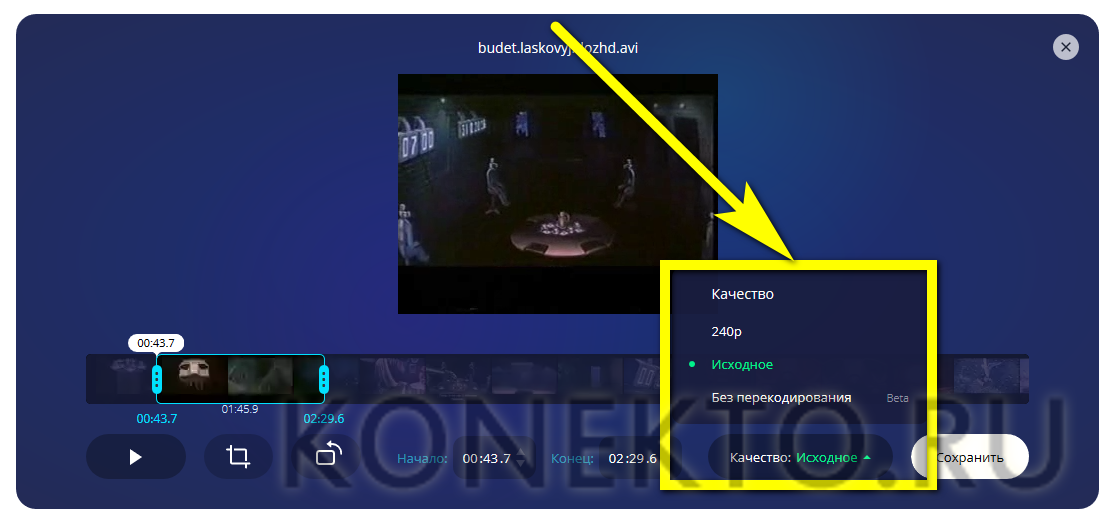
Указать, нужно ли онлайн-программе переворачивать кадр (например, чтобы сделать «портретное» видео «ландшафтным»).
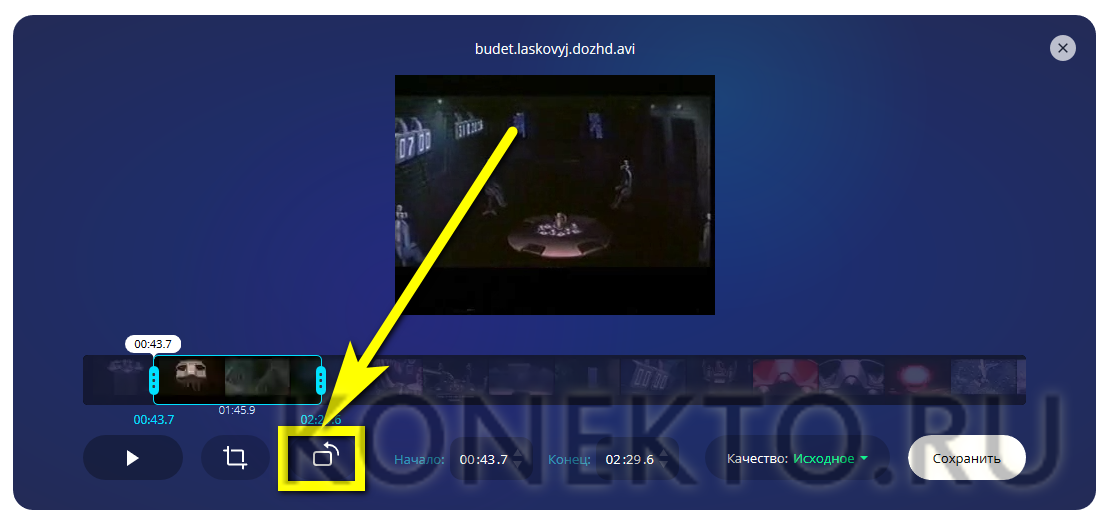
Выбрать формат обрезки кадра.
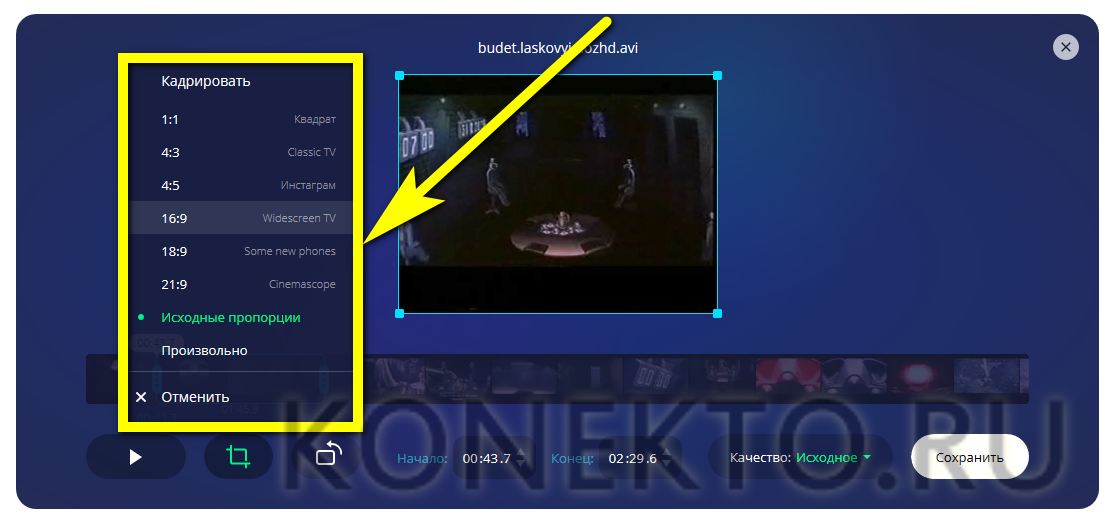
И нажать на кнопку «Сохранить». Через определённое время владелец компьютера увидит сообщение об успешном завершении процесса.
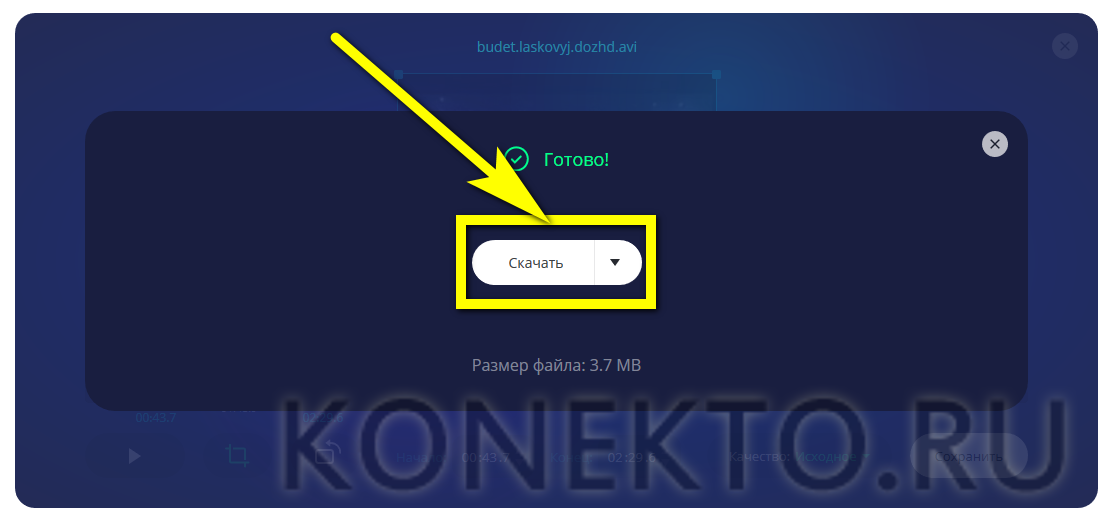
Сохранить вырезанный фрагмент можно или в облачном сервисе.
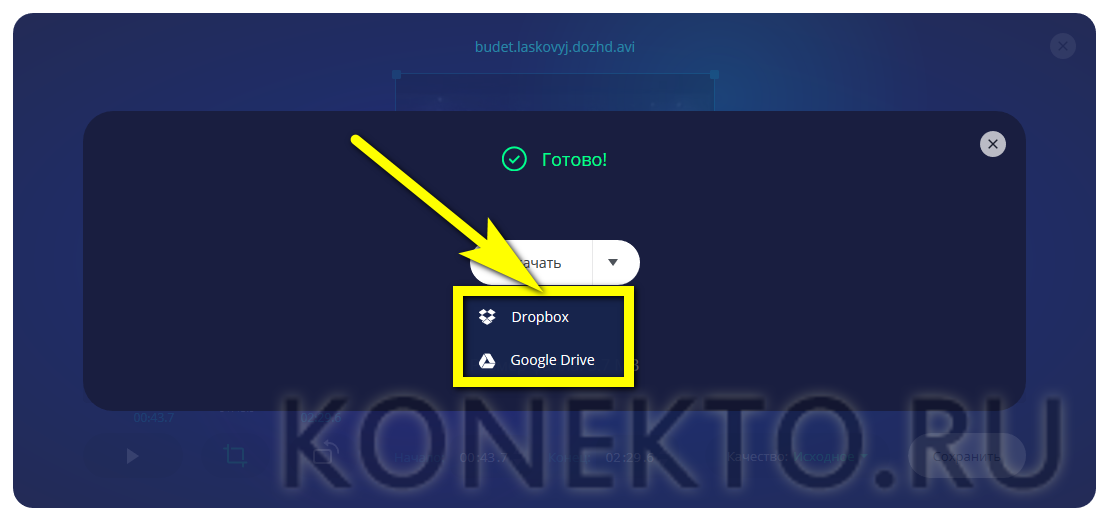
Или прямо на винчестер, указав требуемый каталог.
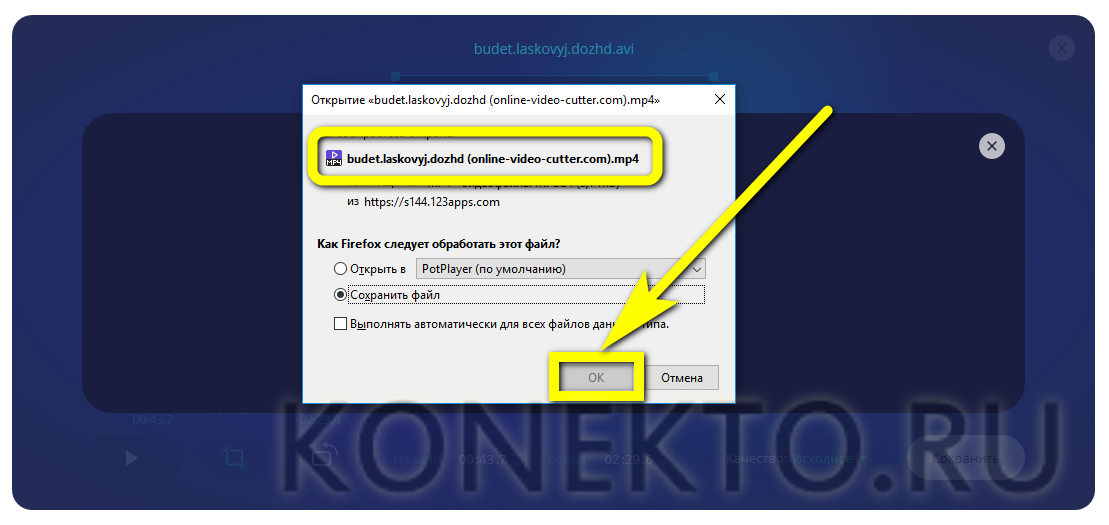
Softo
Нарезать видео на части с помощью этого сервиса можно, следуя простой инструкции:
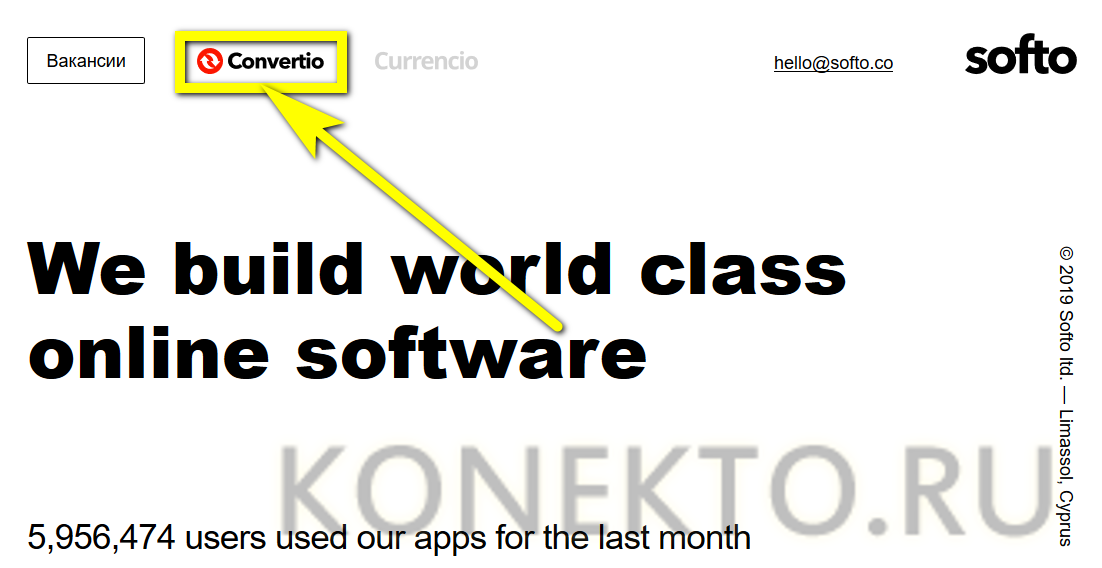
На новой странице выбрать в верхней строчке раздел Cut Video.
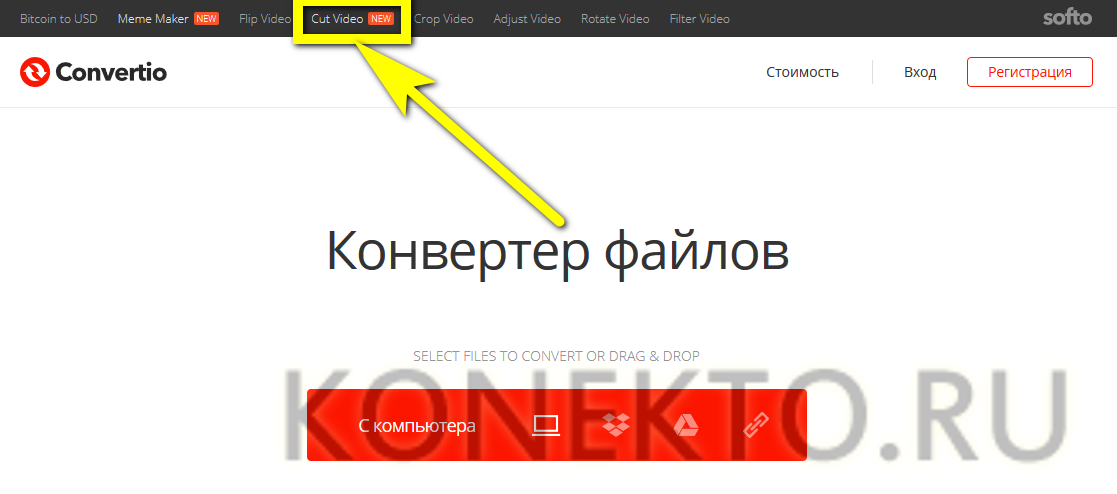
Выбрать видео, которое требуется обрезать — процесс аналогичен описанному выше.
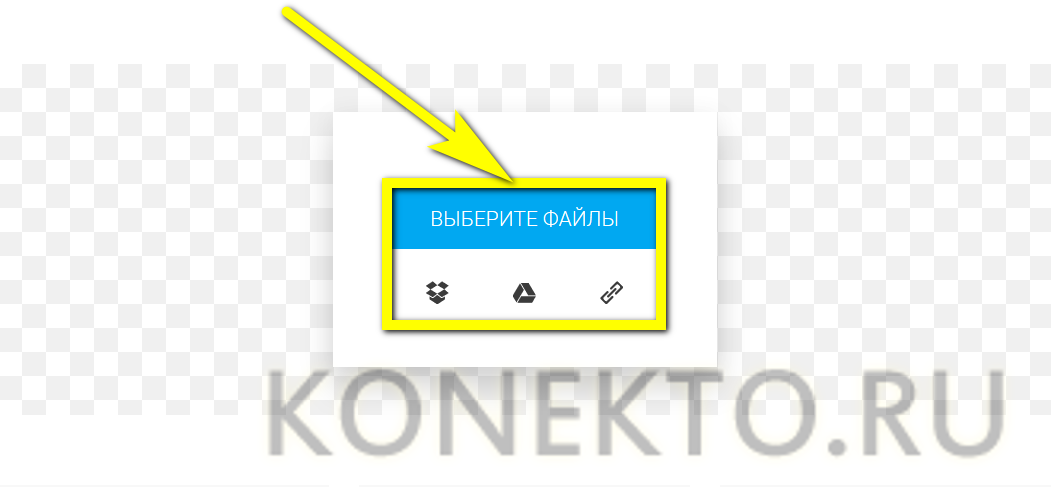
После загрузки фильма или клипа выбрать способ оптимизации: для веб-страниц, персонального компьютера, мобильного телефона или GIF-анимации.
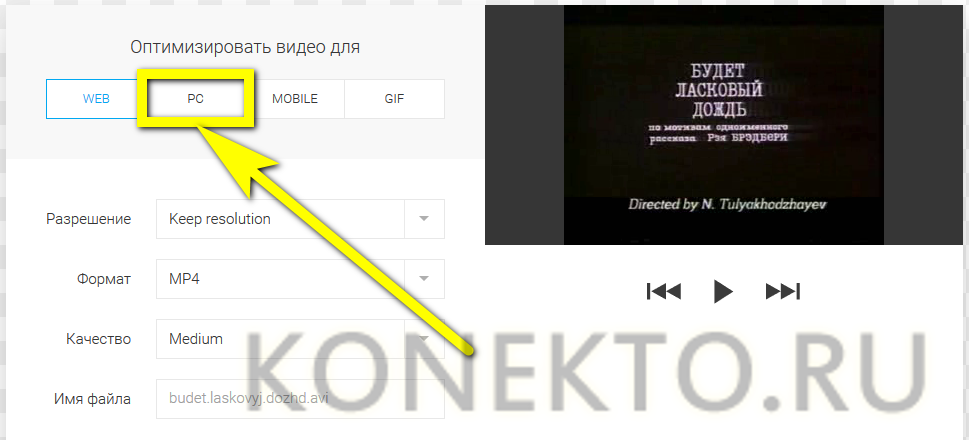
После чего настроить выходные параметры: разрешение.

Формат вывода — рекомендуется использовать общераспространённый MP4 или наиболее функциональный MKV.
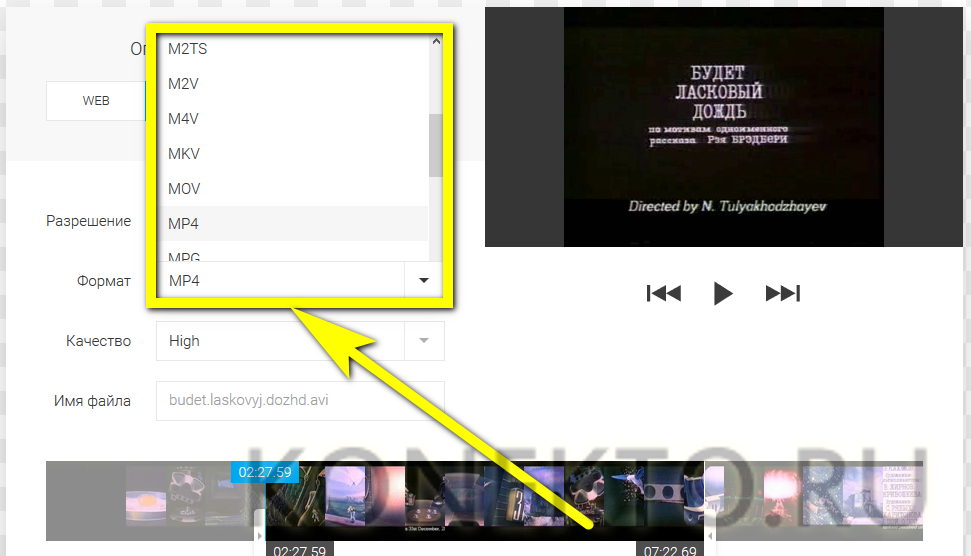
Качество — высокое, среднее или низкое.
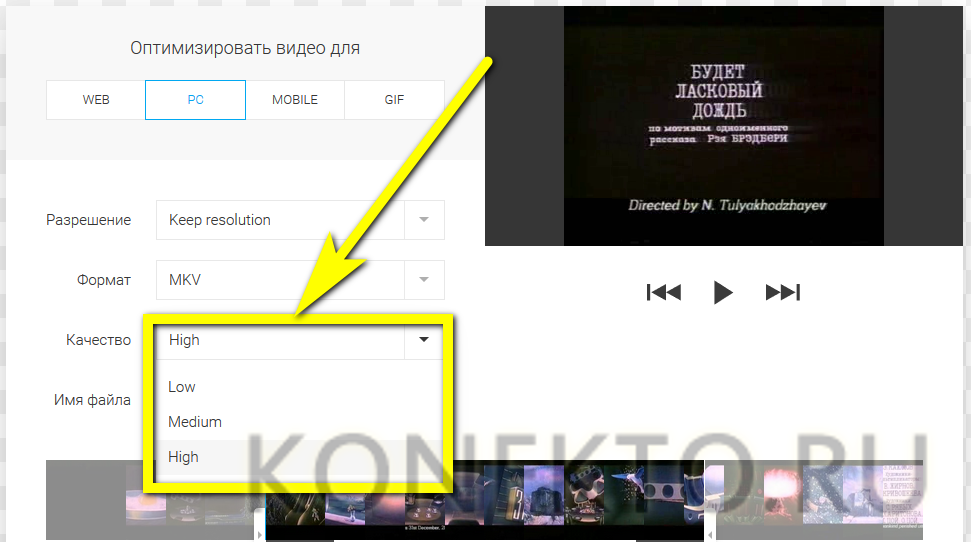
И задать имя фрагмента.
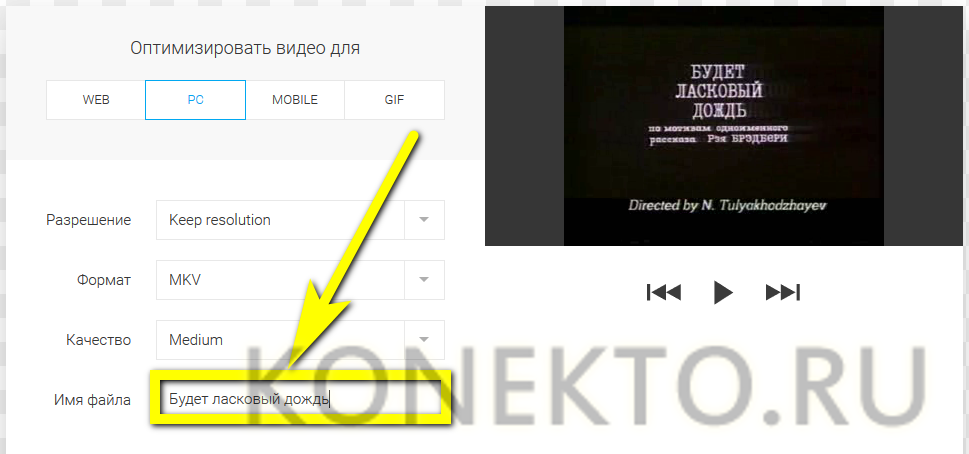
Теперь, передвигая ползунки на временной шкале, пользователь легко сможет определить, какая часть видео ему нужна.
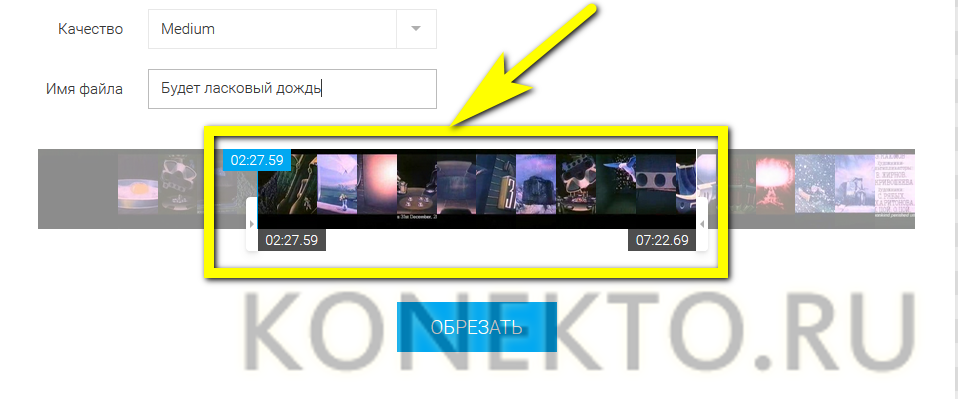
Остаётся нажать на кнопку «Обрезать».
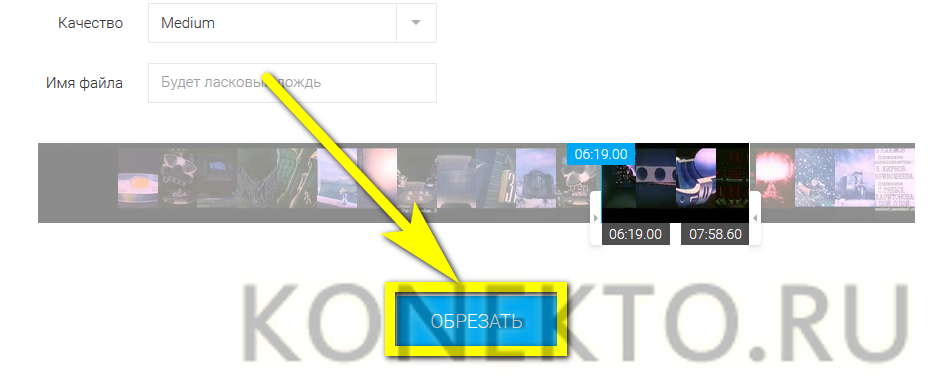
Подождать — от нескольких секунд до пары часов.
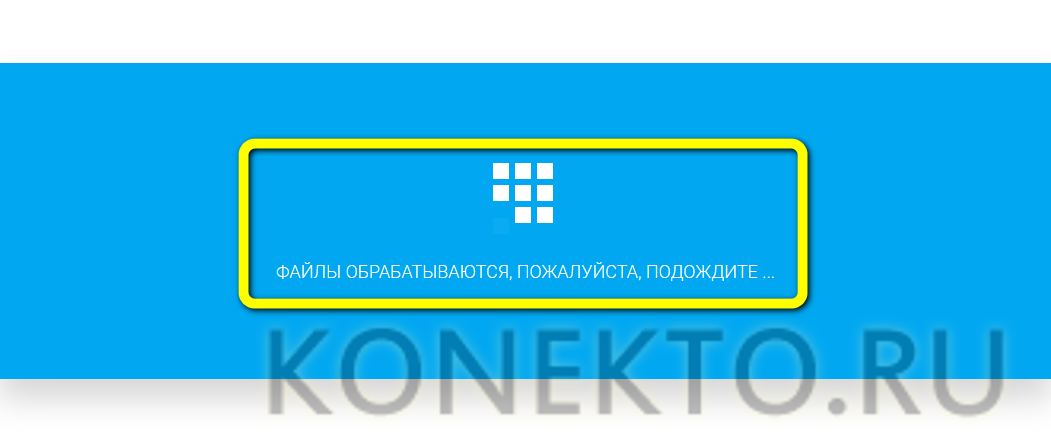
И скачать готовый фрагмент на жёсткий диск — или загрузить в облачное хранилище.

Здесь же пользователь может просмотреть обрезанный фрагмент онлайн — достаточно нажать на самую правую кнопку.
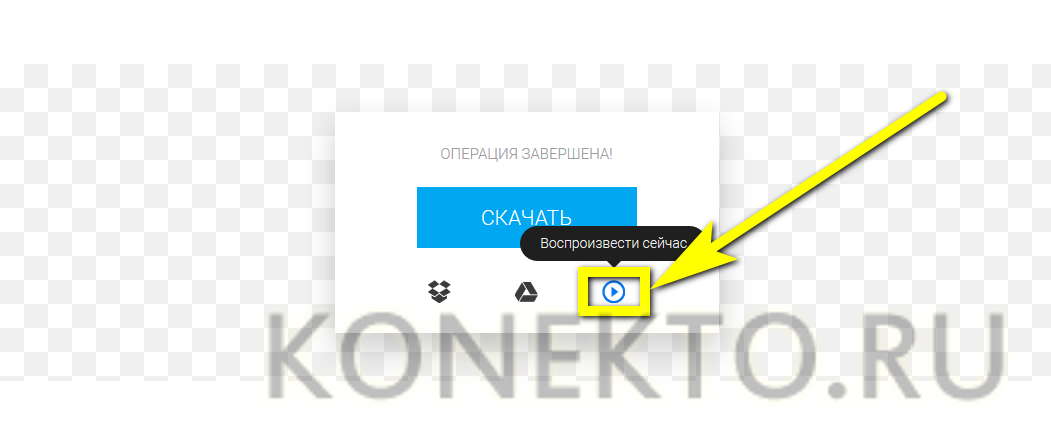
Inettools
Удобный русскоязычный онлайн-сервис, предлагающий посетителю, помимо нарезки видео, множество полезных бесплатных опций и утилит. Порезать фильм с его помощью можно следующим образом:
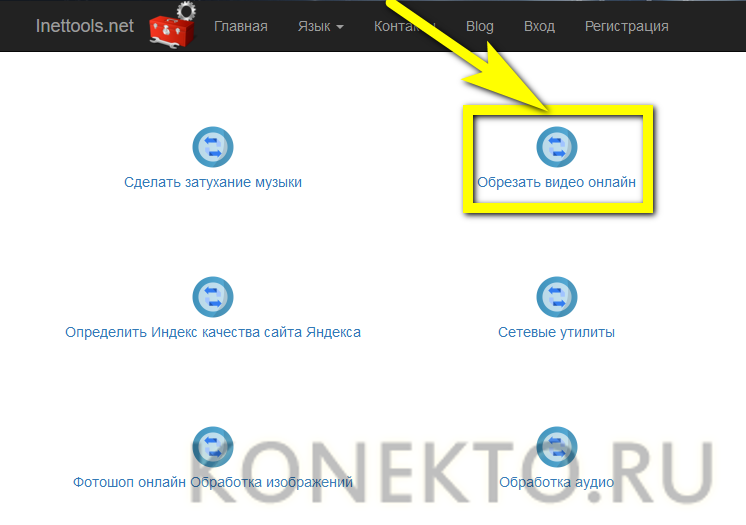
Загрузить на сайт свой видеоролик.
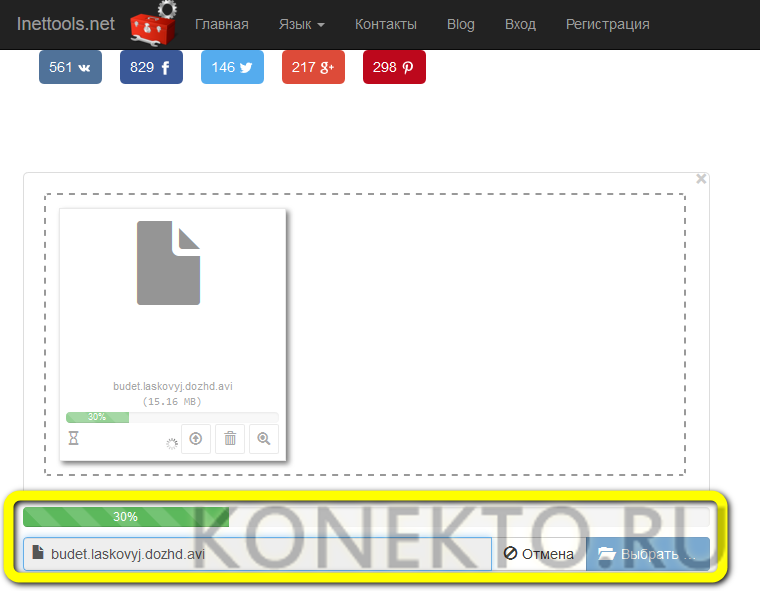
Задать начальную и конечную точки обрезки, перемещая ползунки на временной шкале.

Или задавая точные значения в минутах и/или секундах.
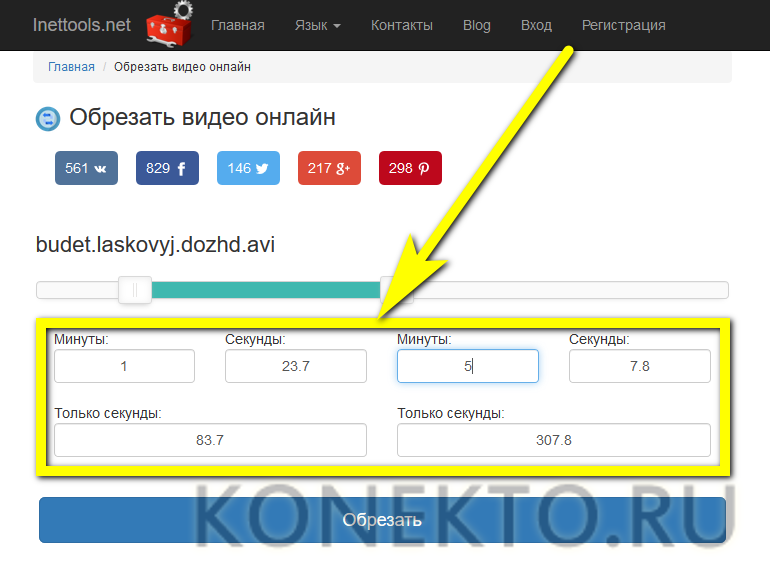
Нажав на кнопку «Обрезать», юзер получит спустя полагающееся время фрагмент фильма. Его можно скачать, воспользовавшись одноимённой кнопкой или ссылкой внизу страницы.
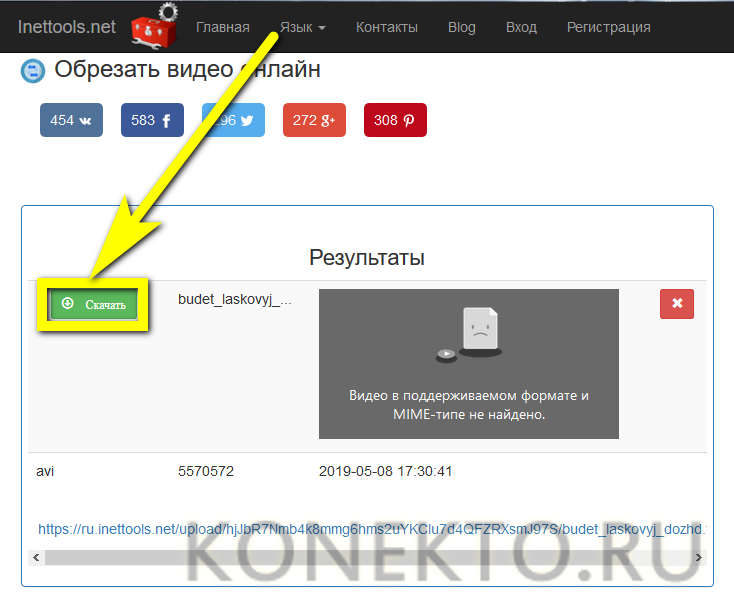
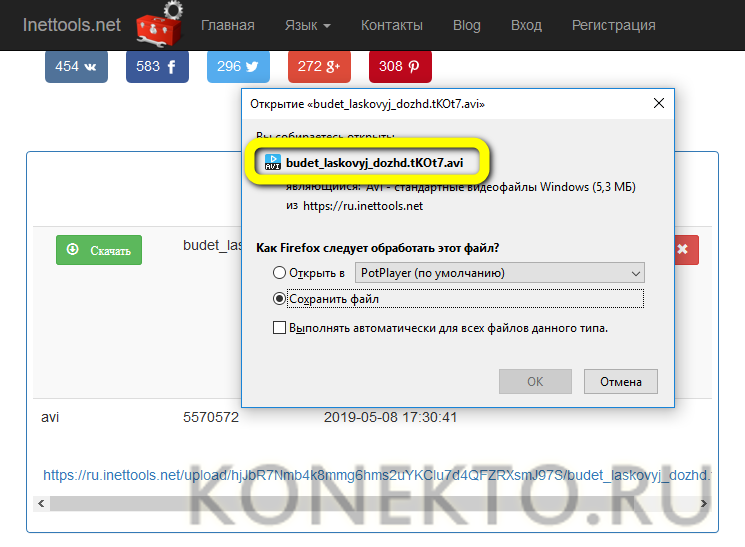
Онлайн-сервисы
Эти сервисы бесплатны, они работают без скачивания на компьютер, регистрации пользователей и перекодирования. У каждого из них найдутся плюсы и минусы
Обращайте внимание на размер ролика, который хотите обрезать
Записи, превышающие размер в 1 Гбайт, вы тоже сможете подрезать онлайн без потери качества. Нужно лишь выбрать сервис, способный подвергнуть обработке записи больших размеров.
- Online Video Cutter,
- YouTube,
- Video Toolbox,
- Online converter,
- Clipchamp Create.
Пример работы сервиса Online Video Cutter
Этот сервис я считаю лучшим среди своих собратьев. Долго выбирала для себя подходящий инструмент для обрезки видеозаписей и остановилась на Online Video Cutter. Сервис подвергает обработке только ролики, размер которых не превышает 500 Мбайт, но меня это устраивает.
Шаг 1. Зайдите на главную страницу сервиса. Здесь вас проинформируют, какие операции выполняются сервисом. Запись можно укоротить, а изображение на ней кадрировать. С помощью кадрирования вы быстро выделите часть кадра, обрежете по краям, высоте и ширине или измените соотношение сторон.

Шаг 2. Выберите объект для работы. Это может быть видео с вашего компьютера или ссылка на него. Запись с компьютера перетаскивается мышкой на синее поле с белой кнопкой, на которой написано “Выберите файл”. Не забудьте, что здесь существует ограничение размера. Он не должен превышать 500 Мбайт. Иначе файл не откроется.

Шаг 3. Видео загружено. Ползунок слева укажет цифры, обозначающие начало, а ползунок справа – конец.

Шаг 4. Для определения нужного фрагмента передвигайте ползунки
Обратите внимание: ниже шкалы с видео указано время, отмеченное правым и левым ползунками

Шаг 5. Теперь скачайте ролик, который отметили. Для этого нажмите кнопку “Сохранить”.

Шаг 6. Начнется сохранение.

Шаг 7. По окончании сохранения возникнет надпись “Готово!” Теперь скачивайте файл.

Шаг 8. Скачано. На экране появилось меню для сохранения ролика на компьютере. Сохраняйте.

Как обрезать видео на YouTube
Укоротить ролик или вырезать из него лишний фрагмент возможно на YouTube. Для того чтобы воспользоваться сервисом по обрезке роликов, нужно завести там учетную запись. Зарегистрируйтесь на ресурсе. Загрузите свои видео, которые хотите поместить на YouTube.
Шаг 1. Для входа в ваш аккаунт кликните по значку, расположенному на странице вверху справа.
Шаг 2. Откроется меню, первым пунктом которого обозначен ваш канал.

Шаг 3. Зайдя на канал, выберите кнопку “Творческая студия YouTube”.

Шаг 4. В Творческой студии вам будет предложено загрузить видео. Сделайте это. При желании отредактировать одну из загруженных записей войдите в пункт меню “Видео”.

Шаг 5. Войдя, вы увидите список загруженных записей. Выберете из них ту, которая нуждается в редактировании. Редактирование производится по принципу онлайн-сервисов.
Для более полного ознакомления с сервисом изучите обучающую видеоинструкцию.
Выводы
В разнообразии программ и сервисов, которые позволяют работать с видеофайлами, легко можно потеряться.
И часто, чтобы найти нужный и главное, подходящий, ресурс, требуется потратить уйму драгоценного времени.
Чтобы облегчить вам задачу выбора нужного ресурса, в статье собраны самые распространенные и надежные сервисы.
Некоторые из них работают в онлайн режиме и позволяют быстро и качественно сделать обрезку большого видео бесплатно, при этом, не требуя установки на ваш ПК.
А некоторые программы доступны для работы в оффлайн режиме.
Что очень удобно, когда нет выхода в интернет, а обрезать видео нужно срочно.
| Программа | Плюсы | Минусы |
|---|---|---|
| YouTube | Возможность обрабатывать видео размером до 128Гб;Простота в пользовании;Нет необходимости в скачивании и установке;Широкий функционал для обработки. | Необходима регистрация; Один конечный формат МР4. |
| Online-convert | Не требует регистрации;Простота в пользовании;Большое количество выходных форматов;Нет необходимости в скачивании и установке. | Конвертация видео свыше 100Мб платная. |
| WeVideo | Не нужно скачивать и устанавливать;Широкий функционал;Возможность сохранения в различных «облачных» хранилищах. | Нужна регистрация;Качество выходного видео свыше 480 пикселей требует оплаты. |
| Freemake Video Converter | Возможность работы офлайн;Бесплатное скачивание;Простота в пользовании;Широкие возможности для работы. | Необходимость в скачивании и установке;Некоторые функции требуют оплаты. |
| Movavi | Возможность работы офлайн;Понятный интерфейс;Простота в работе;Автоматические подсказки;Широкий функционал. | Необходимость в скачивании и установке;При бесплатной версии будет водяной знак. |
| VirtualDub | Не требует установки;Возможность работы офлайн;Бесплатное скачивание. | Нужно скачиватьПовышенная сложность работы. |
| ВидеоМастер | Возможность работы офлайн;Широкий функционал;Простота интерфейса;Легкость работы;Автоматические подсказки. | Требует скачивания и установки. |
Как обрезать видео на Youtube | 2017
Как обрезать большое видео онлайн? Простые инструкции в картинках
9.3 Total Score
Как Обрезать Большое Видео Онлайн?
9.3Средняя оценка
Актуальность информации
9
Доступность применения
10
Раскрытие темы
8
Достоверность информации
10
10Оценка пользователя
Актуальность информации
10
Доступность применения
10
Раскрытие темы
10
Достоверность информации
10
|