Разбивка видео на кадры онлайн
Содержание:
- Как обрезать видео онлайн без потери качества– обзор доступных решений
- Как разбить видео на кадры
- Как разбить видео на кадры
- Официальные приложения Microsoft
- Video Cutter (by 123Apps):
- Как обрезать или нарезать видео на Windows 10
- Filmora Video Editor
- Как обрезать видео по краям в ВидеоМАСТЕРЕ
- Как обрезать видео онлайн: 5 лучших сервисов
- С помощью программ
- Как обрезать видео на компьютере: подробная инструкция
- Способ 3: Online Converter
- Videotoolbox
- Video Crop Tool (by Ezgif):
- Программы для компьютера
- Шаг 2: Удаление фрагмента из середины видеозаписи
- Ezgif Video Crop
- Шаг 3: Сохранение измененного материала
- Выводы
Как обрезать видео онлайн без потери качества– обзор доступных решений
Если у вас нет возможности установить специальную программу или вы просто не хотите тратить время на ее установку, с задачей обрезки видео могут справиться и специализированные онлайн-сервисы. Это не займет много времени, а результат будет практически таким же.
Online Video Cutter
Здесь нет возможности накладывать аудио, картинки или визуальные эффекты, зато со своей задачей этот онлайн-сервис справляется просто отлично. Однако обрезать видеоролик размером более 500 Мб не получится. Загружать исходные видеофайлы можно не только с ПК, но и из облачных хранилищ, а также по ссылкам.
Программа успешно распознает большинство наиболее популярных форматов видео, да и сам сервис работает достаточно быстро. С его помощью можно обрезать конец видео, его начало, или же вырезать какой-то определенный фрагмент видео. Сохранить отредактированный видеоролик можно в качестве от 240р до 1080р.
Videotoolbox
У данного приложения функционал немного богаче, чем у предыдущего, так как здесь можно сжимать и конвертировать видеофайлы. Вы можете обрезать либо кадрировать видео с точностью до миллисекунд. Однако здесь нет окна для просмотра, поэтому видео приходится каждый раз рендерить для оценки полученного результата.
Как разбить видео на кадры
Если вам нужно разбить видео файл на множество файлов в формате jpg, вы можете воспользоваться специальной программой, которая называется Free V >
Если вы хотите извлечь какие то определенные кадры из видео, и этих кадров относительно немного, то лучше это сделать вручную, с помощью обычного проигрывателя. Благо многие видео проигрыватели поддерживают такую функцию. Например вы можете воспользоваться медиаплеером Media Player Classic Home Cinema («Программа для просмотра видео на компьютере»).
Если же вам надо извлечь много кадров из видео (или даже все), в этом случае лучше воспользоваться специализированной программой Free Video to JPG Converter. Данная программа разбивает видео на кадры, по заданным вами параметрам.
Коротко о достоинствах программы Free Video to JPG Converter:
1) Абсолютно бесплатная.
2) Русифицирована (также есть Английский, Немецкий, Французский, и другие языки, даже есть Японский и Китайский).
3) Несложная в настройках и проста в использовании.
Как разбить видео на кадры
Если вам нужно разбить видео файл на множество файлов в формате jpg, вы можете воспользоваться специальной программой, которая называется Free V >
Если вы хотите извлечь какие то определенные кадры из видео, и этих кадров относительно немного, то лучше это сделать вручную, с помощью обычного проигрывателя. Благо многие видео проигрыватели поддерживают такую функцию. Например вы можете воспользоваться медиаплеером Media Player Classic Home Cinema («Программа для просмотра видео на компьютере»).
Если же вам надо извлечь много кадров из видео (или даже все), в этом случае лучше воспользоваться специализированной программой Free Video to JPG Converter. Данная программа разбивает видео на кадры, по заданным вами параметрам.
Коротко о достоинствах программы Free Video to JPG Converter:
1) Абсолютно бесплатная.
2) Русифицирована (также есть Английский, Немецкий, Французский, и другие языки, даже есть Японский и Китайский).
3) Несложная в настройках и проста в использовании.
Официальные приложения Microsoft
Windows 7
Для выполнения простейших операций над видеороликами в ОС windows 7 встроена специальная программа «киностудия Windows Live». Это крайне простой инструмент, не требующий навыков владения подобными сервисами.
Обрезка видео происходит в несколько этапов:
- Запуcтить программу. Ее можно найти, введя название в поисковое окно меню «Пуск»;
- Убедиться, что выбрана вкладка «Главная», после чего нажать на кнопку «Добавить видео и фотографии»;
- Найти необходимый ролик и выбрать его;
- При помощи ползунка найти нужный фрагмент видео и нажать правой кнопкой мыши. В появившемся окне выбрать пункт «Установить начальную точку» (это будет началом будущего видео);
- Снова необходимо воспользоваться ползунком и перебраться в то место, где нужно закончить вырезку;
- Вырезать нужный фрагмент, создать новый проект и вставить вырезанное видео. Другой вариант — удалить область, которая не была выделена.
Windows 10
Video Cutter & Compressor также является простой в освоении программой, однако его можно скачать лишь на windows 10. Для быстрой обрезки ролика необходимо провести следующие действия:
- Скачать приложение в windows market (оно бесплатно и практически ничего не весит);
- Запустить и выбрать необходимый видеофайл;
- Нажать на кнопку «Set start» в месте, где будет начинаться будущий ролик;
- Нажать на кнопку «Set end» там, где нужно его закончить;
- Выбрать выделенную область и нажать на галочку;
- Нажать на кнопку «Save».
Перечисленные выше программы позволяют быстро обрезать видео на части. Их интерфейс достаточно прост для новичков. Также вам будет интересно узнать как соединить два видео в одно (за 3 шага) об этом можете прочитать на сайте https://ocomp.info/kak-soedinit-dva-video-v-odno-za-3-shaga.html
Video Cutter (by 123Apps):
Video Cutter (by 123Apps) is actually an online video cutter to trim video length. But, it also comes with a simple tool using which you can crop videos without much effort. You can choose a video, select the area that needs to be cropped, and then it will do the same. You will also find other useful options to rotate video, change quality, format, etc.
How to Crop Videos Online with Video Cutter:
Step 1: After opening this website, it will prompt you to import a video that you want to crop. You can either choose a video from your PC, Google Drive, or by entering an URL. The maximum file size is limited to 500 MB.

Step 2: After uploading a video, the editor will open up. Now, you will see a “Crop” icon at the bottom of the video preview which you need to click to enable the cropping mode. After that, you can select the crop area simply by dragging your mouse anywhere on the video.

Step 3: After selecting the area, you can choose the video output quality and format like MP4, FLV, etc. Once all set, click on the “Cut” button at the bottom and then it will automatically crop the video for you. Now, you can download it to your PC or upload directly to Google Drive and Dropbox.

Closing Words:
So, these are some of the best free online video cropping tools which make cropping videos online very easy. Now, you can remove the unnecessary parts from your videos by cropping them out with any of these online video crop websites. They are completely free to use for cropping as many videos as you want.
Try them and let me know which one you liked in the comments below.
Как обрезать или нарезать видео на Windows 10
Ввиду того, что Винда — самая распространённая ОС на ПК, программ для видеомонтажа под эту систему достаточно много. Мы подобрали 3, наиболее полно отражающие разнообразие софта: от решений с базовым функционалом до профессиональных пакетов. Далее в статье покажем, каким образом с помощью этих программ обрезать видео на Windows 10.
Но если у вас нет времени читать статью — предлагаем ознакомиться с коротким видео по теме:
ВидеоМАСТЕР
1. Запускаем программу ВидеоМАСТЕР. Нажимаем в боковом меню кнопку Добавить. В открывшемся свитке выбираем Добавить видео или аудио.
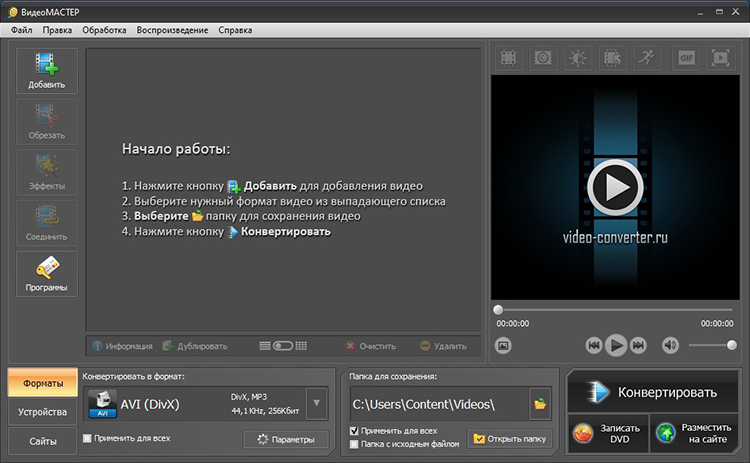
2. Откроется Проводник, в котором нужно найти директорию с нужным видеофайлом. Обнаружив его, добавляем в проект двойным щелчком мыши.
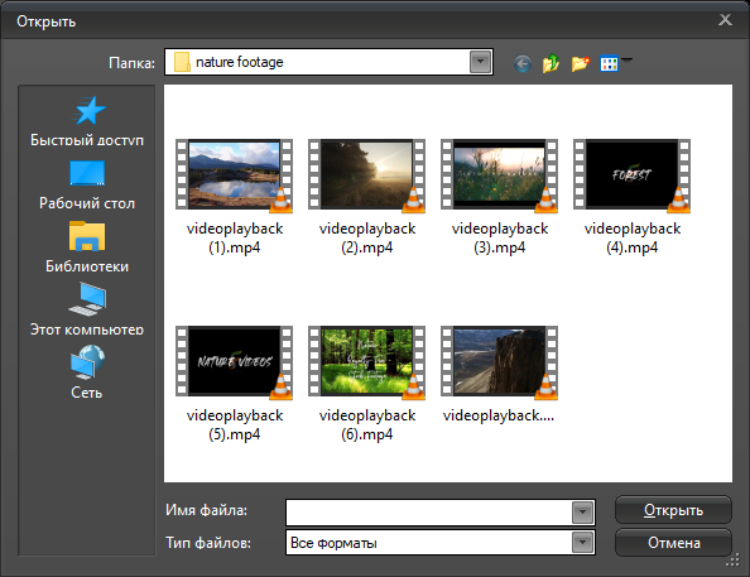
3. В том же боковом окне нажимаем кнопку Обрезать. Открывается новое рабочее окно
Обратим внимание на оранжевую временную шкалу. Это – та часть хронометража, которая попадет в финальный видеоклип
Самый простой способ изменить ее – потянуть за черные стрелочки, расположенные в начале и конце временной шкалы. Первая отвечает за точку старта эпизода, вторая – за окончание. Чтобы укоротить клип, помимо стрелок можно использовать квадратные скобочки. Перематываем на нужный фрагмент из середины, кликаем по открывающей или закрывающей. Когда мы оставили только нужный фрагмент, кликаем Применить.
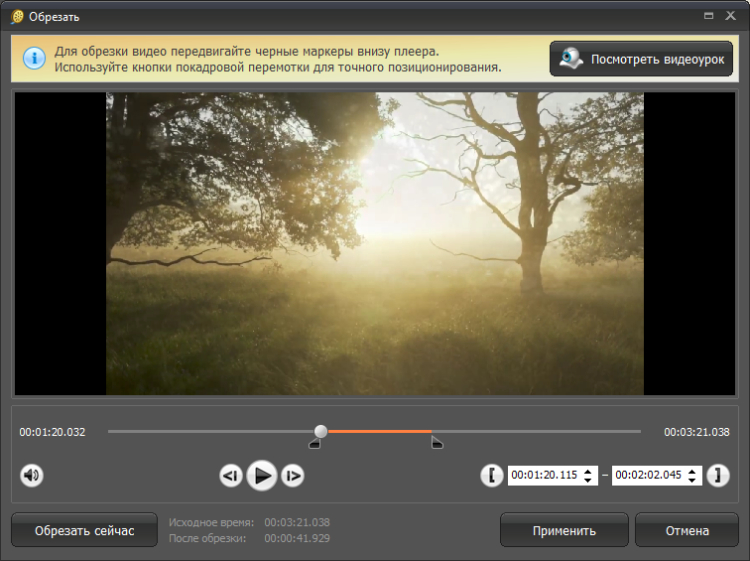
4. Нарезка выполнена, осталось сохранить финальный результат на жесткий диск. Выбираем расширение видеофайла (окно Конвертировать в формат) и директорию (Папка для сохранения). После завершения всех подготовительных операций жмем на кнопку Конвертировать, находящуюся в правом нижнем углу.
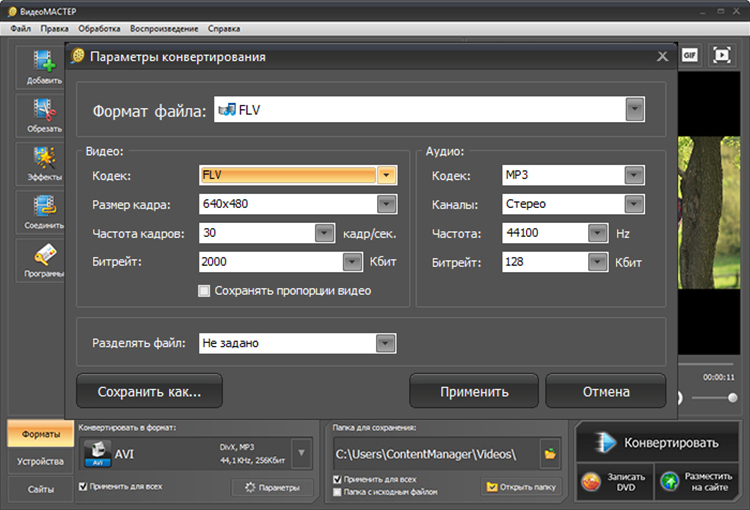
Adobe After Effects
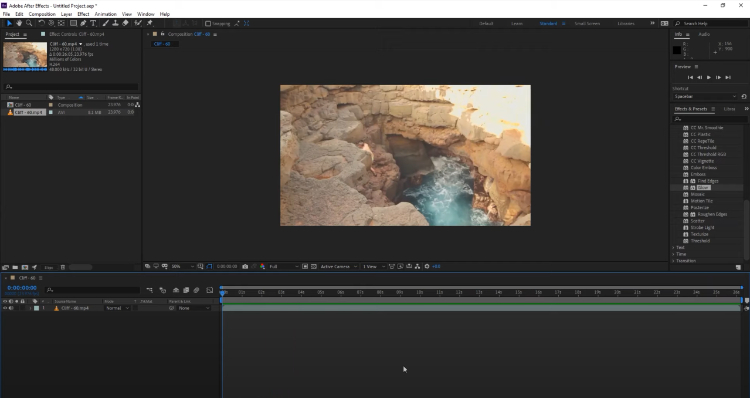
2. Перемещаем курсор (синий маркер, отображающий точку воспроизведения) на кадры, с которых придется удалить часть контента. Сделать это можно, начав воспроизведение и проиграв видеофрагмент до нужного участка, или путем перетаскивания маркера мышкой. Также допустима работа с горячими клавишами Page Up и Page Down, которые помогут отматывать клип покадрово.

3. Отмотав до нужной позиции, переходим во вкладку Edit, что находится в верхнем меню программы. За то, чтобы нарезать видеоклип, отвечает опция Split Layer (также активируется комбинацией горячих клавиш Ctrl+Shift+D).
4. Функция Split Layer размещает каждый фрагмент на отдельном слое. Удаляем лишние, перемещаем нужный к началу клипа.
5. Есть еще способ обрезать видео без потери качества. Добавляем медиафайл в проект, после чего размещаем маркер на желаемой начальной точке. Используем сочетание клавиш Alt + [, чтобы изменить позицию старта. То же проделываем с точкой конца, только комбинация уже Alt + ]. Смещаем видеоролик на новую начальную точку.
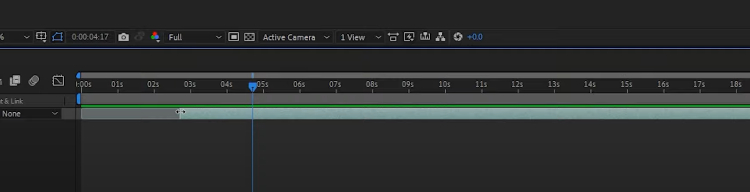
Avidemux
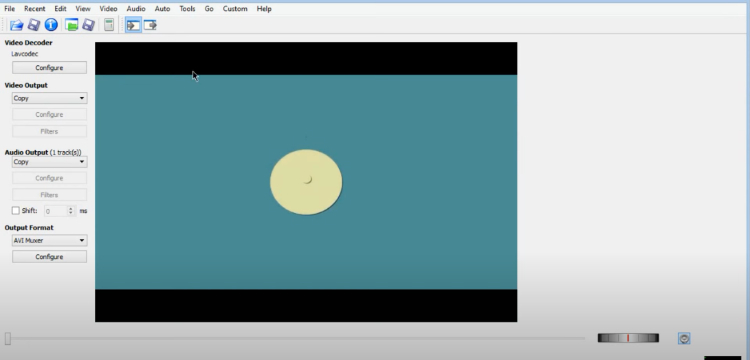
2. При помощи курсора перематываем видеоролик на точку начала фрагмента, который требуется удалить
Обратим внимание, что сделать это можно только когда воспроизведение приостановлено. В качестве альтернативного пути можно проиграть клип до нужного момента и уже, дождавшись его, поставить на паузу
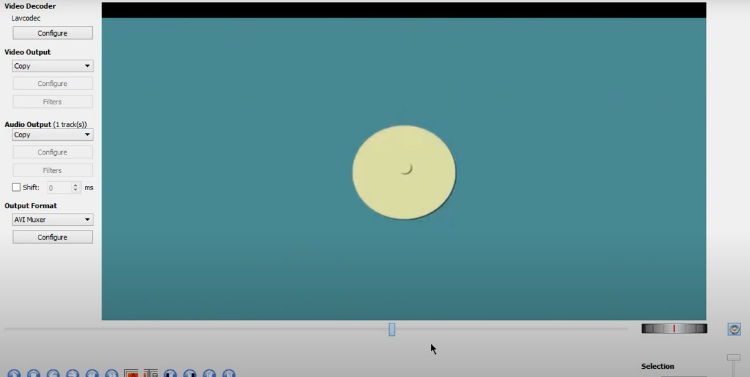
3. Нажимаем кнопку в виде буквы A, которая находится в нижней панели инструментов
Обращаем внимание, что часть временной шкалы выделилась. Так обозначен фрагмент, который может быть удален
4. Проигрываем до точки окончания фрагмента на удаление, кликаем по соседней клавише в виде буквы B.
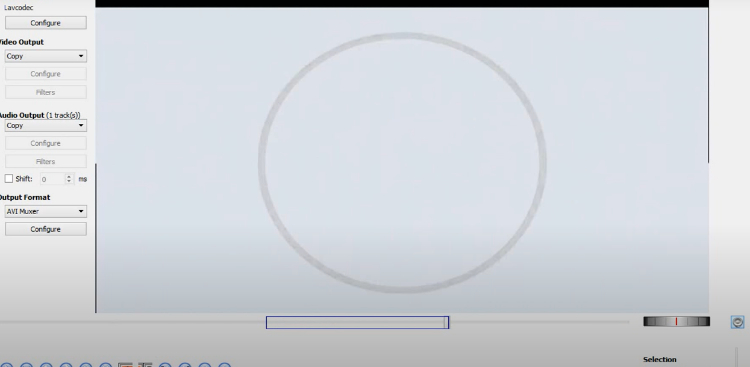
5. Жмем на клавиатуре клавишу Delete. Замечаем, что выделенная зона пропала со шкалы времени. Можно проиграть клип снова, чтобы убедиться в правильности выбора участка.
6. Сохраним готовый результат, чтобы опубликовать на YouTube или другой видеохостинг. В окне Video Output выбираем формат рендера (не знаете, на чем остановиться – кликните по Mpeg4 AVC x264). С Audio Output аналогично (как вариант, MP3 (lame)). Жмем на иконку в виде дискеты
Обратим внимание, что их две, причем выглядят полностью идентично. Нам нужна вторая слева
Открывается Проводник. Переходим в директорию сохранения, вводим название, жмем Сохранить. Ожидаем окончания обработки.
Filmora Video Editor
Ещё одной программой для качественного кадрирования является программа Filmora Video Editor — с ней вы можете легко убрать киношные чёрные полосы и насладиться просмотром любимых фильмов. Также с Filmora легко сделать обрезку, разделить записи и повернуть их. Основное достоинство программы — это элементарность в эксплуатации, ведь её интерфейс довольно прост и нативен даже для неопытных пользователей. При этом Filmora поддерживает достаточно широкий список форматов.
К сожалению, есть и несколько серьёзных недостатков, которые портят всё впечатление от программы. Во-первых, Filmora Video Editor иногда заметно притормаживает даже на мощных ПК, при этом в самом редакторе запущено минимум процессов. Это связано с плохой оптимизацией и сыростью разработки. Во-вторых, функционал программы — весьма скромный и подойдёт разве что для любительской работы.
Как обрезать видео по краям в ВидеоМАСТЕРЕ
Шаг 1. Установка программы для кадрирования видео
Первый шаг – скачивание и инсталляция ПО. Загружать ВидеоМАСТЕР необходимо только с официального сайта разработчиков. Скачивание софта с посторонних сайтов грозит заражением вашего компьютера вирусами. Инсталляция включает в себя стандартные шаги: выбор места для установки и создание ярлыков. Процесс занимает меньше одной минуты, после чего на рабочем столе (если вы не убирали соответствующую галочку) появится ярлык для запуска программы.
Шаг 2. Добавление видеофайла
Перед кадрированием видео необходимо добавить ролик в приложение. ВидеоМАСТЕР поддерживает большинство актуальных форматов, в числе которых AVI, MOV, 3GP, MP4 и другие. В обозревателе видеофайлы имеют соответствующую иконку. Добавление включает следующие шаги:
- Запустите программу и в левой части главного меню нажмите по кнопке «Добавить».
- Из выпадающего списка выберите «Добавить видео или аудио».
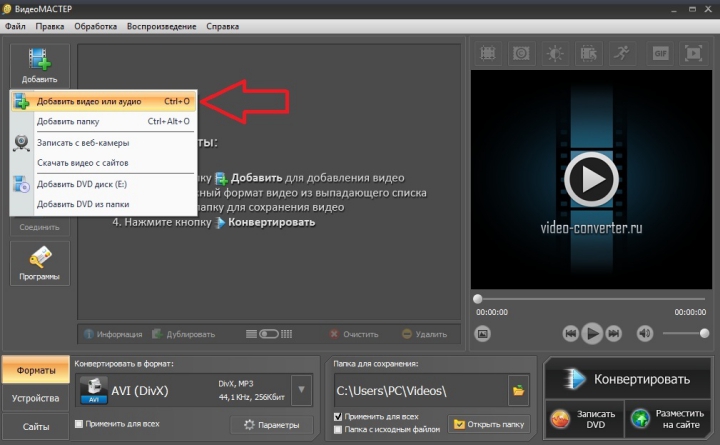
- С помощью стандартного обозревателя укажите необходимый ролик. Доступна навигация по всем логическим дискам компьютера.
- Убедитесь, что он появился в списке.
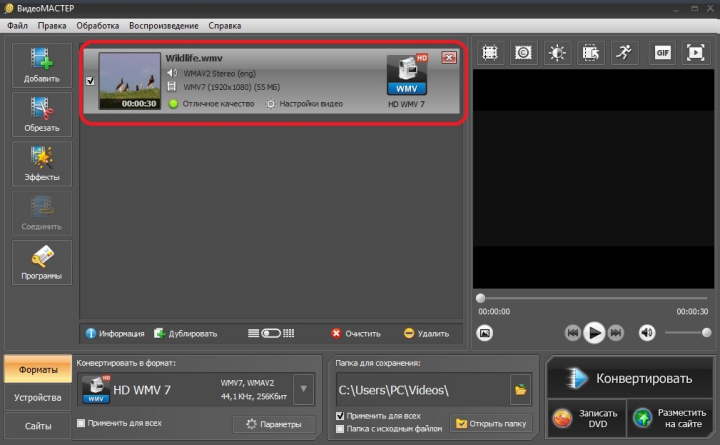
Программа предлагает исчерпывающую информацию о ролике – его формат, размер, разрешение и продолжительность. После этого можно непосредственно кадрировать загруженное в список видео .
Как обрезать видео онлайн: 5 лучших сервисов
Большинство современных онлайн-каттеров поддерживают практически все известные форматы видео, так что вам не придется мучиться в поисках конверторов, которые поменяют разрешение вашего файла.
1.1. Online Video Cutter
Практически идеальная программа для работы с видео. Интерфейс полностью на русском языке, поэтому процесс работы не представляет трудности. Кстати, эту программу можно установить в браузер и нужные инструменты для редактирования всегда будут под рукой. Рассмотрим сервис поближе.
2. Здесь мы сразу видим большую кнопку «Открыть файл». Однако, эта программка имеет удобную возможность редактирования видео из Google Drive, а также из интернет-источников (URL). Нужно только скопировать ссылку на интересующий вас видеоклип и вставить появившуюся белую строку. Выбираем необходимый вариант и ждем загрузки
Обратите внимание, что максимальный размер файла не должен превышать 500MB. Разработчики уверяют, что скоро размер увеличится и можно будет редактировать даже полнометражные фильмы в большом разрешении;

3. Когда видео полностью загрузится, вы сможете его редактировать с помощью ползунков. Пробелом воспроизводим или останавливаем видео для поиска точного места обрезки. Мышкой или стрелками на клавиатуре тащим один ползунок на предполагаемое начало видео, а второй – на его окончание в ленте. Так же можно поменять формат готового файла, его качество, обрезать края или повернуть изображение. Выбираем «обрезать»;

4. Теперь вы можете скачать свой файл на компьютер, либо Google Drive, либо в Dropbox.

Вот так просто за три шага можно нарезать свое видео. Кроме этой услуги, сайт предлагает обрезку аудио, соединение композиций, конвертор видео, запись звука и видео, разархивирование любого файла и работу с PDF.
1.2.Videotoolbox
Хороший сервис быстрой нарезки видео онлайн на английском языке. Для работы с ним придется пройти регистрацию на сайте и подтвердить свой почтовый адрес.
2. Выбираем меню «File Manager»;
3. В новом окне есть поле для загрузки файла с ПК или из интернета (вставьте ссылку на файл в строку), выбираем подходящий вариант;

4. Когда видео загрузится, появится список действий.

Тут можно добавить субтитры, водяной знак на видеоряд, наложить музыку, вырезать звук из аудиодорожки, склеить несколько клипов вместе и многое другое. Но нам нужна обрезка, так что выбираем «Cut/Split File»;
5. Откроется новое окно, в котором ползунками выбираем нужный отрезок, остальное убираем функцией «Cunvent the slice»;

У Videotoolbox есть один большой минус – до того, как вы сохраните видео, его нельзя просмотреть, а это значит, что нужно при обрезке точно знать секунды, на которые поставить ползунки.
6. Теперь можно выбрать формат готового видео. Кстати, этот сервис предлагает практически все существующие форматы, даже специфические, необходимые для продукции компании Apple и прочих мобильных девайсов;

7. Радостно жмем «Convent» и получаем ссылку для скачивания.

Если вас устраивает формат исходника, то в предыдущем шаге стоит выбрать «Cut the slice», после чего указать папку на вашем компьютере, куда хотите сохранить готовый проект.

Минус тут только один – пробная версия программы рассчитана только на 30 дней использования.
1.4.Cellsea
Легкий англоязычный сервис для работы с различными форматами клипов. Чтобы редактировать видео, вам нет нужды проходить регистрацию.
1. Загружаем свое видео с ПК или из интернета;

2. Ползунками выбираем необходимый отрезок. Вводим название файла в соответствующей колонке и сохраняем клип на свой компьютер.

В этой программе можно так же поменять формат видео, обрезать края, соединить с другим видео и наложить аудиодорожку.
1.5. WeVideo
WeVideo предоставляет возможность для работы как с видео, так и с фото, то есть можно сделать целый клип из картинок. Так же можно добавить музыку или голос и задать стиль своему проекту с помощью встроенных тем.

Ресурс в целом бесплатный, но для разблокировки некоторых функций разработчик требует оплаты.
С помощью программ
Для быстрой обрезки объёмных роликов можно воспользоваться одной из компьютерных программ.
Встроенными средствами Windows
Приложение «Фотографии» в Windows 8.1 и 10
1. Щелкните по файлу правой кнопкой мышки и выберите «Фотографии».

2. Нажмите на кнопку «Изменить и создать» и выберите пункт «Обрезать».

3. Выделите нужную область для сохранения передвигая нижние ползунки.

4. Нажмите кнопку «Сохранить как» и укажите путь для сохранения.

Приложение «Киностудия Windows» в Windows 7
Ранее программу можно было скачать на сайте Microsoft, для обновления компонентов системы. На сегодняшний день загрузка более недоступна, но, если вы давний пользователь ОС Windows 7 возможно у вас уже установлена киностудия, проверить будет не помешает.
1. В меню пуск напечатайте «Киностудия» и запустите программу.
2. Нажмите на кнопку «Добавить видео и фотографии» для добавления материала.

3. Промотайте видео на стартовую точку, щелкните в правом окне по ней правой кнопкой мыши и выберите «Установить начальную точку».

4. Прокрутите файл до нужного значения и аналогично выберите «Установить конечную точку».

5. Нажмите кнопку «Сохранить фильм» и сохраните выделенный отрезок на ПК.

Сторонними бесплатными программами
VirtualDub
1. В главном меню нажмите «Файл – Открыть видеофайл» и загрузите материал.

2. Снизу передвиньте ползунок на кадр, который будет начальным и нажмите на значок левой скобки.

3. Подвиньте ползунок на конец кадра и нажмите правую скобку для выделения отрезка.

4. Проверьте чтобы в меню «Видео» стоял переключатель в «Режим полной обработки».

5. Выбираем меню «Файл – Сохранить как Avi».

LosslessCut
1. Перетащите видеофайл в главное окно программы.

2. В нижнем поле передвиньте ползунок на начало и нажмите на иконку «Set cut start».

3. Сдвиньте ползунок в конец для нужного отрезка и нажмите на иконку «Set cut end».

4. Нажмите кнопку «Export».

5. Обрезанное видео будет в папке рядом с оригиналом.
OpenShot
1. В главном окне в меню «Файл» выберите «Импортировать файлы» и добавьте материал.

2. Перетяните видеофайл на панель с дорожкой.

3. Щелкните по инструменту «Ножницы».

4. Выделите начало и конец отрезков щелкнув мышкой по нужным кадрам.

5. Отключите инструмент ножницы.
6. Щелкните правой кнопкой по части, которую нужно вырезать и выберите «Удалить клип».

7. Соедините два отрезка для создания непрерывного видео.

8. Откройте меню «Файл – Экспортировать проект – Экспортировать видео».

9. Дождитесь завершения и сохранения.
Дополнительно можете рассмотреть для работы следующие программы:
Как обрезать видео на компьютере: подробная инструкция
Обрезать видео на компьютере с Windows 10, 7 или 8 можно самыми разными способами. Для этих целей существует ряд качественных и эффективных решений.
Так, прочитав данный материал, вы сможете сами без особых усилий сократить длительность любого видео, которое у вас есть на вашем компьютере или ноутбуке.

Прошлый материл мы посвятили тому, что такое спам, там мы подробно рассмотрели определение этого термина, и когда он вообще появился. Сегодня мы не менее подробно разберем методы, как обрезать видео на компьютере и ноутбуке Windows 10, вырезать из него кусок — максимально подробно и с поясняющими картинками.
Способ 3: Online Converter
Принцип функционирования веб-сервиса Online Converter максимально схож с тем, о котором шла речь в Способе 1, однако здесь вы получите более высокую скорость обработки и широкий спектр поддерживаемых форматов.
Перейти к онлайн-сервису Online Converter
- Находясь на главной странице сайта, нажмите по кнопке «Выберите файл».

В Проводнике отыщите подходящую видеозапись.

Выберите отрезок, который будет конвертироваться, или оставьте поле пустым для обработки всего ролика. Укажите размер кадра и качество.

Щелкните по «Convert», чтобы запустить преобразование.

Ожидайте окончания процесса конвертации.

Как только процедура обработки завершится, появится соответствующее уведомление. Остается только нажать на «Download Now», чтобы загрузить архив на ПК.

Дождитесь скачивания файла, а затем откройте его.

Название каждого файла будет соответствовать номеру кадра. Это поможет ориентироваться в списке и отыскать подходящие снимки.

Опишите, что у вас не получилось. Наши специалисты постараются ответить максимально быстро.
Videotoolbox
Еще я мог бы порекомендовать один довольно неплохой онлайн сервис, который запросто сможет бесплатно обрезать видео на компьютере он — videotoolbox.com. К сожалению у него нет поддержки русского языка, поэтому придется работать на английском. Но я думаю, что у вас не должно возникнуть каких-либо трудностей в этим.
- Заходим на сайт videotoolbox.com. Для начала нам нужно будет пройти простую регистрацию. Для этого нажимаем на ссылку «Registration» и заполняем соответствующие поля. После этого активируем учетную запись по электронной почте.
- Теперь зайдите под своей учетной записью и нажмите на «File Manager». После чего вас перекинет в новое окно.
- Далее Нажимаем на кнопку «Выберите файл» и найдите нужный вам ролик у вас на компьютере. После этого нажмите на кнопку Upload.
- Когда файл загрузится, выше появится ссылка с этим файлом. Вам нужно будет нажать галочку напротив ссылки, после чего из выпадающего меню «Select action» выбрать пункт «Cut/Split file».
- Вам откроется новое окно, где ваш файл будет в виде временной шкалы с двумя ползунками. Вам нужно будет тянуть эти ползунки слева и справа, чтобы выбрать нужный диапазон времени. Но есть у этой функции одной большой минус: клип не отображается, поэтому вам нужно знать точный временной отрезок, что не очень-то удобно. Ну а когда вы всё сделали, нажмите на «Convert the slise».
- В следующем окне вам нужно будет выбрать формат видеофайла, например MP4. После этого нажимаем «Convert». После пары секунд ожиданий, перед вами появится ссылка с уже готовым файлом. Вам осталось лишь нажать на нее и обрезанный видеоролик скачается.
Но как вы уже поняли, у этого сервиса есть несколько минусов:
- Нет превью, поэтому вы должны будете заранее знать нужное время. А это жутко неудобно.
- Ужасная всплывающая реклама с разного рода непотребным контентом, которая, к сожалению, даже не блокируется AdBlock
- Английский язык. Незначительно, но для многих неудобно.
Video Crop Tool (by Ezgif):
Video Crop Tool (by Ezgif) is one of the best free websites that can be used to crop videos online. You can simply choose any video, select an area on the video, and then it will automatically crop the video. Apart from cropping video, this website comes with many other useful tools to rotate video, trim, convert, reverse, and much more.
How to Crop Videos Online using Video Crop Tool:
Step 1: To get started, open the Video Crop Tool homepage and then you would need to upload the video that you want to crop. You can either upload a video from your PC or use any video URL. Once you’re done selecting a video, simply hit the “Upload video” button.

Step 2: As soon as you do that, the editor will open up and you can easily select any area on the video for cropping. For selecting an area, you can simply click anywhere on the video and then drag the mouse to the target area. It also lets you manually set the area by entering the values for height, width, left, and top. You can also select different aspect ratio before cropping the video.

Step 3: When you’re all set with that, click on the “Crop Video” button at the bottom. Now, it will automatically process and crop the video for you. You can play it online or download it with original format or MP4 to your PC.

Программы для компьютера
Для того чтобы превратить запись в произведение искусства, снабдить ее эффектами, разделить на главы, потребуется терпение и усидчивость. Торопиться тут нельзя. Каждый инструмент необходимо изучить.
Если вас не пугают трудности, и вы не против того, чтобы потратить средства для достижения высот в редактировании отснятого материала, то добро пожаловать. Предлагаю вам посмотреть подборку программ для обработки видео:
Filmora Video Editor
С этим инструментом вы сможете создать собственный профессиональный клип или фильм. Не будет проблемой наложить на изображение подходящее аудио, видеоэффекты и титры. Редактор работает в Windows 10/8/7/Vista и Mac OS.
iMovie
Программа от компании Apple. Ее интерфейс прост. Она отличается удобством в работе. Пользователь сможет разрезать запись, произвести склейку фрагментов, наложить эффекты и титры. iMovie также работает с Windows 7/8/10/Vista. Ее интерфейс переведен на русский язык.
Avidemux
Создана для пользователей, которым не требуется создавать профессиональные произведения. Вы сможете просто резать запись и редактировать ее. Avidemux скачивается бесплатно. Программа работает с Windows, Mac OS и Linux. При установке не нужно забывать про разрядность вашего компьютера.
Movavi Video Editor
Позволит отредактировать на компьютере отснятый материал. С ней легко удалить лишние кадры, выровнять звук и добавить субтитры. Совместима с Windows всех версий и Mac OS.
Free Video Editor
С помощью этой программы вы сможете удалить части записи, не изменив ее исходного качества. Скачать ее предлагается бесплатно. Актуальная версия программы совместима со всеми версиями Windows после XP SP3.
Xilisoft Video Cutter
Проста в использовании. Вы сможете вырезать ненужные фрагменты, а затем склеить их и сделать отдельный файл. Совместима с Windows и Mac OS.
Пример обрезки в Movavi Video Editor
Шаг 1. Откройте редактор.

Шаг 2. Выберите “Новый проект”.
Шаг 3. Чтобы добавить файл, содержащий нужную запись, кликните “Добавить файлы” или мышкой перетяните ролик на шкалу внизу экрана. Ориентируйтесь на надпись “Перетащите медиафайлы сюда”.
Шаг 4. Как только загрузится новая запись, в окошке справа вы увидите кадры, которые требуется отредактировать. Ниже окошка находятся кнопки управления. Аналогично любому плееру этими кнопками ролик запускается или останавливается.
Шаг 5. Определите, какой кусок ролика необходимо удалить. Отыскав ненужное, остановите запись с помощью кнопок, расположенных под окошком с видео. Перед тем как вырезать фрагмент, выделите его. В начале удаляемого отрывка остановите запись, а потом щелкните указателем мыши под шкалой.
Вы увидите желтый прямоугольник. Это метка. Протяните полученный прямоугольник вверх по экрану до шкалы, показывающей время. Начало момента для удаления теперь отмечено. Одновременно кнопка с изображением ножниц становится активной
Обратите на нее внимание. Она вам скоро понадобится

Шаг 6. Вновь запустите запись, а в конце отрывка, который нужно отрезать, поставьте ролик на паузу и нажмите кнопку с нарисованными ножницами. Видео разделится на две части.

Шаг 7. Теперь выделите ту часть, которая вам не нужна. Для этого щелкните по ней мышкой. После нажмите на клавиатуре Delete. Ненужный фрагмент будет удален.
Шаг 8. Нажмите зеленую кнопку “Сохранить” внизу экрана.
Шаг 9. В следующем меню нужно дать имя сохраняемому фрагменту. Здесь же вами выбирается папка для сохранения и формат, в котором должен храниться исправленный ролик. Выбор форматов здесь на любой вкус. Вы найдете MP4, AVI, MPEG-1, MPEG-2, FLV, MKV и др.

Шаг 10. Нажмите зеленую кнопку с надписью “Старт”. Проект, только что созданный вами, сохранится в указанную папку.

Сохранение завершено. Видео без удаленной части доступно для просмотра.
Также посмотрите видеоинструкцию по обрезке роликов в этой программе.
Шаг 2: Удаление фрагмента из середины видеозаписи
Чтобы вырезать фрагмент видео с Ютуба где-то в центральной части ролика, потребуется активировать дополнительную функцию во встроенном редакторе.
Инструкция:
- Находясь в видеоредакторе, нажмите по кнопке «Обрезать», после чего передвиньте ползунок времени на нужный кадр. На нижней панели нажмите «Разделить», чтобы добавить на таймлайн дополнительный разделитель.
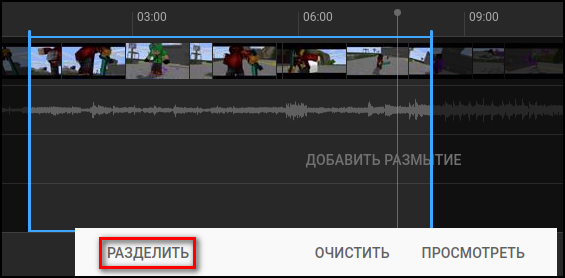
- Наведите курсор на только что добавленный элемент и, зажав левую клавишу мыши, передвиньте в нужную сторону — серым цветом выделен отрезок ролика, который в конечном итоге будет вырезан.
- При необходимости установите ползунок на новый кадр и повторно выполните те же действия, чтобы вырезать фрагмент в другом месте.
- Кликните по кнопке «Посмотреть» для применения внесенных изменений. На этом этапе можно предварительно посмотреть получившийся результат с помощью встроенного проигрывателя.

Ezgif Video Crop
Ezgif is a strikingly compact online video cropping tool you can use. It is capable of cropping various types of videos, such as MP4, WebM, AVI, MPEG, FLV, MOV, 3GP, etc. in a forthright way. Taking advantage of it, you can feel free to choose video from local computer’s hard drive or type in an online URL to download file.
Additionally, it is extremely flexible for you to select cropping area by using the adjustable window or setting definite value for left/top/width/height. To get a fit video when played on common device, you also have right to change the aspect ratio, output format and encoding readily.
Pros:
Display configuration info for imported video file
Can upload video from local folder or online URL
Aspect ratio can be reset once video is cropped
Cons:
The max file size is 120MB
Some videos may fail to play owing to incompatible format
Шаг 3: Сохранение измененного материала
Как только результат редактирования будет удобоваримым, можно сохранить все изменения. Для этого потребуется нажать по кнопке, которая находится в верхнем правом углу интерфейса.
В появившемся диалоговом окне следует подтвердить свои намерения, повторно кликнув «Сохранить».

В настоящее время все перечисленные выше методы единственные доступные во встроенном видеоредакторе YouTube. Если необходимо воспользоваться специфическими функциями для обработки материала, потребуется выгрузить ролик с площадки и воспользоваться профессиональной программой для монтажа, например, Sony Vegas, Adobe Premiere или Movie Maker.
ДаНет
Выводы
В разнообразии программ и сервисов, которые позволяют работать с видеофайлами, легко можно потеряться.
И часто, чтобы найти нужный и главное, подходящий, ресурс, требуется потратить уйму драгоценного времени.
Чтобы облегчить вам задачу выбора нужного ресурса, в статье собраны самые распространенные и надежные сервисы.
Некоторые из них работают в онлайн режиме и позволяют быстро и качественно сделать обрезку большого видео бесплатно, при этом, не требуя установки на ваш ПК.
А некоторые программы доступны для работы в оффлайн режиме.
Что очень удобно, когда нет выхода в интернет, а обрезать видео нужно срочно.
| Программа | Плюсы | Минусы |
|---|---|---|
| YouTube | Возможность обрабатывать видео размером до 128Гб;Простота в пользовании;Нет необходимости в скачивании и установке;Широкий функционал для обработки. | Необходима регистрация; Один конечный формат МР4. |
| Online-convert | Не требует регистрации;Простота в пользовании;Большое количество выходных форматов;Нет необходимости в скачивании и установке. | Конвертация видео свыше 100Мб платная. |
| WeVideo | Не нужно скачивать и устанавливать;Широкий функционал;Возможность сохранения в различных «облачных» хранилищах. | Нужна регистрация;Качество выходного видео свыше 480 пикселей требует оплаты. |
| Freemake Video Converter | Возможность работы офлайн;Бесплатное скачивание;Простота в пользовании;Широкие возможности для работы. | Необходимость в скачивании и установке;Некоторые функции требуют оплаты. |
| Movavi | Возможность работы офлайн;Понятный интерфейс;Простота в работе;Автоматические подсказки;Широкий функционал. | Необходимость в скачивании и установке;При бесплатной версии будет водяной знак. |
| VirtualDub | Не требует установки;Возможность работы офлайн;Бесплатное скачивание. | Нужно скачиватьПовышенная сложность работы. |
| ВидеоМастер | Возможность работы офлайн;Широкий функционал;Простота интерфейса;Легкость работы;Автоматические подсказки. | Требует скачивания и установки. |
Как обрезать видео на Youtube | 2017
Как обрезать большое видео онлайн? Простые инструкции в картинках
9.3 Total Score
Как Обрезать Большое Видео Онлайн?
9.3Средняя оценка
Актуальность информации
9
Доступность применения
10
Раскрытие темы
8
Достоверность информации
10
10Оценка пользователя
Актуальность информации
10
Доступность применения
10
Раскрытие темы
10
Достоверность информации
10
|