Видеоредактор ютуба, как обрезать видео на ютубе и размыть
Содержание:
- Скачиваем фрагмент с помощью функций Ютуба
- Добавление музыки в видео, как это делается в редакторе
- Шаг 1: Обрезка начала и конца ролика
- Возможности видеоредактора видео в Youtube
- Обрезаем видео в режиме онлайн
- Видеоредакторы
- Как обрезать видео в видеоредакторе Ютуба
- Как редактировать и обрезать видео на YouTube
- Онлайн сервисы для нарезки видео
- Зачем нужно обрезать видео на YouTube
- Программы для компьютера
- Заключение
Скачиваем фрагмент с помощью функций Ютуба
Если вы подключитесь к Youtube Premium за 249 рублей в месяц, то сможете сохранить любой ролик в мобильном приложении. Однако есть один нюанс – если вы отмените подписку или долго не будете использовать интернет, видео перестанут воспроизводиться. Просмотр будет доступен только в приложении.
При оформлении семейной подписки функцией смогут пользоваться до 6 пользователей старше 13 лет.
Выше вы узнали, как скачать нужный фрагмент видео с YouTube разными способами. Если вы вынуждены работать с большим количеством контента, то выбирайте расширение или программу на компьютер. В остальных случаях будет достаточно онлайн-программы или расширения!
Добавление музыки в видео, как это делается в редакторе
Видеоредактор в Ютубе позволяет добавлять музыку в видео не нарушая авторские права, причем с Ютуба. Нажимаем на значок аудиозаписи в редакторе (Скрин 10).

Далее нажимаете «Добавить аудиозапись» (Скрин 11).

После этого, будут открыты списки музыкальных композиций различных жанров. Выбираете любой из них и жмите кнопку «Добавить в видео», далее, прослушаете ее, как она проигрывается в видео. Если громко, вы можете убавить звук музыки с помощью шкалы насыщенности звука. Она находиться справа от видео.
Затем нужно кликнуть на кнопку «Сохранить изменения», чтобы музыка добавилась в ваш видеоролик, после его обработки.
Вы можете посмотреть мое видео, по работе с видеоредактором Ютуба:
Шаг 1: Обрезка начала и конца ролика
Чтобы выполнить обрезку ролика по краям, предварительно потребуется перейти в творческую студию, где находятся все необходимые для этого средства.
Пошаговая инструкция:
- Откройте в браузере главную страницу хостинга, разверните меню профиля, кликнув по иконке учетной записи в верхнем правом углу, и нажмите по пункту «Творческая студия YouTube».

- Воспользовавшись навигацией на боковой панели слева, перейдите на вкладку «Контент». Нажмите по превью ролика, часть из которого нужно вырезать.

- Запустите редактор, щелкнув по одноименной кнопке в левой части интерфейса. Нажмите по кнопке «Обрезать», которая расположена чуть выше таймлайна.

- После появления двух отметок на временной линии, наведите курсор на одну из них (в зависимости от того, какую часть видео необходимо вырезать). Зажав левую кнопку мыши, переместите разделитель на нужную позицию.
- Повторите те же действия для обрезки другой части записи. Подтвердите изменения, нажав по кнопке «Посмотреть».

Возможности видеоредактора видео в Youtube
Возможности работы с видео в ютубе хоть и очень малы, но всё же кое что подправить или добавить можно, а именно:
Обрезать ненужные участки видео: эпизоды, отмеченные для удаления, в этом случае будут вырезаны, но никак не склеены плаными переходами, то есть одна часть видео будет просто соединена с другой, из-за чего могут появиться резкие для глаза смены кадра.
Добавлять аудио: вы сможете выбрать любую из представленных в ютубе звуковых дорожек и наложить её на видео, поставив на нужном интервале и растянув по длительности.
Свои треки с компьютера или откуда либо ещё загружать, к сожалению нельзя, а было бы здорово! Впрочем, тогда бы люди загружали всё подряд, нарушая авторские права.
Добавлять заставку в конце видео, которую не придётся делать самому на компьютере в процессе монтажа.
Размыть лица и отдельные области видео. Интересная штука, однако! Ютуб может определять в видео лица и можно их размыть, все или выбранные, если например, не хотите «светить» какого-то конкретного человека или нескольких. Ну и можно взять и «замазать» любую область в видео.
Перейдём к самому инструменту теперь – к редактору видео в ютубе и научимся с ним работать.
Обрезаем видео в режиме онлайн
Рассмотрим два веб-приложения, позволяющих вырезать части из видео без установки дополнительных программ на компьютер.
Способ 1: Online-video-cutter
Лучшее решение – сервис online-video-cutter. Он предоставляет возможность обрезать видео, конвертировать различные аудио и видео форматы, а также записать звуковой или видеофайл. И все это в режиме реального времени и абсолютно бесплатно! Редактор поддерживает все распространенные форматы данных и имеет понятный внешний облик.

-
- После того, как ролик загрузится, вас переместят на страницу обработки. В окне редактора находятся три кнопки, позволяющие редактировать видео: кнопка «1» – кадрирование, кнопка «2» – воспроизведение, кнопка «3» – повернуть на 90 градусов. Эти инструменты удобны для корректировки видео, неудачно снятого на телефон (перевернутого вверх ногами или вертикального).

-
- На шкале времени находится 2 бегунка с шагом в 0.1 секунду, перемещая которые, вы выделяете фрагмент видео. Части, находящиеся за пределами этих бегунков, станут блеклыми, и будут вырезаны. Таким образом, после нажатия на кнопку «Обрезать» у вас останется только серединка видео.

-
- Выберите нужное качество и формат (по умолчанию стоит максимальное качество и формат MP4). Нажмите кнопку «Обрезать».

-
- Через некоторое время вас переместят на последнюю страницу, где необходимо нажать кнопку «Скачать», после чего начнется автоматическая загрузка. Ну или можете выбрать «Сохранить в Google Drive» или «Сохранить в Dropbox».

Способ 2: clipconverter
Сервис работает только с прямыми ссылками, отлично подходит для работы с YouTube и VK. Существенный недостаток — отсутствие русского языка. Интерфейс интуитивно понятен, поэтому работа в нем не должна вызвать особых трудностей.
-
- Перейдите на сайт редактора. В верхнюю строку скопируйте ссылку на ваш видеофайл.

-
- Выберите необходимый формат.

-
- В появившемся меню «Conversion Options» уберите галочки с пунктов «Start of Video» (кнопка «1») и «End of Video» (кнопка «2»).

-
- Возле этих пунктов появятся поля для ввода времени начала и конца ролика. К сожалению, в самом приложении недоступен предпросмотр, поэтому подберите эти значения заранее.

-
- Нажмите на кнопку «Continue» («Продолжить»).

-
- Вас переместят на страницу, где необходимо выбрать качество (кнопка «1») и дать название файлу (кнопка «2»).

-
- Все остальные настройки уже сделаны, поэтому их трогать не нужно. Нажмите кнопку «Start».

-
- Подождите, пока завершится процесс обработки. После его завершения появится сообщение об успешном завершении и кнопка «Download» для загрузки файла.

- Вы можете редактировать другое видео нажав «Convert another video» (кнопка «1») или поддержать проект, поделившись им в Фейсбуке (кнопка «2»).

Как видите, отсутствие установленной программы для редактирования видео не помеха, если знать, где искать!
Видеоредакторы
⇒ Вот несколько программ, в которых можно обрезать видео без потери качества : ↓↓↓
1. Freemake Video Converter
Эта программа представляет собой простой видеоредактор с необходимым набором функций. 
Он распространяется бесплатно, но за символическую плату вы можете расширить ее функционал. Хотя для обрезки достаточно и возможностей бесплатной версии.
Обрезка видео во Freemake Video Converter выполняется так: ↓↓↓
- Откройте нужный файл в программе
- С помощью кнопок установите маркеры начала и конца вырезаемого фрагмента. Клавишами управления курсором можно передвигать бегунок покадрово, добиваясь максимально точной обрезки
- Вырежьте фрагмент
Ну или вот видео инструкция с тонким голоском ↓
https://youtube.com/watch?v=xZseGx1Edbo
Обратите внимание: приложение не обрезает, а вырезает отмеченный фрагмент. Если он был посредине видео, оставшиеся края склеиваются
Если вам нужно оставить вырезанный фрагмент, нужно отрезать все, что до него и что после.
2. VirtualDub
Это полностью бесплатный видеоредактор с мощными функциями.
С его помощью можно удобно обрезать видео. Для этого откройте в нем файл и выделите маркерами фрагмент на временной шкале. Установив маркер в начале фрагмента, нажмите клавишу Home, в конце — клавишу End.
Выделенную часть можно: ⇓
- вырезать с помощью меню Правка
- удалить нажатием Delete
- сохранить отдельным файлом через меню Файл
Внимание !!!
→ Программа позволяет вырезать часть видео без потери качества изображения и звука !!!
3. Windows Movie Maker
Несмотря на разнообразие программ для обработки видеофайлов, Windows Movie Maker до сих пор остается одним из популярнейших любительских редакторов.
Он прост и обладает достаточными возможностями для непрофессиональной работы с клипом.
Последовательность действий для обрезки: ⇓⇓⇓
- Откройте файл в Windows Movie Maker
- Кликните по нему и нажмите Воспроизвести
- Перетащите ползунок в начальную точку нужного вам куска и нажмите Разделение клипа
- Нажмите Воспроизвести, перетащите ползунок в конец фрагмента и опять нажмите Разделение клипа
- Теперь вырезанную часть можно перетащить на временную шкалу и сохранить как отдельный файл
4. iPhone и Android
Владельцы iPhone для обрезки видео могут воспользоваться пред установленным приложением “Фото” разработки компании Apple.
Процедура выглядит следующим образом: ↓↓↓
- Откройте в приложении “Фото” файл, который хотите редактировать
- Нажмите кнопку настроек
- Передвиньте маркеры начала и конца, указав отрезок, который хотите оставить. Все остальное вырежется
- Нажмите “Готово” и “Сохранить как новое”
https://youtube.com/watch?v=ewUwql0-Hjw
Отредактировать таким образом можно лишь те клипы, которые вы сами сняли на свой iPhone
• Обрезать видео на Андроид без сторонних программ не получится. В этой ОС нет пред установленных для этого средств. Однако есть куча бесплатных приложений с такими возможностями, которые можно установить за пару минут — пример ↓

→ Одно из таких — AndroVid. Это удобный видеоредактор с богатым функционалом. Помимо прочего, в нем можно обрезать видео и удалять фрагменты, склеивать между собой клипы, конвертировать их в другие форматы.
Вывод
В вашем распоряжении целый арсенал средств для обрезки ролика : ↓↓↓
- Чтобы обрезать видеоролик без скачивания программы, используйте онлайн-сервисы
- Если нужен дополнительный функционал, используйте приложения для ПК
- На мобильных устройствах используйте мобильные приложения
Как обрезать видео в видеоредакторе Ютуба
Теперь, когда мы открыли видеоредактор, можем приступить к обрезке видео на Ютубе.
Для этого нажмите кнопку «Обрезать» (Скрин 4).

Далее кнопку «Разделить» (Скрин 5).

Затем наводите курсор компьютерной мыши на линию, которая находится на шкале видео внизу и разделяете фрагмент участка видео (Скрин 6).

Для этого достаточно удерживать мышь и ее перемещать. Когда вы вырежете фрагмент из видео, нажмите «Посмотреть», чтобы проверить результаты. Если вас что-то не устроит, вы можете нажать кнопку «Очистить» или «Отмена всех изменений», чтобы отменить все действия с видео или сделать работу с ним заново. В другом случае нажимаем «Сохранить» и ожидаем обработки видеоролика.
Если у видео более 100 , то его отредактированную версию нельзя сохранить с тем же URL. Исключение составляют ситуации, когда применяется только размытие изображения. Это ограничение не касается участников Партнерской программы.
Как редактировать и обрезать видео на YouTube

В новом окне открывается слева панель управления, где нам нужно выбрать в самом низу «Создать» и далее «Видео-редактор» (смотрите скрин) и приложенное видео.

Теперь открывается поле для видео слева, а справа появятся Ваши видео, которые есть на канале. Поскольку обрезка видео на YouTube показана достаточно подробно, ограничусь только описанием процесса, многочисленные скрины делать не буду. В верхней части, над видео, необходимо выбрать «Проект», «Новый проект» и в поле дать название Вашему проекту.
Теперь выбираем нужное нам видео справа для редактирования и перетаскиваем его в маленький прямоугольник под большим экраном. Там написано «Перетащите видео сюда». После этого выбранное видео отобразится на большом экране, теперь можно редактировать и обрезать видео на YouTube.
Режим редактировать видео
Все инструменты редактирования видео на YouTube разбирать не будем, это большая тема, но небольшой обзор сделаю. После загрузки видео, справа от видео, появляется панель инструментов. По умолчанию включен режим «Быстрое исправление». Вы можете редактировать видео в следующих режимах:
- яркость;
- контрастность;
- замедление;
- можно вращать видео в любую сторону;
- включение сдвига и масштаба;
- стабилизация изображения.
При включении следующего режима — «Фильтры», можно редактировать видео на YouTube с получением различных эффектов. Ничего сложного здесь нет, просто нужно пробовать.
В режиме «Текст» Вы можете редактировать видео и делать следующие действия:
- включить текст на экране;
- выбрать шрифт, размер, его цвет и выравнивание;
- выбрать место расположения текста (баннера);
- выбрать цвет, высоту и прозрачность баннера, затемнение, скольжение и так далее.

В режиме «Аудио» предусмотрено тоже несколько настроек, думаю, с ними Вы легко разберетесь.
Можно в видео вставлять свои фотографии, делать комбинацию видео и слайд-шоу, можно вставлять различную музыку.
Как обрезать видео на YouTube
Теперь давайте рассмотрим, как обрезать видео на YouTube онлайн быстро. После загрузки видео для редактирования, ниже самого видео, появляется раскадровка, так называемая тайм-линия. Внизу справа есть ползунок, которым Вы можете растягивать или сжимать тайм-линию для удобства работы.
Определяем те кадры, которые нужно обрезать. Теперь берём вертикальный синий ползунок и устанавливаем в то место, которое нужно обрезать, и нажимаем на ножницы. После этого появляется крестик на тех кадрах, которые нужно удалить. Нажимаете на крестик группы кадров и нужный участок видео вырезается.
Выполняем редактирование видео в полном объёме и после этого нажимаем на кнопку «Создать видео». Фильм будет готов через несколько минут, продолжительность процесса будет зависеть от длины видео. Как видите, обрезать видео с ютуба онлайн очень просто, на этом работа завершена. Подробнее процесс редактирования показан в этом видео:
Онлайн сервисы для нарезки видео
В список популярнейших и наиболее ходовых онлайн сервисов для нарезки видео входят:
- Online Video Cutter;
- видеоредактор YouTube;
- Video Toolbox.
Для нарезки видео можно также рекомендовать такой сервис, как Animoto. Он также позволяет сделать видео с фотографий. Это его главная изюминка. Впрочем, достоинств у этого сервиса хоть отбавляй. Наличие целой галереи с лицензированной музыкой, огромное количество разных стилей, возможность записать квадратное Instagram видео, готовый файл любого размера, ну и конечно же возможность сделать нарезку видео. Один единственный недостаток в том, что бесплатное использование доступно только на 30 дней.
 Онлайн сервис Animoto
Онлайн сервис Animoto
Можно также воспользоваться такими полезными сервисами, как:
- Cellsea;
- FileLab;
- Video Editor;
- WeVideo;
- Mixmoov.
Как нарезать видео используя Online Video Cutter
Обрезать видеоролик на отдельные фрагменты в Online Video Cutter можно в несколько простых шагов:
Шаг 1. Перейдите на сайт online-video-cutter.com, нажмите на кнопку «Открыть файл» и загрузите ваше видео (или вставьте его URL из любого интернет источника).
 Нажимаем на кнопку «Открыть файл» и загружаем видео
Нажимаем на кнопку «Открыть файл» и загружаем видео
Шаг 2. После загрузки видео, можно приступать к его редактированию. Главным инструментом будут ползунки. Используя стрелки или мышь нужно перетащить один ползунок на желаемое начало видео. Таким же образом, второй ползунок нужно перетащить на желаемое окончание видео. По вашему усмотрению, можно также изменить готовый файл, изменив его формат, качество, повернув его и т. д. После того как вы закончили можно нажать «Обрезать».
 Редактируем видео с помощью ползунков, затем нажимаем кнопку «Обрезать»
Редактируем видео с помощью ползунков, затем нажимаем кнопку «Обрезать»
Шаг 3. Затем, обрезанный файл можно скачать и сохранить на свой ПК, Google Drive или в Dropbox.
 Нажимаем кнопку «Скачать» и сохраняем свое обрезанное видео на ПК, Google Drive или в Dropbox
Нажимаем кнопку «Скачать» и сохраняем свое обрезанное видео на ПК, Google Drive или в Dropbox
Видеоредактор YouTube как инструмент для нарезки видео
Для того, чтобы нарезать видео на фрагменты, используя видеоредактор YouTube нужно сделать следующее:
Шаг 1. Перейдите на YouTube в свою учетную запись и загрузите видеоролик, нажав кнопку «Добавить».
 Загружаем видеоролик на YouTube, нажав кнопку «Добавить»
Загружаем видеоролик на YouTube, нажав кнопку «Добавить»
Шаг 2. Опубликуйте ваше видео, кликнув «Готово». Настройки конфиденциальности можно настроить по своему усмотрению.
 Опубликовываем видео, нажав кнопку «Готово»
Опубликовываем видео, нажав кнопку «Готово»
Шаг 3. Нажмите «Менеджер видео».
 Нажимаем «Менеджер видео»
Нажимаем «Менеджер видео»
Шаг 4. В появившемся окне кликните «Изменить» рядом со своим видео.
 Кликаем на кнопку «Изменить» рядом со своим видео
Кликаем на кнопку «Изменить» рядом со своим видео
Шаг 5. Для нарезки видео кликните «Обрезать». Перед обрезкой также можно улучшить свое видео, применив фильтр, изменив яркость/контрастность и т. д.
 Для нарезки видео кликаем на кнопку «Обрезать»
Для нарезки видео кликаем на кнопку «Обрезать»
Шаг 6. Когда обрезка видео завершена, можно кликнуть «Готово».
 Когда обрезка видео завершена, кликаем на кнопку «Готово»
Когда обрезка видео завершена, кликаем на кнопку «Готово»
Шаг 7. Сохраните измененное видео.
 Нажимаем кнопку «Сохранить»
Нажимаем кнопку «Сохранить»
Шаг 8. Скачайте видео нажав «Изменить» и «Скачать файл mp4».
 Скачиваем видео нажав кнопку «Изменить» и выбираем «Скачать файл mp4»
Скачиваем видео нажав кнопку «Изменить» и выбираем «Скачать файл mp4»
Video Toolbox для нарезки видео
Для того чтобы нарезать видео на фрагменты, используя Video Toolbox, нужно сделать следующее:
Шаг 1. Перейдите на сайт VideoToolbox и откройте «File Manager».
 Открываем вкладку «File Manager»
Открываем вкладку «File Manager»
Шаг 2. Загрузите необходимый видеоролик с вашего компьютера или вставьте URL видео.
 Загружаем видеоролик с компьютера или вставляем URL видео
Загружаем видеоролик с компьютера или вставляем URL видео
Шаг 3. После загрузки видео вы увидите список того, что с ним можно сделать. Например, вырезать музыку, добавить звук, субтитры и т. д. Для обрезки видео необходимо выбрать «Cut/Split file».
 Для обрезки видео выбираем «Cut/Split file»
Для обрезки видео выбираем «Cut/Split file»
Шаг 4. В открывшемся окне, используя ползунки нужно выбрать необходимый отрезок видеоролика. Для того чтобы убрать все лишние части видео нужно кликнуть «Cunvent the slice».
 Регулируем бегунками необходимый отрезок и нажимаем «Cunvent the slice»
Регулируем бегунками необходимый отрезок и нажимаем «Cunvent the slice»
Шаг 5. Выберите формат видео.
 Выбираем формат видео
Выбираем формат видео
Шаг 6. Нажмите «Convent» и скачайте готовое видео.
 Нажимаем «Convent» и скачиваем готовое видео
Нажимаем «Convent» и скачиваем готовое видео
Зачем нужно обрезать видео на YouTube
 Итак, если Вы ведете свой блог, занимаетесь заработком через Интернет, то скорее всего у Вас есть и свой канал на YouTube, Вы закачиваете своё видео на канал, привлекаете подписчиков, привлекаете посетителей с канала YouTube на свой блог, на свои продукты. На YouTube есть возможность записывать себя на web камеру, записывать разговор двух и более собеседников через приложение HangOuts, записывать видео с экрана монитора.
Итак, если Вы ведете свой блог, занимаетесь заработком через Интернет, то скорее всего у Вас есть и свой канал на YouTube, Вы закачиваете своё видео на канал, привлекаете подписчиков, привлекаете посетителей с канала YouTube на свой блог, на свои продукты. На YouTube есть возможность записывать себя на web камеру, записывать разговор двух и более собеседников через приложение HangOuts, записывать видео с экрана монитора.
Если Вы записываете видео через HangOuts, через YouTube, то оно автоматически остаётся на канале YouTube. Неправильно будет в такой ситуации сначала скачивать видео к себе на компьютер, редактировать его, а затем снова заливать это видео на канал YouTube. Гораздо проще и удобнее редактировать и обрезать видео на YouTube. Кстати, как скачать видео с YouTube к себе на компьютер, показано в этой статье на блоге.
Как ни странно, но не все пользователи знают о том, где и как редактировать и обрезать видео на YouTube. Представьте себе, что Вы записали интервью на YouTube через HangOuts, запись интервью получилась хорошая, но запись процесса подключения собеседника и подготовки (начальный момент), нужно обрезать. Делается это очень просто, и в данной статье мы рассмотрим, как и где редактировать видео на YouTube.
Программы для компьютера
Для того чтобы превратить запись в произведение искусства, снабдить ее эффектами, разделить на главы, потребуется терпение и усидчивость. Торопиться тут нельзя. Каждый инструмент необходимо изучить.
Если вас не пугают трудности, и вы не против того, чтобы потратить средства для достижения высот в редактировании отснятого материала, то добро пожаловать. Предлагаю вам посмотреть подборку программ для обработки видео:
Filmora Video Editor
С этим инструментом вы сможете создать собственный профессиональный клип или фильм. Не будет проблемой наложить на изображение подходящее аудио, видеоэффекты и титры. Редактор работает в Windows 10/8/7/Vista и Mac OS.
iMovie
Программа от компании Apple. Ее интерфейс прост. Она отличается удобством в работе. Пользователь сможет разрезать запись, произвести склейку фрагментов, наложить эффекты и титры. iMovie также работает с Windows 7/8/10/Vista. Ее интерфейс переведен на русский язык.
Avidemux
Создана для пользователей, которым не требуется создавать профессиональные произведения. Вы сможете просто резать запись и редактировать ее. Avidemux скачивается бесплатно. Программа работает с Windows, Mac OS и Linux. При установке не нужно забывать про разрядность вашего компьютера.
Movavi Video Editor
Позволит отредактировать на компьютере отснятый материал. С ней легко удалить лишние кадры, выровнять звук и добавить субтитры. Совместима с Windows всех версий и Mac OS.
Free Video Editor
С помощью этой программы вы сможете удалить части записи, не изменив ее исходного качества. Скачать ее предлагается бесплатно. Актуальная версия программы совместима со всеми версиями Windows после XP SP3.
Xilisoft Video Cutter
Проста в использовании. Вы сможете вырезать ненужные фрагменты, а затем склеить их и сделать отдельный файл. Совместима с Windows и Mac OS.
Пример обрезки в Movavi Video Editor
Шаг 1. Откройте редактор.

Шаг 2. Выберите “Новый проект”.
Шаг 3. Чтобы добавить файл, содержащий нужную запись, кликните “Добавить файлы” или мышкой перетяните ролик на шкалу внизу экрана. Ориентируйтесь на надпись “Перетащите медиафайлы сюда”.
Шаг 4. Как только загрузится новая запись, в окошке справа вы увидите кадры, которые требуется отредактировать. Ниже окошка находятся кнопки управления. Аналогично любому плееру этими кнопками ролик запускается или останавливается.
Шаг 5. Определите, какой кусок ролика необходимо удалить. Отыскав ненужное, остановите запись с помощью кнопок, расположенных под окошком с видео. Перед тем как вырезать фрагмент, выделите его. В начале удаляемого отрывка остановите запись, а потом щелкните указателем мыши под шкалой.
Вы увидите желтый прямоугольник. Это метка. Протяните полученный прямоугольник вверх по экрану до шкалы, показывающей время. Начало момента для удаления теперь отмечено. Одновременно кнопка с изображением ножниц становится активной
Обратите на нее внимание. Она вам скоро понадобится

Шаг 6. Вновь запустите запись, а в конце отрывка, который нужно отрезать, поставьте ролик на паузу и нажмите кнопку с нарисованными ножницами. Видео разделится на две части.

Шаг 7. Теперь выделите ту часть, которая вам не нужна. Для этого щелкните по ней мышкой. После нажмите на клавиатуре Delete. Ненужный фрагмент будет удален.
Шаг 8. Нажмите зеленую кнопку “Сохранить” внизу экрана.
Шаг 9. В следующем меню нужно дать имя сохраняемому фрагменту. Здесь же вами выбирается папка для сохранения и формат, в котором должен храниться исправленный ролик. Выбор форматов здесь на любой вкус. Вы найдете MP4, AVI, MPEG-1, MPEG-2, FLV, MKV и др.

Шаг 10. Нажмите зеленую кнопку с надписью “Старт”. Проект, только что созданный вами, сохранится в указанную папку.

Сохранение завершено. Видео без удаленной части доступно для просмотра.
Также посмотрите видеоинструкцию по обрезке роликов в этой программе.
Заключение
Видеоредактор ютуба полезная вещь, я бы даже сказал очень, когда нужно что-то быстренько подправить в видео, чтобы не монтировать на компьютере, из-за чего приходится делать рендер видео (преобразование в нужный формат из программы монтажа) заново.
Да, порой, он глючит и может, например, слишком долго обрабатывать видео (хотя такого не должно быть), может не давать выполнить некоторых действий. Например, недавно попробовал функцию добавления размытия и получил сообщение, что видео нельзя редактировать:
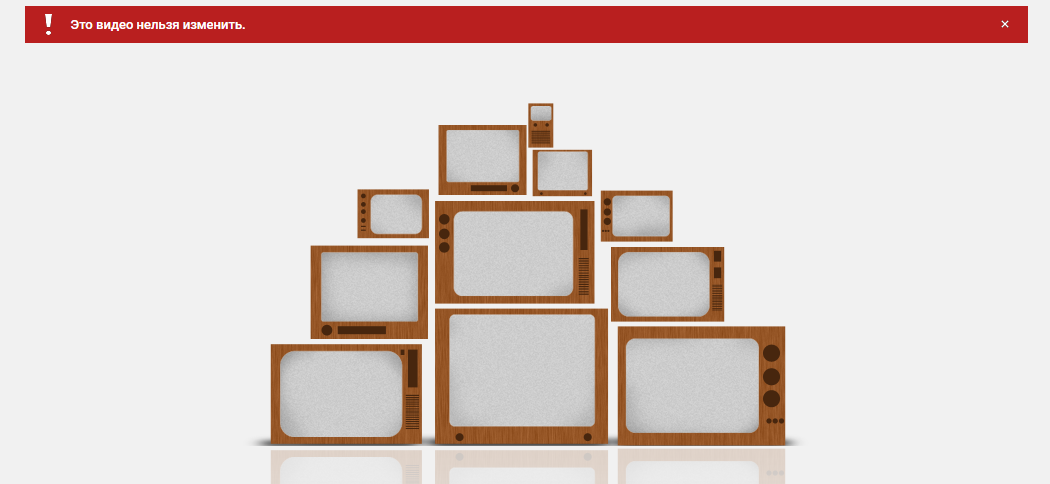
Оказалось, что дело просто во временном глюке самого ютуба и решилось это выходов из аккаунта и повторным входом.
Не знаю как на счёт размытия лиц, объектов и добавления аудио к ролику, но возможность быстрой обрезки и настройки конечных заставок – вещь очень нужная и полезная!
Пользуетесь ли вы таким редактором? Если да, опишите, нравится или нет, может есть какая-то фишка своя, для чего его постоянно пользуетесь.
Спасибо за внимание и хорошего Вам дня!

Доброго времени суток, уважаемые читатели моего блога. Продолжаем узнавать как решить сложные задачи в течение нескольких минут. Сегодня мы с вами поговорим о роликах на ютубе.
Раньше я обрезал видео в Camtasia и долго ковырялся в Premiere Pro. Если бы я делал это сейчас и меня увидел бы какой-то человек, разбирающийся в интернете, то покрутил бы у виска пальцем. Оно и понятно, ведь существуют более простые способы решить данную проблему.
Даже если вы полный профан, то можете буквально за несколько секунд обработать видео: обрезать его, выполнить цветовую коррекцию, замедлить или ускорить его, на манер популярных айфоновских записей. И все это без установки специальных программ и разбирательств а сложных приборных панелях.

Из этого урока вы узнаете как обрезать видео в ютубе сначала, в середине или конце ролика.