Как обрезать видео на компьютере без программ
Содержание:
- Как вырезать ненужный фрагмент из видео
- Как обрезать видео на компьютере в программе ВидеоМОНТАЖ
- Обрезаем видео в режиме онлайн
- Как вырезать фрагмент или обрезать ролик на YouTube
- Как обрезать видео на компьютере Windows 10 встроенными средствами
- Как обрезать видео в YouTube
- Онлайн-сервисы
- Windows 8
- Онлайн-сервисы
- Шаг 2: Удаление фрагмента из середины видеозаписи
- Общее описание процессов нарезки видео
- С помощью онлайн сервисов
- Дополнительный вариант, как обрезать видео на компьютере без программы
- Программы для обрезки видео на телефоне
- Способ 2. Нарезка
- Online Video Cutter
Как вырезать ненужный фрагмент из видео
Вам нужно убрать из видео ненужные фрагменты? Это не проблема, если у вас есть видео конвертер «ВидеоМАСТЕР». Достаточно установить программу на ПК, и у вас появится полноценный многофункциональный инструмент. Приложение имеет инструменты, которые позволят убрать лишние элементы из ролика, а при необходимости и оперативно изменить формат на любой популярный, улучшить качество видеоряда и т.д. Из статьи вы узнаете, как удалить фрагмент из видео всего в несколько шагов.
Работать в программе «ВидеоМАСТЕР» очень просто! Посмотрите обучающий ролик по удалению лишних частей из видеозаписи и убедитесь сами.

Видеоурок: как вырезать ненужный фрагмент из видеоролика
Как обрезать видео на компьютере в программе ВидеоМОНТАЖ
Обрезка в видеоредакторе – самый универсальный способ убрать лишние фрагменты из ролика. Главный плюс в том, что софт даёт полный контроль над итоговым качеством ролика. Конечно, далеко не каждая программа для обработки видео позволяет справиться с задачей на должном уровне. Поэтому к выбору редактора стоит подойти ответственно.
В сложных профессиональных программах выполнение даже такого простого действия может вызвать затруднения у новичка. В то же время слишком простые приложения могут подвести с точностью обрезки и значительно «съесть» качество ролика. Что же выбрать?
Запустите редактор и создайте новый проект. В появившемся окне программа попросит указать соотношение сторон ролика. Выберите пункт «Установить автоматически», чтобы оставить видео без изменений, и кликните «Применить». Далее найдите папку с нужным файлом и перетащите его на временную шкалу.

Добавьте видео в редактор
Откройте вкладку «Редактировать» – вы сразу попадёте в окно обрезки. Используйте чёрные треугольники, чтобы обозначить эпизод, который необходимо оставить. Левый маркер обозначает начало обрезки, а правый – конец. При необходимости, вы сможете обрезать запись с точностью до секунды, вручную заполнив строки на левой панели.

Обрежьте лишнее из ролика
Вы можете продолжить улучшение фрагмента в программе или сразу перейти к сохранению. Для этого откройте вкладку «Создать» и выберите подходящий формат для экспорта. ВидеоМОНТАЖ позволит оставить исходные данные без изменений или преобразовать ролик в другое расширение. Софт поддерживает все популярные варианты – MP4, AVI, WMV, MKV и т.д. Сделав выбор, отрегулируйте качество ролика – ползунок должен оставаться на зелёном участке шкалы. После дождитесь окончания конвертации и проверьте результат, проиграв запись в плеере.

Выберите режим сохранения видео
ВидеоМОНТАЖ даёт возможность не только сократить длительность ролика, удалив лишние моменты, но и обрезать чёрные края на видео.
Эта проблема возникает в случае, если запись, отснятую в пропорциях 4:3, сохранили в формате 16:9. «Пустое» пространство при этом компенсируется чёрными полосками.
Редактор справится с проблемой в два счёта.

При необходимости отрежьте чёрные полосы на видео
Аналогичным образом с помощью кадрирования вы сможете обрезать видео по высоте, удалив горизонтальные чёрные полосы сверху и снизу.
Обрезаем видео в режиме онлайн
Рассмотрим два веб-приложения, позволяющих вырезать части из видео без установки дополнительных программ на компьютер.
Способ 1: Online-video-cutter
Лучшее решение – сервис online-video-cutter. Он предоставляет возможность обрезать видео, конвертировать различные аудио и видео форматы, а также записать звуковой или видеофайл. И все это в режиме реального времени и абсолютно бесплатно! Редактор поддерживает все распространенные форматы данных и имеет понятный внешний облик.

-
- После того, как ролик загрузится, вас переместят на страницу обработки. В окне редактора находятся три кнопки, позволяющие редактировать видео: кнопка «1» – кадрирование, кнопка «2» – воспроизведение, кнопка «3» – повернуть на 90 градусов. Эти инструменты удобны для корректировки видео, неудачно снятого на телефон (перевернутого вверх ногами или вертикального).

-
- На шкале времени находится 2 бегунка с шагом в 0.1 секунду, перемещая которые, вы выделяете фрагмент видео. Части, находящиеся за пределами этих бегунков, станут блеклыми, и будут вырезаны. Таким образом, после нажатия на кнопку «Обрезать» у вас останется только серединка видео.

-
- Выберите нужное качество и формат (по умолчанию стоит максимальное качество и формат MP4). Нажмите кнопку «Обрезать».

-
- Через некоторое время вас переместят на последнюю страницу, где необходимо нажать кнопку «Скачать», после чего начнется автоматическая загрузка. Ну или можете выбрать «Сохранить в Google Drive» или «Сохранить в Dropbox».

Способ 2: clipconverter
Сервис работает только с прямыми ссылками, отлично подходит для работы с YouTube и VK. Существенный недостаток — отсутствие русского языка. Интерфейс интуитивно понятен, поэтому работа в нем не должна вызвать особых трудностей.
-
- Перейдите на сайт редактора. В верхнюю строку скопируйте ссылку на ваш видеофайл.


-
- В появившемся меню «Conversion Options» уберите галочки с пунктов «Start of Video» (кнопка «1») и «End of Video» (кнопка «2»).

-
- Возле этих пунктов появятся поля для ввода времени начала и конца ролика. К сожалению, в самом приложении недоступен предпросмотр, поэтому подберите эти значения заранее.


-
- Вас переместят на страницу, где необходимо выбрать качество (кнопка «1») и дать название файлу (кнопка «2»).

-
- Все остальные настройки уже сделаны, поэтому их трогать не нужно. Нажмите кнопку «Start».

-
- Подождите, пока завершится процесс обработки. После его завершения появится сообщение об успешном завершении и кнопка «Download» для загрузки файла.

- Вы можете редактировать другое видео нажав «Convert another video» (кнопка «1») или поддержать проект, поделившись им в Фейсбуке (кнопка «2»).

Как видите, отсутствие установленной программы для редактирования видео не помеха, если знать, где искать!
Как вырезать фрагмент или обрезать ролик на YouTube
Выбор метода и места нарезки зависит от дальнейшего способа использования ролика. Если надо разделить видео на лучшие моменты для локального хранения, файл нужно скачать и обработать в редакторе на смартфоне или ПК. Если требуется исправить изъяны, которые вскрылись после загрузки, ролик можно обрезать прямо на “Ютубе”.
Редактор в “Творческой студии”
Если ролик набрал менее 100000 просмотров, а его длительность не превышает 6 часов, после обрезки адрес видео останется прежним и не потеряются комментарии и статистика. В “Творческой студии” можно удалять фрагменты из начала, конца или середины. Владельцу канала остается выбрать подходящий вариант в зависимости от того, где встречается отсекаемое содержимое.
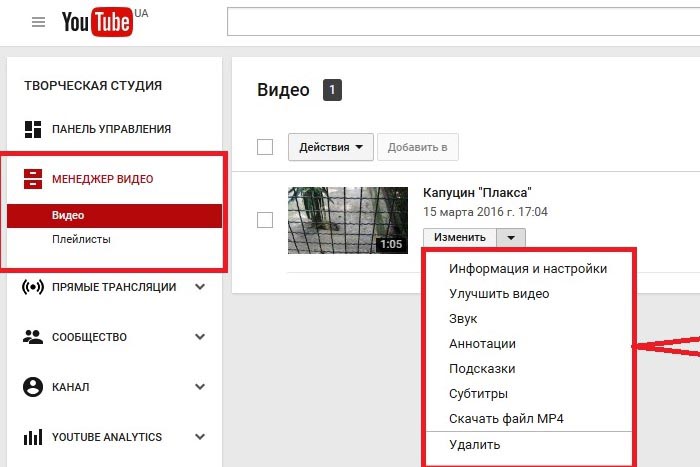 В “Творческой студии” есть возможность удалять фрагменты видео.
В “Творческой студии” есть возможность удалять фрагменты видео.
Чтобы обрезать существующее видео с сохранением просмотров, следует:
- Зайти в “Творческую студию”.
- Найти ролик и кликнуть по значку карандаша.
- В левом столбце нажать на кнопку редактора клипов.
- Кликнуть по метке перехода в режим обрезки. Вокруг ролика на шкале времени появится синий прямоугольник.
- Чтобы удалить содержимое в начале, перетянуть левую границу.
- Похожим образом осуществляется обрезка с конца. Надо только сдвинуть правый край области.
- Сохранить изменения, нажав на кнопку в правом верхнем углу редактора.
Чтобы убрать фрагмент из середины, надо поставить ползунок на начало срезаемого участка и нажать на кнопку разделения. После этого потребуется выделить участок, который отметится полупрозрачным серым цветом.
С помощью Online Video Cutter
Этот инструмент позволяет выделить желаемый фрагмент из почти любого видео на “Ютубе”, а затем сохранить обрезанный файл на компьютере. Полученный контент можно использовать при создании своих фильмов и клипов. Online Video Cutter (OVC) имеет несколько преимуществ – это высокая точность обрезки и возможность извлечь стоп-кадр.
.jpg) Online Video Cutter – специальный инструмент для обрезки видео.
Online Video Cutter – специальный инструмент для обрезки видео.
Чтобы обрезать ролик с YouTube в OVC, следует:
- Вставить ссылку в поле на основной странице онлайн-сервиса.
- Ввести время начала и окончания извлекаемого фрагмента с точностью до сотых долей секунды.
- Проверить полученный результат, нажав на кнопку предпросмотра.
Обрезка через другие сервисы
На компьютере можно воспользоваться разными онлайн-сервисами для обрезки видео с YouTube, например Clideo. Стоит учитывать, что исходный ролик на канале никак не затрагивается. Также можно обрезать видео с “Ютуба” локально после скачивания. Для этого подойдут разные редакторы – от встроенного в просмотрщик фото на Windows 10 до продвинутых Adobe Premiere и Sony Vegas Pro.
Как обрезать видео на компьютере Windows 10 встроенными средствами
Здравствуйте, друзья! В сегодняшней статье я расскажу о том, как обрезать видео на компьютере Windows 10. Мы не будем пользоваться сторонними программами. Мы также не будем пользоваться онлайн-сервисами для этой цели. Для обрезки видео нам вполне хватит встроенных средств Windows 10.

Я сам предпочитаю пользоваться именно этими инструментами. Они просты и понятны. С помощью этих инструментов можно обрезать видео на компьютере без доступа к Интернету. А для меня это бывает иногда очень актуально. Несмотря на то, что я зарабатываю в Интернете, приходится всё-таки иногда куда-нибудь ездить. И во время поездок в транспорте я пользуюсь встроенными средствами Windows 10 не только для обрезки видео, но и для других целей.
Как обрезать видео в YouTube
При наличии хорошего Интернет-подключения вы можете попробовать сократить ролик онлайн. YouTube включает внутреннее приложение для обрезки видео. Это значит, что вы сможете не только убрать лишние фрагменты из записи, но и сразу поделиться результатом.
Чтобы воспользоваться этим способом, вы должны завести аккаунт на Ютубе. Выкладывать ролик в общий доступ совершенно не обязательно, просто зарегистрируйте профиль, укажите обязательную информацию о себе и создайте канал.
Чтобы обрезать видео на хостинге, необходимо выполнить несколько нехитрых действий.
Найдите значок в виде камеры и нажмите «Добавить видео». Дождитесь, пока файл окажется на сайте – это может занять некоторое время. После завершения загрузки кликните по строке «Открытый доступ» и выберите вариант «Ограниченный доступ». Так ролик сможете видеть только вы. Далее нажмите «Готово».

Залейте видео на свой канал на Ютубе
Перейдите в Творческую студию, кликнув по одноимённой кнопке. Вы попадёте в сервис управления загруженными роликами. Откройте раздел «Видео» и в списке нажмите на добавленный видеофайл. В появившемся блоке вы увидите информацию о записи, сможете присвоить ей подходящее название, добавить описание и т.д.

Ролик, который вы загрузили, появится в Творческой студии
Чтобы начать обрезку, перейдите к пункту «Редактор». В нём вы сможете не только сократить длительность дорожки, но и настроить звук и добавить конечную заставку. Для удобства на временной шкале размещена раскадровка видеоролика. Всё, что от вас потребуется, – это обозначить границы нужного эпизода синими полосками.

Выделите эпизод, который хотите оставить
Время отображается с миллисекундной точностью – вы точно не захватите лишних кадров.
YouTube позволяет предварительно оценить результат. Сделать это можно, кликнув «Просмотреть». Всем довольны? Нажмите «Сохранить» и подождите, пока хостинг обработает видео. Чем больше изменений вы вносили – тем больше времени займёт процесс. Скорость подключения к Интернету также играет важную роль.
YouTube серьёзно относится к соблюдению авторских прав. Если вы обрезали фильм, клип или любой другой ролик, найденный в Интернете, не заливайте его на свой канал в открытом доступе. В противном случае хостинг может заблокировать ваш аккаунт.
Скачать какой-либо контент с Youtube (даже свой собственный) просто так нельзя. Так что, если вы хотите сохранить получившийся ролик к себе на компьютер, используйте сервисы вроде GetVideo и SaveFrom. Они абсолютно бесплатны.
Онлайн-сервисы
Эти сервисы бесплатны, они работают без скачивания на компьютер, регистрации пользователей и перекодирования. У каждого из них найдутся плюсы и минусы
Обращайте внимание на размер ролика, который хотите обрезать
Записи, превышающие размер в 1 Гбайт, вы тоже сможете подрезать онлайн без потери качества. Нужно лишь выбрать сервис, способный подвергнуть обработке записи больших размеров.
- Online Video Cutter,
- YouTube,
- Video Toolbox,
- Online converter,
- Clipchamp Create.
Пример работы сервиса Online Video Cutter
Этот сервис я считаю лучшим среди своих собратьев. Долго выбирала для себя подходящий инструмент для обрезки видеозаписей и остановилась на Online Video Cutter. Сервис подвергает обработке только ролики, размер которых не превышает 500 Мбайт, но меня это устраивает.
Шаг 1. Зайдите на главную страницу сервиса. Здесь вас проинформируют, какие операции выполняются сервисом. Запись можно укоротить, а изображение на ней кадрировать. С помощью кадрирования вы быстро выделите часть кадра, обрежете по краям, высоте и ширине или измените соотношение сторон.

Шаг 2. Выберите объект для работы. Это может быть видео с вашего компьютера или ссылка на него. Запись с компьютера перетаскивается мышкой на синее поле с белой кнопкой, на которой написано “Выберите файл”. Не забудьте, что здесь существует ограничение размера. Он не должен превышать 500 Мбайт. Иначе файл не откроется.

Шаг 3. Видео загружено. Ползунок слева укажет цифры, обозначающие начало, а ползунок справа – конец.

Шаг 4. Для определения нужного фрагмента передвигайте ползунки
Обратите внимание: ниже шкалы с видео указано время, отмеченное правым и левым ползунками

Шаг 5. Теперь скачайте ролик, который отметили. Для этого нажмите кнопку “Сохранить”.

Шаг 6. Начнется сохранение.

Шаг 7. По окончании сохранения возникнет надпись “Готово!” Теперь скачивайте файл.

Шаг 8. Скачано. На экране появилось меню для сохранения ролика на компьютере. Сохраняйте.

Как обрезать видео на YouTube
Укоротить ролик или вырезать из него лишний фрагмент возможно на YouTube. Для того чтобы воспользоваться сервисом по обрезке роликов, нужно завести там учетную запись. Зарегистрируйтесь на ресурсе. Загрузите свои видео, которые хотите поместить на YouTube.
Шаг 1. Для входа в ваш аккаунт кликните по значку, расположенному на странице вверху справа.
Шаг 2. Откроется меню, первым пунктом которого обозначен ваш канал.

Шаг 3. Зайдя на канал, выберите кнопку “Творческая студия YouTube”.

Шаг 4. В Творческой студии вам будет предложено загрузить видео. Сделайте это. При желании отредактировать одну из загруженных записей войдите в пункт меню “Видео”.

Шаг 5. Войдя, вы увидите список загруженных записей. Выберете из них ту, которая нуждается в редактировании. Редактирование производится по принципу онлайн-сервисов.
Для более полного ознакомления с сервисом изучите обучающую видеоинструкцию.
Windows 8
В более свежей версии операционной системы от Microsoft, а именно в windows 8, также есть встроенная программа под название Киностудия. По сравнению с Movie Maker данное приложение обладает более приятным и дружелюбным интерфейсом. Рассмотрим методику работы в данном редакторе.
- Открываете приложение через меню Пуск или Рабочий стол
- На главном экране видите кнопку Добавить.

3. Выбираете из проводника компьютера нужный фильм и нажимаете Добавить.
4. Видеозапись появляется справа в виде раскадровки, а слева находится встроенный проигрыватель, который позволяет сразу просмотреть результаты работы. При нажатии на кадр появляется новая вкладка на Панели инструментов, которая содержит блок Изменения. Щелкаете на кнопку Средство усечения.

5. Верхняя панель приобретает другой вид, который позволяет установить начальную и конечную точку фрагмента при помощи временного счетчика.

Если все изменения устраивают, то в том же окне нажимаете кнопку Сохранить усечение и указываете путь к месту сохранения.
Онлайн-сервисы
Если пользователь не может использовать внутренние или сторонние сервисы (либо редактирование носит разовый характер), можно воспользоваться специальными сайтами с онлайн-доступом к функционалу редактирования видеофайлов. Например, сервис Online Video Cutter создан специально для обрезки данных:
Внимание! Некоторые сайты предоставляют платные варианты доступа к сервисам. Обрезка видео считается стандартной процедурой, не требующей дополнительной оплаты
Поэтому стоит поискать бесплатный ресурс.
Обрезка видеодокумента позволяет уменьшить вес, убрать неудачные кадры, сделать видео более приятным для просмотра. Чтобы убрать часть, используют несколько вариантов – встроенные инструменты операционной системы Виндовс, стороннее программное обеспечение или онлайн-ресурсы
Важно перед удалением создавать копию, чтобы осталась возможность восстановить информацию в первоначальном формате
Шаг 2: Удаление фрагмента из середины видеозаписи
Чтобы вырезать фрагмент видео с Ютуба где-то в центральной части ролика, потребуется активировать дополнительную функцию во встроенном редакторе.
Инструкция:
- Находясь в видеоредакторе, нажмите по кнопке «Обрезать», после чего передвиньте ползунок времени на нужный кадр. На нижней панели нажмите «Разделить», чтобы добавить на таймлайн дополнительный разделитель.
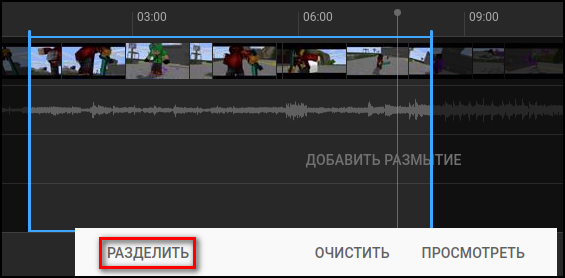
- Наведите курсор на только что добавленный элемент и, зажав левую клавишу мыши, передвиньте в нужную сторону — серым цветом выделен отрезок ролика, который в конечном итоге будет вырезан.
- При необходимости установите ползунок на новый кадр и повторно выполните те же действия, чтобы вырезать фрагмент в другом месте.
- Кликните по кнопке «Посмотреть» для применения внесенных изменений. На этом этапе можно предварительно посмотреть получившийся результат с помощью встроенного проигрывателя.

Общее описание процессов нарезки видео
Сначала надо установить одну из перечисленных программ и запустить ее.
Добавить в открытое окно программы видеофайлы, которые нужно нарезать. Дальше следует нажимать на рабочее поле тогда, когда там будет кадр, который нуждается в нарезке. Нажав второй раз на рабочее поле, можно сделать фрагмент, который нуждается в удалении.
Соединять между собой фрагменты также очень легко. Для этого нужно рядом установить на рабочем поле фрагменты. Когда нарезка будет сделана, ролик нужно сохранить. Если программа разрешает его сразу загрузить на популярные видеохостинги без сохранения, то можно использовать данную функцию.
С помощью онлайн сервисов
Способ будет полезным, если вам понадобится подрезать видеофайл небольшого объема. Несомненный плюс работы с онлайн сервисами, достаточно иметь под рукой интернет и не нужно устанавливать стороннее программное обеспечение, минус, не получится отредактировать объёмный файл. Перейдем к обзору и практике работы с сервисами на примере браузера Google Chrome.
123APPS
1. Загрузить исходный материал можно двумя способами.
- Щелкнуть кнопку «Выберите файл», и указать расположение на ПК.
- Перетащить в окно сервиса видео.

2. Откроется предварительный просмотр загруженного файла.

3. Подвиньте два ползунка для выделения отрезка.
- Первый ползунок отмечает старт воспроизведения.
- Второй задает завершение проигрывания.

Для более точного выделения можно назначить старт и конец установив временной интервал в полях «Начало и Конец».

4. Нажмите на значок «Обрезать» и выберите соотношение сторон. Можно оставить все как есть выбрав «Исходные пропорции».

5. Нажмите «Сохранить» для запуска обработки.
6. По завершению щелкните «Скачать» и загрузить обработанный файл на ПК.

Clideo
Возможности сервиса позволяют работать с разными форматами видео, единственное ограничение в бесплатной версии на обработанном видео будет наложен водяной знак, для его удаления понадобится подписка.
1. Щелкните по копке «Выберите файл», и загрузите материал.

2. В нижнем окне передвиньте ползунки для выделения начала и конца отрезков.

В полях «Обрезать, сек:» можно уточнить начало и конец воспроизведения.

3. Отмеченный отрезок можно удалить или сохранить, щелкнув на один из переключателей.

4. Выберите желаемый формат для сохранения или оставьте все как есть.

5. Щелкните «Обрезать» для запуска операции.

6. Готовый результат будет показан после обработки.
EZGIFF
1. Нажмите на кнопку «Выберите файл», загрузите видео кнопкой «Upload video!».

2. Кликните на «Play» для начала воспроизведения.

3. Остановите проигрывание и щелкните в поле «start time» кнопку «use current position» для отметки начала отрезка.
4. Продолжите воспроизведение и щелкните в поле «End time» кнопку «use current position» для отметки конца видео.

В обоих полях появится время начала и конца будущего файла.
5. Нажмите кнопку «Cut video!» для запуска обрезки.

6. Выберите «Save» для сохранения обработанного файла на ПК.

Как обрезать видео через YouTube
Адрес: youtube.com
Для этого способа у вас должен быть Google аккаунт и создан свой канал в Ютубе.
1. На главной странице YouTube щелкните по иконке вашего профиля и перейдите в «Мой канал».
2. Нажмите кнопку «Добавить видео» и загрузите материал.

3. Кликните по добавленному видео.

4. Перейдите в раздел «Редактор».

5. Отметьте первую границу отрезка и кликните по кнопке «Обрезать».

6. Далее жмём «Разделить».

7. Перетяните полосу на место, которое нужно обрезать.

Если нужно таким образом обрезать несколько фрагментов, установите курсор в стартовое значение и нажмите разделить.
8.Нажимаем «Посмотреть» и анализируем результат.

9. Если все ОК, жмём «Сохранить» и результат будет применен.

Дополнительный вариант, как обрезать видео на компьютере без программы
Перед тем, как рассказать еще об одной программе, хочу отметить, что она может самостоятельно установить дополнительное или ненужное вам программное обеспечение на компьютер. Не могу точно ответить, почему это происходит, так что будьте внимательнее.
Известный редактор, доступный онлайн – Video Toolbox. Функционирует достаточно хорошо, но в нем много рекламы, если вас это не напрягает, можете смело использовать. Этот сервис предоставляется в бесплатном режиме, он достаточно простой и понятный. Может предложить обширный функционал, работает с разными форматами, отмечу некоторые возможности ресурса:

- конвертация возможна между разными видами файлов (MP4, AVI, MPG и другие);
- добавляются водяные знаки и субтитры к роликам;
- легко обрезать отснятый материал, соединить несколько файлов в один;
- помогает вытаскивать аудио из фильма.
Как я уже сказал, этот редактор доступен в онлайн режиме на компьютере, для того чтобы им воспользоваться, придется пройти авторизацию на сайте http://www.videotoolbox.com/ и только после этого начать редактирование. При этом скачивать программу не нужно. Эта процедура простая, не занимает много времени, а результат вас приятно удивит и порадует. Несмотря на отсутствие русификации, больших проблем с использованием не возникнет. Одно небольшое уточнение – видео, которое вам нужно обрезать, придется закидывать на сайт (стоит ограничение на 600 Мб), а получившийся результат нужно скачать из сети.
Программы для обрезки видео на телефоне
Еще несколько лет назад обрезать видеоролик на телефоне не представлялось возможным, проще было перекинуть ролик на компьютер и там отредактировать его с помощью специального ПО. Сейчас компьютеры и ноутбуки постепенно отходят на второй план, большинство действий осуществляется с помощью смартфона и планшета.
Выполнять обрезку отснятого ролика можно с помощью программы Google Фото.
Приложение доступно для любых смартфонов вне зависимости от операционной системы. В некоторых устройствах приложение установлено в качестве базового по умолчанию, если оно отсутствует – его можно бесплатно скачать с магазина.
Для обрезки видеоролика на смартфоне выполняем ряд шагов:
- Запустите приложение с помощью иконки на экране или через меню, создайте новый проект и откройте ролик, который нуждается в обрезке.
- Перейдите в меню редактирования. С помощью двух белых курсоров выберите часть ролика, которую нужно в итоге оставить.
- Щелкните на кнопку «Сохранить».
Новый отредактированный ролик можно будет просмотреть через «Галерею» или в самом приложении Гугл Фото.
Обрезать видеозапись на IPhone можно с помощью описанного выше приложения. Также можно воспользоваться специальной программой «Photos»:
- Запустите программу и откройте видеоролик.
- Щелкните на кнопку «Изменить».
- Выделите часть записи с помощью ползунков на временной шкале.
- Щелкните на кнопку «Готово» и сохраните видео.
Способ 2. Нарезка
Шаг 1. Начало работы
Запустите программу, дважды кликнув по ее ярлыку. В появившемся окне среди представленных инструментов выберите опцию «Нарезка видео». Так вы сразу попадете в режим экспресс-обработки, который позволяет быстро разделять видеодорожки на фрагменты и удалять лишнее как по краям фильма, так и из его середины.
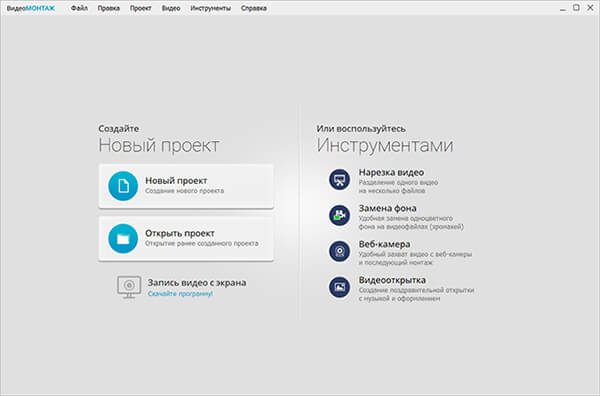
Воспользуйтесь особым режимом редактирования для быстрой нарезки видео
Шаг 2. Добавление файла
Кликните в появившемся окне «Выбрать видео», в проводнике щелчком левой кнопки мыши выберите клип для обработки и нажмите «Открыть». Не беспокойтесь о совместимости! Софт поддерживает работу со всеми распространёнными видеоформатами – AVI, MKV, MP4, WMV и многими другими.
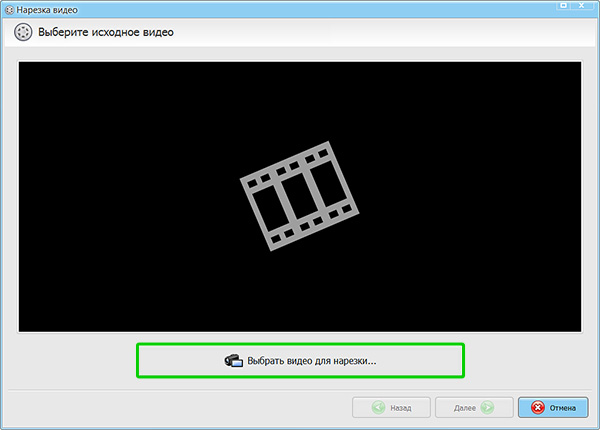
Добавьте видео, из которого нужно вырезать фрагмент
Шаг 3. Удаление фрагмента из середины клипа
От скучных и затянутых сцен не застрахован ни один видеограф. Бессмысленные эпизоды часто пытаются обыграть музыкальной композицией, подписями и другими эффектами
Однако вместо того, чтобы занимать хронометраж и стараться удержать внимание зрителя проще вырезать кусок из видео, оставив только нужное и интересное. В редакторе «ВидеоМОНТАЖ» вы сделаете это за считанные минуты
Нажмите на Play, чтобы пересмотреть ролик и найти малоинформативный эпизод. Используйте черные маркеры под плеером и с их помощью обозначьте фрагменты, которые нужно оставить.
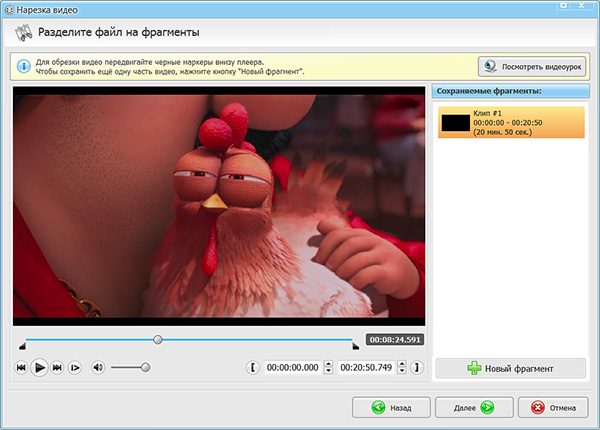
Загруженный ролик появится в экспресс-редакторе
Чтобы убрать часть видеоряда из середины, оставьте левый маркер в начале ленты, а правый установите перед отрезаемым местом. Эпизод, окрашенный синим цветом, останется, а все остальное исчезнет.
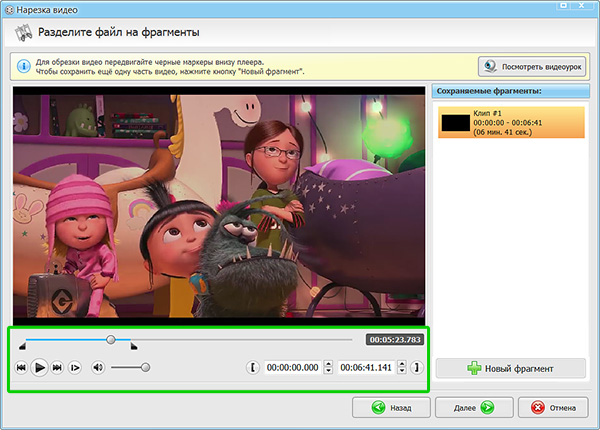
Обозначьте первый фрагмент, который нужно оставить
Чтобы с точностью до секунды поможет таймер, расположенный под плеером. Чтобы отметить временную точку, достаточно кликнуть на квадратную скобку, и маркер автоматически появится в указанном месте.
После нажмите на кнопку «Новый фрагмент». Найдите окончание ненужного момента и установите на него левый черный маркер. Правый останется на конце временной шкалы. Так, вы сможете вырезать фрагмент из видео, получив два ролика и удаленную скучную середину. В правом столбце будут отображены полученные отрезки с указанием времени начала и конца каждого. Перейдите далее для сохранения результата.
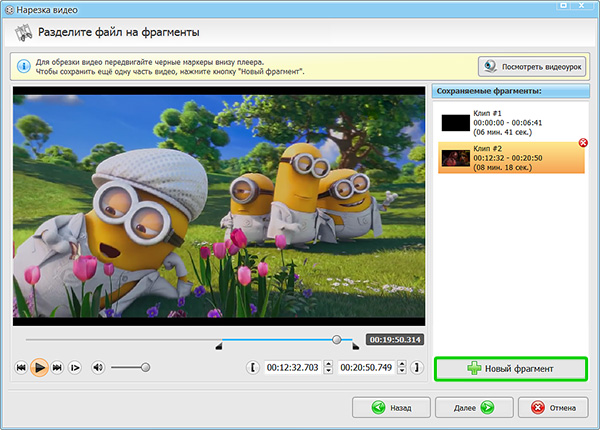
Выделите второй фрагмент, который требуется оставить
Шаг 4. Сохранение в нужном формате
Быстро сохранить полученный результат без потери качества изображения можно нажав на опцию «Сохранить в исходном формате». Редактор оставит измененные фрагменты в указанном месте ПК.
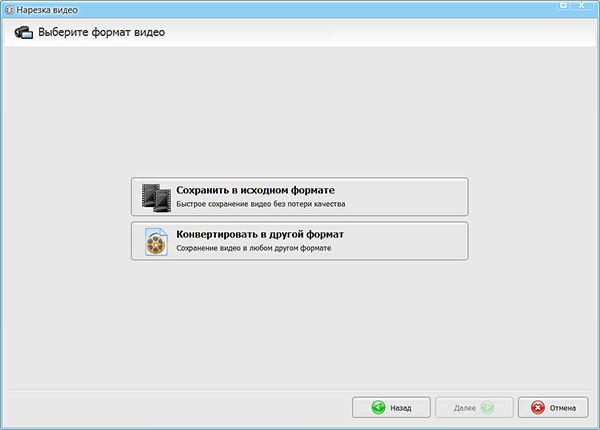
Выберите способ конвертирования роликов
Кликните на «Конвертировать в другой формат», чтобы изменить запись. В арсенале программа для редактирования видео имеет самые популярные форматы и кодеки, разрешающие подготовить файл для просмотра на экранах с любой диагональю. Используйте для этого функцию «Размер кадра», и передвигайте ползунок в стороны для выбора величины картинки. Если планируется часто отправлять созданный клип по Интернету или беспроводной связи, то можно уменьшить его вес, сдвинув влево ползунок «Качество».
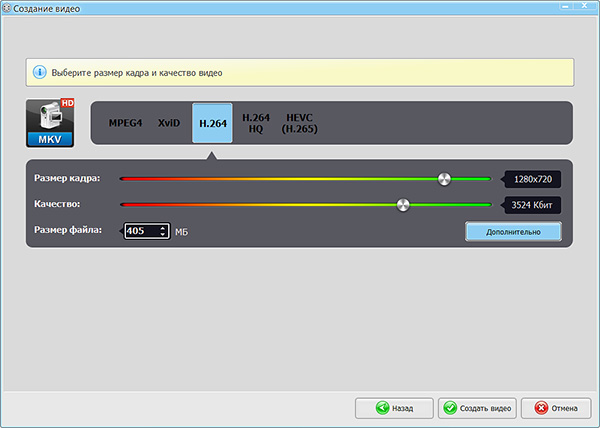
Укажите кодек и настройте качество видео
После нажмите на «Создать видео» и укажите путь для сохранения работы. Полученные файлы вы сможете соединить при дальнейшем редактировании видео или же использовать по отдельности.
Online Video Cutter
Online Video Cutter – это специальный сайт, который предназначен для обрезки аудио и видео. Сервис позволяет выполнять кадрирование ролика, поворачивать изображение и выполнять базовые операции по обработке.
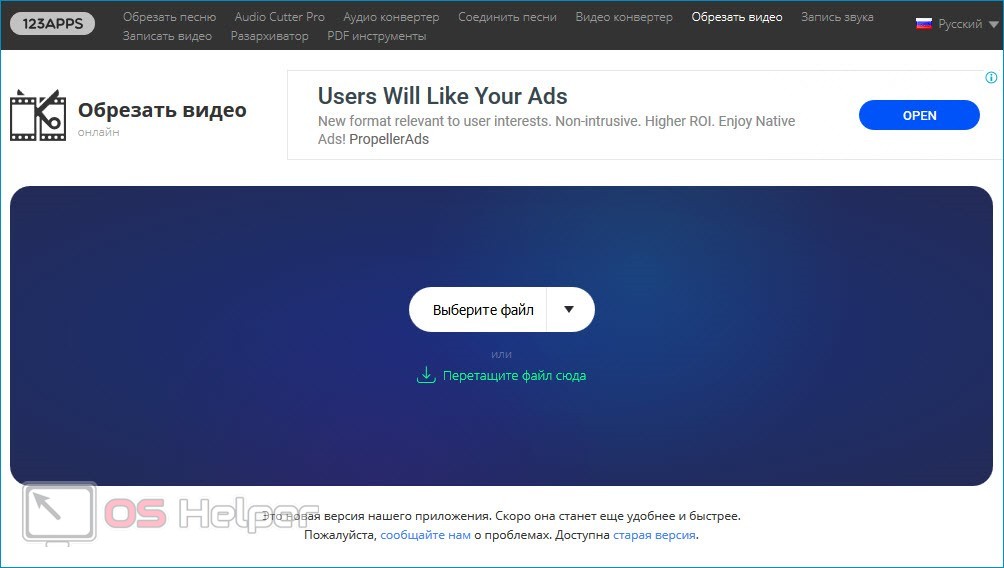
Мнение эксперта Дарья Ступникова Специалист по WEB-программированию и компьютерным системам. Редактор PHP/HTML/CSS сайта os-helper.ru. Спросить у Дарьи Максимальный размер обрабатываемого файла не должен превышать 500 Mb. Для корректной работы должен быть установлен Flash-плеер – при его отсутствии сервис предложит выполнить установку.
Чтобы обрезать видео при помощи онлайн-сервиса, нужно следовать этой инструкции:
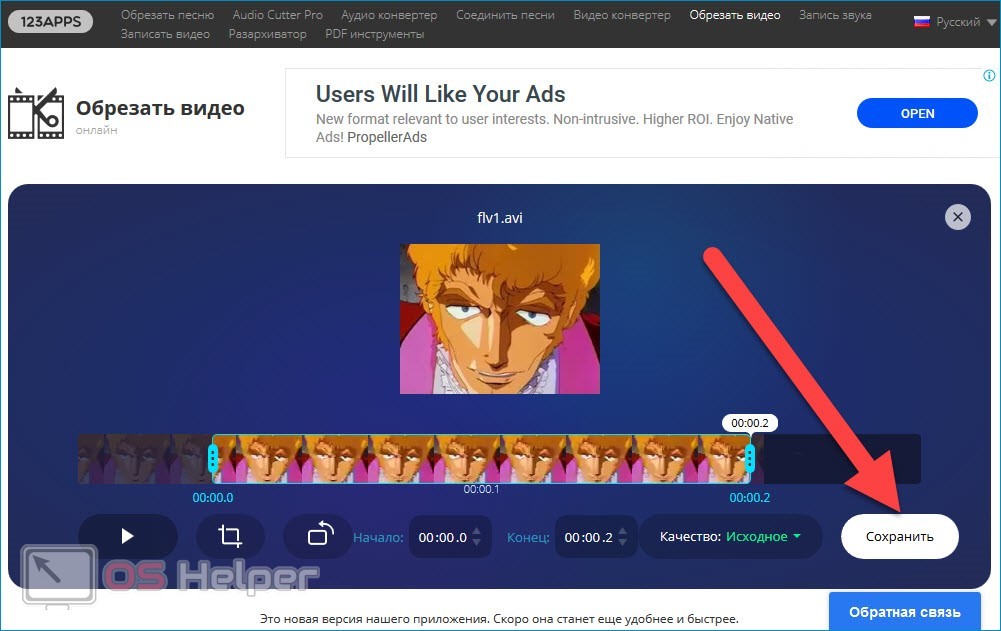
В результате видео начнёт обрабатываться, продолжительность зависит от множества факторов. По завершению сервис предложит скачать ролик, либо загрузить его на DropBox или на Google Drive.
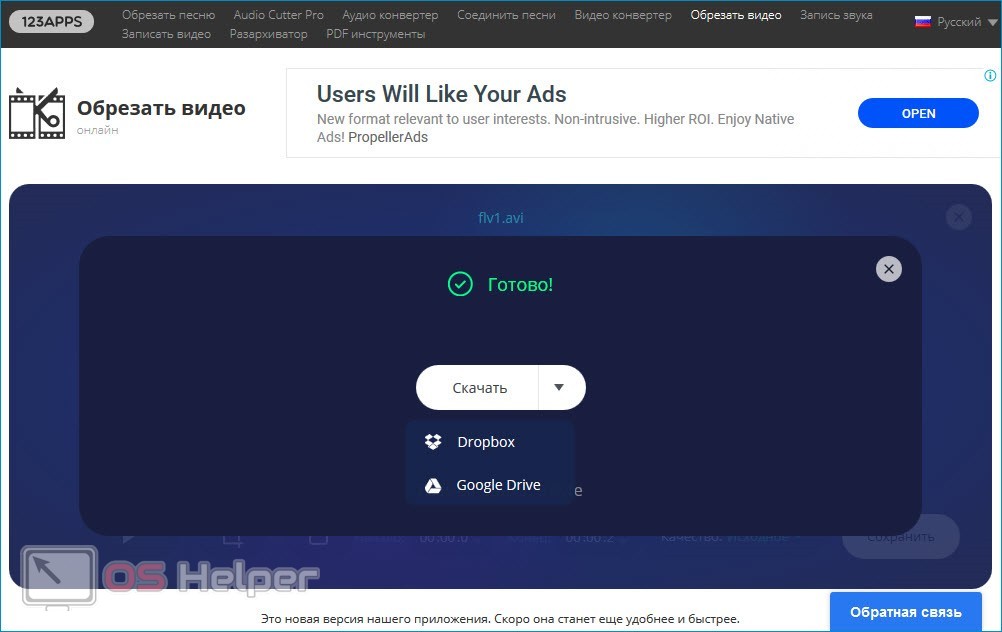
Данный сервис постоянно развивается, благодаря чему перечень поддерживаемых форматов стал максимально широким.
Ключевые преимущества работы с Online Video Converter:
- высокая скорость работы;
- отсутствие необходимости в установке дополнительного ПО;
- простейший интерфейс;
- наличие нескольких инструментов для обработки роликов;
- бесплатная основа использования.
Данный сервис отлично подойдёт для частой обрезки небольших роликов.
Прикрепляем видео, в котором подробно разобраны основные способы обработки видеороликов на компьютере с Windows 7.
Для нечастой обрезки роликов в Windows 7 можно пользоваться стандартной системной утилитой «Киностудия Windows Live» — она предоставляет весь необходимый функционал. Единственный минус программы состоит в том, что она поддерживает крайне скудный набор форматов. Если вам нужно обрабатывать ролики в различных расширениях, то для этого лучше использовать описанный в статье онлайн-сервис – он отлично работает и не требует регистрации или оплаты подписки.