Как выполнить вход в аккаунт google фото
Содержание:
- Что нужно для обмена фото между устройствами
- Создание коллажей, анимации, фильма
- Работа с фото – просмотр, добавление и удаление снимков
- Как пользоваться Google Объективом
- Дополнительные советы
- Как пользоваться Гугл фото, размещение и удаление фотографий
- Шаг 2. Проверьте временные метки фотографий
- Добавляем всего побольше (или убираем лишнее)
- Как добавить фотографию в Гугл Фото с компьютера
- Делимся своей коллекцией
- Как включить или выключить группировку по лицам
- Перенос фотографий в Google Фото
- Шаг 5. Удаление неудачных снимков
- 2 Преимущества Google Photos
- Подготовка
- Поиск изображений по темам
- Как найти любой снимок в Google Фото
- Настройки аккаунта Google
- Хранение любых фотографий в Google Фото
- Контакты
- Как дать доступ в Google Фото другим пользователям
- Как найти фотографии определенного человека или домашнего животного и отметить их
- 1 Создание аккаунта Google фото
- Для чего нужна программа Google Фото
- Проблемы Google Фото
- Вход в личный кабинет
- Как пользоваться Google Фото
- Гугл фото что это? Зачем нужен этот сервис от Google
Что нужно для обмена фото между устройствами
Первое, что понадобится – это само приложение Google Фото. На компьютере или ноутбуке с Windows его очень просто найти. Устанавливать ничего не нужно. Просто перейдите на сайт: https://photos.google.com/.
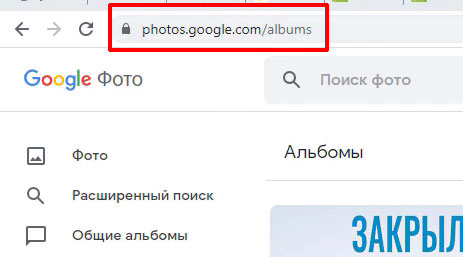
На телефонах с Андроид оно обычно установлено по умолчанию. Если же вы владелец Айфона, то нужно будет зайти в App Store и скачать его оттуда.
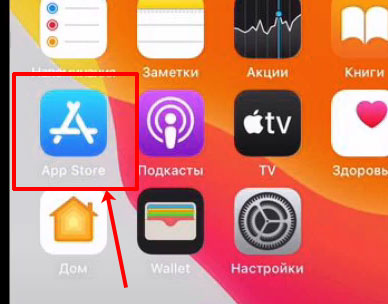
Второй, и крайне важный пункт – на всех устройствах, на которых планируете использовать приложение, нужно выполнить вход в одну и ту же учетную запись. То есть, когда вас просят ввести почту и пароль, всегда используйте одни и те же данные для телефона и ПК.
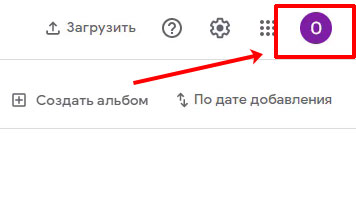
Смотрите подробное видео по теме:
Создание коллажей, анимации, фильма
Не следует игнорировать этот раздел фотосервиса Google, который называется «Ассистент». Он автоматически создаст стилизованные фотографии, коллажи, фотоальбомы, фильмы, которые могут вам понравиться.

Эти автоматически созданные из ваших же фото творения (коллажи) можно будет потом сохранить, проигнорировать или удалить.

Здесь также можно создать свой собственный альбом, общий альбом, коллаж, анимацию, фильм как на ПК, так и в мобильных приложениях.
Выберите раздел «Анимация», а затем отметьте в любом месте от двух до 50 фотографий и дайте сервису создать веселую анимацию из изображений (на манер гифок). Это особенно интересно, если на изображениях есть последовательность действий, которые идут одно за другим.
Для создания фильма: выберите нужную группу фото, подберите какую-нибудь музыку из своей или предустановленной сервисом библиотеки. И пусть приложение создаст забавный маленький фильм, которым можно поделиться с друзьями.
Всегда можно вернуться к фильму позже и добавить или удалить изображения, изменить саундтрек или даже применить фильтр.
Если вам не нравятся функции Ассистента, то их можно просто отключить в настройках главного меню сервиса.
Работа с фото – просмотр, добавление и удаление снимков
После входа в свой аккаунт пользователю откроется доступ к основной галерее с возможностью предпросмотра снимков. Чтобы увидеть определенное изображение, воспользуйтесь поиском.
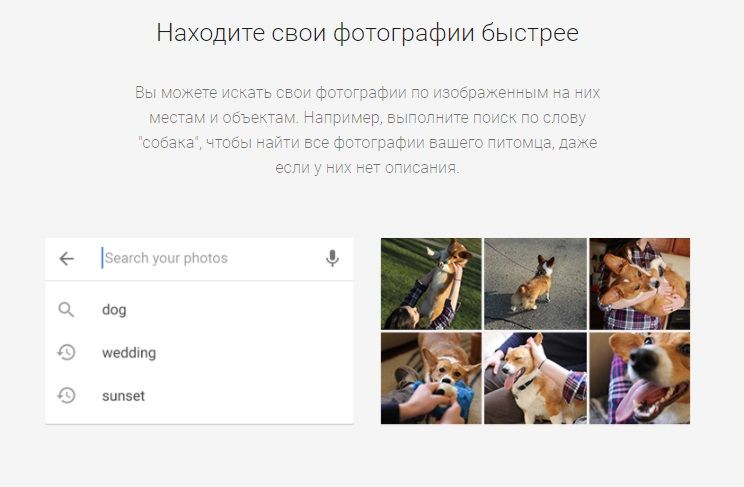
Фотоснимки можно найти по названию, отметкам, оставленным пользователем, или по их содержанию
В верхней части стартовой страницы находятся две кнопки – «+Создать», «Загрузить». Нажав первую, можно создать коллаж, альбом и прочее. Другая кнопка позволяет добавить новые файлы с компьютера или перенести снимки с облака.
Для выделения нескольких фотографий нажимайте на круглые значки в левом углу изображений. Это также открывает дополнительное меню для редактирования. С его помощью фотоснимки можно удалить, убрать с определенного альбома, поменять название, сохранить на компьютере или телефоне.
Удаленные фотографии хранятся в корзине в течение 60 дней, после чего безвозвратно уничтожаются.
При помощи кнопок в левой части страницы возможен переход галереей, личными и общими альбомами. Также здесь размещается архив, корзина, средства для управления библиотекой.
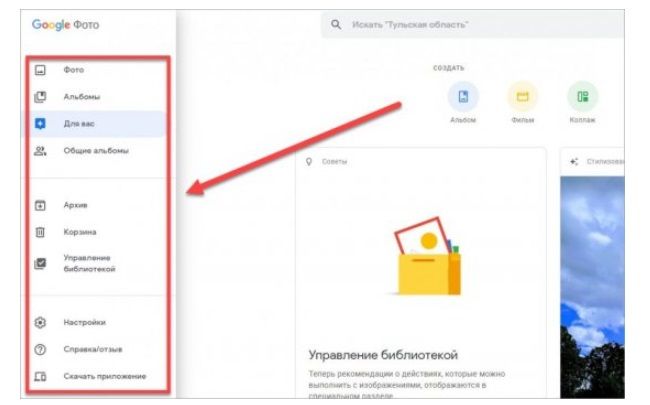
В настройках можно в любой момент изменить параметры работы сервиса, включить синхронизацию и автозагрузку файлов
Как пользоваться Google Объективом

Google Объектив позволит найти любой объект, который вы видите перед собой, но не знаете его названия
Встроенный инструмент «Google Объектив» — это ещё одна штука, которая делает вашу жизнь проще. Не знаю, как у вас, но мне несколько раз доводилось с его помощью находить вещи, названия которых я не знал: названия растений, марку одежды, которую я видел у блогеров на YouTube, и много чего ещё.
- Для этого сфотографируйте искомый объект (подойдёт даже фотография фотографии);
- Откройте её в «Google Фото» и нажмите на иконку «Объектива»;
- Выберите объект на фотографии, который хотите найти;
- Откройте страницу с результатами поиска и найдите то, что искали.
В общем, «Google Фото» — это реально классный и универсальный инструмент, который позволяет не просто хранить, но и с удобством взаимодействовать с фотографиями. А ведь сервис предполагает ещё и кучу настроек во встроенном редакторе, с помощью которых можно улучшить кадр, повысить насыщенность цветов, увеличить или снизить яркость, и даже задать желаемую степень размытия заднего фона. Поэтому пользуйтесь – лучшего решения, по крайней мере для меня, пока не существует.
Дополнительные советы
Как изменить или удалить ярлык
Ярлыки можно редактировать и удалять.
- Изменение ярлыка. Откройте папку «Люди» «Ещё» Изменить ярлык.
- Удаление ярлыка. Откройте папку «Люди» «Ещё» Удалить ярлык.
Как объединить группы по лицам
Если один и тот же человек находится в нескольких группах по лицам, эти группы можно объединить.
- Создайте ярлык для одной из групп.
- Добавьте такой же ярлык для другой группы, выбрав его из списка.
- Когда вы подтвердите ярлык для второй группы, появится запрос на объединение групп.
Вы также можете получить уведомление от Google Фото с предложением объединить две группы. Если на фотографиях изображен один и тот же человек, нажмите Да.
Как удалить группу по лицам со страницы поиска
Если вы не хотите видеть определенную группу по лицам на странице поиска, ее можно скрыть.
- Откройте страницу photos.google.com/people в браузере на компьютере.
- В правом верхнем углу экрана нажмите Показать/скрыть людей.
- Нажмите на группу по лицам, которую вы хотите скрыть. Чтобы отменить это действие, нажмите на нее ещё раз.
- В правом верхнем углу нажмите Готово.
Как удалить фотографию или видео из группы
Фотографии и видео, попавшие в группу по ошибке, можно удалить.
- Откройте страницу photos.google.com/people в браузере на компьютере.
- Откройте группу, из которой хотите что-то удалить.
- Нажмите на значок «Ещё» Удалить результаты.
- Выберите фотографии и видео, которые вы хотите удалить.
- В верхней части страницы нажмите Удалить.
Примечание. Если вы удалите объект из группы, это не приведет к его удалению из библиотеки Google Фото.
Как сменить основное фото
- Откройте страницу photos.google.com/people в браузере на компьютере.
- Нажмите на группу по лицам.
- Нажмите на значок «Ещё» выберите Сменить основное фото.
- Выберите другую фотографию.
О моделях лиц
Группировка по лицам происходит в три этапа:
- Сначала система анализирует фотографии и определяет, есть ли на них лица.
- Затем, если функция группировки по лицам включена, в действие вступают алгоритмические модели, которые анализируют сходство разных изображений и оценивают, являются ли два изображения одним и тем же лицом.
- После этого фотографии, на которых с высокой вероятностью представлено одно и то же лицо, объединяются в группу. Вы всегда можете удалить фото из группы, если оно попало туда по ошибке.
Если функция группировки по лицам включена, но распознать лицо невозможно, приложение «Google Фото» может добавить снимок в определенную группу на основе других признаков, таких как время съемки или одежда человека на фото.
Группы по лицам, ярлыки и предоставление доступа
- Ярлыки доступны только в том аккаунте, где они были созданы.
- Группы по лицам не видны другим пользователям, когда вы делитесь с ними фотографиями.
- По умолчанию созданные вами группы по лицам и ярлыки видны только вам.
- Вы можете создать группу по лицам с ярлыком «Я» и разрешить автоматически распознавать вас на снимках в приложении «Google Фото». После этого сервис будет предлагать пользователям из вашего списка контактов поделиться с вами фотографиями, на которых есть вы. Подробнее…
Если функция группировки по лицам включена, это значит, что вы предоставляете нам возможность создать модель вашего лица.
Чтобы удалить модели лиц, отключите параметр Группировать по лицам.
Как добавить ярлыки к фотографиям с людьми и домашними животными, а также изменить или удалить их
Если определенный снимок в Google Фото попал в неправильную группу по лицам или не попал ни в одну из групп, вы можете удалить его из группы или вручную выбрать правильную.
Эта функция доступна не во всех странах.
Как переместить фото в другую группу по лицам
Если человеку или домашнему животному присвоен неправильный ярлык в Google Фото, вы можете изменить или удалить его. Если ярлыка нет, то его можно добавить.
- Откройте страницу photos.google.com на компьютере.
- Выберите фото.
- Нажмите на значок «Информация» .
- Прокрутите страницу вниз до раздела «Люди» и нажмите на значок «Изменить» .
- Измените, удалите или добавьте ярлык:
- Чтобы удалить ярлык, нажмите на значок «Удалить» рядом с ним.
- Чтобы добавить ярлык, в разделе «Можно добавить» нажмите на значок «Добавить» рядом с ярлыком. Выберите ярлык, который хотите добавить, или нажмите на значок «Добавить» , чтобы создать новый ярлык.
-
Чтобы изменить ярлык:
- Рядом с ярлыком нажмите на значок «Удалить» .
- В разделе «Можно добавить» нажмите на значок «Добавить» рядом с ярлыком.
- Выберите ярлык, который хотите добавить.
- Нажмите Готово.
Как пользоваться Гугл фото, размещение и удаление фотографий
Рассмотрим процесс использования Google-фото на компьютере и добавим на него свои первые фотографии.
Итак, переходим на сервис. Далее нажимаем кнопку «Загрузить», чтобы добавить фотографию (Скрин 4).

Нам предлагают загрузить фото двумя вариантами:
- С компьютера. На нем должны быть заранее подготовлены картинки.
- С Google диска. Если вы раньше загружали на облачное хранилище фото, вы можете его просто выбрать и добавить в этот сервис.
Для загрузки фотографий мы выбираем первый способ. Нажимаете на кнопку «С компьютера» и выбираете те картинки, которые есть на рабочем столе (Скрин 5).

Когда их выбрали, нужно нажать кнопку «Открыть», чтобы картинка разместилась на Google фото.
Дождитесь окончания загрузки картинки, после чего нажмите на нее, чтобы посмотреть или отредактировать.
Если картинки в этом сервисе станут вам не нужны, их можно удалить. Выбираете левой кнопкой мыши загруженное фото. Далее он откроется и нажмите вверху кнопку «Удаления», которая изображается в виде значка корзины (Скрин 6).

После нажатия этой кнопки, появится предупреждающее сообщение – «Удалить из аккаунта Google, с синхронизированных устройств и из общих объектов в Google фото? Нажмите «Удалить» и фото будет перемещено в корзину этого сервиса.
Шаг 2. Проверьте временные метки фотографий
Если у вас исчезла целая серия фотографий, возможно, они были добавлены с устройства, на котором неверно установлена дата и время. Подробнее о том, как изменить дату и время съемки…
- На компьютере откройте страницу photos.google.com/search/_tra_ и проверьте последние фотографии.
- Если нужных снимков там нет, поищите фотографии, указав правильную дату или ключевые слова. В верхней части экрана введите слово для поиска, например «собаки», «Санкт-Петербург» или имя человека, который отмечен на фотографии.
- Если ничего найти не удалось, используйте другие ключевые слова или повторите поиск через 3–5 дней. Фотографии становятся доступны для поиска через некоторое время после загрузки.
Добавляем всего побольше (или убираем лишнее)
- У вас на телефоне есть фото из , или других ресурсов? На Android’е Google Фото может автоматически добавлять их в вашу коллекцию. Откройте в настройках пункт «Автозагрузка и синхронизация» и выберите «Загружать данные из папок устройства». Откроется список папок, в которых есть изображения. Все, что вам будет нужно, это выбрать необходимые.
- Если вы храните фотографии на Google Диске, то вы можете сделать так, чтобы они тоже отображались в вашей коллекции Фото. Для этого нужно просто включить в настройках нужную функцию.
- У Google Фото есть специальное приложение PhotoScan, с помощью которого можно сканировать и добавлять в цифровую коллекцию распечатанные фотографии. Приложение доступно как для Android, так и для iOS.
- Если вы хотите, чтобы какие-то фотографии не появлялись в основной галерее, вы можете нажать на нужное изображение и выбрать в меню пункт «Отправить в архив». Фото больше не будет отображаться в галерее, но его все равно можно будет увидеть в результатах поиска и альбомах, куда его добавили.
- В Google Фото можно навсегда удалить фотографию, но если вы сделали это случайно — не паникуйте. Все удаленные из библиотеки изображения отправляются в папку «Корзина» и хранятся там 60 дней (если вы только вручную не очистите эту папку). Папку можно найти в основном меню приложения.
Как добавить фотографию в Гугл Фото с компьютера
Теперь необходимо создать новый альбом. Для этого в списке разделов слева выберите «Альбомы», а потом нажмите «Создать альбом» в правом верхнем углу.
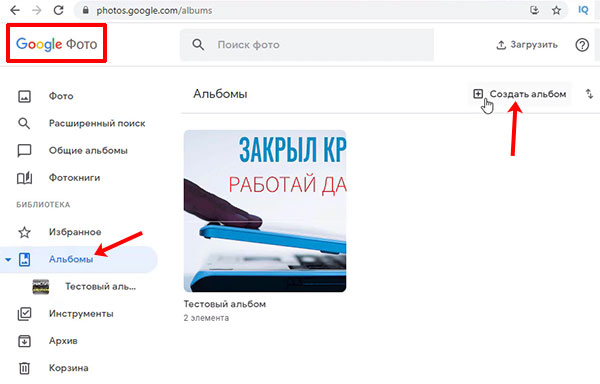
Придумайте ему название и жмите «Добавить…».

Добавить в новый альбом можно снимки, которые уже загружены в Гугл Фото. Но нам это не нужно. Ведь мы хотим загрузить сюда что-то с компьютера. Поэтому жмите по кнопке справа «Выбрать файлы на компьютере».
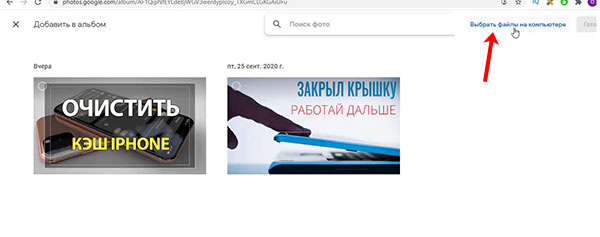
Затем ищите папку, где сохранены нужные снимки, выделяйте их мышкой и жмите «Открыть».
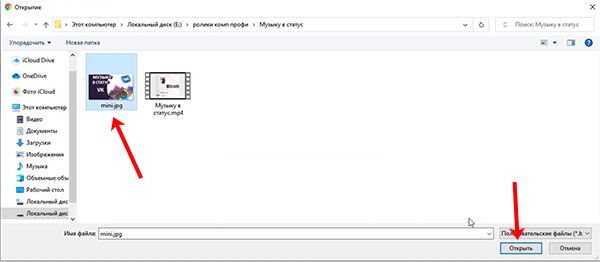
Дождитесь, когда закончится загрузка файлов. Потом переходите в «Альбомы» и ищите там тот, который только что создали.
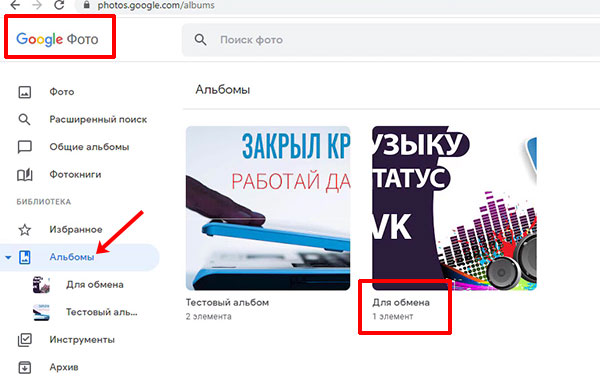
Делимся своей коллекцией
- В Google Фото есть прекрасные возможности для обмена фотографиями и этот процесс можно автоматизировать. Такая опция пригодится, если вы всегда хотите делиться с кем-то фотографиями конкретного человека — например, отсылать фото ребенка одному из родителей. Просто выберите людей, чьи изображения вы будете автоматически отсылать, и установите дату, с которой начнется обмен фотографии, остальное сделает само приложение. Для установки связи с нужным человеком зайдите в пункт меню «Добавить партнера».
- Странно, но Google Фото не имеет прямой привязки к Gmail, что довольно неудобно для тех, кто хочет быстро прикрепить к письму фотографию из своей коллекции. Но это неудобство можно легко исправить: помните, первый совет про синхронизацию Фото с Google Диском? Именно она вам и поможет.
- Вы можете загружать свои видеоролики из Google Фото на YouTube. Эту опцию вы найдете в настройках загрузки.
- Live Photo от Apple и Motion Photos от Google — довольно интересный формат, но у него есть один недостаток. Когда вы загружаете такие фотографии на несовместимое устройство, у них пропадает анимация. Вот как это можно исправить: когда вы просматриваете анимацию в Google Фото, выберите функцию «Сохранить как видео». Приложение конвертирует анимированные изображения в видеоролик, который будет работать на всех устройствах.
Материалы по теме:
Как включить или выключить группировку по лицам
Функцию группировки можно отключить.
В результате будут удалены:
- группы по лицам в вашем аккаунте;
- модели лиц, на основе которых были созданы эти группы;
- добавленные вами ярлыки.
Чтобы включить или выключить функцию:
- Откройте приложение «Google Фото» на телефоне или планшете Android.
- Войдите в аккаунт Google.
- В правом верхнем углу экрана нажмите на свое фото профиля или значок с инициалами.
- Нажмите «Настройки Google Фото» Группировать похожие лица.
- Включите или отключите параметр Группировать по лицам
Чтобы выключить группировку только для домашних животных, установите переключатель Показывать домашних животных с людьми в положение «Выкл.».
.
Перенос фотографий в Google Фото
После того, как вы пройдете через этот процесс, Google Фото удалит локальные копии фотографий, видео и снимков экрана из внутренней памяти вашего телефона. Копии будут по-прежнему доступны в облачном хранилище вашей учетной записи Google и доступны через Google Фото.
То есть переживать из-за того, что вы удалили что-то лишнее, не стоит. Удалены будут только те файлы, которые уже скопированы в облако и надежно там сохранены. То есть вы ничего не потеряете, а наоборот, получите больше свободного места.
Если у вас есть большие файлы или папки, для которых не созданы резервные копии, они по-прежнему продолжат занимать место внутри накопителя. Чтобы избавиться от них, перенесите их в облако и после этого еще раз пройдите приведенный выше процесс. Теперь и они удалятся, а вы получите еще больше места для новых фото и видео.
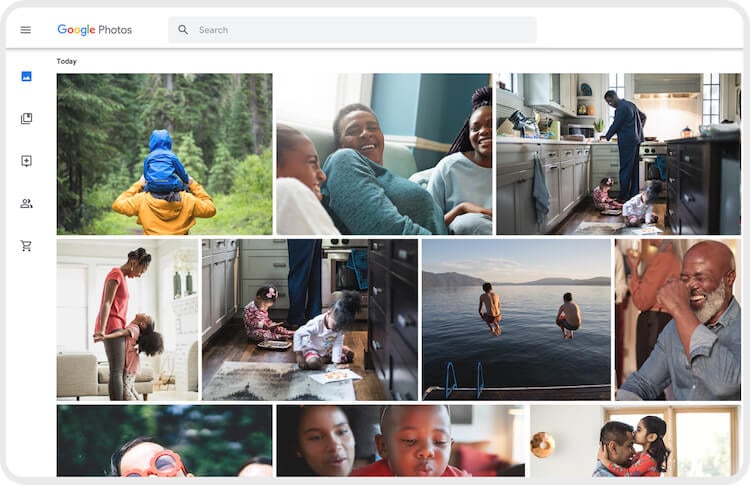
Google Фото — действительно мощный инструмент
Шаг 5. Удаление неудачных снимков
Сделайте три фотографии с помощью телефона или планшета. Давайте выберем из них одну лучшую, а остальные удалим.
Как удалить неудачные фотографии
- Запустите приложение «Google Фото» .
- В нижней части экрана нажмите Фото . Вы увидите три только что сделанных снимка.
- Откройте каждый из них и выберите лучший. После этого вернитесь на главный экран приложения.
- Нажмите и удерживайте фотографию, которую нужно переместить в корзину. Выберите ещё одну.
- В правом верхнем углу нажмите на значок «Удалить» .
Если вы включили автозагрузку и синхронизацию, перемещенные в корзину объекты попадут туда на всех устройствах, синхронизированных с вашей библиотекой Google Фото. Подробнее о том, удалить фотографии и видео…
Как восстановить фотографию
Возможно, вы передумали и хотите восстановить одну из удаленных фотографий.
- В нижней части экрана нажмите Библиотека Корзина. Все, что вы видите в корзине, можно восстановить. Через 60 дней файлы будут удалены без возможности восстановления.
- Нажмите и удерживайте фотографию, которую вы только что удалили.
- В нижней части экрана нажмите Восстановить. Выбранная фотография снова появится в приложении в разделе «Фото».
Подробнее о том, как восстановить фотографии и видео…
2 Преимущества Google Photos
Сам по себе сервис почти ничем не отличается от других облачных хранилищ, но заточен специально под загрузку и просмотр фотографий. Для удобства разработчики решили сделать максимально удобный интерфейс, но со временем он оброс различными функциями, ввиду чего в нем придется разобраться. Рассмотрим самые очевидные преимущества Гугл Фото:
- Автоматическая загрузка фото со смартфона или компьютера.
- Неограниченный объем предоставляемой сервисом памяти для ваших снимков.
- Возможность включения постоянной синхронизации, позволяющая экономить память устройства.
- Интеллектуальная поисковая система.
- Выявление копий и дубликатов.
- Встроенный и достаточно простой редактор фотографий.
Подготовка
Условия, при выполнении которых возможна автозагрузка фотографий и видео
- Стабильное подключение к интернету.
-
Файлы, размер которых соответствует требованиям. Можно загружать:
- фотографии размером до 200 МБ и разрешением до 150 Мпикс.;
- видеоролики размером до 10 ГБ;
- объекты с разрешением более 256 x 256 пикс.
-
Поддерживаются следующие типы файлов:
- Фотографии: JPG, HEIC, PNG, WEBP, GIF и некоторые виды файлов RAW.
- Изображения Live Photos (необходимо установить приложение «Google Фото» на устройстве iPhone или iPad).
- Видео: MPG, MOD, MMV, TOD, WMV, ASF, AVI, DIVX, MOV, M4V, 3GP, 3G2, MP4, M2T, M2TS, MTS и MKV.
Остальные форматы файлов могут быть несовместимы с Google Фото.
Важно! Хранилище аккаунта Google используется несколькими сервисами, в том числе Google Фото, Gmail и Google Диском. Когда у вас закончится место, вы не сможете загружать новые файлы
Подробнее …
Поддерживаемые типы фотокамер для RAW-файлов
Canon
EOS-1D X Mark III, EOS-1D X Mark II, EOS-1D X, EOS-1Ds Mark III, EOS-1Ds Mark II, EOS-1D Mark IV, EOS-1D Mark III, EOS-1D Mark II, EOS-1D C, EOS-1D Mark II N, EOS 5D Mark IV, EOS 5D Mark III, EOS 5D Mark II, EOS 5D, EOS 5Ds, EOS 5Ds R, EOS R5, EOS 6D Mark II, EOS 6D, EOS R6, EOS R, EOS Ra, EOS RP, EOS 7D Mark II, EOS 7D, EOS 90D, EOS 80D, EOS 70D, EOS 60D, EOS 60Da, EOS 50D, EOS 40D, EOS 30D, EOS 20D, EOS 20Da, EOS 9000D (EOS 77D), EOS 8000D (EOS REBEL T6S/EOS 760D), EOS Kiss X10i (EOS REBEL T8i/EOS 850D), EOS Kiss X9i (EOS REBEL T7i/EOS 800D), EOS Kiss X8i (EOS REBEL T6i/EOS 750D), EOS Kiss X7i (EOS REBEL T5i/EOS 700D), EOS Kiss X6i (EOS REBEL T4i/EOS 650D), EOS Kiss X10 (EOS REBEL SL3/EOS 250D/EOS 200D II), EOS Kiss X9 (EOS REBEL SL2/EOS 200D), EOS Kiss X7 (EOS REBEL SL1/EOS 100D), EOS Kiss X5 (EOS REBEL T3i/EOS 600D), EOS Kiss X4 (EOS REBEL T2i/EOS 550D), EOS Kiss X3 (EOS REBEL T1i/EOS 500D), EOS Kiss X2 (EOS DIGITAL REBEL XSi/EOS 450D), EOS Kiss X90 (EOS REBEL T7/EOS 2000D/EOS 1500D), EOS Kiss X80 (EOS REBEL T6/EOS 1300D), EOS Kiss X70 (EOS REBEL T5/EOS 1200D), EOS Kiss X50 (EOS REBEL T3/EOS 1100D), EOS Kiss F (EOS DIGTAL REBEL XS/EOS 1000D), EOS Kiss Digital X (EOS DIGITAL REBEL XTi/EOS 400D DIGITAL), EOS Kiss Digital N (EOS DIGITAL REBEL XT/EOS 350D DIGITAL), EOS Kiss M (EOS M50), EOS M6 Mark II, EOS M6, EOS M5, EOS M3, EOS M2, EOS M, EOS M10, EOS M200, EOS M100, PowerShot G9 X Mark II, PowerShot G9 X, PowerShot G7 X Mark III, PowerShot G7 X Mark II, PowerShot G7 X, PowerShot G5 X Mark II, PowerShot G5 X, PowerShot G3 X, PowerShot G1 X Mark III, PowerShot G1 X Mark II, PowerShot G1 X, PowerShot G16, PowerShot G15, PowerShot G12, PowerShot G11, PowerShot G10, PowerShot S120, PowerShot S110, PowerShot S100, PowerShot S95, PowerShot S90, PowerShot SX70 HS, PowerShot SX60 HS, PowerShot SX50 HS, PowerShot SX1 IS
Fuji
X100
Nikon
1AW1, 1J1, 1J2, 1J3, 1J4, 1S1, 1S2, 1V1, 1V2, 1V3, D3, D3X, D4, D4S, D40, D40X, D50, D60, D70, D70s, D80, D90, D200, D300, D300s, D600, D610, D700, D750, D800, D800E, D810, D3000, D3100, D3200, D3300, D5000, D5100, D5200, D5300, D5500, D7000, D7100, D7200, Df
Coolpix: A, P7800
Olympus
E-M1, E-M5, E-M10, E-P1, E-P2, E-P3, E-P5, E-PL3, E-PL5, E-PL7, OM-D E-M5 Mark II
Panasonic
CM1, FZ300, G70, GF1, GF3, GF5, GF7, GH3, GH4, GM1, GM5, GX1, GX8, LX5, LX7, LX100
Sony
A7, A7R, A7S, A7 Mark II, A55, A58, A65, A77, A77 Mark II, A99, A700, A3000, A5000, A5100, A6000, QX1, NEX-5, NEX-5N, NEX-5R, NEX-6, NEX-7, NEX-C3, NEX-F3, RX1, RX1R, RX10, RX10 Mark II, RX100, RX100 Mark II, RX100 Mark III, RX100 Mark IV
Файлы DNG
Все типы файлов DNG.
Поиск изображений по темам
Сразу на главной странице сервиса вы сможете найти фотографии по темам. Для этого просто введите нужное слово в строку поиска. Сервис автоматически выдаст те фотографии, которые по его мнению подходят под этот запрос. Они уже заранее проиндексированы и система сразу понимает, что надо выдать по запросу.
Иногда система может ошибаться, но возможность такого поиска все равно удобна и не раз меня выручала, когда надо было найти в ворохе фотографий то, что мне было нужно. Правда, работают только простые запросы, вроде ”кот”, ”дом”, ”машина” и так далее. Если вы напишете что-то очень сложное, система попросит вас упростить задачу, а если что-то слишком общее, вроде ”вода”, то выдастся буквально все подряд.
Как найти любой снимок в Google Фото
Google стал тем, чем он является, благодаря поиску. Поэтому неудивительно, что этот аспект в приложении работает очень хорошо. Фото не просто загружает ваши снимки — сервис «понимает», что на них изображено, и в результате справляется даже со семантическими (смысловыми) запросами. Что это значит? Что через поисковую строку можно искать свои фотографии по темам! Например:
- День рождения — будут выведены все фотографии с дней рождения — ваших или ваших друзей
- Торт
- Кот
- Собака
- Селфи
- Новый Год
- Гифки (имеется ввиду формат Gif)
- Дети
- Разные цвета
- Парк
- Пляж
- Москва
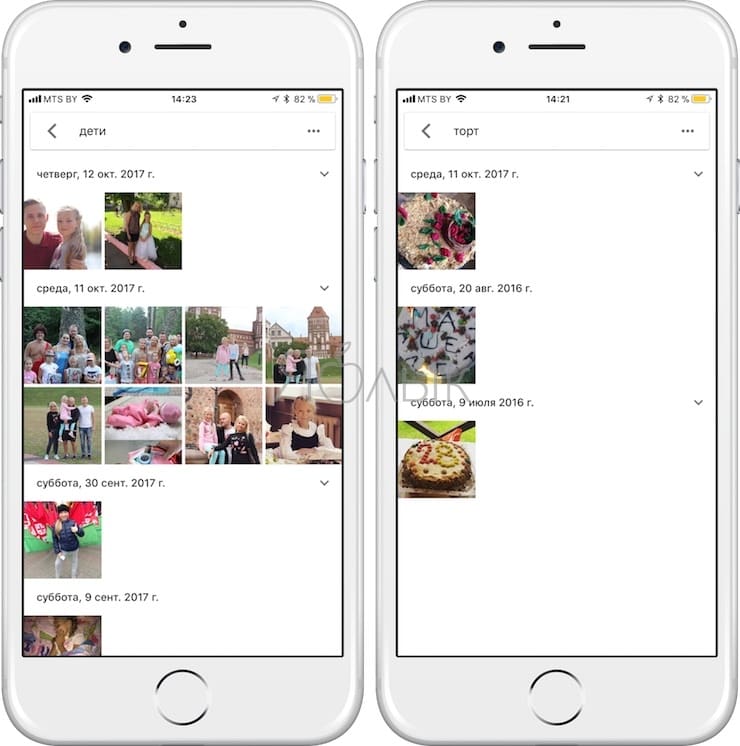
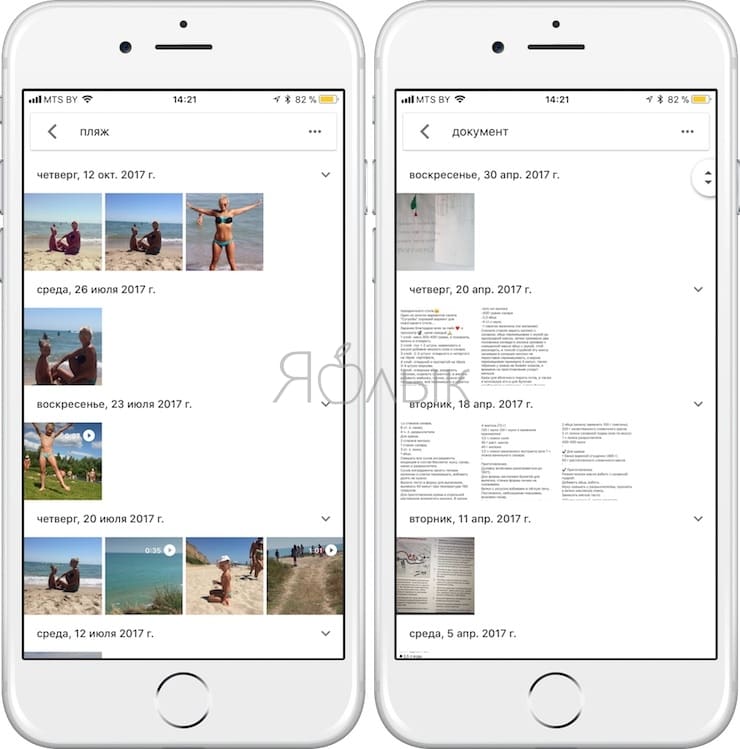
Поисковая строка также будет предлагать подсказки, которые актуальны именно для вас.
Ещё несколько полезных советов по поиску:
Поисковые запросы можно комбинировать — например, «Селфи на Новый Год».
Искать можно даже по эмодзи — если вам нужны все ваши фотографии в солнечных очках, введите в поисковую строку «улыбку»-эмодзи в очках.

Если вам нужно быстро посмотреть снимки, скажем, за 2016 год — наберите в поиске по Фото «2016». При необходимости можно ввести и месяц, и даже день.
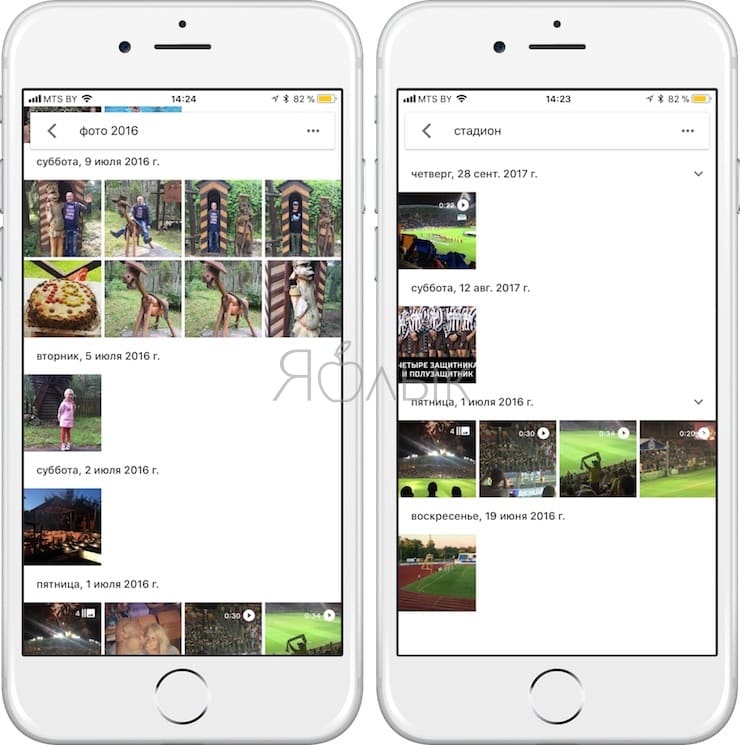
ПО ТЕМЕ: Поиск по картинке на iPhone или Android: 3 способа.
Настройки аккаунта Google
Кроме отдельного сервиса для работы со снимками и видео, Google позволяет поменять фотографию основного профиля. Чтобы изменить картинку аккаунта с компьютера, сделайте следующее:
1. Откройте страницу https://www.google.com/ и авторизуйтесь с учетной записью Гугл.
2. Нажмите на иконку профиля и выберите пункт «Управление аккаунтом». Перейдите во вкладку «Личные данные».
3. Чтобы добавить фото, кликните по отмеченной строке.

4. Если вы не добавляли снимки профиля ранее, то в первой вкладке нажмите кнопку «Выберите файл на компьютере» или просто перетащите изображение на эту область.

5. Выберите размер и положение аватарки, а затем подтвердите сохранение. Если вы хотите сменить фотографию, то тогда снова откройте данное окно, загрузите новое изображение или выберите из уже использованных фото во второй вкладке.
К этому же разделу можно перейти с мобильного устройства через «Настройки» — «Аккаунты» — «… Google».
Чтобы удалить иконку профиля Google полностью, настройки аккаунта не помогут. Для этого потребуется страница https://aboutme.google.com/?hl=ru. Через нее можно полностью редактировать любую информацию о себе. Кликните по аватарке и нажмите кнопку «Убрать фото».

Хранение любых фотографий в Google Фото
Многие знают, что в Google Фото можно хранить любое количество фотографий, если согласиться на оптимизацию размера. Это не проблема, так как качество почти не падает, зато ты получаешь действительно безграничное хранилище.
Кроме фотографий с камеры смартфона, которые загружаются автоматически, в Google Фото можно хранить еще и фотографии, загруженные с компьютера, вне зависимости от того, на что они сняты.
А еще можно хранить фотографии из социальных сетей и даже мессенджеров. Для этого надо просто выбрать нужные папки для синхронизации, перейдя в раздел ”Автозагрузка и синхронизация” и ”Папки на устройстве”. Можно синхронизировать даже папку со скриншотами.
Контакты
Для решения проблем технического типа необходимо перейти к разделу «». Система автоматически предложит наиболее популярные запросы. Если нужный параметр не будет найден, то в поисковую строку необходимо ввести ключевые слова.

Если пользователь желает оценить качество работы сервиса, то следует воспользоваться ссылкой «Оставить отзыв». Для наглядности сообщение может сопровождать скриншотом. Администрация сервиса убедительно просит не размещать в отзыве конфиденциальную информацию. Для решения вопросов правового типа необходимо обратиться в «Справочный центр» или в «Службу поддержки».
Как дать доступ в Google Фото другим пользователям
В Google Фото можно делиться не только отдельными фотографиями, но и целыми папками или альбомами. Для этого просто надо создать альбом, если его еще нет, и в выпадающем меню выбрать пункт ”Поделиться”. В веб-версии это называется ”Доступ к альбому”. В итоге пользователь получи доступ к фотографиям в этой папке.
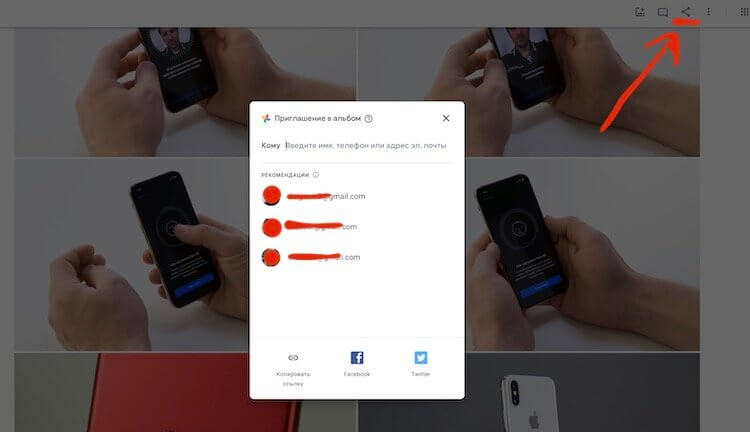
Расшаривать альбомы проще, чем кажется.
А если перейти в раздел ”Общие альбомы” и выбрать пункт ”Настроить общие библиотеки”, то следуя дальнейшим рекомендациям можно дать доступ партнеру ко всей своей медиатеке. Правда, так можно выбрать только одного пользователя, который получит доступ КО ВСЕМ фотографиям.
Как найти фотографии определенного человека или домашнего животного и отметить их
Чтобы вам было проще находить фотографии и управлять ими, отметьте на снимках людей и домашних животных, распознанных сервисом «Google Фото».
Важно! Эта функция доступна не во всех странах и не для всех доменов или типов аккаунтов
Шаг 1. Найдите фотографии нужного вам человека или домашнего животного
- Откройте страницу photos.google.com/people в браузере на компьютере.
- Нажмите на нужное изображение, чтобы посмотреть связанные с ним фотографии.
Если уменьшенных изображений нет, это может происходить по одной из следующих причин:
- Функция группировки по лицам недоступна в вашей стране.
- Вы отключили эту функцию в настройках. Подробнее о том, …
- Не удалось распознать ни одного лица.
Совет. Чтобы найти фотографии определенного человека, не выполняя поиск, нажмите Альбомы Люди и домашние животные.
Шаг 2. Отметьте человека или домашнее животное
- В верхней части группы по лицам нажмите Добавьте имя.
- Введите имя человека или кличку животного.
Теперь вы сможете без труда найти фотографии с этим ярлыком с помощью поля поиска. Ярлыки будут видны только вам, даже если вы поделитесь фотографиями с кем-нибудь ещё.
Совет. Чтобы найти фотографии определенного человека, не выполняя поиск, нажмите Альбомы. В верхней части окна нажмите Люди, Места или Темы.
1 Создание аккаунта Google фото
- В первую очередь нужно перейти на портал photos.google.com.
- Далее войдите в свой аккаунт Google.
- Если у вас нет страницы на портале, то ее придется создать, следуя приведенным на нем инструкциям.
Данный процесс, как правило, занимает всего несколько минут, после чего вы сможете начать пользоваться всем функционалом Google Photo, предлагаемым абсолютно бесплатно. Примечательно, что современные смартфоны по умолчанию располагают приложением Гугл Фото, однако далеко не все умеют им пользоваться. Он дает возможность в автоматическом режиме или вручную загружать фотографии на облачное хранилище. Благодаря этому не только освобождается память телефона. Платформы Dropbox, OneDrive или Flickr также отлично подойдут для данных целей, однако на мобильных ОС они представлены в виде не совсем удобных приложений, требующих дополнительной авторизации.
Для чего нужна программа Google Фото
Было бы неверно отнести приложение к категории обычных вьюеров картинок и фото, хотя многие юзеры именно так его и используют, даже не подозревая о возможностях программы.
Да, действительно, это весьма удобная утилита для просмотра сделанных камерой смартфона снимков, но это – базовый функционал. Другая суперпопулярная фишка Google Фото – облачное хранилище всего вашего медиаконтента, если вы включите эту опцию при инсталляции программы или позже.
Перечислим конспективно другие возможности приложения:
- синхронизация с облачным диском;
- возможность получения неограниченного пространства на удалённом диске при условии хранения фотографий в сжатом виде;
- возможность многофакторной сортировки и фильтрации контента;
- редактирование фотографий (фильтры, создание анимации, коллажей, слайдов);
- работа с видео;
- возможность делиться фотографиями с друзьями.
Рассмотрим эти возможности подробнее.
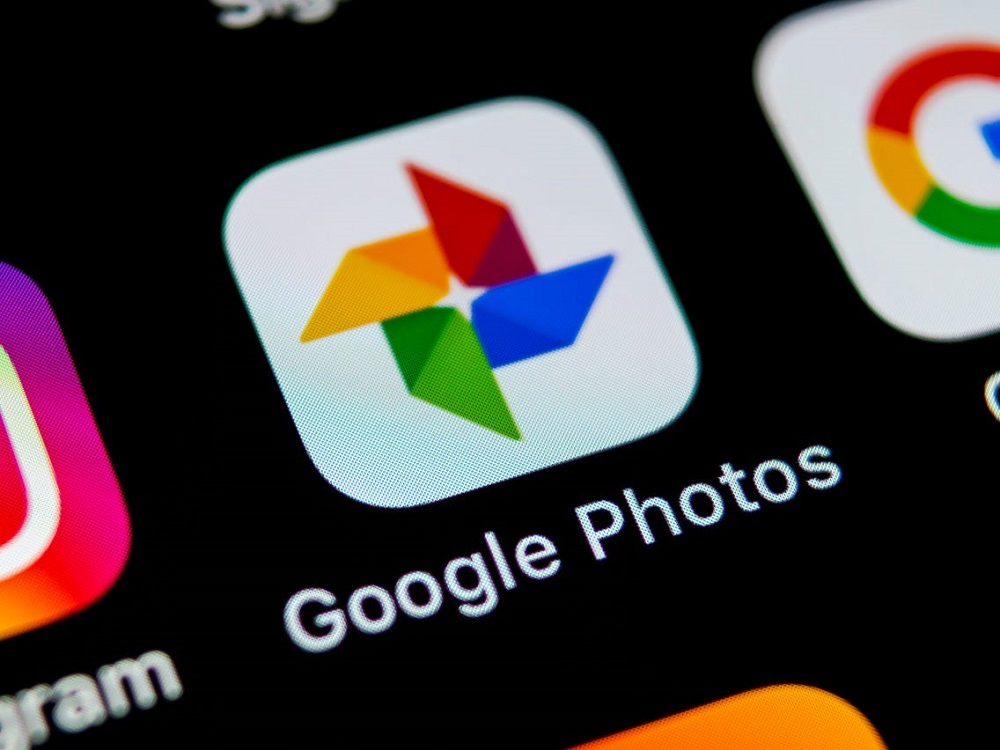
Проблемы Google Фото
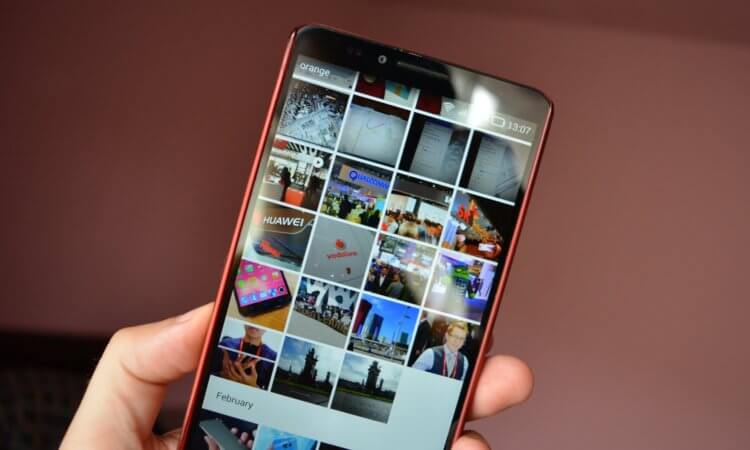
Сначала фото скандируют алгоритмы, а потом проверяют живые люди
Ну, смотрите сами. Ведь если бы Google объявила о своих планах заранее, вряд ли бы нововведение удалось реализовать без какого-либо сопротивления со стороны пользователей. Наверняка нашлись бы те, кто выступил против, и тогда компании пришлось бы идти на какие-то компромиссы. Но она решила провернуть всё по-тихому, дав понять тем самым, что не считает пользователей субъектами, с которыми необходимо считаться. Вот вам и вся разница между Apple и Google.
Мне нечего бояться. Однако я искренне считаю, что подобная практика не просто вредна для конфиденциальности, она абсолютно бесполезна с практической точки зрения. Я уже высказывал свою позицию на AppleInsider.ru более развёрнуто, но, как говорилось в «Тысяче и одной ночи», истина не тускнеет от повторения. На мой взгляд, если насильник вознамерился совершить своё деяние, мы с вами – как общество – уже проиграли. Нужно бороться с симптомами, а не пытаться исправлять последствия. Особенно, когда исправить что-то уже невозможно.
Вход в личный кабинет
Инструкция для входа:
- Для начала использования сервиса Google Фото необходимо открыть учетную запись.
- Для этого на официальном сайте Google находим ссылку для входа.
- На открывшейся странице требуется ввести логин и пароль, созданные при регистрации аккаунта.

Если пользователь не может вспомнить адрес электронной почты, то стоит воспользоваться ссылкой для восстановления, находящейся на поле для авторизации. Код для восстановления доступа будет отправлен на электронную почту или мобильный телефон. Оплата за отправку сообщений происходит согласно действующим тарифам вашего мобильного оператора.
Успешно пройденная авторизация открывает доступ ко всем возможностям облачного сервиса Google Фото.
Как пользоваться Google Фото
Немногие знают, что «Google Фото» делит облачное пространство вместе с Google Drive, которым так же пользуются другие сервисы Google. Просто раньше «Google Фото» имел неограниченный доступ к облаку при условии, что вы загружали фотографии не в исходном, а просто в высоком качестве. Если вы пренебрегали этим правилом, использовалось не безлимитное хранилище, а доступный объём Google Drive.
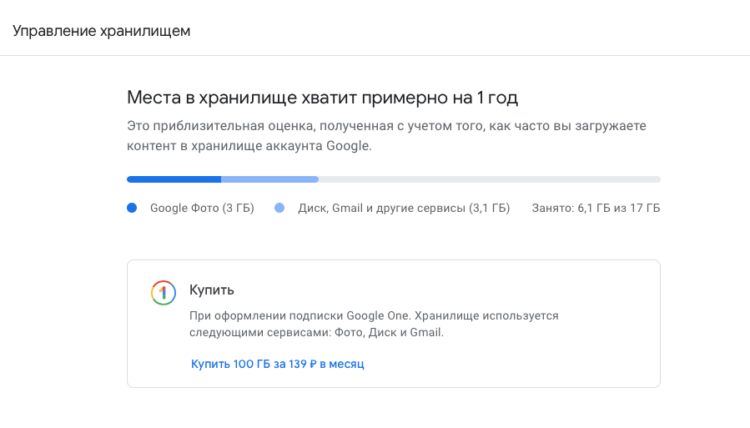
Тут видно, на сколько лет вам ещё хватит имеющегося пространства в Google Фото
По умолчанию у вас есть 15 ГБ, которые вы можете заполнить фотографиями и видео. Отследить, на сколько их вам хватит в текущем режиме использования, можно по этой ссылке. Однако это явно будет плюс-минус один год. Поэтому настоятельно рекомендую прошерстить свой «Google Фото» на предмет ненужных изображений вроде скриншотов, смазанных снимков и тяжёлых видео, не имеющих большой ценности. Их лучше удалить.
Гугл фото что это? Зачем нужен этот сервис от Google
Здравствуйте, друзья! Что такое Google-фото? Это сервис для хранения, редактирования и создания различных изображений. Данный ресурс разработала компания Google в 2015 году. Сначала он был внедрен в социальную сеть Google+, но потом отделился от нее, чтобы быть независимым сервисом.
Его может использовать бесплатно любой человек, имеющий доступ в Интернет и заранее зарегистрированную Gmail-почту, которая будет нужна для входа в этот сервис. Также он доступен для использования на компьютере (в виде сервиса) и на телефоне в виде приложения Google-фото.
Для чего может пригодится данный сервис? В целом для хранения фотографий. Допустим у вас на компьютере есть много картинок, которые нужно надежно сохранить, чтобы их не потерять в случае его поломки. На сервисе вы можете создать альбомы для своих фото и туда их загрузить.
Если нужно отредактировать картинку и сделать ее уникальной, данный сервис вам в этом поможет. Достаточно использовать его инструменты для редактирования и создания изображений. Вы можете отправлять сразу фотографии своим друзьям через сервис Google.
Итак, мы разобрали ответ на вопрос, Гугл фото что это. Далее мы проверим на практике, как работает Google-фото.