Инструкция о том, как выполнить поиск по координатам на карте google
Содержание:
- Поиск места по координатам на бумажной карте
- Как найти координаты на местности. Поиск по координатам на карте
- Как удалить историю местоположений
- Координаты некоторых знаменитых мест на Картах Google
- Как ввести координаты чтобы найти точку
- Другие возможности навигации
- Play music while navigating
- Как изменять информацию о посещенных местах
- Яндекс навигатор инструкция пользователя
- Использование Google Карт на смартфоне
- Как найти место в Google Картах
- Яндекс координаты долгота и широта. Найти место на карте по координатам
- Вариант 1: Веб-сайт
- Применение шаблона стиля
- Поддерживаемый формат ввода и конвертирование координат
- Как снять (определить) координаты объекта (точки) на картах Гугл
- Как искать место по координатам на картах
- Ввод координат на Яндекс Картах
- Яндекс
Поиск места по координатам на бумажной карте
Олдскульный вариант. Но мало ли, вдруг пригодится.
Например. Наши координаты 55°41’10”C 36°3’50”В. Где мы на карте?
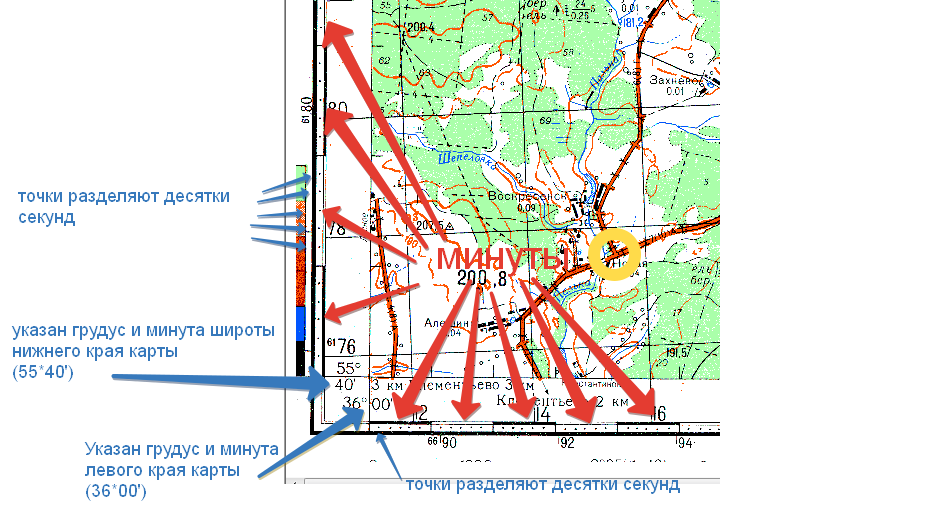
В каждом углу координатной сетки карты указаны координаты этого угла. Чередующиеся черные и белые полосочки — минуты широты или долготы. Точки рядом с полосками — разделяют десятки секунд.
Найдем сначала широту. Широта нижней грани листа составляет 55°40’00”, откладываем вверх еще одну полосочку. У нас станет 41’, и доходим до ближайшей точки — это еще 10”. Кладем туда линейку.
Подобную операцию проделываем для нахождения долготы. Только от угла карты будем двигаться вправо. Координаты левой грани листа 36°00’00” , до требуемых 36°3’50” нам не хватает 3’50” — это три полосочки и пять точек. Ставим туда линейку.
Как найти координаты на местности. Поиск по координатам на карте
Каждая точка поверхности планеты имеет определенное положение, которому соответствует собственная координата по широте и долготе. Она находится на пересечении сферических дуг меридиана, отвечающего за долготу, с параллелью, что соответствует широте. Обозначается парой угловых величин, выраженных в градусах, минутах, секундах, что имеет определение системы координат.
Широта и долгота — это географический аспект плоскости или сферы, перенесенный на топографические изображения
Для более точного нахождения какого-либо пункта берется во внимание также его высота над уровнем моря, что позволяет найти его в трехмерном пространстве

Широта и долгота
Необходимость найти точку по координатам широты и долготы возникает по долгу службы и по роду занятий у спасателей, геологов, военных, моряков, археологов, летчиков и водителей, но может понадобиться и туристам, путешественникам, искателям, исследователям.
Что такое широта и как ее найти
Широтой называют расстояние от объекта до линии экватора. Измеряется в угловых единицах (таких как градус, град, минута, секунда и т.д.). Широта на карте либо глобусе обозначается горизонтальными параллелями — линиями, описывающими окружность параллельно экватору и сходящимися в виде ряда сужающихся колец к полюсам.
Линии широты
Поэтому различают широту северную — это вся часть земной поверхности севернее экватора, а также южную — это вся часть поверхности планеты южнее экватора. Экватор — нулевая, самая длинная параллель.
- Параллели от линии экватора к северному полюсу принято считать положительной величиной от 0° до 90°, где 0° — это собственно сам экватор, а 90° — это вершина северного полюса. Они считаются как северная широта (с.ш.).
- Параллели, исходящие от экватора в сторону южного полюса, обозначены отрицательной величиной от 0° до -90°, где -90° — это место южного полюса. Они считаются как южная широта (ю.ш.).
- На глобусе параллели изображаются опоясывающими шар окружностями, которые уменьшаются с их приближением к полюсам.
- Все пункты на одной параллели будут обозначаться единой широтой, но различной долготой. На картах, исходя из их масштаба, параллели имеют форму горизонтальных, изогнутых дугой, полос — чем меньше масштаб, тем прямее изображена полоса параллели, а чем крупнее — тем она более изогнута.
Что такое долгота и как ее найти
Долгота — это величина, на которую удалено положение заданной местности относительно Гринвича, то есть нулевого меридиана.
Линии долготы
Долготе аналогично присуще измерение в угловых единицах, только с 0° до 180° и с приставкой — восточная либо западная.
- Нулевой меридиан Гринвича вертикально опоясывает шар Земли, проходя через оба полюса, разделяя его на западное и восточное полушария.
- Каждая из частей, находящихся к западу от Гринвича (в западном полушарии) , будет носить обозначение западной долготы (з.п.).
- Каждая из частей, удаленная от Гринвича на восток и расположенная в восточном полушарии, будет носить обозначение восточной долготы (в.п.).
- Нахождение каждой точки по одному меридиану имеют единую долготу, но различную широту.
- Меридианы нанесены на карты в виде вертикальных полос, изогнутых в форме дуги. Чем мельче масштаб карты, тем прямее будет полоса меридиана.
Как найти координаты заданной точки по карте
Зачастую приходится узнавать координаты пункта, который расположен на карте в квадрате между двумя ближайшими параллелями и меридианами. Приблизительные данные можно получить на глазок, оценив последовательно шаг в градусах между нанесенными на карту линиями в интересующем районе, а затем сопоставив удаленность от них искомой местности. Для точных вычислений понадобятся карандаш с линейкой, или же циркуль.

За исходные данные берем обозначения ближайших к нашей точке параллели с меридианом.
Далее смотрим шаг между их полосами в градусах.
Потом смотрим величину их шага по карте в см.
Измеряем линейкой в см расстояние от заданной точки до ближайшей параллели, а также расстояние между этой линией и соседней, переводим в градусы и берем во внимание разницу — вычитая от большей, либо прибавляя к меньшей.
Таким образом получаем широту.
Аналогично находим долготу — если ближайший меридиан находится дальше от Гринвича, а заданный пункт ближе — то разницу вычитаем, если меридиан к Гринвичу ближе, а пункт дальше — то прибавляем.
Как удалить историю местоположений
Вы можете удалить историю местоположений полностью или частично.Важно! Данные об истории местоположений удаляются из хронологии без возможности восстановления.Если у вас включена история приложений и веб-поиска, но вы удалите историю местоположений, ваши геоданные могут по-прежнему сохраняться в аккаунте при использовании других сайтов, приложений и сервисов Google. Например, данные о местоположении могут сохраняться в результате действий в Google Поиске и на Картах
При определенных настройках камеры эта информация добавляется в сведения о фото.
Чтобы удалить историю местоположений, выполните следующие действия:
- Откройте хронологию на компьютере.
- В правом нижнем углу экрана нажмите на значок корзины .Вы также можете нажать на значок настроек Удалить историю местоположений.
- Нажмите Удалить историю местоположений.
Как настроить автоматическое удаление истории местоположений
Вы можете настроить автоматическое удаление истории местоположений, которая хранится более 3 или 18 месяцев.
- Откройте хронологию на компьютере.
- Справа внизу нажмите на значок настроек Автоматически удалять историю местоположений.
- Следуйте инструкциям на экране.
Координаты некоторых знаменитых мест на Картах Google
Освоили сервис? Теперь предлагаем потренироваться. Ниже приведены широта и долгота нескольких достопримечательностей в разных точках мира, попробуйте их найти:
- Римский Колизей (41.890471, 12.492234).
- Загадочный Стоунхендж (51.178937, -1.826243).
- Замок Бран, также известный как Замок Графа Дракулы (45.515314, 25.367296).
- Французский Версаль (48.805346, 2.120388).
Другие статьи сайта
- Как определить стороны света с помощью онлайн-компаса
- Ручной и автоматический перевод иностранных сайтов
- 10 лучших платных и бесплатных облачных хранилищ данных
- 11 способов позвонить с компьютера на мобильный телефон
Как ввести координаты чтобы найти точку
В сервисе возможно и обратное действие — поиск точки по введённым координатам. Для этого надо в строку поиска ввести широту и долготу, причём ввести географические координаты в Яндекс. Картах надо именно в таком порядке — сначала широта, затем долгота. Это международный формат, который принят и используется везде, в том числе и в Гугл Мапс и GPS-навигаторах.
Для примера, давайте выполним поиск места приземления первого космонавта — Юрия Алексеевича Гагарина. Его координаты — 51.27168N,46.11656E. Вводим их в строку поиска:
Нажимаем кнопку найти и… вот оно — место приземления на карте:

Яндекс Карты помогут найти точку и пометят её красным маркером. В отдельном окне будет выведена вся необходимая информация. При необходимости, сервис так же даёт возможность построить сюда маршрут или отправить точку в приложение Яндекс.Навигатор на телефоне или планшете.
Предлагаем воспользоваться аналогичным сервисом от Google — + местонахождение интересных мест в мире на схеме Гугл Мапс
Расчет расстояния между двумя точками по координатам:
Страны по алфавиту:
Другие возможности навигации
You can play, pause, skip, and change music without minimizing Google Maps navigation.
- On your Android phone or tablet, open the Google Maps app .
- Нажмите с вашим значком профиля Настройки Настройки навигации Управление воспроизведением.
- Choose a media app Next Okay.
- Чтобы изменить настройки мультимедиа, нажмите с вашим значком профиля Настройки Настройки навигации Музыкальное приложение.
- Controls for the media player you’ve chosen will show at the bottom of the screen in Google Maps navigation.
Choose your default music service with Google Assistant
You can select your preferred music streaming service to be your default music source when you use Google Assistant while navigating.
- На телефоне или планшете Android скажите «Окей, Google, открой настройки Ассистента».
- Under «Popular settings,» tap Music.
- Choose a music service. For some services, you may be asked to sign in to your account.
Как сообщить о проблемах на дороге
Как сообщить о камерах фиксации скорости и авариях
Находясь в пути, вы можете делиться с другими пользователями информацией о маршруте, например отмечать:
- Пробка
- ДТП
- Передвижные радары
Примечание. Создавайте сообщения, только когда это безопасно.
Как добавить сообщение
- Откройте приложение «Google Карты» .
- Включите навигацию.
- Нажмите на значок сообщения выберите нужный вариант.
- Сообщение появится в том месте карты, где вы находились в момент его создания. Автор указан не будет.
Как посмотреть оповещения других пользователей
Оповещения, добавленные другими пользователями, появляются, когда вы приближаетесь к отмеченным в них местам. В зависимости от ваших настроек, также может прозвучать голосовое предупреждение.
Достигнув места, с которым связано оповещение, вы увидите вопрос «Это правильная подсказка?». Нажмите Да или Нет, чтобы указать, актуально ли ещё это сообщение.
Как посмотреть информацию об ограничении скорости
Примечание. Эта функция доступна лишь в некоторых регионах.
В некоторых странах и регионах во время навигации на экране появляется информация об ограничении скорости.
В зависимости от региона максимальная скорость может быть указана в белом прямоугольнике с черной рамкой или в белом круге с красной границей .
Показ информации об ограничении скорости можно отключить в настройках навигации:
- Откройте приложение «Google Карты» на устройстве Android.
- Нажмите с вашим значком профиля Настройки Настройки навигации.
- В разделе «На автомобиле» отключите параметр Ограничение скорости.
Важно! Информация об ограничении скорости, которая отображается в приложении, носит исключительно справочный характер. Во время движения обязательно следите за дорожными знаками
Как отключить голосовые подсказки во время звонков
В режиме навигации вы можете отвечать на телефонные звонки, но если вы при этом не отключите голосовые подсказки, то они все равно будут слышны.
- Откройте приложение «Google Карты» на устройстве Android.
- Нажмите с вашим значком профиля Настройки Настройки навигации.
- Включите или отключите подсказки во время звонков.
Как изменить голос для воспроизведения подсказок
Вы можете изменить голос, который используется в режиме навигации и в программах чтения с экрана.
- Откройте приложение «Настройки» на телефоне или планшете.
- Нажмите Язык и ввод.
- Выберите Синтез речи.
- Под заголовком «Синтезатор по умолчанию» выберите другой голос.
- Он будет использоваться в навигационных подсказках и установленных на телефоне приложениях.
Как выбрать другой язык
- Откройте приложение «Google Карты» на устройстве Android.
- Нажмите с вашим значком профиля Настройки Настройки навигации.
- В разделе «Звук и голос» нажмите Выбор голоса.
- Укажите нужный язык.
Как изменять информацию о посещенных местах
Если в хронологии неправильно указано место или дата его посещения, вы можете изменить эти данные, выполнив указанные ниже действия. При этом у вас должна быть включена история приложений и веб-поиска.
Примечание. Если история приложений и веб-поиска отключена, вы не сможете изменять места и действия в хронологии, но сможете удалить историю местоположений за день или за все время.
- Откройте приложение «Google Карты» на устройстве Android.
- Нажмите с вашим значком профиля «Хронология» .
- Найдите неправильно указанное место и выберите его.
- Нажмите Изменить.
- В нижней части экрана выберите правильное место или воспользуйтесь поиском. Прокрутите вниз и нажмите Искать.
- Чтобы изменить дату посещения, нажмите на нее.
Примечание. Если история приложений и веб-поиска отключена, вы не сможете изменять места и действия в хронологии, но сможете удалить историю местоположений за день или за все время.
Яндекс навигатор инструкция пользователя
Как в яндекс навигаторе ввести координаты
Если вы знаете координаты своей конечной точки прибытия вы можете вбить их в поиск, как это сделать. На компьютере это сделать проще, копируете координаты и вставляете, на смартфоне в принципи тоже можно так сделать, хотя давайте я вам покажу сразу несколько вариантов как забить координаты в Яндекс навигатор:
- В первый раз я нашел нужные мне координаты и переслал их себе с компьютера сообщением через Вконтакте. Затем зашел со смартфона в ВК и скопировал координаты. Потом вставил их в строчку поиска в навигаторе, все работает отлично, место определилось моментально.
- Тоже самое можно сделать через СМС.
- Потом я начал искать эти верхние нолики и кавычки на клавиатуре и немного покопавшись, таки их нашел. У меня этот верхний нолик (знак градусов) был в символах «?1:-)», а от туда еще нужно перейти в «=
Использование Google Карт на смартфоне
Внешний вид интерфейса мобильного приложения отличается от того, что представлен в браузере. Ввиду того, что ширина экрана смартфона не позволяет расположить информационную панель с левого края, ее поместили вверху. Чтобы найти объект по координатам:
- Запустите приложение Google Maps.
- Если необходимо перевести изображение в режим «Спутник», тапните по символу наложенных друг на друга ромбов.
- Всплывающее меню предложит варианты представления местности.
- Касанием строки поиска вызовите виртуальную клавиатуру для ввода данных. Длительное касание сроки позволяют дать команду «вставить», если в буфере обмена содержится адрес местоположения. Введите координаты и нажмите «Search».
- На карте появится красный флажок в той точке, координаты которой были указаны.
Как найти место в Google Картах
- Откройте Google Карты на компьютере.
- В поисковой строке введите адрес или название места.
- Выберите значок с изображением лупы или просто нажмите Ввод
Вы можете уточнить результаты с помощью раскрывающихся меню под окном поиска.
.
Самые подходящие результаты будут показаны на карте в виде небольших красных маркеров или точек. Фиолетовые точки связаны с рекламой в результатах поиска. Подробнее …
Как развернуть карту, чтобы она занимала больше места на экране
Чтобы на экране было больше места для карты, вы можете скрыть боковую панель. Для этого нажмите на стрелку в правой части панели.
Яндекс координаты долгота и широта. Найти место на карте по координатам
Предлагаем воспользоваться аналогичным сервисом от Google — найти месторасположение и поиск по координатам + местонахождение интересных мест в мире на схеме Гугл Мапс
Определение широты и долготы на карте?
На странице быстрое определение координат на карте — узнаем широту и долготу города. Онлайн поиск улиц и домов по адресу, по GPS, для определения координат на карте Яндекс, как найти местоположение — подробнее описано ниже.
Определение географических координат любого города в мире (узнать широту и долготу) по онлайн карте от сервиса Яндекс на самом деле очень простой процесс. У вас два удобных варианта, остановимся подробнее на каждом из них.
Вы можете установить приложение для браузера Google Chrome, Opera и Яндекс браузер
Первый вариант: Необходимо воспользоваться формой поиска, и ввести в поле название географического объекта (страну, город, улицу, номер дома). То есть, заполнить форму адресом объекта для нахождения координат. Например, нужно определить географические координаты широту и долготу улиц города Ростова-на-Дону.
Заполняем форму: Ростов-на-Дону Пушкинская 10 (с помощью и при наличии номера дома, поиск будет проходить более точный). Справа в верхнем углу расположена форма определения координат, которая содержит 3 точных параметра — координаты метки, центр карты и масштаб приближения.
После активации поиска «Найти» в каждом поле будут нужные данные — долгота и широта. Смотрим поле «Центр карты».
Второй вариант: В этом случае еще проще. Интерактивная карта мира с координатами содержит метку. По умолчанию она стоит в центре города Москва. Необходимо перетащить метку и поставить на нужный город, например, определяем координаты на карте Санкт-Петербурга с улицами и номерами домов. Широта и долгота автоматически будут соответствовать объекту поиска. Смотрим поле «Координаты метки».
При поиске нужного города или страны, используйте инструменты навигации и масштабирования. Приближая и уменьшая масштаб +/- , также перемещая саму интерактивную карту, легко найти любую страну, искать регион на карте мира. Таким образом, вы можете найти географический центр Украины или России. В стране Украина это поселок Добровеличковка, который расположен на реке Добрая Кировоградская область.
Скопировать географические координаты центра Украины пгт. Добровеличковка — Ctrl+C
48.3848,31.1769 48.3848 северной широты и 31.1769 восточной долготы
Долгота +37° 17′ 6.97″ в.д. (37.1769)
Вариант 1: Веб-сайт
Координаты являются одним из лучших способов узнать точное месторасположение какого-либо объекта без специальных обозначений, и потому они активно используются различными онлайн-картами, включая и Google Maps. При этом веб-версией данного сервиса вполне можно воспользоваться и для того, чтобы узнать координаты конкретного места.
- Откройте веб-сайт по представленной выше ссылке, найдите нужное место и кликните по нему левой кнопкой мыши.

Наиболее простой способ узнать координаты выделенного места, особенно если это какой-то важный объект, заключается в просмотре кода из адресной строки. Здесь нужно обратить внимание на две цифры с большим количеством десятичных после знака «@», но до числа, заканчивающегося на «Z».

В качестве альтернативы можете дважды щелкнуть ЛКМ по любому месту на карте или открыть контекстное меню сервиса с помощью правой кнопки мыши и выбрать пункт «Что здесь».
Оба варианта действий приведут к появлению миниатюрной карточки в центральной нижней части страницы. Чтобы ознакомиться с подробностями, нажмите по данному блоку.

После перемещения в изначальном пустом поле поиска должны будут появиться координаты выделенного места. Кроме того, нужные значения можно найти в отмеченной на скриншоте области.

Обратите внимание, если вы пытаетесь узнать координаты какого-то важного места, простое открытие подробной информации не приведет к ожидаемому результату. Чтобы этого добиться, нужно использовать именно второй вариант, кликнув правой кнопкой мыши и через «Что здесь» выбрав место
Применение шаблона стиля
Шаблон стиля можно применить к векторным данным, содержащим поля, которые нужно показать в окне 3D-просмотра.
- Шаблоны стилей можно применить только к меткам, содержащим расширенный набор атрибутов (например, к тем, которые импортируются в файле векторных данных).
- Вы можете использовать один шаблон для различных данных, имеющих одинаковые поля, если настройки позволяют правильно показывать данные.
Чтобы применить шаблон стиля, выполните следующие действия:
- После импорта данных на панель «Метки» выберите папку и нажмите Редактировать Применить шаблон стиля.
- Нажмите Использовать существующий шаблон.
- В списке «Совместимые шаблоны» выберите нужный.
- Чтобы изменить шаблон, нажмите Редактировать выбранный шаблон ОК.
- Выберите в своих данных поле, которое вы хотите использовать в качестве названия или ярлыка. Это название появится в окне 3D-просмотра и в списке точек на панели «Метки».
- Чтобы задать , нажмите Цвет.
- Чтобы задать , нажмите кнопку Значок справа вверху.
- Чтобы задать , нажмите Высота.
- Нажмите ОК.
Выбранные значения появятся в окне 3D-просмотра.
Поддерживаемый формат ввода и конвертирование координат
Карты от компании Google поддерживают введение координат за определенными правилами, которые распространяются и на другие географические направления
Если взять во внимание официальное руководство, то можно заметить, что разработчики рекомендуют придерживаться таких форматов:
- 41°24’12.2″N 2°10’26.5″E — то есть поочередное указание градусов минут и секунд с долготой и широтой;
- 41 24.2028, 2 10.4418 — градусы и десятичные минуты без долготы и широты (это уже заложено в цифры);
- 41.40338, 2.17403 — десятичные градусы (без определения минут, секунд, долготы и широты).
Иногда такие правила приводят к тому, что юзеру перед началом ввода приходится конвертировать имеющиеся значения в один тип, чтобы поиск корректно воспринял указанные координаты. Проще всего для этого задействовать онлайн-сервисы, которые автоматически совершат расчеты. Давайте рассмотрим небольшой пример преобразования.
- Откройте любой понравившийся веб-ресурс для конвертирования и введите значения в соответствии с имеющимися числами.

Нажмите на кнопку конвертирования.

Скопируйте полученные результаты или переведите их сначала в другую широту и долготу.

Некоторые сайт позволяют сразу же отправиться к Google Картам, чтобы выполнить поиск по переведенным координатам.

На карте сразу отобразится правильная точка.

Теперь давайте перейдем непосредственно к способам поиска по координатам на рассматриваемом сервисе.
Способ 1: Полная версия сайта
По умолчанию полная версия сайта Google Карты предоставляет больше инструментов и функций, однако и в мобильном приложении есть свои преимущества. Если вы выбрали этот вариант, поиск следует осуществлять таким образом:
- На главной странице Google перейдите в раздел «Карты», открыв список всех сервисов.
В строке поиска слева введите имеющиеся значения и нажмите на клавишу Enter.

После отображения точки вы можете изучить детальную информацию о ней.

Ничего не мешает также проложить маршрут, указав одну из точек с помощью координат.

Если требуется узнать координаты любого присутствующего места на карте, просто нажмите на нем правой кнопкой мыши и выберите пункт «Что здесь?».

Внизу отобразится небольшая панель, где серым цветом будут отмечены цифры координат.

Как видите, ничего сложного в выполнении поиска нет. Здесь главное придерживаться правил ввода и указывать координаты в одном формате. Далее карта самостоятельно предоставит всю необходимую информацию по поводу найденной точки.
Способ 2: Мобильное приложение
Сейчас мобильным приложением Google Карты пользуются многие юзеры, поскольку оно позволяет узнать график движения транспорта, проложить любой маршрут и использовать GPS-навигацию. Конечно, встроенная функциональность решит вопрос и с поиском по координатам, что производится так:
- Скачайте и запустите приложение, а затем нажмите на строку поиска.

Введите координаты. Как раз здесь и может понадобиться конвертирование, поскольку не всегда с мобильного устройства получается указать градусы, минуты и секунды.

После активации поиска на карте отобразится найденное место. Его можно подробно изучить, поделиться, сохранить или проложить маршрут, используя, например, свое место положения в качестве точки отправления.

Подробнее: Поиск по координатам в Яндекс.Картах
Теперь вы знакомы с двумя методами нахождения места по значениям координат на Гугл Картах. Это позволит детально изучить точку, определить ее точное положение относительно других объектов или задать в качестве одной из целей маршрута.
Опишите, что у вас не получилось. Наши специалисты постараются ответить максимально быстро.
Как снять (определить) координаты объекта (точки) на картах Гугл
Снять координаты любой точки (объекта) на карте Гугл, не просто, а очень просто: надо просто кликнуть мышкой на то место, координаты которого вам надо определить, и в окошке внизу экрана, появится адрес точки и ее координаты:
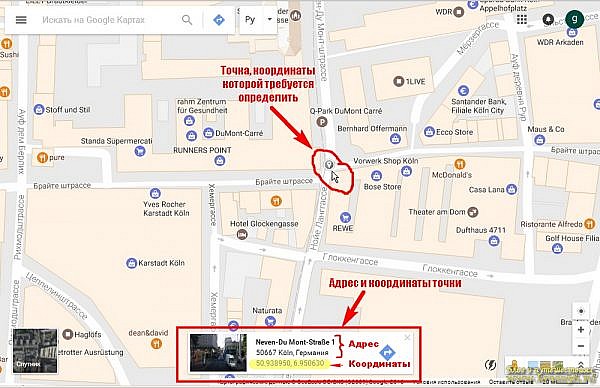
Координаты вычисляются в системе WGS-84 (для тех, кто знает что это такое, остальные — не заморачивайтесь) в градусах, с точностью до шести знаков после запятой (что соответствует в линейных величинах примерно 0,1 метра).
Точность совершенно избыточная для практики, поскольку бытовые навигаторы и GPS-ки не работают с такими порядками точности. (Профессиональные приборы работают, но вам это ни к чему).
Для бытового использования (ввод координат в автомобильный навигатор, например) достаточно точности до дестятитысячных долей градуса (4 знака после запятой), что примерно соответствует ±10 метрам на местности.
Пять знаков после запятой дают точность координат уже совершенно избыточную — порядка 1 метра.
В определенных системой координатах, ВСЕГДА вначале идет широта точки, следующие цифры — долгота точки.
Северная широта и восточная долгота имеют положительные значения, соответственно южная широта и западная долгота — отрицательные.
Как искать место по координатам на картах
В общем случае, для поиска места по известным координатам, нужно в десктопной версии Google Maps или мобильном приложении ввести данные в одной из рассмотренных выше форм, и нажать на значок поиска. В результате этого на карте отобразится то место, которое вы ищите.
Особенности поиска по картам на ПК
Чтобы найти, с помощью онлайн-сервиса от компании Google, нужное место на карте:
- в адресной строке браузера вводим адрес сайта google.com;
- в меню, расположенном справа вверху, выбираем пункт «Карты»;
- когда откроется сервис с картой, в его верхней левой части будет располагаться строка поиска, в которую нужно вбить требуемые координаты;
- в результате на сайте отобразиться место, географические координаты которого были введены пользователем.
Особенности поиска на мобильных устройствах
Для поиска места по его координатам на смартфоне необходимо установить приложение Google Maps, которое можно загрузить из магазина приложений Google Play или App Store, в зависимости от используемого мобильного устройства. После этого необходимо сделать следующее:
- запустить приложение Google Maps;
- в строку поиска, которая располагается в верхней части окна приложения, нужно ввести координаты искомого места и запустить процесс поиска;
- дождаться, когда нужное место появиться на карте.
После этого нужное место можно будет изучить, передать его кому-нибудь, проложить маршрут к найденному расположению или сохранить его для дальнейшего использования.
Ввод координат на Яндекс Картах
Откройте браузер и в адресной строке наберите maps.yandex.ru, или же откройте приложение Яндекс Карт на смартфоне или планшете. В поисковую строку введите координаты, например: 55.751710,37.617019 — затем нажмите «Найти». В приложении для вызова поисковой строки нужно сначала нажать на значок лупы (обычно он располагается внизу экрана)
Обратите внимание, формат ввода координат должен быть именно такой: сначала широта, потом долгота; целая часть координат отделяется от дробной части точкой; цифры не содержат пробелов; широта и долгота отделяются между собой запятой
После нажатия на кнопку «Найти» маркер на карте переместится в точку, которую описывают координаты, — теперь можно строить маршрут.
Слева от карты будет выведен адрес, соответствующий координатам, а также альтернативное их представление — с градусами, минутами и секундами. В нашем случае оно будет выглядеть вот так: Широта: 55°45′6.16″N (55.75171) Долгота: 37°37′1.27″E (37.617019)
Если вы введете координаты не в той последовательности — например, сначала долготу, а потом широту (некоторые навигаторы и другие электронные картографические сервисы работают с данными именно в такой последовательности) — на Яндекс Картах можно быстро поменять порядок цифр. Для этого нажмите на ссылку «Поменять местами» под полным описанием координат, и маркер переместится в правильную точку.
Иногда возникает задача найти на карте и сохранить точку по её географическим координатам, но под рукой из навигационных программ только Google Maps
илиЯндекс Навигатор на Android — эти программы есть в большинстве Android телефонов и как правило всегда под рукой. Оказывается эта задача вполне выполнима и в этих «упрощённых» навигационных программах
Обратите внимание:весь функционал этих программ не доступен без Интернет подключения и описанные действия без Интернет скорее всего не сработают.Google Maps на Android:Поиск: Ищет места по координатам в формате (две координаты можно вводить через запятую с пробелом или через пробел — разницы нет): — Градусы, минуты и секунды. Пример: 45°03’27.8″N 38°58’55.1″E — Градусы, минуты и доли минут
Пример: 45 03.463, 38 58.918 — Градусы и доли градусов. Пример: 45.057717, 38.981961
Сохранение:Вариант 1: 1. Если нажать на маркер найденного по координатам места, появятся его свойства и будет кнопка «Сохранить » (со звёздочкой)
В главном меню приложения —> раздел «Ваши места
» —> «Сохранённые » будет список таких мест. Но называться они будут как получится (название берётся из данных карты и поменять его нельзя).
Вариант 2:
1. Если нажать на маркер найденного по координатам места, появятся его свойства и будет кнопка «Ярлык » (Для работы ярлыков должна быть включена история приложений и веб-поиска. Если она отключена — будет предложено её включить) 2. При нажатии кнопки «Ярлык » будет предложено ввести название ярлыка и сохранить его.
В главном меню приложения —> раздел «Ваши места
» —> «С Ярлыками » будет список таких мест.
Yandex Navigator на Android:Поиск: Ищет места по координатам в формате (две координаты можно вводить через запятую с пробелом или через пробел — разницы нет ): — Градусы, минуты и секунды. Пример: 45°03’27.8″N 38°58’55.1″E — Градусы, минуты и доли минут. Пример: 45 03.463, 38 58.918 — Градусы и доли градусов
Пример: 45.057717, 38.981961 Обратите внимание: если вы ввели координаты без указания полушарий (второй или третий вариант формата) Яндекс предложит вам минимум два места: в первом случае координаты будут так как вы ввели, а во втором они будут поменяны местами (и вы рискуете оказаться в Турции!)Сохранение: 1. Если нажать на маркер найденного по координатам места, появятся его свойства и будет кнопка «Добавить в Мои места «
2. Далее необходимо выбрать список мест или создать новый (Можно просто сохранить в «Избранное «). 3. Затем следует задать наименование места и нажать «Сохранить «
Яндекс
- Нажимаем на точку на карте;
- В нижнем меню выбираем пункт меню Что здесь? ;
- Копируем координаты в буфер обмена (чтобы вставить куда-то точные цифровые значения), либо нажимаем на кнопку Поделиться ;
- Дальше действуем как в предыдущей инструкции.
Номера России, Поиск
Датчик GPS в мобильных устройствах можно использовать не только по прямому назначению (для навигации или определения координат), но и в ряде других, часто неочевидных на первый взгляд, задач.
Поскольку во многих случаях сразу несколько программ умеют выполнять похожие задачи, то подробное описание давалось лишь для одной-двух, а остальные перечислялись в «Альтернативах». Напомню, что некоторые возможности (отправка координат, запись маршрутов) доступны в составе , которые были рассмотрены чуть ранее. Как обычно, все программы в обзоре являются бесплатными, а некоторые из них доступны и для других мобильных платформ, поэтому материал представляет интерес не только для владельцев Android.
ПЕРЕДАЧА КООРДИНАТ
Простые, но полезные утилиты для быстрой передачи своих координат другим людям.

РОДИТЕЛЬСКИЙ КОНТРОЛЬ / КООРДИНАТЫ ЗНАКОМЫХ
СЛЕЖЕНИЕ
Этот раздел выделен для утилит, позволяющих в реальном времени обновлять информацию о своем местоположении и предоставлять доступ к ней другим людям. Похожие функции, конечно, можно получить и от утилит для поиска потерянного телефона или приложений родительского контроля, однако они специализированы для других задач, и поэтому не настолько удобны.
Glympse генерирует специальную ссылку на сайт glympse.com (регистрация не требуется), которую можно отправить кому-то по SMS, почте или с помощью любого другого сервиса, установленного на Android. Линк открывает в браузере карту, где в режиме реального времени отображается положение отправителя. Передача координат по умолчанию работает в течение 30 минут (длительность настраивается), после чего страница перестает обновляться. Пользователь также может указать на карте конечный пункт своего маршрута, чтобы его можно было перехватить где-то по пути. Glympse – одна из самых полезных и интересных программ в обзоре, поэтому не удивительно, что она отмечена значком EDITORS’ CHOICE в Android Market.

Утилита разработана специально для любителей аирсофта и пейнтбола. BattleTac позволяет видеть на экране положение всех игроков своей команды и передавать быстрые сообщения и указания для координации действий. Бета-версия программы распространяется бесплатно.

Альтернатива : Real Time GPS Tracker
РАСШИРЕННАЯ РЕАЛЬНОСТЬ

НЕСКОЛЬКО СОВЕТОВ
Если программы долго определяют координаты устройства на открытом пространстве, рекомендуем предварительно запускать утилиты GPS Fix или GPS Test, о которых можно почитать выше, либо активировать возможность передачи данных по GPRS/2G/3G каналу. Поверьте, это помогает. Во время записи маршрутов вдали от цивилизации есть смысл переводить телефон в режим Airplane mode для отключения модуля сотовой связи. Мобильная связь в таким местах, как правило, и так практически недоступна, а вот сэкономленного заряда батареи вполне может хватить для беспрерывной записи трека в течение целого светового дня. Если доступ в Интернет с мобильного устройства отсутствует, но хочется в реальном времени видеть свое перемещение на карте, можно использовать одну из программ, поддерживающих оффлайн-карты (например, RMaps или Maverick).
Большинство компаний возле своего адреса в контактах указывают точные географические координаты. С их помощью можно уточнить месторасположение организации, даже если человек не знает, где находится объект. Чтобы найти необходимое вам заведение, учреждение, фирму, придётся узнать, как в Яндекс.картах ввести координаты.