Как добавить фото в вк с компьютера или телефона
Содержание:
- Добавляем фото в вк с компьютера
- Как удалить фото с ВК
- Добавление снимка без потери качества
- File Optimizer — одновременное сжатие нескольких фотографий
- Способ 2: Контакты Google
- Вручную
- Как поменять через телефон в контакте главную фото?
- Как добавить фото в «ВК». Первый способ
- Как загрузить фото в ВК без потери качества? — Юрий Дубинин
- Общие альбомы на Facebook
- Как поделиться фотографиями из ленты в ЛС?
- Как закрепить запись в ВК на стене?
- Выбираем фото для аватарки!
- Как выложить фото с телефона
- Добавление фото в контакте задним числом
- Как во ВКонтакте добавить фото с телефона
- Как переместить фото в другой альбом
- Как установить аватарку профиля
Добавляем фото в вк с компьютера
Предположим, что у нас уже есть подготовленного фото. Давайте посмотрим, как загрузить его в контакт.
Самый простой вариант. Идем в раздел «Мои фотографии», и нажимаем «Добавить новые фотографии».

Откроется проводник Windows. Здесь вам нужно будет найти нужную фотографию, выделить ее, и нажать кнопку «Открыть».

Фотография будет загружена, и у вас откроется инструмент начального редактирования.

Что мы можем здесь сделать.
Во-первых, заполнить описание. Эта информация будет показана чуть ниже фотографии, при ее просмотре.
Дальше мы определяем, где хранить новую фотку. Можно опубликовать ее на странице, или поместить в альбом (см. как создать альбом в группе вконтакте). Для каждого из этих вариантов, предусмотрена ссылка или кнопка.
Если вы выберите вариант «Поместить в альбом», появится выпадающий список, в котором вам нужно будет выбрать подходящий вариант.

В том случае, если вы захотите использовать пункт «Опубликовать в альбоме», появится специальная форма. В ней можно выбрать существующий альбом, или создать новый. Также будут доступны настройки приватности, для пользователей контакта, которые будут просматривать эту фотку.

Когда вы заполните все пункты, нажимайте кнопку «Отправить».
Самый простой вариант — сразу нажать кнопку «Опубликовать на моей странице».
При этом фотка попадем в ваш альбом «Фотографии на моей стене», и будет опубликована тоже на стене (см. как вернуть скрытые фотографии вконтакте).
Как удалить фото с ВК
Если вы случайно добавили не то фото, и или в какой-то момент решили удалить старое изображение из альбомов по другой причине — сделать это ещё проще, чем добавить.
Из альбомов
- Переходим в раздел фотографии. Открываем любой альбом, откуда нужно убрать изображение и разворачиваем изображение на полный экран.
- Под самим изображением в панели инструментов кликаем «Удалить».
До перезагрузки страницы у вас есть возможность ещё восстановить эту картинку. После эта возможность пропадает.
Со стены
Все фотографии, которые вы публикуете на стену автоматически попадают в альбом «Фотографии на моей стене». Если вы удаляете самую публикацию, содержащую фотографию, на самом деле это изображение остается в альбомах.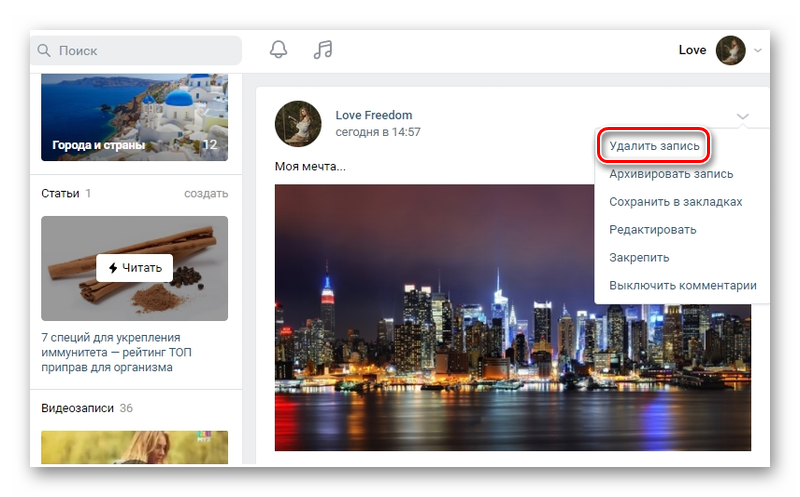
Если удалить фото из альбома, то публикация, в которой ранее содержалось это изображение, останется. Но теперь уже без картинки.
Из группы
Абсолютно не отличается инструкция по удалению изображений в группе от личного профиля. Здесь вы переходите либо в альбомы и разворачиваете ненужную фотографию и под ней кликайте на кнопку «Удалить». Либо делайте это на стене. Фото добавленные к публикациям не попадают ни в какие альбомы. Здесь достаточно просто удалить пост, содержащий некорректную фотку.
Добавление снимка без потери качества
Многие отмечают, что когда фото попадает Вконтакте, то оно становится он таким как было. Тут все дело в том, что загрузчик сжимает фото. Устранить такую проблему не получится, но можно сделать потерю качества минимальной.
Для этого загружаемая фотография не должна иметь разрешение меньше 1000 пикселей и перед загрузкой резкость лучше сделать немного больше. Более того, рекомендуется не использовать кнопку «Добавить новые фотографии», а перетаскивать их прямо с компьютера.
Продвинутым пользователям можно ещё посоветовать преобразовать фотографию для Web (Alt+Shift+Ctrl+S), а потом отредактировать настройки качества и поставить отметку напротив «Преобразовать в sRGB».
Преобразование фото
Если вам просто надо отправить фото другу, то загружайте их сначала в раздел «Документы», а потом отправляйте в личном сообщении.
File Optimizer — одновременное сжатие нескольких фотографий
Это тоже установочный файл. Его придется скачать и установить на ПК. Инсталляция стандартная. Программка с максимально простым функционалом, но англоязычным интерфейсом. Используют ее так:
- запустить File Optimizer;
- выбрать меню File и перейти по Add files;
- указать путь к объекту или объектам;
- после их добавления в центральный блок, перейти в меню Optimizer;
- выбрать из списка Optimizer all files;
- подождать пока процесс завершиться.
Утилита удобна тем, что позволяет одновременно оптимизировать размеры сразу нескольких файлов. Чем их больше включено в процесс, тем он дольше длится.
Способ 2: Контакты Google
По определённым причинам во всё большем количестве сборок MIUI для разных актуальных моделей смартфонов Xiaomi, Redmi и Poco фирменная звонилка производителя заменена на Google Телефон, поставляемый вместе со средством для работы с контактами. Кроме того, приложение Google Контакты может быть инсталлированным пользователем самостоятельно, и если на вашем девайсе сложилась такая ситуация, установку идентифицирующих записи адресной книги фотографий следует осуществлять по одному из двух алгоритмов.
Вариант 1: Смартфон
- Перейдите в приложение Контакты с рабочего стола девайса или переместитесь на вкладку со списком записей адресной книги в Гугл Телефоне.

Коснитесь имени пользователя, которому хотите назначить фото, тапните по расположенной внизу справа открывшегося экрана кнопке «Изменить контакт».

Вверху страницы с данными контакта нажмите на обозначенную «+» (или уже заполненную изображением) область для фото.
Далее выберите в меню метод добавления картинки и выполните соответствующие манипуляции:
- «Сфотографировать» — вызовет установленное на смартфоне приложение «Камера». Сделайте снимок её средствами. Если подходящую для контакта фотографию не получиться создать с первого раза, коснитесь крестика «Возврат» на экране просмотра и повторите съёмку. Когда приемлемый результат будет достигнут, нажмите на галочку.
«Выбрать фото» — для установки на контакт сохранённого в памяти мобильного девайса фото. Тапнув по названию этой возможности, укажите приложение, через которое вам будет проще всего найти фотографию. Переместитесь в содержащий изображение каталог хранилища смартфона, нажмите на его имя либо превью и подтвердите свой выбор.
Далее, если нужно, выполните обрезку изображения. Тапните «OK» чтобы инициировать добавление фото в карточку контакта.

Теперь осталось «Сохранить» сведения, коснувшись соответствующей кнопки в правом верхнем углу экрана «Изменить контакт», и вернуться «Назад» к основному перечню записей адресной книги.

Вариант 2: Компьютер
В некоторых ситуациях с сохранёнными на смартфоне записями адресной книги удобно работать с ПК или ноутбука (в аспекте решения нашей задачи, к примеру, когда устанавливаемые на контакты фото хранятся на компьютере). Сервисы Google позволяют очень просто реализовать такой подход, но требуется, чтобы на мобильном девайсе была активирована функция синхронизации рассматриваемых сведений с аккаунтом в экосистеме «корпорации добра».
-
Открыв представленную выше ссылку в браузере на компьютере, перейдите на веб-сайт управления Google Аккаунтом.
Авторизуйтесь в сервисе, предоставив ему данные привязанной к вашему смартфону Xiaomi учётки в экосистеме «корпорации добра».

Кликните по кнопке «Приложения Google» вверху справа веб-страницы (перед фото вашего профиля),
найдите иконку «Контакты» в отобразившейся панели и нажмите на неё.
В результате откроется доступ к сохранённой в облаке Google вашей адресной книге

Перейдите к редактированию целевой карточки контакта, кликнув по имени последнего, а затем
нажав на кнопку «Изменить» на отобразившейся странице с данными.

Щёлкните мышкой в круглой, предназначенной для фото профиля, области над списком сведений.

В открывшемся окне можно выбрать изображение из наличествующих в вашем облаке Google Фото – если таковое имеется, нажмите на его превью.
Для назначения контакту файла изображения с диска компьютера кликните по блоку «Загрузить фото»,
затем переместитесь в содержащий картинку каталог, выделите её и нажмите «Открыть».

Далее появится возможность выполнить обрезку, изменить масштаб и осуществить поворот изображения.
При необходимости сделайте это и затем кликните «Готово».

Немного подождите, пока выбранная вами фотография отобразится в области для аватарки на странице с данными контакта, затем щёлкните «Сохранить».

На этом практически всё, можно переместиться «Назад» к адресной книге и выполнить установку фото для других контактов.

Завершив установку фото для всех того требующих профилей средствами веб-приложения Google Контакты, возьмите смартфон и откройте адресную книгу, — через непродолжительное время функция синхронизации данных выполнит свою работу и загруженные вами на сайте изображения отобразятся и в приложении на мобильном девайсе.

Опишите, что у вас не получилось.
Наши специалисты постараются ответить максимально быстро.
Вручную
Если снимков немного, быстрее их получится скопировать через компьютер. Зайдите в аккаунт ВКонтакте, в боковом меню перейдите в раздел «Фотографии». Откройте нужный кадр левой кнопкой мыши, щелкните на нем правой кнопкой, укажите пункт «Сохранить изображение как»:

Укажите папку на компьютере, куда будет сохранена картинка. Повторите действия со следующими нужными фотоснимками.
Перейдите в Одноклассники, зайдите в учетную запись. Откройте раздел «Фото», нажмите «Добавить». Выберите папку, в которую вы записали изображения из ВКонтакте. Выделите нужные кадры, чтобы загрузить несколько снимков одновременно – зажмите на клавиатуре Shift или Ctrl. Кликните «Открыть», фотографии перенесутся в альбом ОК.

Как поменять через телефон в контакте главную фото?
Когда-то давно через смартфон поменять главную фотку (аватарку) не было возможности, только через компьютер. К счастью, сейчас всё это можно сделать через телефон.
Для этого нам нужно скачать приложение социальной сети «ВКонтакте» через Play Маркет или App Store. Затем вам необходимо зайти в само приложение, перейти на свою страницу, нажав на кнопку в самом нижнем правом углу. Затем нажмите на свою аватарку (рядом с фамилией и именем), высветится небольшая панелька. Теперь осталось выбрать «Открыть фотографию», найти подходящую фотографию, которую вы бы хотели поставить на аватарку, и нажать на неё. Готово! Поздравляю с новой фоткой.

В приложении для смартфонов ВКонтакте с недавнего времени наконец-то есть возможность изменить главное фото своего аккаунта (раньше меняли только в полной версии сайта ВК).
Ниже скрин из мобильного приложения ВК для iOS, как изменить своё фото.
На своей странице нажать пальцем прямо на своё фото (красная стрелка), внизу откроется меню, в котором выбрать «Изменить фотографию» — дальше откроется сразу вся галерея и рядом значок фотоаппарата.
Выбор фото из галереи: ткнуть на нужное фото, нажать «Далее», затем выбрать область, нажать «Готово».
Если ткнуть на фотоаппарат — можно сделать селфи и загрузить эту фотографию, нажав на «Исп.».

Дата ответа: 31 марта 2018 года.
Меняется фото в мобильном приложении!
Мобильное приложение Вконтакте постоянно дорабатывается, правда жалоб на небольшие сбои в его работе поступает сейчас не меньше, чем раньше. Но хорошо, что главное фото через приложение теперь поменять можно. Раньше можно было только через полную версию сайта. Первое, что нужно сделать, это кликнуть на свое фото (аватар) и перейти на свою основную страницу. Находясь на своей страничке, кликнуть по своей аватарке в кружочке. Откроется меню. Далее можно выбрать два способа загрузки фото: можно загрузить, а можно тут же сделать снимок и установить его. Если выбрать снимок, то потребуется дать приложению разрешение на доступ к устройству. Далее сделать фото и прикрепить его, выбрав область для миниатюры. Или можно загрузить с устройства готовое фото или изображение и установить подобным образом.
Как добавить фото в «ВК». Первый способ
Итак, если вы начинающий «юзер» интернета, зарегистрировавшийся в социальной сети «ВКонтакте», то, возможно, вы еще не знаете, как загружать на этот сайт свои фотографии. В действительности сделать это очень просто, нужно всего лишь воспользоваться одним из способов. Сейчас рассмотрим первый из них.
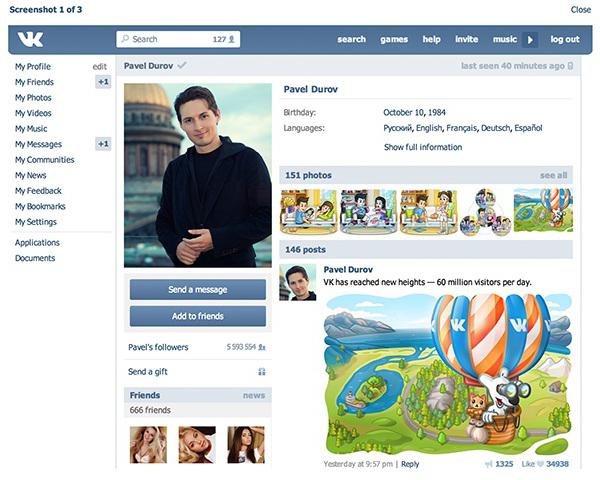
Откройте вашу страничку «ВК» и обратитесь к разделу «Мои фотографии», который можно найти в меню слева. Теперь, если есть необходимость, создайте новый альбом, кликнув соответствующую ссылку. После этого зайдите в только что созданный альбом и нажмите кнопку «Добавить новые фотографии». Выберите на вашем устройстве подходящие снимки и нажмите «Энтер».
Заключительный этап – сделайте описание для фотографий (по желанию) и укажите, кто сможет их просматривать и комментировать.
Вот и все! Теперь вам известно, как добавить фото «В Контакте», а, значит, вас легко узнают друзья и близкие.
Как загрузить фото в ВК без потери качества? — Юрий Дубинин
Как загрузить фото в ВК без потери качества? — Юрий Дубинин

25 июля 2017
Заходя на страницу в Вконтакте к моим молодоженам, очень часто вижу у них свои работы плохого качества. Все потому, что в ВК можно загрузить фотографии двумя способами. И как оказалось, один из них «режет» качество снимков. Итак, первый способ загрузки – он называется Flash загрузчик. Это когда Вы загружаете фотографию с помощью кнопки «+ Загрузить фотографию» или «Добавить фотографии» или любой другой кнопки, с помощью которой можно загрузить фото на свою страницу. При этом открывается окно проводника и вы выбираете какие файлы нужно загрузить. Этот способ и есть виновник плохого качества. Загружая таким способом, ВК уменьшает фотографию до размера 1280х1024 (по большей стороне).
Общие альбомы на Facebook
Как создать общий альбом
Чтобы создать общий альбом:
- Перейдите в созданный вами альбом.
- Нажмите кнопку Добавить соавтора в левом верхнем углу.
- Укажите имена и фамилии соавторов, которых вы хотите добавить, а затем выберите аудиторию.
- Нажмите кнопку Сохранить.
При назначении в общий альбом соавторов они смогут добавлять фотографии и видео, отмечать фотографии, а также редактировать альбом и добавлять новых соавторов. Соавторы могут редактировать и удалять только загруженные фотографии. Владелец альбома может удалять фотографии других соавторов. Если соавтор будет удален, он будет иметь возможность удалить фотографии, добавленные в совместный альбом с уровня своего дневника активности.
Как выйти из совместного альбома
Для того, чтобы покинуть общий альбом, в который вас добавили:
- Перейдите в альбом.
- Нажмите на значок шестерёнки в правом верхнем углу
- Выберите Покинуть альбом
Просмотр общего альбома, возможно, станет недоступен. Это зависит от его настроек конфиденциальности. Фотографии или видео, размещенные Вами в совместном альбоме останутся в нём, когда вы покинете альбом. После выхода из совместного альбома вы потеряете возможность удаления из него фотографий и видео.
Как ограничить видимость общего альбома на Facebook
Только человек, который создал общий альбом, может настроить его параметры конфиденциальности. Чтобы настроить параметры конфиденциальности создаваемого совместного альбома:
- Перейдите в общий альбом.
- Нажмите кнопку Изменить в правом верхнем углу.
- Нажмите под заголовком Конфиденциальность, чтобы выбрать один из следующих параметров:
- Только соавторы: фотографии могут просматривать только добавленные пользователи.
- Друзья соавторов: фотографии могут просматривать только соавторы, друзья соавторов, отмеченные лица и друзья отмеченных людей.
- Доступно всем: фотографии может увидеть каждый
- Нажмите кнопку Готово в правом верхнем углу
Помните, что если вы указали кого-то на фото, то оно будет доступно отмеченному человеку и его друзьям.
Как удалить участника из общего альбома
Вы можете удалять соавторов только из созданного вами совместного альбома. Чтобы удалить участника из совместного альбома:
- Перейдите в альбом.
- Нажмите кнопку Изменить в правом верхнем углу.
- В разделе Соавторов альбома, нажмите на значок x рядом с именем соавтора, которого вы хотите удалить.
- Нажмите кнопку Сохранить в правом верхнем углу.
Удаленные соавторы не смогут добавлять фотографии и видео в общий альбом. В зависимости от настроек конфиденциальности совместного альбома удаленные соавторы могут потерять доступ к его содержимому.
Как поделиться фотографиями из ленты в ЛС?
Довольно часто хочется поделиться изображением, на которое вы наткнулись, пролистывая ленту событий или которое уже сохранено на вашей страничке.
Поделиться можно как всей записью в хронике, так и отдельно фотографией
Чтобы переслать весь пост просто нажмите под ним на кнопку «Поделиться» (обратите внимание на рамку на скриншоте)

После этого из выпавшего окошка кликайте на «Отправить сообщением» и выберите получателя из списка.

Если хотите переслать только изображение без сопровождающего текста, то кликаем на картинку и под ней нажимаем на значок завернутой вправо стрелочки. И из окошка выбираем адресата.

Рекомендуем к прочтению “Практическое руководство по Одноклассникам: как удалить фото из альбома, переместить фото и прочее?“.
Как закрепить запись в ВК на стене?
Осуществить это невероятно легко. Перед тем, как сделать запись закрепленной, следует опубликовать пост на своей стене, например, с компьютера. Если пост состоит из текста, то после нажатия непосредственно на него возникнет окошко, где будет необходимо выбрать функцию «Закрепить» на стену ВКонтакте и щелкнуть на нее.
Если пост не текстовый, а состоит из аудиозаписей или фотографий, то необходимо проделать аналогичную процедуру, за одним исключением: первым делом нажать надо на дату публикации записи, а уже после этого выбрать строчку «Закрепить» и закрыть больше не нужное всплывшее окно.
Теперь выбранная запись всегда будет оставаться выше прочих, даже самых новых постов.
Как только в качестве закрепленной записи будет выбран новый пост, прошлый автоматически перейдет в статус незакрепленного. Если прикреплять новый пост нужды нет, а старый уже не нужен в качестве закрепленного, то есть иной вариант – нужно сделать все по той же инструкции, что и при его закреплении, но во всплывшем окне выбрать функцию «Открепить». Вот, пожалуй, все секреты и аспекты того, как можно закрепить запись ВК юзеру.
Выбираем фото для аватарки!
Итак, хочу начать свою инструкцию с фотки, которая стоит на вашей аватарке
Это — самое главное фото, на него обращает внимание каждый посетитель вашей странички. Казалось бы, с его загрузкой не должно возникать никаких проблем, но не так все просто
Для начала понадобится сделать правильное фото, чтобы в дальнейшем его можно было обработать:
● Определите, что именно должно быть изображено на вашей фотке. Самый очевидный ответ — вы сами. Существует несколько вариантов: лицо крупным планом, по пояс, или вообще во весь рост.
● С моей точки зрения, лучше всего загружать фотографию, на которой вы изображены крупным планом. Не забывайте о том, что большинство пользователей ВК используют смартфоны с небольшой диагональю экрана.
![]()
● Ваша аватарка — ваша визитка. Не надо кривляться, с другой стороны, нет никакого смысла ставить фотку «как на паспорт». Как вы себя ведете в реальной жизни, такую фотку сделайте и загрузите. Можете, конечно, приукрасить, как это сейчас делают многие Инстаграм-блогеры.
● Не забывайте про размер, а точнее, соотношение сторон. После того, как вы загрузите фотку, Вконтакте предложит вам выбрать видимую область. Сделайте это с помощью специального прямоугольника.
Как выложить фото с телефона
На современных смартфонах хорошие камеры. Люди делают на них качественные фото, которые желают сразу показать результат всем друзьям в ВК. Сделать это можно так же просто, как и в веб-версии ВК для мобильного телефона и в официальных приложениях для Android, Iphone (и других устройств на ios). Нужно совершить следующие операции:
- Находясь в меню выбора разделов, нажмите на Фотографии и перейдите в тот альбом куда хотите добавить новые материалы.
- Нажмите на кнопку в виде плюсика.
- Будет предложено опубликовать фотографию из галереи вашего устройства или сделать мгновенный снимок на встроенную камеру. Выберите подходящий вариант (загрузите фото из памяти телефона или сфотографируйтесь прямо на месте) и новая фотка появится в этом альбоме.
Аналогично можно добавить фотографии на стену, в посты и личные сообщения. Там вы обнаружите кнопку в виде булавки Прикрепить, при нажатии на которую следует выбрать вариант Фотографию.
Добавление фото в контакте задним числом
Когда вы загружаете фото в систему, то она автоматически показывает время и дату.

Дата добавления снимка
Поменять её у вас не получится, но не все потеряно, так как можно использовать специальную инженерию.
Самая первая мысль — размещение файлов в закрытом альбоме и ожидание некоторого времени и потом открытие его для всех. В таком случае друзья будут видеть новый альбом, причём снимки будут задним числом. Либо можно выставить в фотоаппарате нужную дату или нанести её фотошопом
Самое главное, чтобы она бросалась в глаза и обращала на себя внимание. Для этого её можно сделать яркого оттенка
Как во ВКонтакте добавить фото с телефона
В большинстве случаев пользователю необходимы все варианты размещения. Поэтому нужно разобрать каждый из них отдельно, подробно разобрав все шаги, которые должен будет пройти пользователь, чтобы выложить фото.
На стене
Пользователям часто бывает нужно прикрепить красивый снимок к новой публикации. Чтобы выполнить это требуется выполнить следующую инструкцию:
кликнуть на значок фотоаппарата, который располагается под новой публикацией;

- нажать на надпись «Загрузить фотографию»;
- система откроет галерею мобильного устройства, выбираются нужные снимки, при этом есть ограничения, к посту нельзя добавлять больше 10 фото;
- после этого кликается клавиша «Прикрепить»;
- чтобы публикация с фото добавилась на страницу, следует кликнуть на галочку, расположенную в правой части экрана.

Нужно сказать, что выложить фото можно и без сообщения, однако это делается в редких случаях, обычно к посту с фото идет дополнительный текст. Кроме того, можно добавить фото сразу с камеры, не используя данные галереи. В некоторых случаях такой вариант предпочтительней.
На странице
Добавить снимок также можно и через страницу. Для выполнения этого действия пользователь должен перейти в соответствующий пункт меню, а именно, в «Фотографии», пункт «Добавить». Далее в проводнике телефона выбираются необходимые фото. Система откроет их, и пользователь сможет сделать следующее:
- добавить к фотографиям описание;
- повернуть под нужным углом;
- изменить снимок в фоторедакторе.
Все эти действия доступны прямо в социальной сети при добавлении фото. На них появляются специальные обозначения, нажав на которые можно перейти к соответствующему действию. Когда обработка будет закончена, следует подтвердить окончание процесса и нажать на кнопку «Опубликовать».

После этого фотографии будут доступны в нужном разделе. На самой стене их видно не будет, однако просмотреть их можно, перейдя в «Фото» пользователя, кликнув на требуемый раздел при заходе на страницу конкретного участника соцсети.
В альбоме
Альбомы в этой социальной сети также пользуются спросом, так как позволяют собрать в одном месте тематические фотографии. Чтобы наполнить альбом в приложении на мобильном устройстве, пользователь должен:
- перейти в пункт «Фотографии»;
- кликнуть на иконку плюсика, он находится в правой верхней части дисплея;
- выбрать существующий альбом, или создать новую папку для хранения снимков;

- система телефона откроет окно галереи, следует выбрать необходимые фото;
- далее нажимается кнопка «Прикрепить», требуется дождаться окончания загрузки фото в альбом.
Также можно не только добавлять фото из галереи, но и делать снимок прямо с камеры, а затем загрузить его сразу в альбом. После выполненных действий в нужной папке будут сохранены выбранные фотографии.
Фото профиля
Фото профиля отображается на основной странице профиля. Оно является главной фотографией, поэтому подбирать его рекомендуется тщательно. Поменять его можно следующим образом:
- перейти на свою страницу, кликнув на пункт «Моя страница»;
- на аватарке будет расположено несколько значков, необходимо кликнуть на иконку фотоаппарата, который расположен в нижней части фото;

- откроется окно галереи, можно выбрать главное фото и поставить его на аву;
- также можно сделать снимок с камеры и также поставить его на главное место страницы, если снимок не понравился всегда можно вернуться назад и сделать другое фото.
При установке фотографии на аву, есть важное ограничение. Нельзя поставить больше одного фото на главное место аккаунта
Перед тем, как сохранить изменения страницы, можно настроить область отображения небольшой аватарки, которая будет показываться рядом с сообщениями пользователя, а также в списке друзей у прочих участников соцсети. После проделанных манипуляций с главным изображением аккаунта требуется сохранить изменения.
https://www.youtube.com/watch?v=qhDkf9duuPs
Как переместить фото в другой альбом
Здесь нет ничего сложного. Заходим в «Мои фотографии» и находим нужную, открываем ее. Под изображением есть ссылочка «Действия». Нажимаем на нее и из выпавшего списка выбираем пункт «Перенести в альбом».

Если вы только создали аккаунт в популярной социальной сети «ВКонтакте», то, скорее всего, захотите, чтобы вас смогли найти друзья и родственники. Следовательно, вам нужно знать, как добавить фото «В Контакте», ведь благодаря им пользователь поймет, что он нашел именно того человека, которого искал.
Кроме того, у вас будет возможность создавать различные тематические альбомы. Например, вы провели отпуск на каких-нибудь живописных островах и сделали много красивых фотографий. Загрузите их на сервер и добавьте в специально созданный альбом — другие пользователи также смогут полюбоваться завораживающими видами, а, возможно, примут решение свой отпуск провести там же, где побывали вы.
И это лишь один пример, на самом деле вы можете добавлять фотографии, сделанные на праздниках, в походах, в командировках, в общем, любые фото, которые хотели бы показать другим пользователям.
Как установить аватарку профиля
Осталось разобраться, как добавить главное фото в Одноклассники, то есть аватарку, которая высветится на вашей странице.
Чтобы выложить главный снимок профиля, зайдите на свою страницу и нажмите на «добавить фото» под будущей аватаркой. После этого вам откроется проводник компьютера и вы можете разместить фото на страницу в Одноклассниках, указав путь к файлу или выбрав из необходимой папки. Нажмите на выбранный файл 1 раз и нажмите «открыть» — изображение появится на месте вашего аватара.

Теперь друзья смогут комментировать ваши фотки, оценивать их и ставить лайки, а старым знакомым будет намного легче узнать вас в поисковой выдаче.
Вы всегда можете сменить аватар, но для этого потребуется удалить предыдущий. Подробнее о том, с главной страницы или из личного альбома, мы расскажем в другой статье.
Как добавить фото