Как изменить время на компьютере windows 10, настроить дату и часовой пояс
Содержание:
- Проблема в батарее bios
- Быстрый переход к настройкам даты
- Часы и регион в панели управления
- Как настроить время в Windows 10
- Панель управления
- Синхронизация времени Windows 10
- 1 автоматическая установка времени и даты в windows 10
- Настройка синхронизации времени Windows 10 через TimeServer
- Способ 2: стандартная панель управления
- Что делать, чтобы решить проблему
- Настройка даты и времени через параметры windows 10
- Причины неправильного времени и даты в windows 10
- Автоматическая синхронизация времени ntp
- Что будет, если настроить неправильно
- Почему сбиваются время и дата на Windows 10
- Как настроить время в Windows 10: второй способ
- Удаление обновлений
- Простые шаги, чтобы исправить проблемы изменения часового пояса в Windows 10
Проблема в батарее bios
Первое место по самой распространенной причине потери времени на компьютере занимает проблема, связанная с необходимостью замены батареи BIOS на материнской плате.
Стоит отметить, что в этом случае будет потеряно не только время, но и дата. Кроме того, существует интересная закономерность: это происходит каждый раз после отключения электропитания системного блока. Вы можете избавиться от проблемы, заменив батарею. Эта процедура довольно проста:
- Прежде всего, вам нужно выключить компьютер.
- После этого откройте крышку компьютера.
- Не трудно найти батарею: она круглая по форме, серебристая, размером примерно с монету в 5 копеек.
- Опустите защелку и снимите батарею.
- Ознакомившись с его маркировкой, купите точно такую же, предварительно забрав ее с собой.
- Установив новую батарею, можно сразу же включить компьютер, а затем установить правильные дату и время.
Ситуация усложняется заменой батареек в ноутбуках. Если нет опыта и подходящего инструмента для разборки таких устройств, лучше доверить эту задачу специалистам сервисного центра. Наряду с этим, будет полезно воспользоваться услугой по очистке ноутбука, так как если батарея становится непригодной для использования, то, скорее всего, в корпусе накопилось большое количество пыли, которую необходимо удалить.
Быстрый переход к настройкам даты
Если требуется перевести число в системе, а переходить по вкладкам и окнам не хочется, можно прибегнуть к «ленивому» способу. Его очень легко запомнить:
- Нажать на часы, расположенные в панели задач правой клавишей мыши;
- Выбрать пункт «Настройка даты и времени»;
- Откроется соответствующее окно из Панели управления;
- После выбора нужного числа, месяца и года сделать подтверждение – «ОК»: параметры вступят в силу.
Способов поставить правильную дату в операционной системе много. Каждый по-своему интересен, поэтому сложно назвать какой из них лучше. Помните, что некорректные параметры, могут негативно сказаться на работе онлайн сервисов и программного обеспечения.
Часы и регион в панели управления
Если в разделе «Регион» нажать на ссылку «Дополнительные параметры даты, времени, региона», то вы попадете в раздел «Часы и регион» классической панели управления Windows. Настройки здесь абсолютно такие же, что и в приложении «Параметры», поэтому нет смысла их рассматривать отдельно.
Отличие заключается только во внешнем виде интерфейса, если вам удобнее «Панель управления», можете смело использовать ее для установки даты и времени. Правда, одно отличие все-таки есть, это — возможность изменить адрес сервера для синхронизации времени через Интернет
Здесь заострять внимание на этом не буду, раскрою тему в отдельной статье
Как настроить время в Windows 10
Параметры
- Открываем обновленные параметры системы нажав комбинацию клавиш Win+I.
- Настройка времени происходит в разделе Время и язык > Дата и время.
- В текущем расположении в первую очередь устанавливаем Ваш часовой пояс в пункте Часовой пояс.
- По умолчанию дата устанавливается автоматически, для изменения текущей даты переключатель на пункте Установить время автоматически переводим в положение Откл.
- После чего станет доступной кнопка Изменить дату и время, нажимая которую мы собственно и попадаем в окно настройки даты и времени.
Как оказалось проблема со сбоями времени была из-за неправильной установки часового пояса. Поэтому установите правильный часовой пояс или же включите пункт автоматически устанавливать часовой пояс.
Панель управления
- Открываем классическую панель управления выполнив команду control в окне Win+R.
- Дальше переходим в Часы и регион > Дата и время.
- В открывшимся окне нажимаем Изменить часовой пояс и выбираем текущий часовой пояс, Изменить дату и время, где устанавливаем необходимое время.
Обратите внимание что время и дата сами могут измениться в том случае если включена автоматическая синхронизация времени по интернету. Поэтому в окне Дата и время необходимо перейти во вкладку Время по Интернету и нажать кнопку Изменить параметры
В текущем окне снимите галочку на пункте Синхронизировать с сервером времени в Интернете или настроенное Вами время опять будет сброшено на правильное.
Командная строка
- Открываем командную строку от имени администратора выбрав нужный пункт в контекстном меню кнопки пуск.
- В открывшимся окне выполняем команду: time чч:мм, заменив чч — на нужные часы и мм — на нужные минуты.
Выводы
После появления новой панели управления в операционной системе Windows 10 большинство настроек и параметров были перенесены именно в неё. Аналогично все настройки даты и времени были добавлены в параметры Windows 10, хоть и на данный момент их не убрали с классической панели управления. Именно поэтому первый способ как изменить время в Windows 10 подходит только для этой операционной системы, а остальные работают и на предыдущих.
С помощью нашей инструкции Вы узнали не только как настроить дату и время, но и как изменить часовой пояс на Windows 10. Способ с использованием командной строки также работает, но после автоматической синхронизации времени всё вернется по умолчанию.
Панель управления
Время и дату на компьютере можно изменить через Панель управления. Самый простой способ открыть меню – воспользоваться поисковой строкой Windows.

Далее необходимо сделать следующее:
Перейти в раздел «Часы, язык и регион».

Под заголовком «Дата и время» нажать кнопку «Установка даты и времени».

В первой вкладке открывшегося окна щелкнуть по блоку «Изменить дату и время».

Установить собственные значения и сохранить настройки.
Кроме текущих параметров Панель управления позволяет изменить часовой пояс
Важно, чтобы он совпадал с тем населенным пунктом, в котором вы находитесь. В противном случае даже точная настройка времени вызовет трудности с открытием некоторых сайтов через браузер и повлияет на возникновение других проблем
Синхронизация времени Windows 10
После обнаружения неправильного времени (часто бывает в операционной системе без стабильного подключения к Интернету) зачастую достаточно включить автоматическую синхронизацию времени или же выполнить её вручную. Для этого в указанном выше расположении просто ползунок пункта Установить время автоматически перетяните в положение Включено. При необходимости выполнения ручной синхронизации часов нажмите кнопку Синхронизировать.
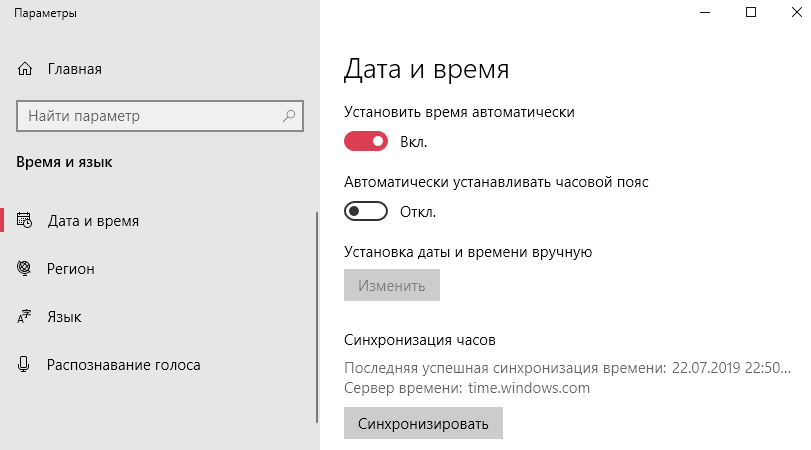
В расположении стандартной Панели управления перейдите в раздел Часы и регион > Дата и время. Теперь в закладке Время по Интернету нажмите кнопку Изменить параметры… В открывшемся окне установите отметку Синхронизировать с сервером времени в Интернете. Как можно догадаться без стабильного Интернет-соединения обновить время и дату в автоматическом режиме не получиться.
Надеюсь, тут всё предельно ясно. Если же более подробно говорить о замене батарейки на материнской плате, то стоит отметить после её извлечения будет выполнен полный сброс настроек БИОС. Дополнительно можно выполнить сброс CMOS с помощью перемычки на плате, для выполнения которого необходимо ознакомиться с инструкцией.
После полного отключения компьютера от сети, в случае севшей батарейки, и повторного включения будет отображаться неправильное время в БИОС. Притом в таком случае можно будет увидеть разницу не в один час, а в несколько десятков лет. Это уже нам говорит о необходимости замены батарейки БИОС материнской платы.
Заключение
Приветствую читателя на fast-wolker.ru ! Сегодня в компьютерной тематике для всех пользователей Windows 10 разберем некоторые нужные настройки этой операционной системы. Многим непривычно до сих пор искать в «десятке» привычные настройки.
В частности, выясним, каким образом можно настроить время отключения экрана (монитора), а так же настроить системные часы.
Для тех , кто еще не сталкивался поясним, для чего бывают нужны эти настройки. По умолчанию после установки «десятки» монитор отключается через 5- 10 минут. Предполагается, что таким образом экономится ресурс монитора и электроэнергия.

Но согласитесь, если вы смотрите фильм и на самом интересном месте гаснет монитор? Тогда надо просто настроить время отключения монитора под себя.
1 автоматическая установка времени и даты в windows 10
Выполните следующие действия, чтобы автоматически установить время и дату на компьютере с Windows 10.
- Нажмите кнопку Пуск > Значок параметров.
- На экране параметров выберите вариант Время и язык.
- На следующем экране нажмите Дата и время в боковом меню. На правой панели выберите правильный часовой пояс в зависимости от региона или страны, где сейчас находится компьютер.
Вы также можете включить функцию Автоматический переход на летнее время, если страна, в которой вы живете, следует за переходом на летнее время.
После того, как вы выберете правильный часовой пояс, часы на компьютере будут автоматически настроены для отображения правильного времени и даты.
Если вы включите опцию Автоматически переходить на летнее время и обратно, ваш компьютер автоматически переместится вперед на 1 час весной и назад на 1 час осенью, в зависимости от настроек перехода на летнее время в вашем регионе.
Настройка синхронизации времени Windows 10 через TimeServer
На сегодняшний день существует большое количество серверов, работающих по протоколу NTP. Они нужны для того чтобы синхронизовать временные данные с компьютером. Один из самых популярных на территории России и других стран NTP-сервер – TimeServer.
Основными преимуществами его использования являются:
- Наличие функционала по синхронизации данных с любой страной и городом.
- Практически полное отсутствие погрешностей, так как мощности TimeServer сами синхронизируются с атомными эталонными часами.
- Высокая скорость обработки информации вне зависимости от количества одновременно подключенных к серверам персональных компьютеров (клиентов).
Ниже приведена пошаговая инструкция по настройке синхронизации системного времени с NTP серверами ТаймСервер:
Если все прошло успешно, то система выведет уведомление об успешном подключении.

Быстрый переход к настройкам
Способ 2: стандартная панель управления
«Панель управления» Windows позволяет настроить дату и время. Найти ее в десятой версии не просто, но в этом сможет помочь системный поиск. Его иконка располагается в нижней панели задач. В строке пропишите название приложения и выберите его в результатах.
К слову, «Панель управления» открывается с помощью команды control из диалогового окна «Выполнить», вызываемое комбинацией клавиш Win R.
Чтобы легче было найти нужный раздел, сделайте отображение крупных значков в режиме просмотра. После чего следуйте инструкции:
1. Кликните по разделу с названием «Дата и время».
2. В окне, которое отобразилось, выберите кнопку изменения сведений.
3. С помощью кнопок-стрелок выберите нужное значение времени.
4. Нажмите на кнопку «ОК», чтобы применить новые параметры.
По умолчанию, система синхронизирует дату и время с сервера в интернете. Чтобы отключить эту функцию, в окне настройки перейдите во вкладку «Время по интернету», затем выберите изменение параметров. В отобразившемся окошке снимите отметку напротив синхронизации времени с сервером в интернете. Сохраните новые параметры с помощью кнопки «ОК».
Этот способ пользовался популярностью в более ранних версиях операционной системы Windows, но и в «десятке» он имеет место. Внешний вид и функциональность приложения «Панель управления» не претерпела изменений, хоть и была заменена на системное приложение «Параметры».
Что делать, чтобы решить проблему
Решение проблемы осуществляется несколькими способами. Не стоит сразу же обращаться к тому варианту, который покажется наиболее простым. Стоит рассматривать методы устранения проблемы, начиная с самых частых причин.
Проблемы в батарее BIOS
Если время на компьютере сбилось, то в первую очередь нужно проверить параметры BIOS. В частности, это касается аккумулятора, расположенного на материнской плате. Батарейка отвечает за выполнение простых операций, включая отображение даты и времени. Если она выйдет из строя – эти показатели собьются.

Поскольку аккумулятор представляет собой «таблетку» CR2032, подобное происходит очень часто. Поэтому батарейку приходится менять. Сделать это можно в сервисном центре, обратившись к специалистам. Кроме того, можно попытаться самостоятельно заменить элемент, воспользовавшись инструкцией:
- Разберите системный блок компьютера или снимите заднюю крышку ноутбука.
- Найдите «таблетку», зафиксированную на материнской плате.
- Ослабьте зажимы.
- Извлеките элемент.
- Установите новую батарейку, положив ее в соответствующий разъем с небольшим надавливанием.
- Соберите системный блок или ноутбук.
Важно. Производителями некоторых материнских плат не предусмотрена возможность замены батарейки

Собрав компьютер, пользователь должен перезапустить устройство и заново настроить время. Учтите, что после установки новой батарейки собьются стандартные настройки BIOS, поэтому вам придется вновь посетить одноименное меню для регулировки параметров.
Неправильный часовой пояс
Иногда причина возникновения проблемы является более прозаичной, а ее решение заключается в изменении всего лишь одной настройки. Если ваш компьютер показывает неправильное время, то обязательно проверьте настройки часового пояса:
- Щелкните правой кнопкой мыши по строке со временем, расположенной в правом нижнем углу экрана.
- Выберите пункт «Настройка даты и времени».

Во вкладке «Часовой пояс» установите подходящий регион.

Теперь на экране должны отобразиться корректные показатели. Но помните, что изменение часового пояса решает проблему только в том случае, если время сбивается на несколько часов, а не минут. Например, когда в вашем регионе 16:00, а часы показывают 14:00. Если показатели расходятся не в «круглом» диапазоне (14:52 вместо 13:37), то вы имеете дело с другой причиной появления ошибки.
Синхронизация с сервисами Microsoft
Если изменение часового пояса не помогло, есть смысл активировать автоматическую настройку путем синхронизации с сервисами Microsoft:
Откройте настройки, используя инструкцию из предыдущего пункта материала.
Активируйте ползунок напротив пункта «Установить время автоматически».

Сделайте то же действие с пунктом «Автоматически устанавливать часовой пояс».

Теперь данные будут поступать на компьютер автоматически, исходя из сведений, предоставленных сервисом Microsoft. Однако работает это только в том случае, когда есть подключение к интернету, а проблема точно не связана с неисправностью батарейки BIOS.
Вирусы
Какие только проблемы не доставляет вредоносное ПО. Вирусы влияют на самые разные процессы в работе компьютера, не исключая настройки даты и времени. Если показатели на ПК расходятся с реальными данными, то необходимо выполнить проверку устройства на наличие вредителей:
Откройте «Параметры» через меню «Пуск».

Перейдите в раздел «Обновление и безопасность», а затем – «Безопасность Windows».

Выберите «Защита от вирусов и угроз».

Откройте «Защитник Windows».

Запустите расширенную проверку.

На заметку. Также вы можете воспользоваться сторонним антивирусом вроде Kaspersky Internet Security, Dr. Web или Avast.
Вне зависимости от выбранного программного обеспечения, проверка предложит удалить обнаруженные вирусы. Для этого будет достаточно нажать соответствующую кнопку в окне ПО. После удаления вредителей время должно восстановиться.
Активаторы Windows и других программ
Многие люди пользуются пиратской версией Windows 10. Ее установка – то еще приключение. К примеру, если владелец ПК забудет поставить утилиту-активатор, то будут недоступны многие функции. В частности, корректное отображение даты и времени.
Решить проблему можно тремя способами:
найти активатор в интернете и установить его;

- перейти на лицензионную версию Windows 10;
- смириться с ситуацией и пользоваться специальными сервисами для просмотра времени.

То, какой способ решения вы выберете – зависит только от вас. Разумеется, лучшим вариантом является переход на лицензионное ПО, поскольку оно гарантирует поддержку от разработчиков и помощь при возникновении разного рода проблем.
Настройка даты и времени через параметры windows 10
Представляем самый простой и быстрый способ поменять время в Windows 10 и установить его правильное значение.
- Щелкаем правой кнопкой мыши по области отображения времени и даты в панели задач Windows 10 (правый нижний угол рабочего стола).
- В раскрывшемся меню кликаем левой кнопкой мыши по пункту «Настройка даты и времени».
- Таким образом оказываемся в разделе «Дата и время» приложения «Параметры» Windows 10. По умолчанию в операционной системе включена опция «Установить время автоматически». Если по какой-либо причине на текущий момент системное время не соответствует действительности, можно попробовать синхронизировать его вручную через Интернет, нажав соответствующую кнопку. Если результат обновления времени вас устраивает, можно завершить настройку времени и закрыть окно, если нет, переходим к следующему пункту.
- В том случае, когда автоматическая синхронизация времени не работает, например, при отсутствии Интернета, или вы хотите установить время Windows 10 вручную, тогда переключите рычажок в состояние «Откл.» и нажмите кнопку «Изменить».
- В появившемся окне установите требуемые значения даты и времени, после чего нажмите кнопку «Изменить» для сохранения изменений.
- При необходимости выберите правильный часовой пояс.
Итак, выше описаны основные этапы настройки даты и времени на компьютере с ОС Windows 10. В большинстве случаев рекомендуемые параметры должны выглядеть следующим образом:
- «Установить время автоматически» в положение «Вкл.» для автоматической настройки через Интернет;
- «Часовой пояс» выбран вручную, чтобы предотвратить ошибки автоопределения;
- «Автоматически переходить на летнее время и обратно» — «Откл.». Если вы находитесь на территории РФ, то данная опция должна быть выключена, т.к. с 2021 года в России был отменен переход на зимнее и летнее время.
Причины неправильного времени и даты в windows 10
Когда сбивается время и дата на компьютере Windows 10 причин может быть много. Но вы можете быть уверены, что для решения данной проблемы не потребуется много усилий.
Проблема в батарее bios
Первое место по самой распространенной причине потери времени на компьютере занимает проблема, связанная с необходимостью замены батареи BIOS на материнской плате.
Стоит отметить, что в этом случае будет потеряно не только время, но и дата. Кроме того, существует интересная закономерность: это происходит каждый раз после отключения электропитания системного блока. Вы можете избавиться от проблемы, заменив батарею. Эта процедура довольно проста:
- Прежде всего, вам нужно выключить компьютер.
- После этого откройте крышку компьютера.
- Не трудно найти батарею: она круглая по форме, серебристая, размером примерно с монету в 5 копеек.
- Опустите защелку и снимите батарею.
- Ознакомившись с его маркировкой, купите точно такую же, предварительно забрав ее с собой.
- Установив новую батарею, можно сразу же включить компьютер, а затем установить правильные дату и время.
Ситуация усложняется заменой батареек в ноутбуках. Если нет опыта и подходящего инструмента для разборки таких устройств, лучше доверить эту задачу специалистам сервисного центра. Наряду с этим, будет полезно воспользоваться услугой по очистке ноутбука, так как если батарея становится непригодной для использования, то, скорее всего, в корпусе накопилось большое количество пыли, которую необходимо удалить.
Установлен неправильный часовой пояс
Часы также могут неправильно показывать из-за неправильной установки часового пояса в системных часах. В этом случае в процессе синхронизации времени на компьютер поступает информация, которая не соответствует региону, в котором вы находитесь. В результате происходит неправильная настройка часов.
Не рекомендуется синхронизировать часы компьютера с часами сети, хотя такая возможность есть в Windows 10. Дело в том, что в нашей стране время больше не переносится с лета на зиму и наоборот, хотя во всем мире продолжают это делать.
Поэтому, синхронизируя время вашего компьютера со временем интернета, в случае перевода стрелок часов в остальном мире, они будут переведены и в вашем компьютере. Это означает, что время будет отображаться неправильно — совершенно не то, что принято в нашей стране.
Другие причины сбоя времени и даты
Довольно редко, но другие причины также могут спровоцировать сбой времени и даты. Например, утилиты активатора вызывают сброс тестового периода платных программ для того, чтобы использовать их бесплатно. Они могут вносить коррективы во времени, тем самым продлевая работу таких программ.
Лучше всего избегать активаторов. В противном случае, обеспечивая функционирование одних программ, вы можете испортить работу других, иногда весьма значимых. Вирусы могут проникнуть в результате сбоя в обновлении антивирусных программ. В такой ситуации обычного «лечения» недостаточно и потребуется полноценная переустановка всей системы.
Автоматическая синхронизация времени ntp
Любая операционная система, установленная не компьютер или мобильное устройство, имеет встроенную функцию синхронизации внутренних часов. Эта функция выполняет очень простую задачу — отправляет запрос на сервер синхронизации времени, а затем настраивает системные часы в соответствии с полученным ответом.
Для передачи необходимых данных операционная система использует специальный сетевой протокол NTP — «Network Time Protocol» или «Протокол сетевого времени». Данным протоколом учитывается длительность задержки между отправкой запроса на сервер и получением ответа от него.
Что будет, если настроить неправильно
Если пользователь некорректно настроит системное время на стационарном компьютере или ноутбуке, то может произойти несколько ситуаций:
- постоянное изменение времени при запуске ОС и при работе ПК;
- возможность изменения других настроек системы;
- регулярные оповещения о неправильно настроенных часах, которые могут надоесть;
- невозможность запуска некоторого софта. Большинство программ требует, чтобы часы на ПК были корректно настроены согласно времени по МСК. Обычно это происходит с приложениями, которые могут работать только при подключении к Интернету.
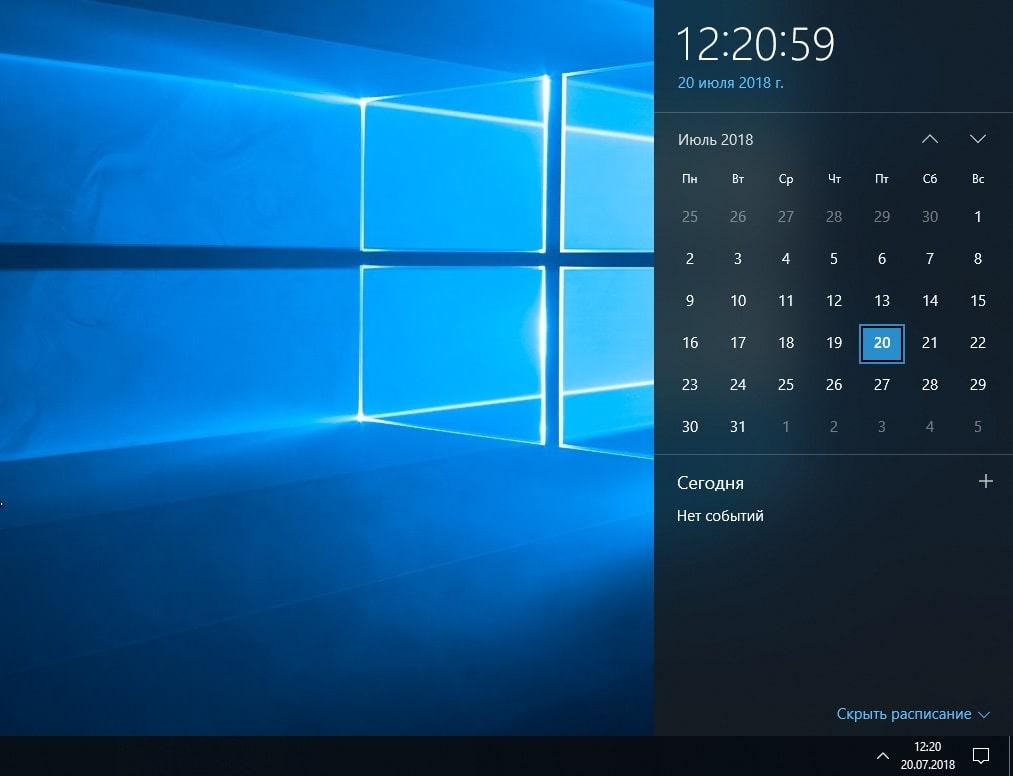
Время на компьютере Windows 10 подлежит замене
Почему сбиваются время и дата на Windows 10
Когда время на компьютере постоянно слетает, это вызывает массу сопутствующих проблем. Мало того, что пользователь не может ознакомиться с актуальной информацией, так еще и, в большинстве случаев, блокируется доступ к сайтам в интернете из-за расхождений в показателях.

Возникает подобная ситуация по целому ряду причин:
- разряжена батарейка BIOS, расположенная на материнской плате;
- установлен неправильный часовой пояс;
- компьютер не синхронизируется с сервисом time.windows.com;
- воздействие вредоносного ПО;
- использование пиратской версии Windows.
Несмотря на то, что ошибка времени кажется простой и незначительной, на решение проблемы может уйти много времени. Кроме того, некоторым пользователям процесс устранения неполадок покажется сложным, однако только так можно исправить ошибку, избежав более серьезных последствий.

Как настроить время в Windows 10: второй способ
Откройте панель управления, для чего можете, например, навести курсор на кнопку «Пуск» и нажать на правую клавишу мыши.
<center>
В панели управления выберите «Крупные значки» и нажмите на строку «Дата и время».
<center>
Далее кликните по кнопке «Изменить дату и время».
<center>
Указываете время и нажимаете ОК.
<center>
Что касается синхронизации времени с сетью, его можно отключить, выбрав вкладку «Время по интернету» и нажав на кнопку «Изменить параметры».
<center>
Снимите галочку с пункта «Синхронизировать с сервером времени в интернете» при необходимости.
<center>
И если сделаете это, нажмите ОК для сохранения изменений.
Здравствуйте!
Да, некоторые версии Windows 10, особенно на ноутбуках (с преднастройками от производителя) могут отображать дату и время нестандартным образом. К счастью, это достаточно легко исправить…
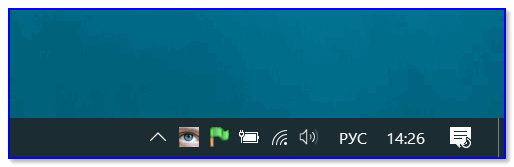
Пример — в трее показывается только время
Настройка отображения даты и времени в трее Windows 10
ШАГ 1
1) Кликните правой кнопкой мышки (ПКМ) в любом свободном месте панели задач — в появившемся меню перейдите по «Параметры панели задач».
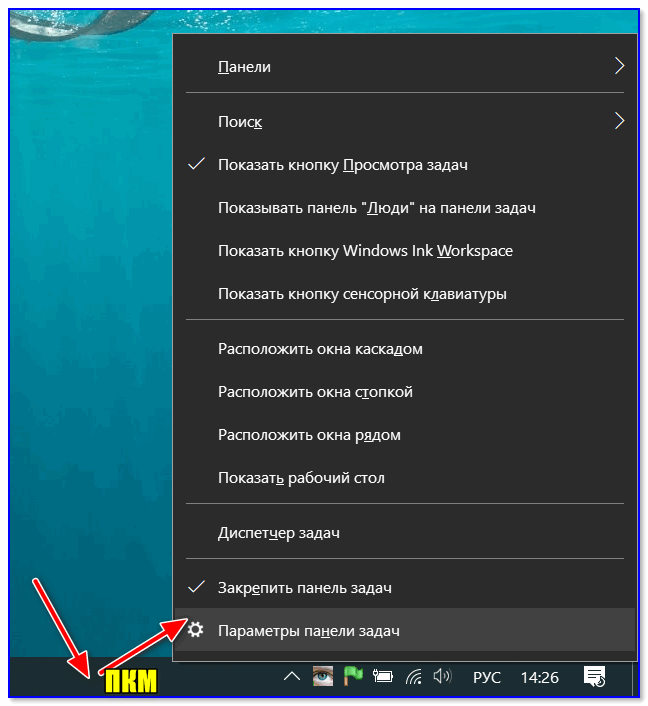
Параметры панели задач
2) Далее переключите ползунок в режим «Откл.» рядом с пунктом «Использовать маленькие кнопки панели задач» (если он у вас и так отключен — включите и отключите его снова). Пример на скрине ниже.
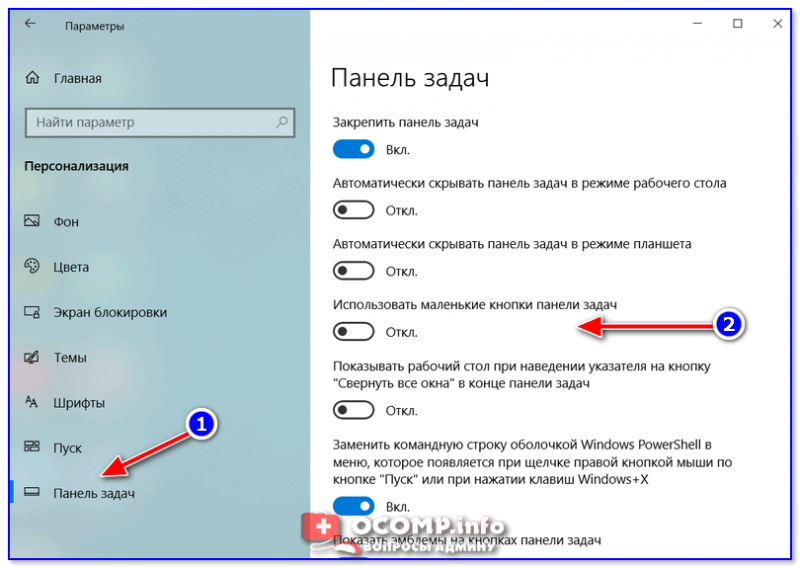
Панель задач — использовать маленькие кнопки панели задач
3) После этого высота строки панели задач должна несколько увеличится, а кроме времени начнет отображаться еще и дата (если, конечно, это не отключено спец. образом в параметрах, но об этом в шаге 2…).
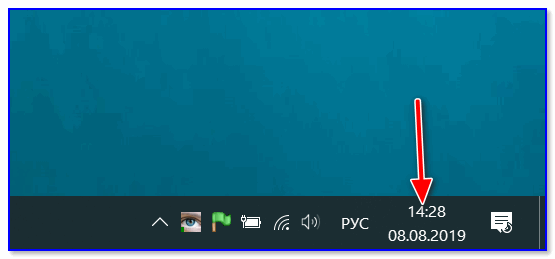
Появилась дата!
ШАГ 2
1) Для настройки отображения формата даты и времени в панели управления Windows есть спец. вкладка. Чтобы открыть ее (в любой версии Windows 10), нужно:
- нажать сочетание Win+R (появится окно «Выполнить»);
- после использовать команду intl.cpl и нажать OK.
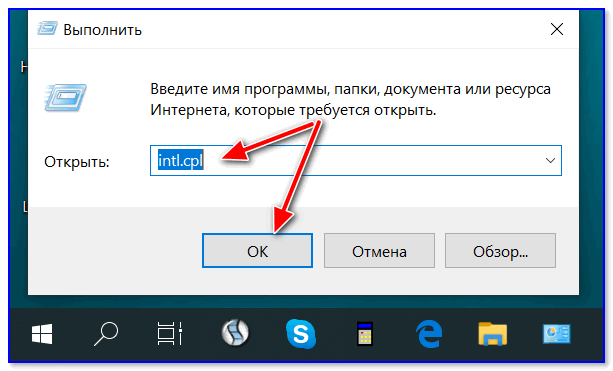
intl.cpl — настройка даты, времени (часового пояса)
2) Затем откроется окно «Регион», в котором можно задать язык интерфейса, время, дату и пр. Откройте доп. параметры, как показано на скрине ниже.
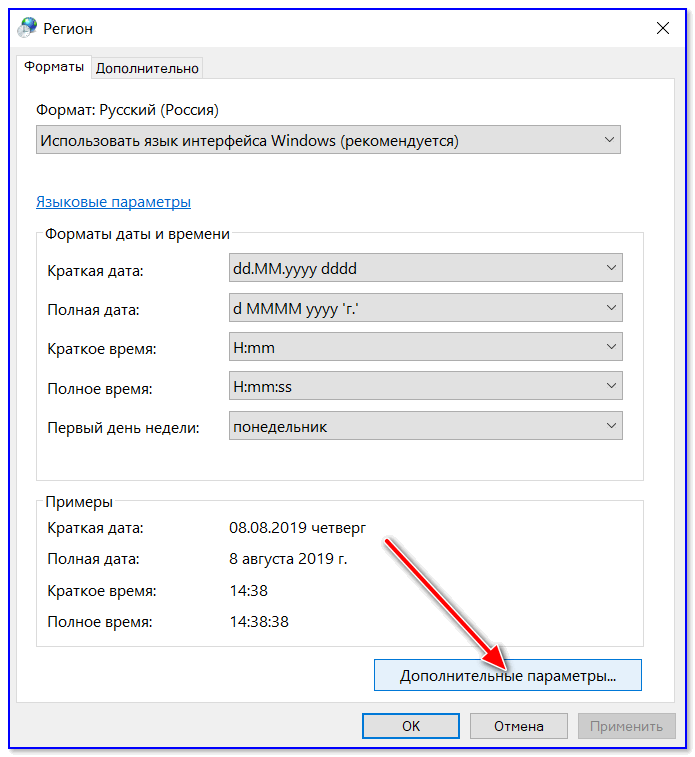
Доп. параметры
4) Перейдите во вкладку «Дата» и обратите внимание на строку «Краткая дата» (именно от нее зависит то, как будет отображаться дата в трее). Добавьте в конец строки 4 символа «dddd» и нажмите кнопку «Применить» (как показано на скрине ниже)
Добавьте в конец строки 4 символа «dddd» и нажмите кнопку «Применить» (как показано на скрине ниже).
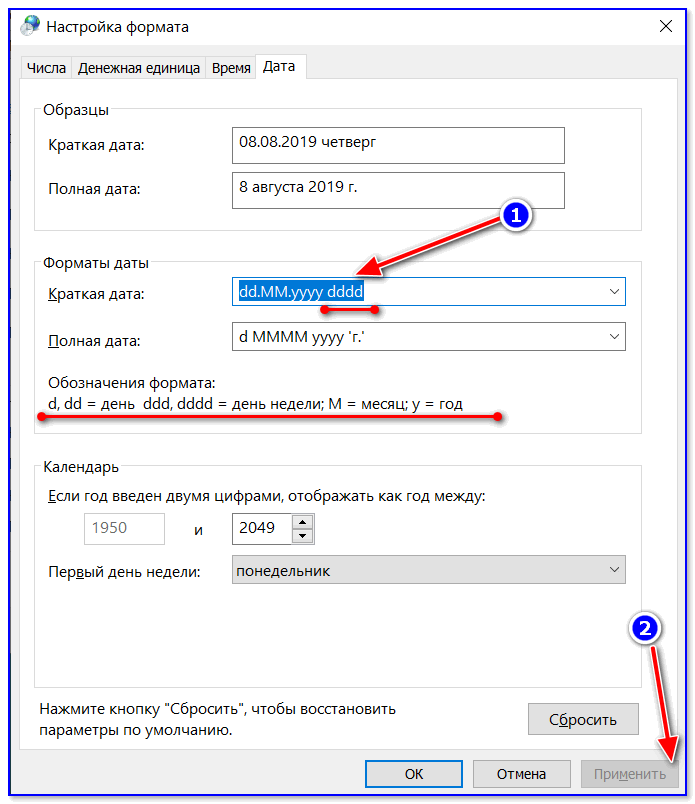
Изменяем формат даты
5) Вы сразу же заметите, как после даты появится еще и день недели. На мой взгляд в нижеприведенном примере дата стала слишком длинной, и я ее немного укорочу …
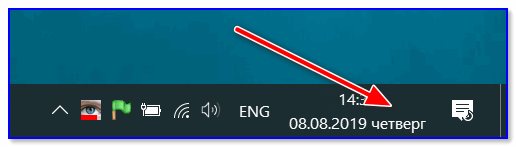
Появился день недели
6) Для этого изменим dd.MM.yyyy ddddна ddd dd.MM.yyyy.
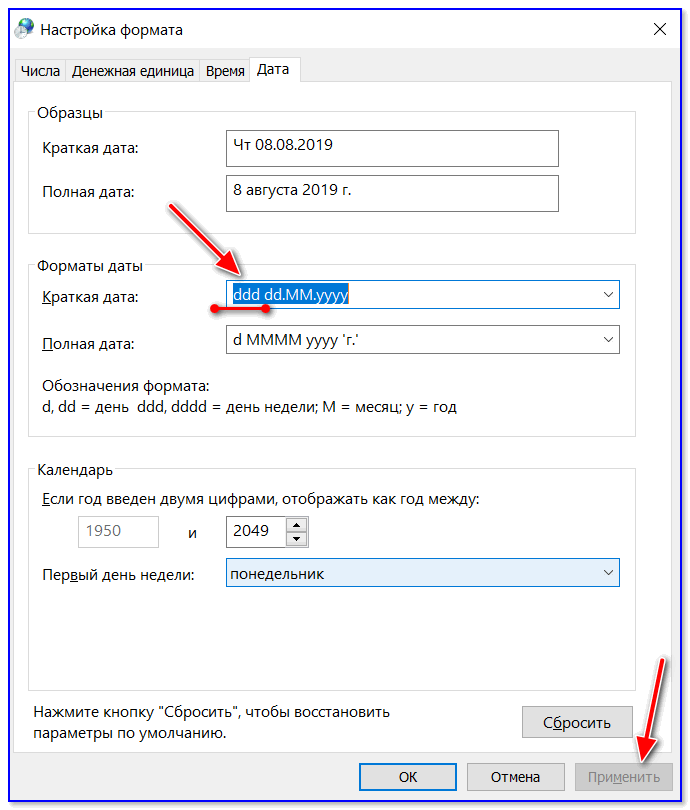
Еще раз меняем формат
7) В результате у нас вместо полного написания дня недели (Четверг) — будет сокращенный вариант (Чт). Пример ниже.
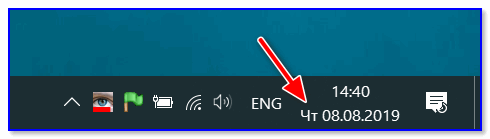
Так-то лучше!
Таким образом, меняя «эту формулу» вы можете настроить вывод даты в том виде, в котором удобно именно вам!
На этом все, удачи!
Другие записи:
- Как оценить производительность процессора (ЦП), на какой частоте он работает при нагрузке …
- Как установить Windows 7 на новый ноутбук (на примере Lenovo B70)
- Antimalware Service Executable нагружает процессор. Что можно сделать?
- Программы для раздачи Wi-Fi с ноутбука: что выбрать?
- Зависает Windows 10: что делать?
- Как записать игровое видео, геймплей
- Отключение проверки цифровой подписи драйверов в Windows 10 (или что делать с ошибкой: «INF …
- Настройка роутера Tenda FH456 (N301, F3): подключение к Интернет и Wi-Fi сети. Маршрутизатор, …
- https://droidway.net/467-kak-izmenit-vremya-v-windows-10-podrobnaya-instrukciya.html
- https://siteprokompy.ru/kak-pomenyat-vremya-v-windows-10/
- https://ocomp.info/dobavit-den-v-sistemnom-tree.html
Удаление обновлений
Есть два типа обновлений: скачанные и установленные. Их можно удалить с вашего компьютера.
- Скачанные находятся в папке Windows\SoftwareDistribution\Download, которая расположена на основном системном диске. Удалите содержимое конечной папки, чтобы избавиться от обновлений. Найти нужное можно по имени подпапки и дате создания.
- Чтобы откатить систему и стереть установленные апдейты, перейдите к журналу обновлений и кликните по кнопке «Удалить обновления».
- Вас перебросит в «Панель управления». В общем списке отыщите нужное обновление и используйте кнопку «Удалить», чтобы стереть его, а после перезапустите компьютер для завершения процедуры.
Также на компьютере есть другие папки, в которых хранится кэш обновлений и предыдущие версии, нужные для отката и восстановления системы. Их тоже можно очистить, но делать это не рекомендуется.
Видео: удаление обновлений в Windows 10
В Windows 10 можно настроить время, когда будет выполнена перезагрузка компьютера после установки апдейтов. Также доступна опция — отложить обновления и выбрать, получать ли их от других компьютеров и раздавать ли остальным пользователям. Деактивировать получение обновлений можно с помощью сторонней программы или выключения соответствующей службы.
Простые шаги, чтобы исправить проблемы изменения часового пояса в Windows 10
- Загрузите систему в безопасном режиме
- Изменить дату и время с помощью командной строки
- Проверьте систему на наличие поврежденных файлов.
- Проверьте свойства времени Windows
- Удалить сторонние приложения
1. Загрузите систему в безопасном режиме
Загрузка вашей системы в безопасном режиме помогает решить обе эти проблемы – независимо от того, получаете ли вы сообщение об ошибке или часовой пояс меняется обратно на исходный.
Сначала запустите Windows в безопасном режиме, затем перейдите в настройки Дата и время , чтобы изменить часовой пояс:
Нажмите кнопку «Пуск»> введите часовой пояс в поле поиска и нажмите клавишу «Ввод». Откроется окно Дата и время .

- Выберите нужный часовой пояс в разделе Часовой пояс и закройте окно.
- Перезагрузите систему в обычном режиме, чтобы увидеть, сохранены ли изменения
2. Измените дату и время, используя командную строку
Простое решение – изменить дату и время с помощью командной строки. Для этого выполните следующие шаги:
- Нажмите клавиши R + Windows на клавиатуре> введите cmd в поле и нажмите Enter
- Введите слово дата и нажмите Enter
- Теперь вы вводите дату вручную, используя формат mm-dd-yy >, нажмите Enter.
- Также введите время вручную, вы можете установить время до миллисекунд> нажмите Enter
Убедитесь, что вы используете систему от имени администратора. Если нет, вы получите сообщение об ошибке.
СВЯЗАННЫЕ: Как починить часы Windows 10, если они неправильные
3. Проверьте систему на наличие поврежденных файлов.
Если у вас возникают необычные проблемы с разрешениями в Windows, попробуйте выполнить проверку системы. Поврежденные файлы могут не позволить вам выполнить определенные системные изменения.
Чтобы запустить проверку системных файлов, необходимо выполнить следующие действия:
- Нажмите клавиши R + Windows на клавиатуре> введите cmd в поле «Выполнить» и нажмите клавишу «Ввод».
- Введите sfc/scannow в командной строке и дождитесь завершения проверки.
Средство проверки системных файлов находит поврежденные файлы и заменяет или удаляет их.
4. Проверьте свойства времени Windows
Другой метод, используемый для изменения часового пояса, который мы рекомендуем, – это внести определенные изменения в Свойства времени Windows .
Для этого вам необходимо выполнить следующие шаги:
- Откройте панель управления> нажмите Администрирование >, нажмите Службы .
- Найдите Windows Time в списке> щелкните по нему правой кнопкой мыши> выберите Свойства
- Перейдите на вкладку Вход в систему и проверьте, выбран ли параметр Эта учетная запись – локальная служба >, если нет, вам нужно выбрать его вручную.
- В разделе Эта учетная запись поля пароля должны заполняться автоматически> нажмите ОК >, чтобы перезагрузить компьютер.
5. Удалите сторонние приложения
Наличие стороннего программного обеспечения для управления часами или временем может повлиять на возможность смены часового пояса.
Могут возникнуть конфликты между установленными программами и вашей системой, оставляя вам только одну опцию. Попробуйте удалить эти программы и перезагрузите компьютер.
Проверьте, правильно ли сейчас установлен часовой пояс или его можно изменить вручную.
Мы надеемся, что наши решения помогли вам решить эту проблему. Если вы пробовали другие исправления, оставьте нам комментарий ниже. Или дайте нам знать, какое из этих пяти исправлений сработало для вас.